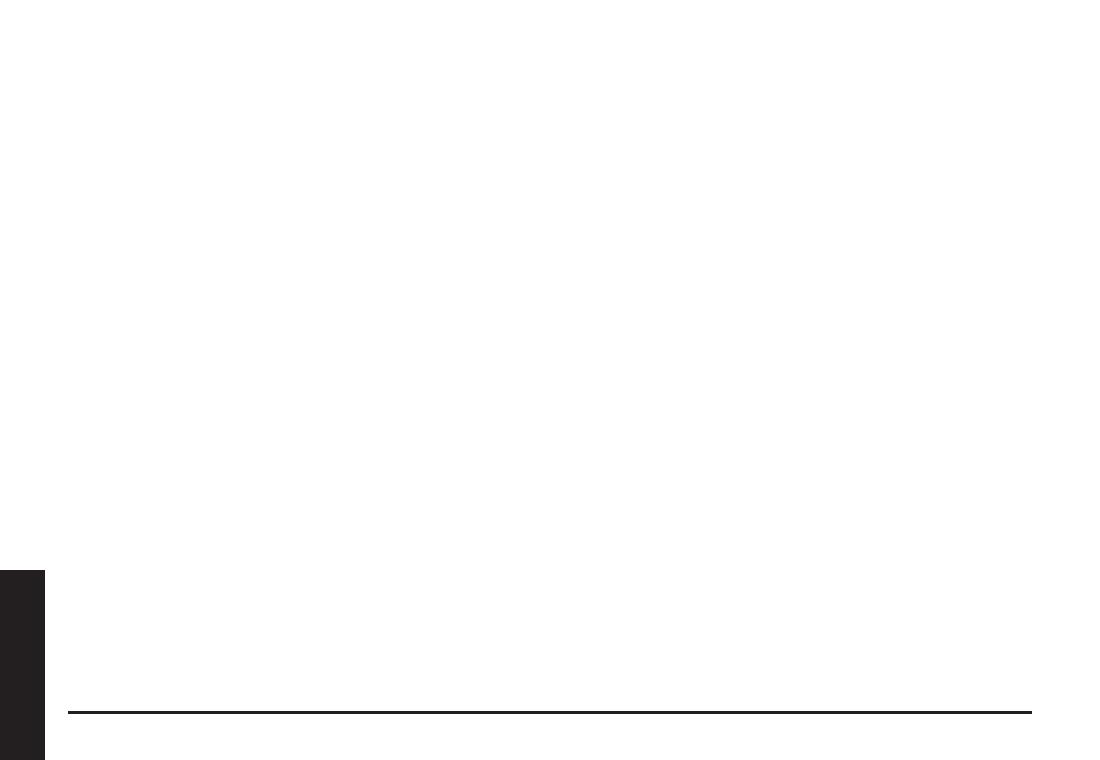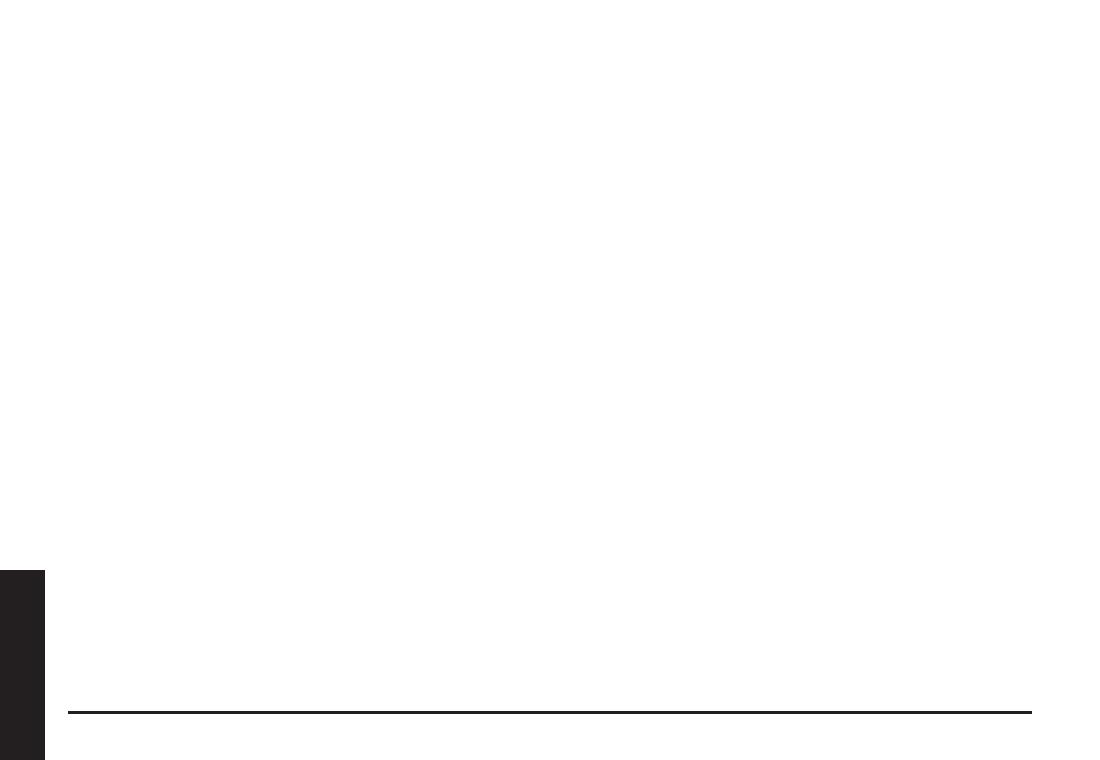
MAKROBEARBEITUNG
Die Registerkarte Makrobearbeitung ermöglicht Ihnen die einfache Aufnahme aller Befehle, einschließlich
Tastenbelegungen und dem Druck einer Maustaste.
Jedes einzelne Makro kann ebenfalls für die weitere Verwendung von Ihrer Festplatte importiert oder auf
diese exportiert werden.
Start Sie mit:
Schritt 1 Klicken Sie auf „Dauer oder Intervalle aufzeichnen“, wenn Sie die Intervalle zwischen zwei
Befehlen aufzeichnen möchten.
Schritt 2 Führen Sie einen Doppelklick auf „Auswahl des Aktionsmodus durchsuchen“ aus, um den
Ausführungsmodus zu ändern.
Schritt 3 Klicken Sie auf „Aufnahme“, um mit der Erstellung eines Makros zu beginnen und alle
Tastatureingaben oder Mausbefehle aufzuzeichnen.
Schritt 4 Klicken Sie auf „Stopp“, um sämtliche Aufzeichnungen dieses Makros zu beenden, wenn ein
Makro ausgeführt wurde.
Schritt 5 Aus der „Schnelleinfügeleiste“ links können Sie auch zusätzliche Befehle einfügen.
Schritt 6 Nach der Aufzeichnung eines Makros können Sie Befehle des Makros in das „Onboard Script“
ziehen und ablegen, um dieses Makro auf der Maus zu speichern.
Schritt 7 Führen Sie einen Doppelklick auf das Makroskript aus, um dieses Makro umzubenennen.
Sie können zudem auch das Symbol Ihres persönlichen Makros durch Anklicken von „Symbol
ändern“ wechseln.
Schritt 8 Kehren Sie zur Registerkarte „Tastenzuweisung“ zurück. Das von Ihnen erstellte Makro wird auf
dieser Registerkarte als eine Anwendung im Bereich „Makroscript“ erscheinen.