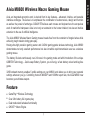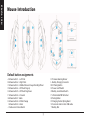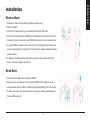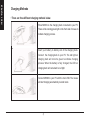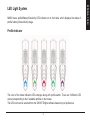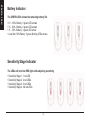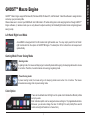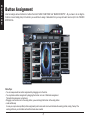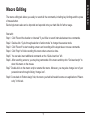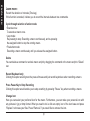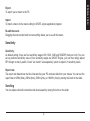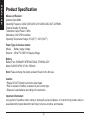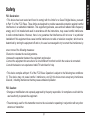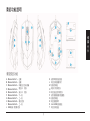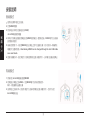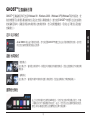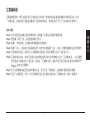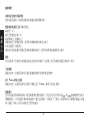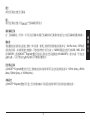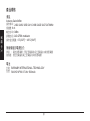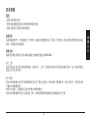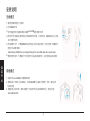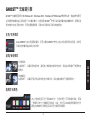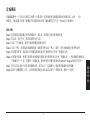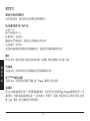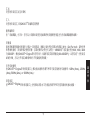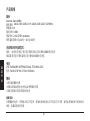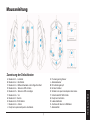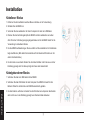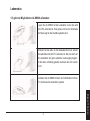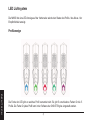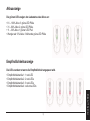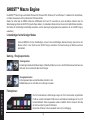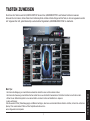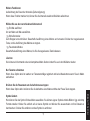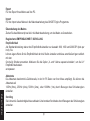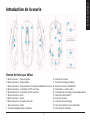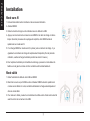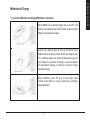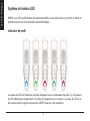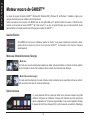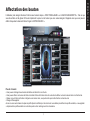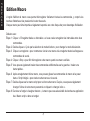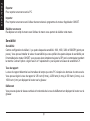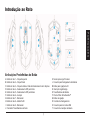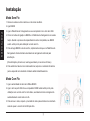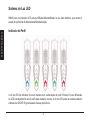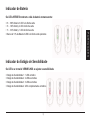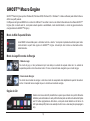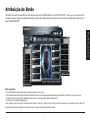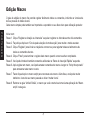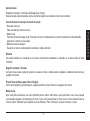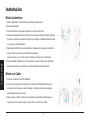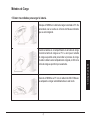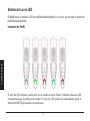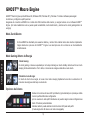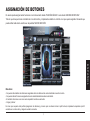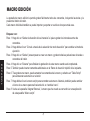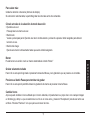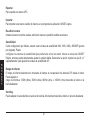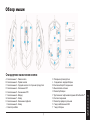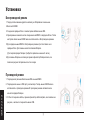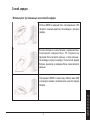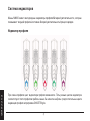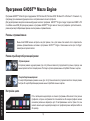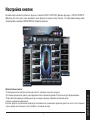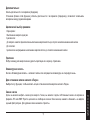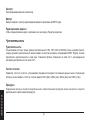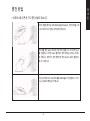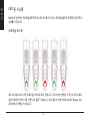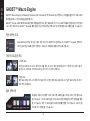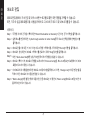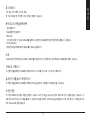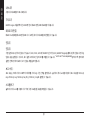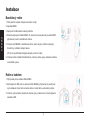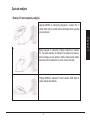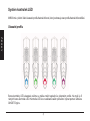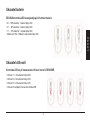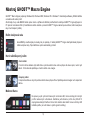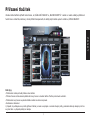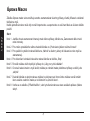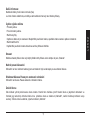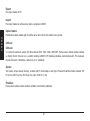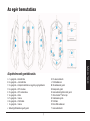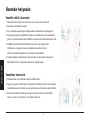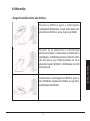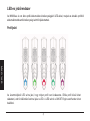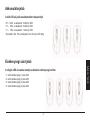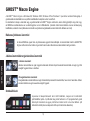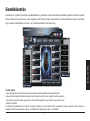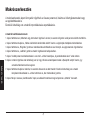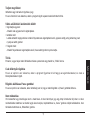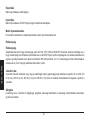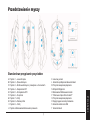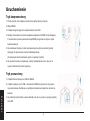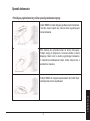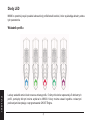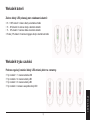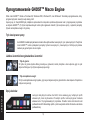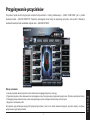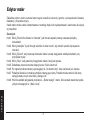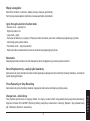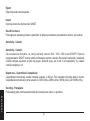Gigabyte AIVIA M8600AIVIA M8600 Benutzerhandbuch
- Kategorie
- Mäuse
- Typ
- Benutzerhandbuch
Dieses Handbuch eignet sich auch für
Seite wird geladen ...
Seite wird geladen ...
Seite wird geladen ...
Seite wird geladen ...
Seite wird geladen ...
Seite wird geladen ...
Seite wird geladen ...
Seite wird geladen ...
Seite wird geladen ...
Seite wird geladen ...
Seite wird geladen ...
Seite wird geladen ...
Seite wird geladen ...
Seite wird geladen ...
Seite wird geladen ...
Seite wird geladen ...
Seite wird geladen ...
Seite wird geladen ...
Seite wird geladen ...
Seite wird geladen ...
Seite wird geladen ...
Seite wird geladen ...
Seite wird geladen ...
Seite wird geladen ...
Seite wird geladen ...
Seite wird geladen ...
Seite wird geladen ...
Seite wird geladen ...
Seite wird geladen ...
Seite wird geladen ...
Seite wird geladen ...
Seite wird geladen ...
Seite wird geladen ...
Seite wird geladen ...
Seite wird geladen ...

1
DEUTSCH
Mausanleitung
Zuweisung der Defaulttasten
A
B
C
D
E
F
G
H
I
J
Mausbuton 1 – Linksklick
Mausbuton 2 – Rechtsklick
Mausbuton 3 – Mittlere Maustaste und 4-Wege Scrollrad
Mausbuton 4 – Taste zum DPI erhöhen
Mausbuton 5 – Taste zum DPI erniedrigen
Mausbuton 6 – Vor
Mausbuton 7 –Zurück
Mausbuton 8 –Prol ändern
Mausbuton 9 – Zurück
Knopf zum sperren/entsperren des Kabels
K
L
M
N
O
P
Q
R
S
T
Pro-laser gaming Sensor
Akkuladestecker
ID Verbindungsknopf
Ein/Aus Schalter
Schalter zum sperren/entsperren des Akkus
Ultra-DurableTM Teon Füße
Knopf zum Verbinden
Ladekontaktfeder
Anschluss für das mini USB Kabel
Akkuladefach

2
DEUTSCH
Installation
Kabelloser Modus
Kabelgebundener Modus
1. Entfernen Sie den Aufkleber zwischen Maus und Akku vor der Verwendung.
2. Schalten Sie die M8600 ein.
3. Verbinden Sie die Ladestation mit Ihrem Computer mit dem mini USB Kabel.
4. Drücken Sie die Verbindungsknöpfe der M8600 und der Ladestation zur selben
Zeit. Wenn der Verbindungsvorgang abgeschlossen ist ist die M8600 bereit für die
Verwendung im kabellosen Modus.
5. Um die M8600 aufzuladen legen Sie sie einfach auf die Ladestation. Ein Ersatzakku
liegt ebenfalls bei. (Bitte laden Sie beide Akkus für mindestens 8 Stunden vor der
ersten Inbetriebnahme.)
6. Um den Akku zu wechseln drücken Sie den Akku-Schalter nach links wie es in der
Abbildung gezeigt wird. Der Akku springt sofort aus dem Akkuschacht.
1. Verbinden Sie das mini USB Kabel mit der M8600.
2. Verbinden Sie das USB Kabel mit dem Computer. Die M8600 ist bereit für den
Betrieb. Weiterhin wird der Akku der M8600 automatisch geladen.
3. Um das Kabel zu entfernen schieben Sie den Schalter zum entsperren des Kabels
nach rechts wie in der Abbildung gezeigt bevor Sie das Kabel abstecken.

3
DEUTSCH
Lademodus
• Es gibt drei Möglichkeiten die M8600 aufzuladen:
Legen Sie die M8600 auf die Ladestation wenn dies emit
Ihrem PC verbunden ist. Eine grünes Licht an der Vorderseite
der Maus zeigt an das die Maus geladen wird.
Schieben Sie den Akku in den Akkuladeschacht ein wärend
die Ladestation mit dem PC verbunden ist. Das rote Licht auf
der Ladestation wird grün sobald der Ladevorgang beginnt.
Ist der Akku vollständig geladen wechselt das Licht zurück
zu rot.
Verbinden Sie die M8600 mit dem mini USB Kabel mit Ihrem
PC. Die Maus wird automatisch geladen.

4
DEUTSCH
LED Lichtsystem
Prolanzeige
Die M8600 hat eine LED Anzeige auf der Vorderseite welche den Status des Prols / des Akkus / der
Empndlichkeit anzeigt.
Die Farbe der LED gibt an welches Prol verwendet wird. Es gibt 5 verschiedene Farben für die 5
Prole. Die Farbe für jedes Prol kann in der Software der GHOST Engine eingestellt warden.

5
DEUTSCH
Akkuanzeige
Empndlichkeitsanzeige
• 61 – 100% Akku: 3 grüne LED Pfeile
• 31 – 60% Akku: 2 grüne LED Pfeile
• 11 – 30% Akku: 1 grüner LED Pfeil
• Weniger als 10% Akku: 3 blinkende grüne LED Pfeile
• Empndlichkeitsstufe 1: 1 rote LED
• Empndlichkeitsstufe 2: 2 rote LEDs
• Empndlichkeitsstufe 3: 3 rote LEDs
• Empndlichkeitsstufe 4: volle rote LEDs
Die LEDs werden rot wenn die Empndlichkeit angepasst wird.
Die grünen LEDs zeigen den Ladestatus des Akkus an:

6
DEUTSCH
Die GHOST™ Macro Engine unterstützt Windows 98, Windows 2000, Windows XP und Windows 7. Installieren Sie die Software,
um Tasten zuzuweisen und Ihr persönliches Prol einzurichten.
Stellen Sie sicher das die M8600 mittels des USB Kabels mit Ihrem PC verbunden ist wenn die Makros editieren oder die
Tastenbelegung mittels der GHOST Engine Software ändern. (Im kabellosen Modus können Sie nur die Empndlichkeit einstellen,
den Modus für linkshändig/rechtshändig auswählen und den Gaming-/Energiesparmodus auswählen mit der GHOST Engine
auswählen)
Linkshändiger/rechtshändiger Modus
Gaming- / Energiesparmodus
Farboptionen
GHOST
TM
Macro Engine
Die Aivia M8600 ist für den linkshändigen und auch den rechtshändigen Gebrauch design. Sie können den
Modus einfach in den Optionen der GHOST Engine umstellen. Die Beschreibung der Buttons wechselt
automatisch.
Die fünf verschiedenen LED-Anzeigen zeigen die fünf vom Benutzer eingerichteten
Prole an. Jedem individuellen Prol können verschiedene Einstellungen für bis zu 10
benutzerdenierte Tasten zugewiesen werden. Zusätzlich können Sie auch die Farbe
der LED-Leuchten für jedes Prol ändern.
(Es stehen 26 Farben und eine Auswahl ohne Licht zur Vefügung).
• Gamingmodus:
Im Gamingmodus bleibt die Maus länger im Standby Modus bevor sie in den Schlafmodus wechselt wenn sie
nicht aktiv ist und verbraucht daher mehr Energie.
• Energiesparmodus:
Im Energiesparmodus wechselt die Maus schneller in den
Schlafmodus wenn sie nicht aktiv ist um Energie zu sparen.

7
DEUTSCH
TASTEN ZUWEISEN
Sie können den Tasten sowohl mit „BASISFUNKTION“ als auch den „MAKROSKRIPTEN“ verschiedene Funktionen zuweisen.
Alles was Sie tun müssen, ist das Ziehen des Funktionssymbols und das einfache Ablegen auf die Taste, zu der sie zugewiesen werden
soll. Vergessen Sie nicht, jedes Makroscript eventuell auf der Registerkarte „MAKROBEARBEITUNG“ zu bearbeiten.
Mehr Tips:
• Sie können die Belegung von zwei Buttons austauschen indem Sie einen auf den anderen ziehen.
• Sie können die Zuweisung eines Buttons löschen indem Sie sie aus dem Button herausziehen. Der Button hat dann keine Funktion mehr.
• Ziehen Sie ein Setfunktionsymbol in einen leeren Button um diese Funktion auf den Button zu kopieren.
• Laden und Backup:
Falls Sie weitere Pro le (Tastenbelegungen) und Makros benötigen, aber keine existierenden Makros löschen möchten, können Sie einfach ein
„Backup“ Ihrer existierenden Pro le auf Ihrer Festplatte erstellen und sie
wenn nötig wieder zurückspielen.
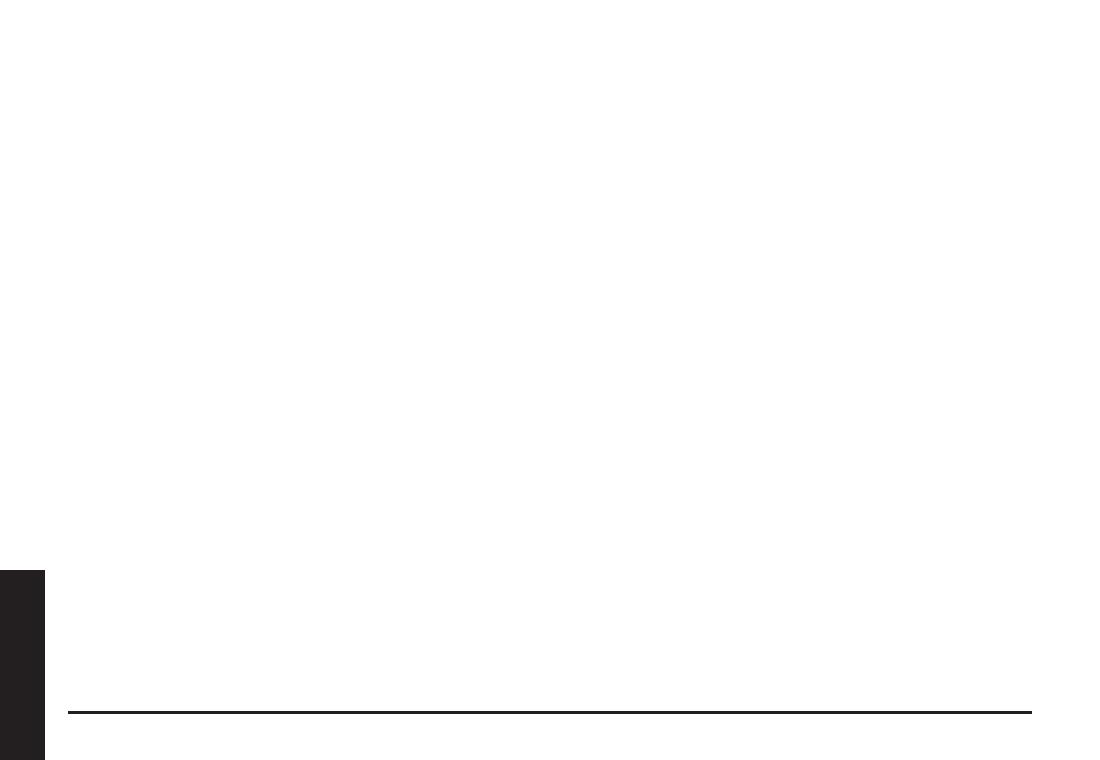
8
DEUTSCH
MAKROBEARBEITUNG
Die Registerkarte Makrobearbeitung ermöglicht Ihnen die einfache Aufnahme aller Befehle, einschließlich
Tastenbelegungen und dem Druck einer Maustaste.
Jedes einzelne Makro kann ebenfalls für die weitere Verwendung von Ihrer Festplatte importiert oder auf
diese exportiert werden.
Start Sie mit:
Schritt 1 Klicken Sie auf „Dauer oder Intervalle aufzeichnen“, wenn Sie die Intervalle zwischen zwei
Befehlen aufzeichnen möchten.
Schritt 2 Führen Sie einen Doppelklick auf „Auswahl des Aktionsmodus durchsuchen“ aus, um den
Ausführungsmodus zu ändern.
Schritt 3 Klicken Sie auf „Aufnahme“, um mit der Erstellung eines Makros zu beginnen und alle
Tastatureingaben oder Mausbefehle aufzuzeichnen.
Schritt 4 Klicken Sie auf „Stopp“, um sämtliche Aufzeichnungen dieses Makros zu beenden, wenn ein
Makro ausgeführt wurde.
Schritt 5 Aus der „Schnelleinfügeleiste“ links können Sie auch zusätzliche Befehle einfügen.
Schritt 6 Nach der Aufzeichnung eines Makros können Sie Befehle des Makros in das „Onboard Script“
ziehen und ablegen, um dieses Makro auf der Maus zu speichern.
Schritt 7 Führen Sie einen Doppelklick auf das Makroskript aus, um dieses Makro umzubenennen.
Sie können zudem auch das Symbol Ihres persönlichen Makros durch Anklicken von „Symbol
ändern“ wechseln.
Schritt 8 Kehren Sie zur Registerkarte „Tastenzuweisung“ zurück. Das von Ihnen erstellte Makro wird auf
dieser Registerkarte als eine Anwendung im Bereich „Makroscript“ erscheinen.

9
DEUTSCH
Weitere Funktionen:
Aufzeichnung der Dauer der Intervalle (Zeitverzögerung)
Wenn diese Funktion markiert ist, können Sie die Intervalle zwischen Befehlen aufzeichnen.
Wählen Sie aus den verschiedenen Aktionsmodi
• yy Ein Mal ausführen:
Um ein Makro ein Mal auszuführen.
• yy Schleifenmodus:
Zum Stoppen erneut drücken: Dauerhafte Ausführung eines Makros und erneutes Drücken der zugewiesenen
Taste, um die Ausführung des Makros zu stoppen.
• yy Feuertasten-Modus:
Dauerhafte Ausführung eines Makros, bis Sie die zugewiesene Taste loslassen.
Löschen
Sie können ein Kommando ode rein komplettes Makro löschen indem Sie es in den Mülleimer ziehen.
Nur Tastatur aufnehmen
Wenn diese Option aktiv ist warden nur Tastenanschläge registriert und keine Mausbuttons wenn Sie ein Makro
aufnehmen.
Drücken Sie die Pausetaste um die Aufnehme zu stoppen
Wenn diese Option aktiv ist können Sie die Aufnahme eines Makros mittles der Pause Taste stoppen.
Symbol ändern
Hier können Sie das Symbol für das Makro auswählen. Sie können eigene Symbole mittels Bildern I jpg oder bmp
Format erstellen. Klicken Sie einfach auf ein leeres Symbol und drücken Sie auswechseln um Ihre Dateien zu
durchsuchen. Drücken Sie entfernen um das Symbol zu entfernen.

10
DEUTSCH
Export
Für den Export Ihres Makros auf den PC.
Import
Für den Import eines Makros in die Makrobearbeitung des GHOST Engine Programms.
Überarbeitung des Makros
Ziehen Sie das Makroscript zurück in die Makrobearbeitung, um das Makro zu überarbeiten.
Registerkarte EMPFINDLICHKEIT / SCROLLING
Empndlichkeit
Als Standardeinstellung stehen drei Empndlichkeitsstufen zur Auswahl: 800, 1600 und 2000 DPI (dots per
inch). Sie
können eigene Werte für die Empndlichkeit der drei Stufen einstellen und diese anschließend ganz einfach
mit dem
On-the-y Schalter anwenden. Markieren Sie die Option „X- und Y-Achse separat einstellen“, um die X-Y
Empndlichkeitsstufen
anzupassen.
Abtastrate
Die Abtastrate bestimmt die Zeitintervalle, in der Ihr PC Daten von Ihrer Maus empfängt. Sie können die
Abtastrate auf
125Hz (8ms), 250Hz (4ms), 500Hz (2ms), oder 1000Hz (1ms) durch Bewegen des Schiebereglers
einstellen.
Scrolling
Sie können die Geschwindigkeit des vertikalen & horizontalen Scrollrades durch Bewegen des Schiebereglers
einstellen.
Seite wird geladen ...
Seite wird geladen ...
Seite wird geladen ...
Seite wird geladen ...
Seite wird geladen ...
Seite wird geladen ...
Seite wird geladen ...
Seite wird geladen ...
Seite wird geladen ...
Seite wird geladen ...
Seite wird geladen ...
Seite wird geladen ...
Seite wird geladen ...
Seite wird geladen ...
Seite wird geladen ...
Seite wird geladen ...
Seite wird geladen ...
Seite wird geladen ...
Seite wird geladen ...
Seite wird geladen ...
Seite wird geladen ...
Seite wird geladen ...
Seite wird geladen ...
Seite wird geladen ...
Seite wird geladen ...
Seite wird geladen ...
Seite wird geladen ...
Seite wird geladen ...
Seite wird geladen ...
Seite wird geladen ...
Seite wird geladen ...
Seite wird geladen ...
Seite wird geladen ...
Seite wird geladen ...
Seite wird geladen ...
Seite wird geladen ...
Seite wird geladen ...
Seite wird geladen ...
Seite wird geladen ...
Seite wird geladen ...
Seite wird geladen ...
Seite wird geladen ...
Seite wird geladen ...
Seite wird geladen ...
Seite wird geladen ...
Seite wird geladen ...
Seite wird geladen ...
Seite wird geladen ...
Seite wird geladen ...
Seite wird geladen ...
Seite wird geladen ...
Seite wird geladen ...
Seite wird geladen ...
Seite wird geladen ...
Seite wird geladen ...
Seite wird geladen ...
Seite wird geladen ...
Seite wird geladen ...
Seite wird geladen ...
Seite wird geladen ...
Seite wird geladen ...
Seite wird geladen ...
Seite wird geladen ...
Seite wird geladen ...
Seite wird geladen ...
Seite wird geladen ...
Seite wird geladen ...
Seite wird geladen ...
Seite wird geladen ...
Seite wird geladen ...
Seite wird geladen ...
Seite wird geladen ...
Seite wird geladen ...
Seite wird geladen ...
Seite wird geladen ...
Seite wird geladen ...
Seite wird geladen ...
Seite wird geladen ...
Seite wird geladen ...
Seite wird geladen ...
-
 1
1
-
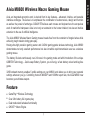 2
2
-
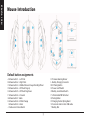 3
3
-
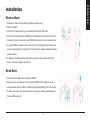 4
4
-
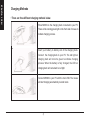 5
5
-
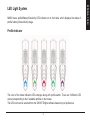 6
6
-
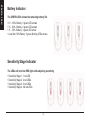 7
7
-
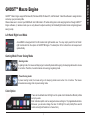 8
8
-
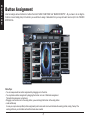 9
9
-
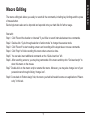 10
10
-
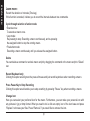 11
11
-
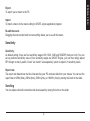 12
12
-
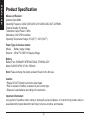 13
13
-
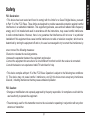 14
14
-
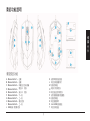 15
15
-
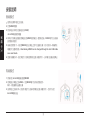 16
16
-
 17
17
-
 18
18
-
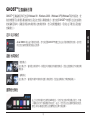 19
19
-
 20
20
-
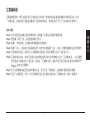 21
21
-
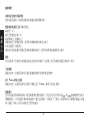 22
22
-
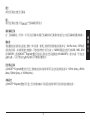 23
23
-
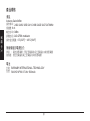 24
24
-
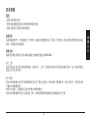 25
25
-
 26
26
-
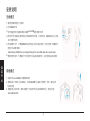 27
27
-
 28
28
-
 29
29
-
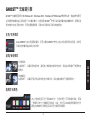 30
30
-
 31
31
-
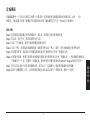 32
32
-
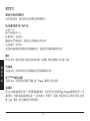 33
33
-
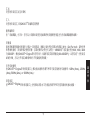 34
34
-
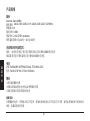 35
35
-
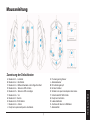 36
36
-
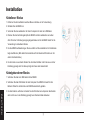 37
37
-
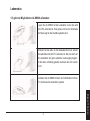 38
38
-
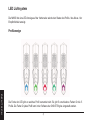 39
39
-
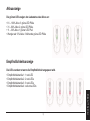 40
40
-
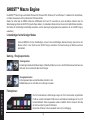 41
41
-
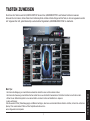 42
42
-
 43
43
-
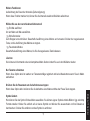 44
44
-
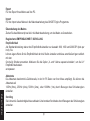 45
45
-
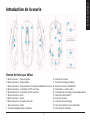 46
46
-
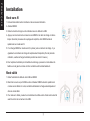 47
47
-
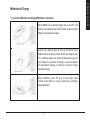 48
48
-
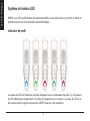 49
49
-
 50
50
-
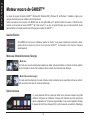 51
51
-
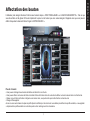 52
52
-
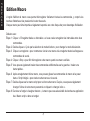 53
53
-
 54
54
-
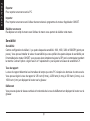 55
55
-
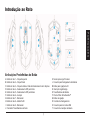 56
56
-
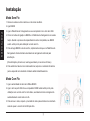 57
57
-
 58
58
-
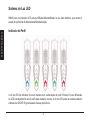 59
59
-
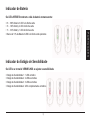 60
60
-
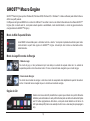 61
61
-
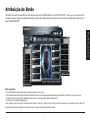 62
62
-
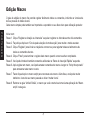 63
63
-
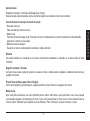 64
64
-
 65
65
-
 66
66
-
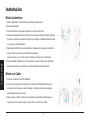 67
67
-
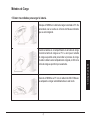 68
68
-
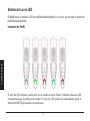 69
69
-
 70
70
-
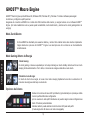 71
71
-
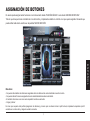 72
72
-
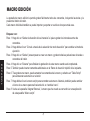 73
73
-
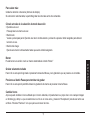 74
74
-
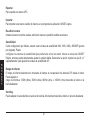 75
75
-
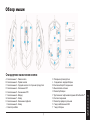 76
76
-
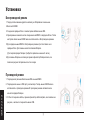 77
77
-
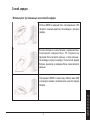 78
78
-
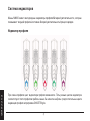 79
79
-
 80
80
-
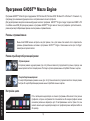 81
81
-
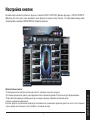 82
82
-
 83
83
-
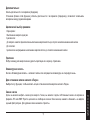 84
84
-
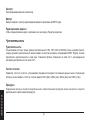 85
85
-
 86
86
-
 87
87
-
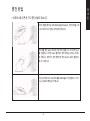 88
88
-
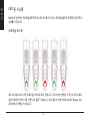 89
89
-
 90
90
-
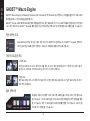 91
91
-
 92
92
-
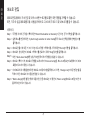 93
93
-
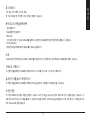 94
94
-
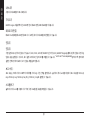 95
95
-
 96
96
-
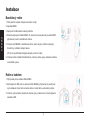 97
97
-
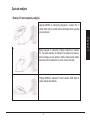 98
98
-
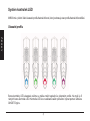 99
99
-
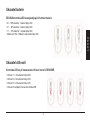 100
100
-
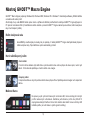 101
101
-
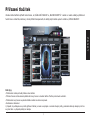 102
102
-
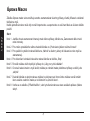 103
103
-
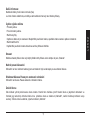 104
104
-
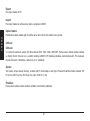 105
105
-
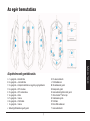 106
106
-
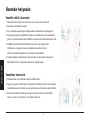 107
107
-
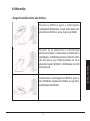 108
108
-
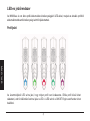 109
109
-
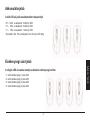 110
110
-
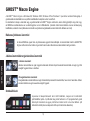 111
111
-
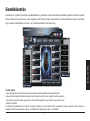 112
112
-
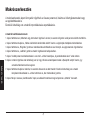 113
113
-
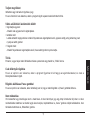 114
114
-
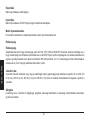 115
115
-
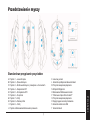 116
116
-
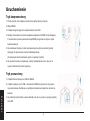 117
117
-
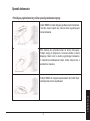 118
118
-
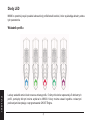 119
119
-
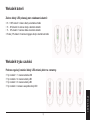 120
120
-
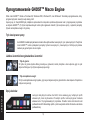 121
121
-
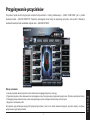 122
122
-
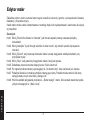 123
123
-
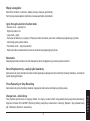 124
124
-
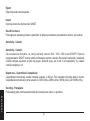 125
125
Gigabyte AIVIA M8600AIVIA M8600 Benutzerhandbuch
- Kategorie
- Mäuse
- Typ
- Benutzerhandbuch
- Dieses Handbuch eignet sich auch für
in anderen Sprachen
- English: Gigabyte AIVIA M8600AIVIA M8600 User manual
- français: Gigabyte AIVIA M8600AIVIA M8600 Manuel utilisateur
- español: Gigabyte AIVIA M8600AIVIA M8600 Manual de usuario
- русский: Gigabyte AIVIA M8600AIVIA M8600 Руководство пользователя
- português: Gigabyte AIVIA M8600AIVIA M8600 Manual do usuário
- polski: Gigabyte AIVIA M8600AIVIA M8600 Instrukcja obsługi
- čeština: Gigabyte AIVIA M8600AIVIA M8600 Uživatelský manuál
Verwandte Artikel
-
Gigabyte AIVIA K8100 M6980X Bedienungsanleitung
-
Gigabyte M8000Xtreme Benutzerhandbuch
-
Gigabyte GAMER M6980X Bedienungsanleitung
-
Gigabyte GAMER M6980X Benutzerhandbuch
-
Gigabyte GM-M8000 Bedienungsanleitung
-
Gigabyte GM-M8000 Benutzerhandbuch
-
Gigabyte K8100V2 Benutzerhandbuch
-
Gigabyte Aivia K8100 V2 Benutzerhandbuch
-
Gigabyte GM-M8000 Benutzerhandbuch
-
Gigabyte AIVIA K8100 M6980X Benutzerhandbuch
Andere Dokumente
-
 Lioncast LM20 Buttons And Installation
Lioncast LM20 Buttons And Installation
-
KeepOut X7 Benutzerhandbuch
-
KeepOut X9 Benutzerhandbuch
-
Asus WX-LAMBOR Black Benutzerhandbuch
-
DeLUX M912DB Benutzerhandbuch
-
Saitek Gaming Mouse Bedienungsanleitung
-
Genius GX Gaming Series Benutzerhandbuch
-
Hama Powercap Ghost 1.0 Bedienungsanleitung
-
Renkforce M618X Bedienungsanleitung
-
Anker Wireless Ergonomic Mouse Benutzerhandbuch