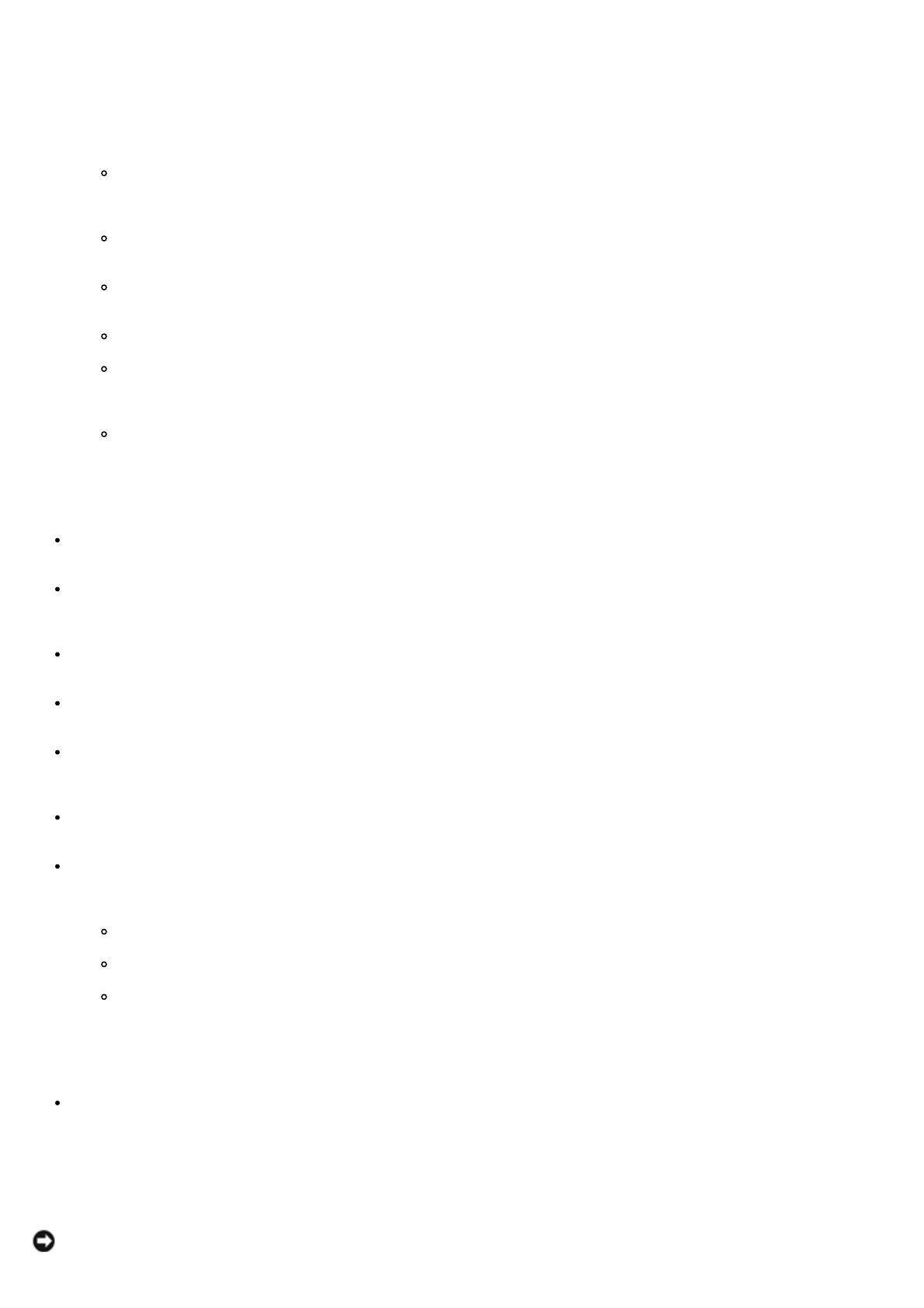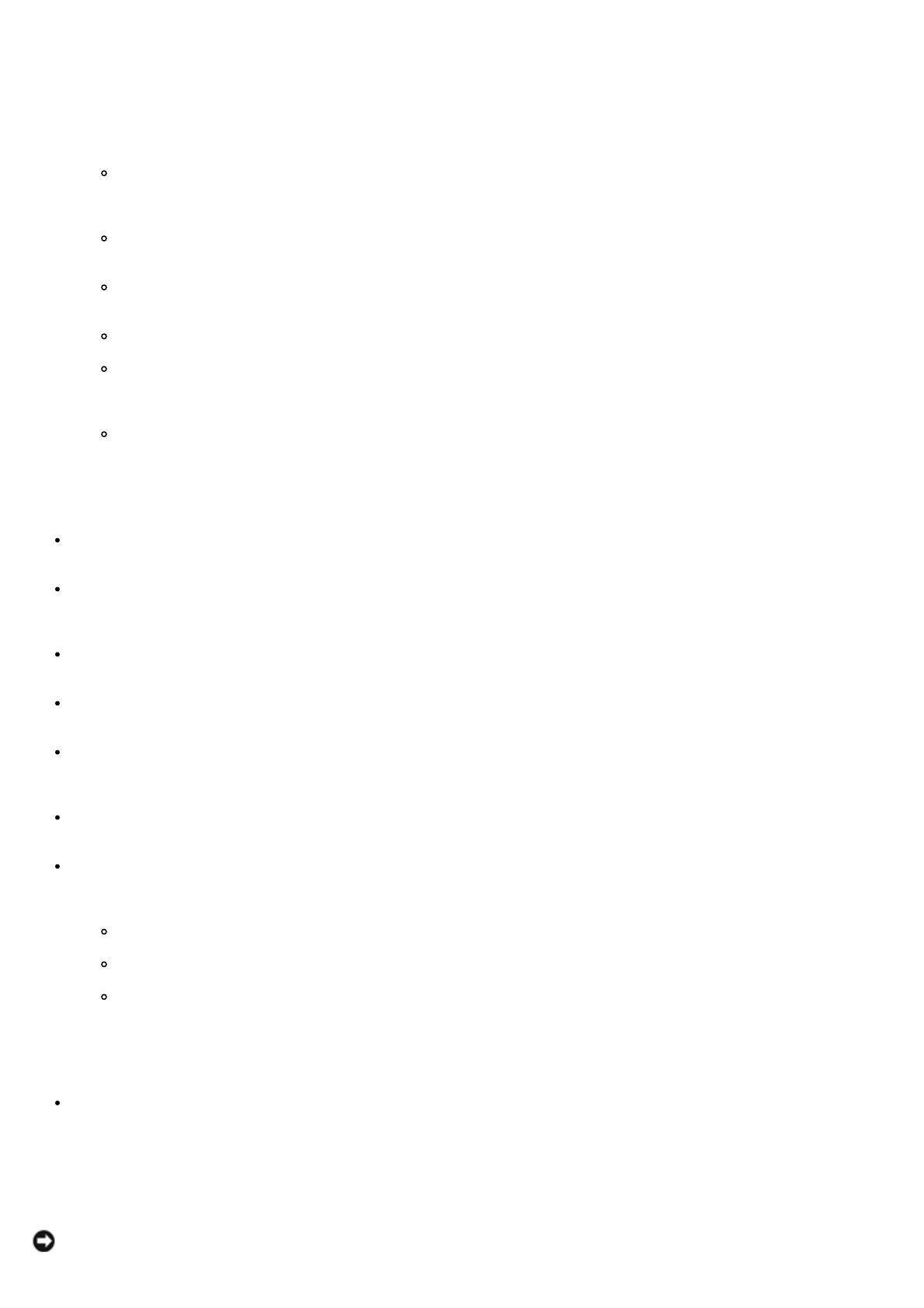
Walking 1's Test (Walking 1's-Test) verwendet die Testroutinen Walking 1's-Links und Walking 1's-
Rechts, um Kurzschlüsse an Datenleitungen und bei 1 hängengebliebene Datenbits zu identifizieren.
Walking 0's Test (Walking 0's-Test) schreibt Verschiebungsmuster in den Speicher, um Speicherfehler zu
finden. Dieser Test verwendet zwei Testroutinen zur Identifizierung unterbrochener Datenleitungen, die Tests
Walking 0's-Links und Walking 0's-Rechts.
Random Memory Test (Zufälliger Speichertest) - schreibt ein zufälliges Bit-Muster in einen zufällig
ausgewählten DRAM-Systemspeicher und liest denselben Speicher aus, um nach dem geschriebenen Bit-
Muster zu suchen.
Address Test (Adressentest) - durchsucht kurzgeschlossene oder unterbrochene Schaltkreise auf
Adressleitungen.
Refresh Test (Aktualisierungs-Test) - überprüft die Intervallrate der DRAM-
Systemspeicheraktualisierung.
Data Bus Test (Datenbus-Test) - stellt sicher, daß der Datenbus ordnungsgemäß arbeitet.
External Cache Memory Test (Externer Cache-Speichertest) - identifiziert und testet den externen
Cache-Speicher und führt dann einen zufälligen Mustertest innerhalb des Bereichs der Cache-Speichergröße
durch, um Probleme mit dem Cache-Speicher zu erkennen.
Quick Memory Test (Schneller Speichertest) - überprüft schnell den gesamten, installierten Speicher.
Systemplatine
DMA Controller Register Tests (Register-Tests des DMA-Controllers) - eine Reihe von Lese- und
Schreibtests der Speicheradreßregister und Seitenregister der DMA-Controller 1 und 2.
Interrupt Controller Test (Interrupt-Controller-Test) - führt eine Reihe von Lese- und Schreibtests bei
Interrupt-Masken-Registern durch und sucht nach verstreuten Interrupts, nachdem alle Interrupts maskiert
wurden.
Timer Test (Zeitgeber-Test) - überprüft die Genauigkeit des Zeitgebers, indem er gegen den periodischen
Interrupt der Echtzeituhr kalibriert wird.
Real Time Clock Test (Echtzeituhr-Test) - überprüft die Regulierung des Echtzeituhr-Interrupts, indem er gegen
den Zeitgeber-0-Interrupt kalibriert wird.
CMOS Memory Validity Test (CMOS-Speicher Gültigkeitstest) - überprüft die Gültigkeit der Daten im CMOS-
RAM und stellt sicher, daß die CMOS-RAM-Prüfsummen richtig sind. Dieser Test stellt außerdem sicher, daß sich die
Batterie in einem betriebsbereiten Zustand befindet.
SMBus Test (SMBus-Test) - überprüft, ob der SMBus (System Management Bus [Systemverwaltungsbus])
ordnungsgemäß arbeitet. Dieser Test besteht aus dem allgemeinen SMBus-Test und den SMB-Zugriffstest.
Hardware Monitoring Tests (Hardwareüberwachungs-Tests) - liest die Werte der folgenden Komponenten
und überprüft, ob diese sich in einem bestimmten Bereich befinden. Dieser Test überwacht die folgenden
Meßungen:
Systemspannungen (2,0-V, 2,5-V oder 1,5-V, 5-V und 12-V)
System-Lüftergeschwindigkeit
CPU-Temperatur
IDE-Festplattenlaufwerk
Write Test (Schreibtest) - überprüft, ob das ausgewählte IDE-Festplattenlaufwerk Daten korrekt schreibt. Es wird
ein Datenmuster auf das IDE-Festplattenlaufwerk geschrieben und anschließend zurückgelesen. Hierbei handelt es
sich um einen Datenzerstörungstest. Dieser Test vernichtet alle Daten auf dem getesteten IDE-Festplattenlaufwerk.
Der Datenzerstörungstest wird anfangs im Hintergrund ausgeführt. Wählen Sie Toggle Hidden Test Display
(Anzeige von Hintergrundtest ein-/ausblenden), um den Test (Schreibtest) im Menü anzuzeigen. Wählen Sie
Anzeige von Hintergrundtest ein-/ausblenden erneut, um den Test auszublenden.
HINWEIS: Bei dem IDE HDD-Schreibtest handelt es sich um einen datenvernichtenden Test im Hintergrund. Wenn