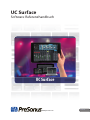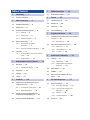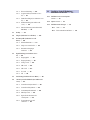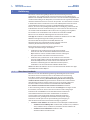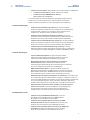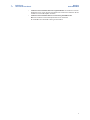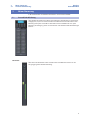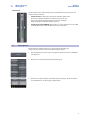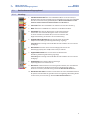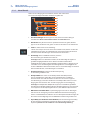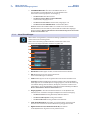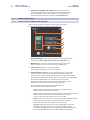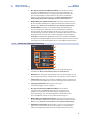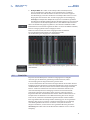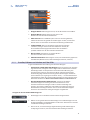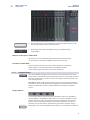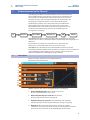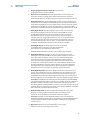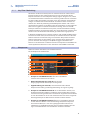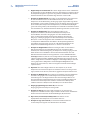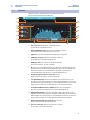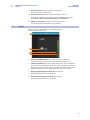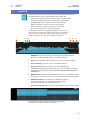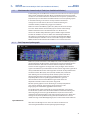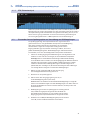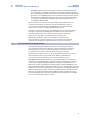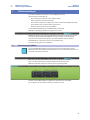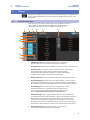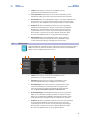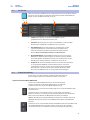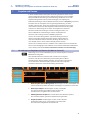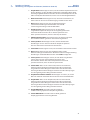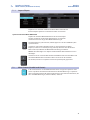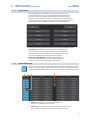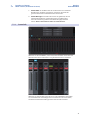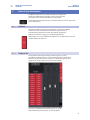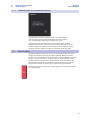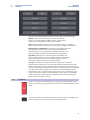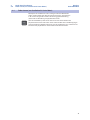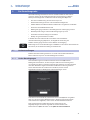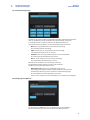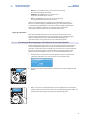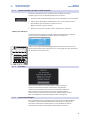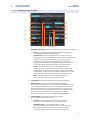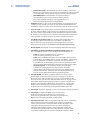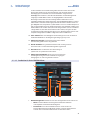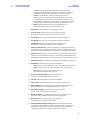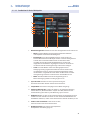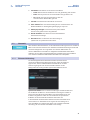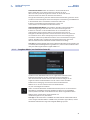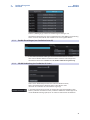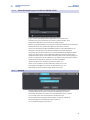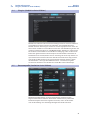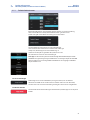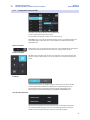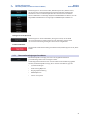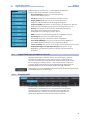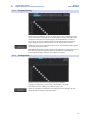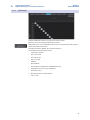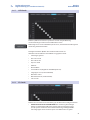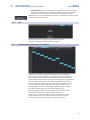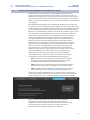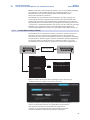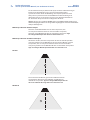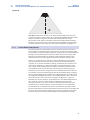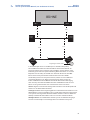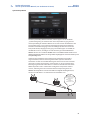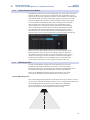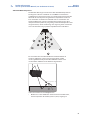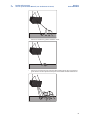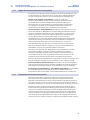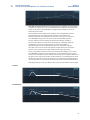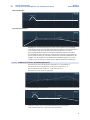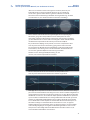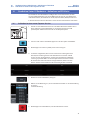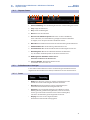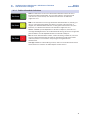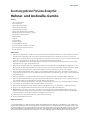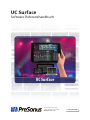PRESONUS StudioLive 32SX Benutzerhandbuch
- Typ
- Benutzerhandbuch

UC Surface
Software Referenzhandbuch
www.presonus.com
®
Deutsch
UC Surface

Table of Contents
1 Einführung — 1
1.1 Über dieses Handbuch — 1
2 Mixer-Steuerung — 4
2.1 Auswahl der Mischung — 4
2.2 Mix kopieren — 5
2.3 Bedienelemente Eingangskanal — 6
2.3.1 Kanalzug — 6
2.3.2 Kanal-Details — 7
2.3.3 Kanal-Einstellungen — 8
2.4 Details zur Mischung — 9
2.4.1 Details zu Aux- und Matrix-
Mischungen — 9
2.4.2 Details zur Subgruppen-Mischung — 10
2.5 Filter DCAs — 11
2.5.1 Erstellen, Editieren und Löschen von Filter
DCAs — 12
2.5.2 Gruppen-Master — 13
3. Bedienelemente im Fat Channel — 14
3.1 Noise Gate — 14
3.1.1 Key Filter Sidechaining — 16
3.2 Kompressor — 16
3.3 Equalizer — 18
3.4 Limiter — 19
4 Grafik-EQ — 20
4.1 Aktivieren der Smaart Analysis Tools (nur
StudioLive AI-Series) — 21
4.1.1 Zeit/Frequenz-Spektrograph — 21
4.1.2 RTA (Echtzeitanalyse) — 22
4.2 Einsatz des Smaart-Spektrographen zur
Vermeidung von Rückkopplungen — 22
4.3 Einsatz von RTA bei der Mischung — 23
5 Effekte hinzufügen — 24
5.1 Bearbeitung der Effekte — 24
6 Presets — 25
6.1 Fat-Channel-Presets — 25
6.2 GEQ-Presets — 26
6.3 FX-Presets — 27
6.4 Preset-Verwaltung — 27
7 Projekte und Szenen — 28
7.1 Verwaltung von Projekten und Szenen (StudioLive
Series III) — 28
7.1.1 Import /Export — 30
7.2 Mixer-Szenen (StudioLive AI-Series) — 30
7.2.1 Quick Scenes — 31
7.2.2 Szenen-Bibliothek — 31
7.2.3 Scene Safe — 32
8 Quick-Panel-Funktionen — 33
8.1 Talkback — 33
8.1.1 Talkback-Ziel — 33
8.1.2 Talkback-Quelle (nur StudioLive
Rackmixer) — 34
8.2 Mute-Gruppen — 34
8.3 FX Mutes — 35
8.4 Fader Locate (nur StudioLive AI-Series
Mixer) — 36
9 Die Einstellungsseite — 37
9.1 Geräteeinstellungen — 37
9.1.1 Geräte-Berechtigungen — 37
9.1.2 Sperre einstellen (StudioLive AI
Mischpulte) — 40
9.1.3 Firmware — 40
9.1.4 Systemeinstellungen — 40
9.2 Netzwerk — 46

9.2.1 Ethernet-Verbindung — 46
9.2.2 Stagebox-Modus (nur StudioLive Series
III) — 47
9.2.3 EarMix-Einstellungen (nur StudioLive Series
III) — 48
9.2.4 WLAN-Verbindung (nur StudioLive AI-
Series) — 48
9.2.5 Mixer-Kaskadierung (nur StudioLive RM/
RML-Mixer) — 49
9.3 Backup — 49
9.4 Plug-Ins (StudioLive Series III Mixer) — 50
9.5 Benutzerprofile (StudioLive Series III
Mixer) — 50
9.5.1 Default Administrator — 51
9.5.2 Anlage eines neuen Profils — 52
9.5.3 Benutzerberechtigungen
bearbeiten — 53
9.6 Digital Patching (nur StudioLive Series
III) — 54
9.6.1 Eingangsquelle — 54
9.6.2 Eingangs-Routing — 55
9.6.3 Analoge Sends — 55
9.6.4 AVB-Sends — 56
9.6.5 USB-Sends — 57
9.6.6 SD-Sends — 57
9.6.7 AES — 58
9.7 Aux-Routing (StudioLive AI-Series Mixer) — 58
9.8 Smaart System Check Wizards (nur StudioLive AI-
Series) — 59
9.8.1 Smaart Room Analysis Wizard — 60
9.8.2 Smaart Room Delay Wizard — 62
9.8.3 Smaart Output Check Wizard — 65
9.8.4 Mikrofonposition — 65
9.8.5 Regeln für das Abstimmen des
Soundsystems — 68
9.8.6 Frequenzkurven lesen und
auswerten — 68
10 StudioLive Series III Rackmixer –
Aufnahme auf SD-Karte — 72
10.1 Aufnahme in einer neuen Capture-
Session — 72
10.2 Capture-Screen — 73
10.3 Aufnahmestatus-Anzeigen — 73
10.3.1 Status — 73
10.3.2 Fehler während der Aufnahme — 74
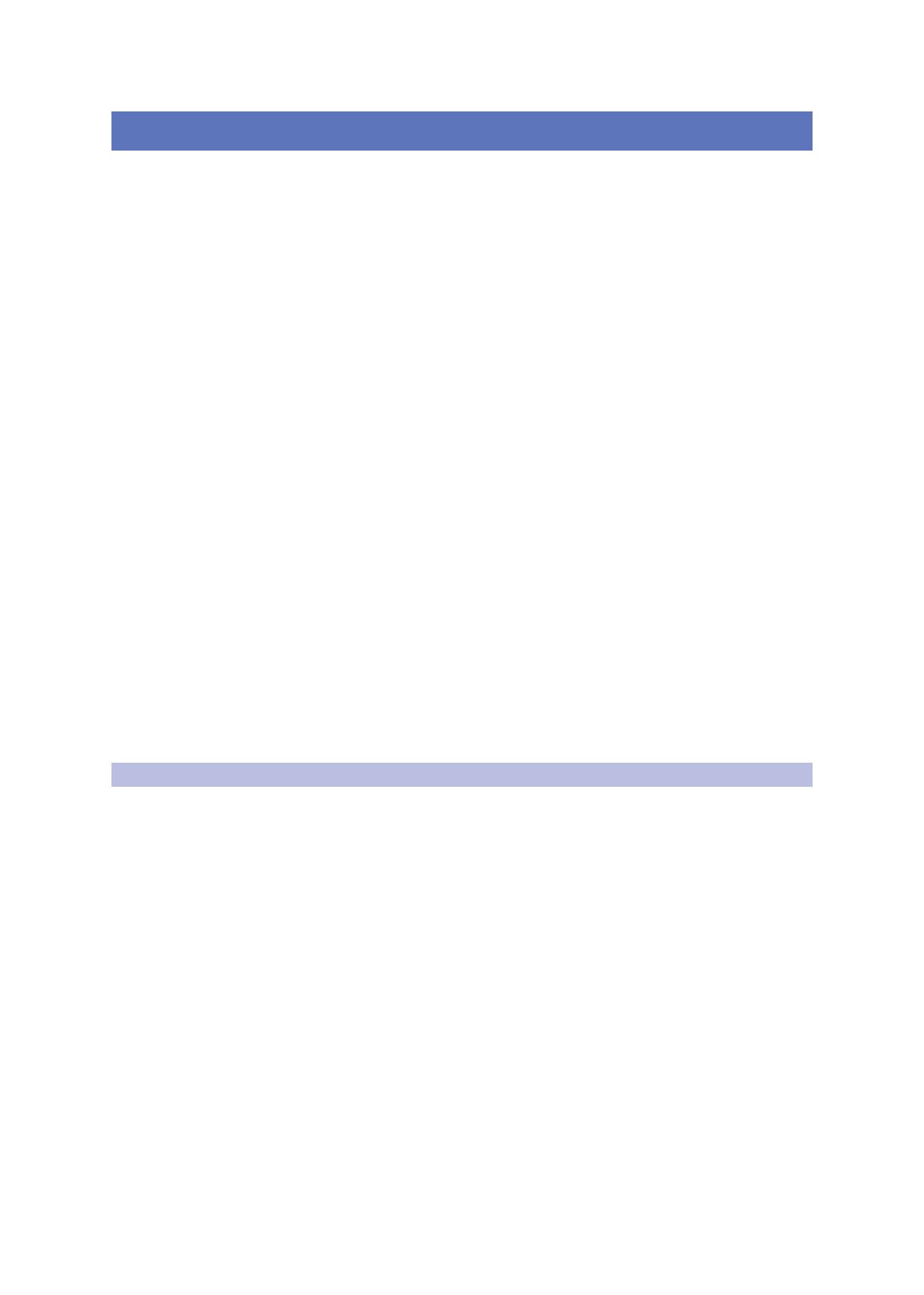
1
1 Einführung
1.1 Über dieses Handbuch
UC Surface
Referenzhandbuch
1 Einführung
UC Surface ist eine leistungsfähige Software zur Fernsteuerung von Kanal-,
Subgruppen-, Aux- und Bus-Pegeln, Fat-Channel-Parametern, Aux-Mischungen,
Effekten und Grafik-EQs. Darüber hinaus bietet es eine übersichtliche Möglichkeit, die
StudioLive-Einstellungen zu überprüfen, zu verändern und zu organisieren. Mit dem
ebenfalls enthaltenen Librarian lassen sich die Speicher- und Szenendaten verwalten.
In Kombination mit den StudioLive Series III und AI Mischpulten bietet UC Surface
eine bidirektionale Steuerung, mit der Sie alle Mischfunktionen fernsteuern
können, die auch in den jeweiligen Mischkonsolen zur Verfügung stehen. Dank des
bidirektionalen Ansatzes werden Änderungen an den Fadern und Parametern auf
der StudioLive-Mischoberfläche sofort in UC Surface angezeigt und umgekehrt.
Die StudioLive Series II Rackmixer und StudioLive AI-Series RM- und RML-
Mixer lassen sich ebenfalls vollständig über UC Surface fernsteuern.
Profi-Tipp: Der StudioLive CS18AI Hardware-Controller für StudioLive AI-Series RM/
RML-Mixer kann gleichzeitig mit UC Surface genutzt werden.
UC Surface läuft auf Computern mit macOS, Windows und
Windows Touch sowie auf Android-Geräten und iPads und bietet
damit für jede Mischsituation die passende Plattform.
Bevor Sie UC Surface verwenden können, müssen Sie eine
der folgenden Vorbereitungen durchführen.
• Verbinden Sie Ihr StudioLive, Ihren Computer, Ihr Android-
Gerät oder Ihr iPad mit demselben WLAN-Netzwerk. Dank dieser
Option können Sie Ihren StudioLive Mixer am Veranstaltungsort
über jedes einzelne oder alle dieser Geräte fernsteuern.
• Verbinden und synchronisieren Sie Ihr Studio Live über den Host-
Transport (USB, FireWire s800 oder Thunderbolt) mit Ihrem Computer.
Dank dieser Option können Sie UC Surface auch während der
Aufnahme und Wiedergabe von Audiomaterial über Capture™,
Studio One® oder eine Drittanbieter-DAW Ihrer Wahl nutzen.
Hinweis: Die Mixer der StudioLive AI-Series unterstützen auch den Einsatz eines Apple
Thunderbolt-auf-FireWire-Adapters.
1.1 Über dieses Handbuch
Bitte lesen Sie sich diese Bedienungsanleitung vollständig durch, um sich mit
UC Surface vertraut zu machen, bevor Sie die Software zur Fernsteuerung
Ihres Mixers nutzen. Diese Anleitung geht davon aus, dass Sie Ihr Netzwerk
entsprechend der Anleitung Netzwerkeinrichtung für die Fernsteuerung mit
StudioLive Remote Control eingerichtet haben. Um UC Surface auf einem Mac
oder Windows-Computer nutzen zu können, müssen Sie zunächst Universal
Control installieren. Die Installation wird im Referenzhandbuch Einsatz
Ihres StudioLive als Audio-Interface mit Universal Control beschrieben.
In dieser Anleitung stoßen Sie immer wieder auf Profi-Tipps. Diese Tipps werden
Ihnen helfen, sich mit UC Surface vertraut zu machen und die einzigartigen
Funktionen für den Workflow und andere Merkmale kennenzulernen.
Grundsätzlich arbeiten die Konsolen und Rackmixer der StudioLive
Series III und AI-Series weitgehend identisch. Aufgrund bestimmter
Unterschiede in der grundlegenden Architektur stehen jedoch einige
Funktionen nicht für jede Serie und jeden Mixertyp zur Verfügung. In
solchen Fällen werden diese Unterschiede wie folgt ausgewiesen:
• StudioLive Series III Mixer: Alle StudioLive Series III Mischpulte und Rackmixer.
• StudioLive Series III Mischpulte: StudioLive 64S, StudioLive 32S, StudioLive
32SX, StudioLive 32SC, StudioLive 32, StudioLive 24 und StudioLive 16
• StudioLive Series III Rackmixer: StudioLive 16R,
StudioLive 24R und StudioLive 32R

2
1 Einführung
1.1 Über dieses Handbuch
UC Surface
Referenzhandbuch
• StudioLive AI-Series Mixer: Alle StudioLive AI-Series Mischpulte und Rackmixer.
• StudioLive AI-Series Mixer: 16.4.2AI, 24.4.2AI und 32.4.2AI
• StudioLive AI-Series RM/RML-Mixer: RM16AI,
RM32AI, RML16AI und RML32AI
In diesem Handbuch werden die Merkmale und grundlegenden Routing-
Funktionen des Audio-Interfaces Ihres StudioLive Mixers beschrieben.
Weitere Informationen finden Sie auch in den folgenden Handbüchern:
Hardware-Anleitungen:
• StudioLive Series III Bedienungsanleitung. In diesem Handbuch
werden alle Hardware-Funktionen Ihres StudioLive Series III Mischpults
(StudioLive 64S, StudioLive 32S, StudioLive 32SX, StudioLive 32SC,
StudioLive 32, StudioLive 24 und StudioLive 16) erklärt.
• StudioLive Series III Rackmixer Bedienungsanleitung. In diesem
Handbuch werden alle Hardware-Funktionen Ihres StudioLive Series III
Rackmixers (StudioLive 32R, StudioLive 24R, StudioLive 16R) erklärt.
• StudioLive AI-Series Mixer Bedienungsanleitung. In diesem Handbuch
werden alle Hardware-Funktionen Ihres StudioLive AI-Series Mischpults
(StudioLive 32.4.2AI, StudioLive 24.4.2AI, StudioLive 16.4.2AI) erklärt.
• StudioLive AI-Series Rackmixer Bedienungsanleitung. In diesem
Referenzhandbuch werden alle Hardware-Funktionen Ihres StudioLive AI-
Series Rackmixers (StudioLive RM/RML32, StudioLive RM/RML16) erklärt.
Software-Anleitungen:
• Capture 3 Referenzhandbuch. Die jedem StudioLive Mixer
beiliegende digitale Mehrspur-Recording-Software Capture ist
auf eine besonders unkomplizierte Bedienung ausgelegt.
• Netzwerkeinrichtung für die Fernsteuerung mit StudioLive
Remote Control. Dieses Handbuch unterstützt Sie bei der
Vorbereitung Ihres Netzwerks für die Fernsteuerung Ihres StudioLive
über einen Computer, ein Tablet oder ein Mobilgerät.
• QMix-UC Referenzhandbuch. In diesem Handbuch werden die
Merkmale und Funktionen von QMix-UC für die einzelnen StudioLive
Mixer-Modelle beschrieben. Mit QMix-UC können bis zu 16 Anwender
ihre Aux-Mischungen im StudioLive über ihr Smartphone steuern.
• Referenzhandbuch Integrierte Funktionen von Studio One. Studio One Artist
ist im Lieferumfang jedes StudioLive Mixers enthalten. Studio One ist nicht nur
eine leistungsfähige DAW, sondern bietet auch einzigartige Routing-Funktionen
und eine einmalige Integration. Dieses Handbuch soll Ihnen helfen, Ihren
StudioLive Mixer optimal mit Studio One oder Studio One Artist zu nutzen.
• Referenzhandbuch zum Einsatz Ihres StudioLive als Audio-Interface
mit Universal Control. In diesem Handbuch werden die Merkmale
und Funktionen von Universal Control sowie der Einsatz Ihres
StudioLive Mixers als Audio-Interface mit Ihrer DAW beschrieben.
Zusätzliche Ressourcen:
• StudioLive Series III AVB-Netzwerkanleitung. In diesem
Handbuch wird die Konfiguration eines AVB-Netzwerks
für StudioLive Series III Mixer im Detail erklärt.
• StudioLive Series III Addendum zur Steuerung der DAW
ProTools über HUI. Mit Hilfe der HUI-Emulation lässt sich Avid
ProTools® über ein StudioLive Series III Mischpult steuern.
• StudioLive Series III Addendum zur Steuerung der DAW Logic
über MCU. Über Mackie Control Universal lässt sich Apple
Logic® über ein StudioLive Series III Mischpult steuern.

3
1 Einführung
1.1 Über dieses Handbuch
UC Surface
Referenzhandbuch
• StudioLive Series III Addendum zum Stagebox-Modus. Die StudioLive Series III
Rackmixer lassen sich als digitale Stageboxen mit erweiterten Funktionen für die
StudioLive Series III Mischpulte einsetzen.
• StudioLive Series III Addendum zur zur Steuerung der DAW Studio
One. Die StudioLive Series III Mischpulte können als Controller
für Studio One und Studio One Artist genutzt werden.

4
2 Mixer-Steuerung
2.1 Auswahl der Mischung
UC Surface
Referenzhandbuch
2 Mixer-Steuerung
In UC Surface haben Sie alle Mixer-Parameter in einem Fenster im Blick.
2.1 Auswahl der Mischung
Über die Mix-Auswahltasten wählen Sie die Mischung (Aux-Mischung, Summenmix,
Subgruppen) aus, die Sie steuern möchten. Darüber hinaus bietet UC Surface noch
Mischungen für jeden der FX-Busse. Die Returns für diese Effekte stehen in jeder
Mischung zur Verfügung, sodass Sie den Reverb- und Hall-Anteil individuell festlegen
können.
Flex-Fader
Über den Fader direkt links neben den Mix-Select-Schaltflächen steuern Sie den
Ausgangspegel der aktuellen Mischung.

5
2 Mixer-Steuerung
2.2 Mix kopieren
UC Surface
Referenzhandbuch
Main-Fader
Der (die) Fader rechts neben den Mix-Select-Schaltflächen steuert(n) immer den
Pegel in der Main-Summe.
• StudioLive 64S. In Verbindung mit einem StudioLive 64S werden
drei Fader angezeigt. Die Mono- und Main-Fader steuern die
Ausgangspegel der zugehörigen Busse, während der Master-
Fader als Gruppen-Fader für beide Busse dient.
• StudioLive AI-Series RM/RML. Bei Anschluss an einen StudioLive AI-Series RM-
und RML-Mixer wird zudem ein Mono-Bus-Fader angeboten.
2.2 Mix kopieren
Mit der Kopieren-Funktion können Sie schnell mehrere Mischungen
anlegen, indem Sie bereits vorhandene Mischungen kopieren.
1. Um eine Mischung auf eine andere zu kopieren, klicken Sie auf die Schaltfläche
„Mix kopieren“.
2. Klicken Sie auf die gewünschte(n) Ziel-Mischung(en).
3. Klicken Sie auf „Mix einfügen“, um die Mischung einzufügen. Alternativ klicken
Sie auf Abbrechen, um den Vorgang abzubrechen.

6
2 Mixer-Steuerung
2.3 Bedienelemente Eingangskanal
UC Surface
Referenzhandbuch
2.3 Bedienelemente Eingangskanal
2.3.1 Kanalzug
1. Fat-Channel-Auswahl. Über diese Schaltfläche öffnen Sie die Fat-Channel-
Bedienelemente für den Kanal/Mix. Dieses Kompaktfenster zeigt einen Überblick
über die im Fat-Channel eingestellte EQ-Kurve. Weitere Informationen zur Fat-
Channel-Sektion und ihren Funktionen finden Sie in Abschnitt 3.
2. Solo-Taste. Über diese Schaltfläche de-/aktivieren Sie die Solo-Schaltung.
3. Mute. Über diese Schaltfläche de-/aktivieren Sie die Mute-Funktion.
4. Pan-Regler. Über den Pan-Regler legen Sie die relative Position
des Kanals in der Stereo-Mischung fest. Sofern Sie zwei Kanäle
zu einem Stereokanal verlinkt haben, steuern Sie über den Pan-
Regler die Verteilung der Kanäle in der Stereo-Mischung.
5. Pegelabsenkung Kompressor. Hier wird die durch die aktuelle
Kompressor-Einstellung erzielte Pegelabsenkung angezeigt.
Anmerkung: Diese Anzeige steht für die Konsolen der StudioLive AI-Series nicht zur
Verfügung.
6. Kanal-Fader. Der Fader steuert den Gesamtpegel des Kanals. Der
Nominalpegel (Unity Gain: 0 dB) ist mit einem „U“ markiert.
7. Pegelreduktion Gate. Hier wird die durch die aktuelle Gate-
Einstellung erzielte Pegelabsenkung angezeigt.
Anmerkung: Diese Anzeige steht für die Konsolen der StudioLive AI-Series nicht zur
Verfügung.
8. Pegelanzeige. Diese Anzeige blendet den Pegel
im jeweiligen Kanal vor dem Fader ein.
9. Kanal-Icon. Jedem Kanal kann ein Icon zugeordnet werden, das einen Hinweis
auf das Instrument im jeweiligen Kanal gibt. Die zugehörige Einstellung
finden Sie im Fenster „Channel Settings“. Lesen Sie dazu den Abschnitt 2.3.3.
10. Kanalname und -farbe. Der Name und die Farbe der Select-Schaltfläche können
für jeden Kanal individuell eingestellt werden. Die zugehörige Einstellung finden
Sie im Fenster „Channel Settings“. Lesen Sie dazu den Abschnitt 2.3.3.
1
2
3
4
5
6
7
8
9
10

7
2 Mixer-Steuerung
2.3 Bedienelemente Eingangskanal
UC Surface
Referenzhandbuch
2.3.2 Kanal-Details
Wenn Sie einen Eingangskanal auswählen, werden links neben dem
Fat Channel die folgenden Bedienelemente eingeblendet:
1
6
8
2
3
5
7
9
4
1. Kanaleinstellungen. Klicken/tippen Sie hier, um die Kanaleinstellungen
einzublenden. Weitere Informationen finden Sie in Abschnitt 2.3.3.
2. Kanalname. Um jedem Kanal einen spezifischen Namen zu geben, klicken/
tippen Sie auf den Namen und geben Sie den neuen Namen in das Textfeld ein.
3. Link. De-/aktiviert die Stereo-Verlinkung.
Sofern ein Kanalpaar zu einem Stereo-Paar verlinkt wurde, können Sie über die
Schaltfläche links neben der Schaltfläche für die Kanaleinstellungen zwischen
den Vorverstärker-Einstellungen der beiden Kanäle umschalten.
4. Phasenlage. Diese Schaltfläche leuchtet, wenn die
Phasenschaltung im aktuellen Kanal aktiv ist.
Profi-Tipp: Bedienen Sie den Phasenschalter, um die Phasenlage des Signals im
gewählten Eingangskanal um 180° zu drehen. Der Phasenschalter kann
Audiosignale, deren Phase in Bezug auf andere Signale gedreht ist, korrigieren und
verhindert so eine Auslöschung bzw. Verstärkung. Wenn Sie eine Klangquelle mit
mehreren Mikrofonen abnehmen möchten, müssen Sie die Phasenlage evtl. mit dem
Phasenschalter drehen, um Auslöschungen zu verhindern.
5. Phantomspeisung De-/aktiviert die Phantomspeisung
im aktuell ausgewählten Kanal.
6. Hochpassfilter. Hier stellen Sie die Hochpassfilter-Grenzfrequenz für
den ausgewählten Kanal bzw. Bus ein. Die Grenzfrequenz ist auf Werte
zwischen 24 Hz und 1 kHz einstellbar. Leuchtet nur das unterste Segment
der LED-Anzeige, ist der Filter deaktiviert. Der Hochpassfilter steht nur in den
Eingangskanälen sowie den Aux- und FX-Ausgangsbussen zur Verfügung.
Profi-Tipp: Ein Hochpassfilter dämpft alle Frequenzen unterhalb der gewählten
Einsatzfrequenz. Mit dem Hochpassfilter des Fat Channel können Sie unerwünschte
tiefe Frequenzen aus dem Quellsignal entfernen, ohne dafür den EQ zu benutzen.
7. Mikrofonvorverstärker-Gain. In jedem Eingangskanal steht ein Trim-Regler
zum Aussteuern der digital gesteuerten XMAX-Vorverstärker zur Verfügung.
Hinweis: In Kombination mit StudioLive AI-Series Mischpulten fehlt dieser Regler, da
diese Mixer nicht mit digital gesteuerten XMAX-Vorverstärkern ausgestattet sind.
8. Input-Delay (nur StudioLive Series III Mixer). Hier wird das Alignment-Delay
für den aktuell ausgewählten Kanal definiert. Weitere Informationen zum
Input-Delay finden Sie in der StudioLive Series III Bedienungsanleitung.

8
2 Mixer-Steuerung
2.3 Bedienelemente Eingangskanal
UC Surface
Referenzhandbuch
9. Schaltfläche Main-Bus. Über diese Schaltfläche weisen Sie
den aktuellen Kanal dem Main-Bus zu. Je nach Modell stehen
weitere Bus-Steuerungsoptionen zur Verfügung:
• StudioLive 64S: Main Mono/Center
• StudioLive Series III Mixer (32-Kanal-Modelle):
Summen-Mix, Subgruppen A–D
• StudioLive AI-Series Mixer: Summen-Mix, Subgruppen 1–4
• StudioLive AI-Series RM/RML-Mixer: Summen-Mix, Mono
Hinweis: Die Mixer der StudioLive RM-Series und der Series III bieten flexible
Mischfunktionen, mit deren Hilfe Sie jeden FlexMix als Aux-Bus oder Subgruppe
definieren können. Weitere Informationen zum Kanal-Routing auf einen Flex-Mix
finden Sie in Abschnitt 2.4.2.
2.3.3 Kanal-Einstellungen
Wenn ein Kanal ausgewählt ist, wird das Einstellungssymbol für diesen Kanal links
neben dem Fat Channel dargestellt.
Wenn Sie das Einstellungssymbol anklicken, werden links neben dem
Fat Channel die folgenden Bedienelemente eingeblendet:
1. Kanalname. Klicken/tippen Sie hier, um den Kanalnamen zu editieren.
2. Exit. Klicken/tippen Sie hier, um die Ansicht mit
den Kanaleinstellungen zu schließen.
3. Farbe. Klicken/tippen Sie auf die gewünschte Farbe für den aktuellen Kanal.
Profi-Tipp: Durch die Zuordnung verschiedener Farben zu den unterschiedlichen
Kanal-Typen lassen sich Kanäle optisch sehr gut gruppieren, was die Identifizierung
eines Kanals nach Typ (Drums, Gitarren, Gesang etc.) erleichtert. Sie können eine
Farbe wählen, um nur den Kanalnamen oder den gesamten Kanalzug einzufärben.
Weitere Informationen finden Sie in Abschnitt 9.1.4.
4. Eingangsquelle. In diesem Auswahlmenü können Sie die Quelle für den
aktuellen Kanal auswählen. Die folgenden Optionen stehen zu Verfügung:
• StudioLive Series III: Analog, Netzwerk, USB oder SD-Karte
• StudioLive AI Mischpulte: Analog oder FireWire
• StudioLive RM-Series: Analog, FireWire oder Netzwerk
5. Send-Auswahl Pre/Post. Hier wählen Sie, ob die digitalen Sends für jeden
Kanal vor oder nach der Fat-Channel-Bearbeitung ausgegeben werden.
6. Digital Send Source (nur StudioLive Series III). Hier wählen
Sie die Quelle für den digitalen Send in jedem Kanal aus.
2
1
3
4
5
6
7

9
2 Mixer-Steuerung
2.4 Details zur Mischung
UC Surface
Referenzhandbuch
7. Auswahl von Kanaltyp und -symbol. Klicken/tippen Sie auf die
Kanaltyp-Schaltfläche, um eine Kategorie und ein Symbol für Ihren
Kanal auszuwählen. Kanäle einer Kategorie werden automatisch
derselben Filter-DCA-Gruppe zugeordnet (siehe Abschnitt 2.6).
2.4 Details zur Mischung
2.4.1 Details zu Aux- und Matrix-Mischungen
Wenn Sie eine Mischung auswählen, werden links neben dem Fat
Channel die folgenden Bedienelemente eingeblendet:
2
1
7
5
3
4
6
1. Mix-Einstellungen. Klicken/tippen Sie hier, um die Mix-Einstellungen
einzublenden. Weitere Informationen finden Sie in Abschnitt 2.5.
2. Mix-Name. Um den Namen zu ändern, klicken/tippen Sie auf den
Namen und geben Sie den neuen Namen in das Textfeld ein.
3. Stereo Link Verkoppelt den aktuellen mit dem
benachbarten FlexMix-Kanal zu einem Stereo-Bus.
4. Position Aux Send. Ab Werk sind alle Aux-Busse auf „Pre 1“ eingestellt.
Dadurch wird der Send für jeden Aux-Bus in jedem Eingangskanal vor
dem Fader, dem Limiter, dem EQ und dem Kompressor, jedoch hinter dem
Phasenumkehrschalter, dem Hochpassfilter und dem Noise-Gate abgegriffen.
Die vier internen Effekt-Busse sind ab Werk auf Pre 2 eingestellt,
wodurch jeder Eingangskanal hinter allen Dynamikstufen und dem
EQ des Fat Channel, aber vor dem Fader abgegriffen wird.
In diesem Menü können Sie für jeden Aux-Mix bzw. FX-
Mix zwischen drei Send-Positionen wählen:
• Pre 1: Speist das Kanalsignal hinter dem Phasenumkehrschalter,
Hochpassfilter und Gate auf den Aux-Bus.
• Pre 2: Greift das über die Fat-Channel-Funktionen (Phasenumkehrschalter,
Hochpassfilter, Gate, Kompressor, EQ und Limiter) bearbeitete
Signal vor dem Fader ab und speist es auf den Aux-Bus.
• Post: Greift das über die Fat-Channel-Funktionen (Phasenumkehrschalter,
Hochpassfilter, Gate, Kompressor, EQ und Limiter) bearbeitete
Signal nach dem Fader ab und speist es auf den Aux-Bus.
Profi-Tipp: Verwenden Sie die Position „Pre 2“ für Kopfhörer- und In-Ear-
Mischungen, um die Musiker mit einem perfekten „Studio“-Sound zu
verwöhnen. Allerdings sollten Sie diese Einstellung nicht für Bodenmonitore
verwenden, da die Kompression zu Feedback-Problemen führen kann.

10
2 Mixer-Steuerung
2.4 Details zur Mischung
UC Surface
Referenzhandbuch
5. Bus-Typ (nur Series III und RM-Series Mixer). Die StudioLive Series III
und AI-Series RM/RML-Mixer arbeiten mit sogenannten FlexMixes, die
wahlweise als Aux-Mischungen, Subgruppen oder Matrix-Mischungen
(nur Series III) konfiguriert werden können. Über diese Schaltflächen
wählen Sie den gewünschten Bus-Typ aus. Weitere Informationen zum
Kanal-Routing auf FlexMix-Subgruppen finden Sie in Abschnitt 2.4.2.
6. Output-Delay (nur StudioLive Series III). Hier wird das Alignment-Delay
für den aktuellen FlexMix definiert. Weitere Informationen zum Einsatz von
Output-Delays finden Sie in der StudioLive Series III Bedienungsanleitung.
7. Hochpassfilter. Hier stellen Sie die Hochpassfilter-Grenzfrequenz für
den ausgewählten Kanal bzw. Bus ein. Die Grenzfrequenz ist auf Werte
zwischen 24 Hz und 1 kHz einstellbar. Leuchtet nur das unterste Segment
der LED-Anzeige, ist der Filter deaktiviert. Der Hochpassfilter steht nur in den
Eingangskanälen sowie den Aux- und FX-Ausgangsbussen zur Verfügung.
Profi-Tipp: Ein Hochpassfilter dämpft alle Frequenzen unterhalb der gewählten
Einsatzfrequenz. Mit dem Hochpassfilter des Fat Channel können Sie unerwünschte
tiefe Frequenzen aus dem Quellsignal entfernen, ohne dafür den EQ zu benutzen.
2.4.2 Details zur Subgruppen-Mischung
2
1
7
8
5
4
6
3
1. Mix-Einstellungen. Klicken/tippen Sie hier, um die Mix-Einstellungen
einzublenden. Weitere Informationen finden Sie in Abschnitt 2.5.
2. Mix-Name. Um den Namen der Mischung zu ändern, klicken/tippen Sie auf
den vorgegebenen Namen und geben den neuen Namen in das Textfeld ein.
3. Stereo Link Klicken/tippen Sie auf diese Schaltfläche, um den aktuellen mit
dem benachbarten FlexMix zu einer Stereo-Subgruppe zusammenzufassen.
4. Subgruppe bearbeiten. Klicken/tippen Sie hier, um
Kanäle hinzuzufügen oder zu entfernen.
5. Bus-Typ (nur Series III und RM-Series Mixer). Die StudioLive
Series III und AI-Series RM/RML-Mixer arbeiten mit sogenannten
FlexMixes, die wahlweise als Aux-Mischungen, Subgruppen oder
Matrix-Mischungen (nur Series III) konfiguriert werden können. Über
diese Schaltflächen wählen Sie den gewünschten Bus-Typ aus.
6. Output-Delay (nur StudioLive Series III). Hier wird das Alignment-Delay
für den aktuellen FlexMix definiert. Weitere Informationen zum Einsatz von
Output-Delays finden Sie in der StudioLive Series III Bedienungsanleitung.
7. Auf Mastersumme routen. Klicken/tippen Sie hier, um das Subgruppen-
Signal auf den Summenbus zu routen. Anwender eines StudioLive 64S
können die Subgruppe zudem mono auf den Mono/Center-Bus routen.

11
2 Mixer-Steuerung
2.5 Filter DCAs
UC Surface
Referenzhandbuch
8. Hochpassfilter. Hier stellen Sie die Hochpassfilter-Grenzfrequenz für
den ausgewählten Kanal bzw. Bus ein. Die Grenzfrequenz ist auf Werte
zwischen 24 Hz und 1 kHz einstellbar. Leuchtet nur das unterste Segment
der LED-Anzeige, ist der Filter deaktiviert. Der Hochpassfilter steht nur in den
Eingangskanälen sowie den Aux- und FX-Ausgangsbussen zur Verfügung.
Profi-Tipp: Ein Hochpassfilter dämpft alle Frequenzen unterhalb der gewählten
Einsatzfrequenz. Mit dem Hochpassfilter des Fat Channel können Sie unerwünschte
tiefe Frequenzen aus dem Quellsignal entfernen, ohne dafür den EQ zu benutzen.
Wenn eine FlexMix-Subgruppe angewählt ist, wird die Edit-Schaltfläche im Mix-
Detail-Bereich im Fat Channel eingeblendet. Wenn Sie diese Schaltfläche anklicken,
können Sie Eingangskanäle auf die Subgruppe routen.
Klicken Sie auf die Kanäle, die Sie der Subgruppe zuweisen möchten.
Die ausgewählten Kanäle werden nun unterlegt dargestellt,
um die Zuordnung zur Subgruppe zu verdeutlichen.
Klicken Sie auf die Schaltfläche „Fertig“, um die Zuordnung der gewünschten Kanäle
abzuschließen.
2.5 Filter DCAs
Bei professionellen Mischpulten erleichtern Subgruppen diese Aufgabe
und verringern die Anzahl der gleichzeitig verwalteten Kanäle, wobei
der Gesamtpegel einer Gruppe über DCAs gesteuert wird.
In unseren Filter DCAs haben wir die besten Eigenschaften dieser beiden Ansätze
kombiniert. Ein Filter DCA kann eine beliebige Kombination von Eingangskanälen
und Effekt-Returns enthalten, wobei Sie bis zu 24 DCA-Filter-Gruppen erstellen
können. Sie können dabei Kanäle auch mehreren Filter-DCAs zuordnen, um
noch mehr Mischoptionen zur Verfügung zu haben. Die Gesamtlautstärke
jeder Gruppe wird über einen Master-Fader gesteuert, wobei die relativen
Pegel der enthaltenen Kanäle beibehalten werden. Auf diese Weise können Sie
beispielsweise alle Trommeln in einer Monitormischung über einen einzigen
Fader steuern, wobei die individuellen Pegel der Trommeln erhalten bleiben.
Eine ausgewählte Filter-DCA-Gruppe bleibt unabhängig von der ausgewählten
Mischung aktiv, bis Sie sie verlassen. Sie können die Gruppe also unabhängig
vom aktuell gewählten Mix steuern. Sie können auch spontan zwischen
Gruppen umschalten, um den Kontext einer gewählten Mischung zu ändern.
Anmerkung: Filter-DCAs stehen für die Konsolen der StudioLive AI-Series nicht zur
Verfügung.

12
2 Mixer-Steuerung
2.5 Filter DCAs
UC Surface
Referenzhandbuch
4
1
3
2
6
5
1. Gruppen-Reiter. Klicken/tippen Sie hier, um die Filter-DCA-Liste zu öffnen.
2. Gruppen-Master. Klicken/tippen Sie hier, um nur die
Master-Fader der Filter DCAs einzublenden.
3. Filter verlassen. Die Schaltfläche „Filter verlassen“ wird eingeblendet,
sobald ein Filter DCA ausgewählt ist. Klicken/tippen Sie hier, um den Filter
DCA zu verlassen und wieder alle Kanäle Ihrer Mischung einzublenden.
4. Traditional DCA. Wenn Sie den Master-Pegel einer DCA-Gruppe
verändern, bewegen sich die Fader der enthaltenen Kanäle, um
die tatsächlichen Wertepegel darzustellen. Über die Funktion
„Traditional DCA“ lässt sich diese Funktion deaktivieren.
5. Neu anordnen. Hier können Sie die Filter DCAs in
der Liste nach oben/unten verschieben.
6. Filter DCA bearbeiten. Klicken/tippen Sie hier, um die Bearbeitungsoptionen
einzublenden (Umbenennen, Kanäle hinzufügen/entfernen, Löschen).
2.5.1 Erstellen, Editieren und Löschen von Filter DCAs
Es gibt zwei Methoden zur Erstellung von Filter-DCA-Gruppen.
• Automatisch erstellte Filter-DCA-Gruppen. Wenn einem Kanal ein Kanaltyp
zugeordnet wird, erzeugt UC Surface aufgrund dieser Information eine Filter-
DCA-Gruppe. Wenn Sie beispielsweise einem Kanal Ihrer Mischung den
Kanaltyp Drums zuweisen, wird den Filter DCAs automatisch die Gruppe
Drums hinzugefügt. Automatisch erzeugte Filter-DCA-Gruppen werden im
unteren Teil der Liste angezeigt und sind mit einem „~“ vor dem Filter-Namen
gekennzeichnet. Über die Systemeinstellungen können Sie die Anzeige dieser
Filter DCAs deaktivieren. Weitere Informationen finden Sie in Abschnitt 8.1.4.
• Benutzerdefinierte Filter-DCA-Gruppen. Sie können zusätzliche
Filter-DCA-Gruppen entweder ganz neu oder auf der Basis einer
bestehenden Filter-DCA-Gruppe erstellen. Sie können beliebig viele
Kanäle in eine Gruppe aufnehmen und beliebig viele Gruppen erzeugen.
Benutzerdefinierte Gruppen werden in der Liste der Filter-DCA-Gruppen
immer vor den automatisch erzeugten Gruppen eingeblendet.
So legen Sie eine neue Filter-DCA-Gruppe an:
1. Klicken/tippen Sie in der Mixer-Auswahl auf den Gruppen-Reiter.
2. Wählen Sie die gewünschte Filter-DCA-Gruppe aus und klicken/tippen Sie auf
die Edit-Schaltfläche, um den Edit-Modus zu aktivieren. Hier können Sie Kanäle
nach Bedarf hinzufügen/entfernen.
3. Wie Sie sehen, sind die Kanalzüge abgedunkelt dargestellt. Klicken/tippen
Sie diejenigen Kanäle an, die Sie Ihrem Filter DCA hinzufügen möchten.

13
2 Mixer-Steuerung
2.5 Filter DCAs
UC Surface
Referenzhandbuch
4. Um den Namen Ihres neuen Filter DCAs zu bearbeiten, klicken/tippen Sie auf
den voreingestellten Namen („New Filter-DCA“).
5. Klicken/tippen Sie auf die Schaltfläche „Fertig“, um die Bearbeitung
abzuschließen.
Editieren und Löschen von Filter DCAs
Filter DCAs lassen sich jederzeit bearbeiten oder löschen. Klicken/tippen
Sie dazu einfach auf die Edit-Schaltfläche (#6) in der Listenansicht.
Verwalten von Filter DCAs
Um einen Filter DCA in der Liste auf eine andere Position zu verschieben,
klicken/tippen Sie zunächst die Anordnen-Schaltfläche (#5) links
neben dem Eintrag und dann neben der neuen Position an.
2.5.2 Gruppen-Master
Über die Schaltfläche „Gruppen-Master“ können Sie die Ansicht der Fader auf die
Master-Fader der Filter-DCA-Gruppen beschränken. Wenn Sie einen Gruppen-Master
solo oder stummschalten, werden auch alle in der Gruppe enthaltenen Kanäle solo
bzw. stummgeschaltet.
Profi-Tipp: Die Gruppen-Master-Ansicht eignet sich gut zur Steuerung einer Mischung.
Beispielsweise lassen sich die Drums, die Gesänge oder die Gesamtmischung in eigenen
Gruppen zusammenfassen, sodass nicht alle Kanäle einzeln ausgesteuert werden
müssen.
Gruppe auflösen
In der Gruppen-Master-Ansicht wird über jedem Master-Fader eine Schaltfläche
„Gruppe auflösen“ eingeblendet. Klicken/tippen Sie auf diese Schaltfläche, um die
Gruppe aufzulösen, sodass alle enthaltenen Kanäle eingeblendet und die Pegel,
Panning- und Fat-Channel-Einstellungen bearbeitet werden können. In dieser
Ansicht steuert der Flex-Fader in jeder Mischung den Master-Pegel der Gruppe.
Klicken/tippen Sie auf die Schaltfläche „Filter verlassen“, um die Ansicht zu schließen.

14
3. Bedienelemente im Fat Channel
3.1 Noise Gate
UC Surface
Referenzhandbuch
3. Bedienelemente im Fat Channel
Jeder Eingang und Bus Ihres StudioLive Mixers ist mit einem Fat Channel
für Dynamikbearbeitung und Filtering ausgestattet. Der revolutionäre Fat
Channel bildet das Herzstück des StudioLive. Mit dem Fat Channel sind
Dynamik-, Routing- sowie Panning-Einstellungen für sämtliche Ein- und
Ausgänge Ihres StudioLive immer nur einen Tastendruck entfernt.
Die Bearbeitungssektion des Fat Channel besteht aus fünf Bereichen:
Hochpassfilter, Noise Gate, Kompressor, Limiter und parametrischer
EQ. Jeder Bereich lässt sich einzeln bearbeiten sowie getrennt ein- und
ausschalten. Diese Bearbeitung wirkt sich auf alle Mischungen aus.
Der Signalfluss ist wie folgt:
Hochpass LimiterEQØ Noise Gate Kompressor
Anmerkung: Wenn der HD-Modus (88,2 oder 96 kHz Samplingrate) bei Mixern der
StudioLive AI-Series aktiv ist, wird die Fat-Channel-Verarbeitung in allen Ausgangsbussen
deaktiviert.
Bei den Mixern der StudioLive Series III können Sie die Position des
Kompressors sowie der EQ-Stufen im Fat Channel vertauschen.
Profi-Tipp:Wenn Sie den Kompressor vor dem EQ platzieren, können Sie die EQ-
Einstellungen drastisch verändern, ohne den Kompressor anpassen zu müssen. Platzieren
Sie den EQ dagegen vor dem Kompressor, lassen sich die einzelnen Frequenzen
differenzierter bearbeiten und das Ergebnis klingt natürlicher.
3.1 Noise Gate
Klicken Sie auf den Gate-Reiter, um die Bedienelemente
für das Noise Gate einzublenden.
Hinweis: Das Noise Gate steht nur in Eingangskanälen zur Verfügung.
1. Gate-Schaltfläche Ein/Aus. Hier schalten Sie das Gate
für den ausgewählten Kanal ein und aus.
2. Output-Pegelanzeige (nur Series III). Hier wird das
Ausgangssignal hinter dem Gate dargestellt.
3. Pegelabsenkung (nur Series III). Hier wird die durch die aktuellen
Gate-Einstellungen erzielte Pegelabsenkung für das Signal angezeigt.
4. Gate-Kurve. Diese Kurve gibt den Punkt an, ab dem sich der Gate-
Schwellwert auf das Signal auswirkt. Sie können den Schwellwert entweder
direkt in der Kurve oder über den Threshold-Regler (#7) bearbeiten.
1
2
3
4
5
6
7
8
9
10
11
12
13

15
3. Bedienelemente im Fat Channel
3.1 Noise Gate
UC Surface
Referenzhandbuch
5. Eingangspegelanzeige (nur Series III). Hier wird der
Eingangspegel für das Gate dargestellt.
6. Key Source (nur Series III). Hier wird die Quelle für das Steuersignal des
Key-Filters im Gate angezeigt. Weitere Informationen zu den Sidechain-
Funktionen finden Sie in der Bedienungsanleitung für die StudioLive Series III.
7. Gate Threshold. Über den Threshold-Regler stellen Sie den Schwellwert ein,
ab dem sich das Gate öffnet. Grundsätzlich können alle Signale oberhalb des
eingestellten Schwellwerts das Gate ungehindert passieren, während Signale
unterhalb des Schwellwerts um den am Regler „Range“ eingestellten Wert
abgesenkt. Der Wertebereich für den Schwellwert liegt zwischen 0 und -84 dB.
8. Gate-Regler Attack. Über diesen Regler legen Sie fest, wie schnell sich
das Gate im jeweiligen Kanal oder Ausgang nach dem Öffnen wieder
schließt. Bei perkussiven Instrumenten sollten Sie immer mit kurzen
Attack-Zeiten arbeiten. Langsam einschwingende Signale wie Gesang
oder Bass erfordern längere Attack-Zeiten, da hier ein zu schneller Attack
hörbare Knackgeräusche verursachen könnte. Knackgeräusche können
bei jedem Gate auftreten, aber nur, wenn es nicht korrekt eingestellt ist.
Sie können den Attack-Wert zwischen 0,02 und 500 ms einstellen.
9. Gate-Regler Range. Der Range-Wert bestimmt das Ausmaß
der Pegelabsenkung durch das Gate. Der Wertebereich
kann zwischen 0 und -84 dB eingestellt werden.
Hinweis: Wird der Expander verwendet, ist dieser Regler ohne Funktion.
10. Gate-Regler Release. Hier legen Sie fest, wie schnell sich das Gate im
jeweiligen Kanal nach dem Öffnen wieder schließt. Die Release-Zeit eines
Gate sollte immer so gewählt werden, dass die natürliche Ausklingzeit
des Audiosignals nicht beschnitten wird. Mit kürzeren Release-Zeiten
lassen sich zwar mehr Störsignale herausfiltern, gerade bei perkussiven
Instrumenten besteht aber die Gefahr von „Flatter“-Effekten. Erhöhen Sie in
diesem Fall die Release-Zeit und stellen Sie Werte ein, die dem natürlichen
Ausklingverhalten des aufgenommenen Signals möglichst nahekommen.
Die Release-Zeit kann von 0,05 bis 2 Sekunden eingestellt werden.
11. Gate-Regler Key Filter. Über diesen Regler stellen Sie die Frequenz ein, bei
der sich das Gate öffnet. Durch den Schwellwert und die Frequenz lässt sich
das Noise Gate sehr genau justieren. Der Key Filter kann über das Signal im
angewählten Kanal oder Bus oder durch die Zuordnung eines anderen Kanals
über den Sidechain und die Auswahl seines Signals als Quelle getriggert werden.
Profi-Tipp: Ein sorgfältig eingestellter Key Filter kann merklich zur Gesamtqualität
einer Mischung beitragen. Wenn Sie beispielsweise ein Gate bei einem Snare-Drum-
Mikrofon einschleifen, wird dieses Gate eventuell durch das Übersprechen der
Kick-Drum geöffnet. Und an genau dieser Stelle erweist sich der Key Filter als extrem
praktisch. Wenn Sie mit dem Key Filter einige tiefe Frequenzen dämpfen, spricht das
Gate nicht mehr so leicht auf die Kick-Drum an.
12. Gate-Taste Expander. Bei den StudioLive Mixern können Sie für jeden
Eingangs- und Ausgangskanal zwischen Expander und Noise Gate
wählen. In der Voreinstellung ist die Funktion Expander aktiviert.
Profi-Tipp: Im Grunde sind sich Expander und Noise Gates sehr ähnlich. Der
Hauptunterschied besteht darin, dass ein Expander keine so hohe Dämpfung bietet
und feiner abgestuft arbeitet, sodass sich Attack- und Release-Zeiten genauer
einstellen lassen.
13. Key Listen. Aktivieren Sie diese Schaltfläche, um das Signal
abzuhören, das zur Steuerung des Gates dient.

16
3. Bedienelemente im Fat Channel
3.2 Kompressor
UC Surface
Referenzhandbuch
3.1.1 Key Filter Sidechaining
Wie bereits erwähnt kann der Key Filter als Sidechain für einen anderen Kanal
benutzt werden. Für den Sidechain-Einsatz lassen sich viele Ansätze finden.
Beispielsweise können Sie die Rhythmus-Gruppe „tighter“ klingen lassen, indem
Sie die Kick-Drum über den Sidechain zur Steuerung des Bass-Kanals verwenden:
Das Gate im Bass-Kanal öffnet sich gezielt, wenn die Frequenzen der Kick-Drum
anliegen. In Kombination mit kurzen Attack- und Release-Zeiten erreichen Sie
dadurch eine akustisch perfekt abgestimmte Rhythmus-Sektion. Soll es etwas
relaxter klingen, erhöhen Sie die Release Zeit etwas. Beachten Sie aber Folgendes:
Auch wenn es „tighter“ und damit eventuell besser klingt, wenn Sie die Kick-
Drum per Sidechain auf den Bass-Kanal speisen, werden dadurch keine Timing-
Probleme behoben. Im Gegenteil werden diese unter Umständen verstärkt, wenn
der Bassist und der Drummer nicht wirklich gut aufeinander eingespielt sind.
In Electronic-Produktionen lässt sich der Sidechain auch perfekt als Effekt nutzen.
Versuchen Sie doch einmal, einen Drum-Loop als Sidechain für einen stehenden
Flächensound wie ein Pad oder Strings zu verwenden. Entsprechend ist dieser
Flächensound immer nur dann hörbar, wenn ein Drum-Schlag den Key Filter
passiert. Zwischen den Schlägen ist die Quelle dagegen nicht hörbar. Nun
können Sie mit den Attack- und Release-Zeiten herumspielen und den Effekt von
einem rhythmischen Pulsieren in einen zerhackten Stotter-Effekt verwandeln.
3.2 Kompressor
Klicken Sie auf den Gate-Reiter, um die Bedienelemente
für den Kompressor einzublenden.
1. Kompressor-Schaltfläche Ein/Aus. Über diese Schaltfläche
schalten Sie das Noise Gate ein und aus.
2. Output-Pegelanzeige (nur Series III). Hier wird das
Ausgangssignal hinter dem Kompressor dargestellt.
3. Pegelabsenkung (nur Series III). Hier wird die durch die aktuelle
Kompressor-Einstellung erzielte Pegelabsenkung des Signals angezeigt.
4. Kompressor-Schaltfläche Auto Mode. Ist der Auto-Modus aktiviert, sind
die Regler für Attack und Release deaktiviert und die beiden Werte werden
anhand einer voreingestellten Kurve automatisch eingestellt. Im Auto-Modus
sind ein Attack-Wert von 10 ms und ein Release-Wert von 150 ms eingestellt.
Die übrigen Kompressor-Werte können manuell verändert werden.
5. Kompressor-Schaltfläche Soft Knee. Über diese Schaltfläche aktivieren
Sie den Soft-Knee-Modus. In der Voreinstellung arbeitet der Kompressor
im Hard-Knee-Modus, d. h. dass der Signalpegel bei Überschreiten des
Schwellwerts augenblicklich reduziert wird. Im Soft-Knee-Modus wird das
Signal nach Überschreiten des Schwellwerts schrittweise reduziert.
1
6
4
8
15
14
5
7
9
11
10
12
13
2
3

17
3. Bedienelemente im Fat Channel
3.2 Kompressor
UC Surface
Referenzhandbuch
6. Regler Kompressor Threshold. Über diesen Regler stellen Sie den Schwellwert
für den Kompressor im betreffenden Kanal ein. Der Kompressor arbeitet, sobald
die Amplitude (Pegel) des Signals den eingestellten Schwellwert überschreitet.
Der Wertebereich für den Schwellwert liegt zwischen -56 und 0 dB.
7. Kompressor-Regler Attack. Hier stellen Sie den Attack-Wert des Kompressors
für den aktuellen Kanal ein. Der Attack-Wert bestimmt, wie schnell der
Kompressor mit der Bearbeitung des Eingangssignals beginnt. Bei langsamem
Attack (Regler ganz nach links gedreht) passiert der Anfang des Eingangssignals
(der Transient) den Kompressor unkomprimiert, bei schnellem Attack (Regler
ganz nach rechts gedreht) setzt der Kompressor unmittelbar nach Überschreiten
des Schwellwerts ein. Der Wertebereich für Attack liegt zwischen 0,2 und 150 ms.
8. Kompressor-Regler Ratio. Über diesen Regler stellen Sie das
Kompressionsverhältnis (die Flankensteilheit) für den Kompressor
im betreffenden Kanal oder Ausgangsbus ein. Über den Ratio-Wert
legen Sie die Flankensteilheit und damit das Verhältnis zwischen den
Ausgangs- und Eingangspegeln fest. Bei einem Kompressionsverhältnis
(Ratio) von 2:1 wird der Pegel über dem Schwellwert mit dem Verhältnis
2:1 komprimiert. Oberhalb des Schwellwerts erhöht jeder Pegelzuwachs
um 2 dB den Ausgangspegel also nur um 1 dB. Der Wertebereich für das
Kompressionsverhältnis liegt zwischen 1:1 und 16.8.1 und Limiter.
9. Kompressor-Regler Release. Über diesen Regler stellen Sie den Release-
Wert für den Kompressor im betreffenden Kanal ein. Der Release-Wert
bestimmt, mit welcher Verzögerung der Kompressor das Eingangssignal nach
Unterschreiten des Schwellwerts wieder unbearbeitet hindurch lässt. Der
Wertebereich für die Release-Zeit liegt zwischen 2.5 und 900 Millisekunden.
Profi-Tipp: Beachten Sie, dass bei sehr niedrigen Release-Werten das Signal oft zu
„flattern“ beginnt: Besonders gefährdet sind niederfrequente Instrumente wie z. B.
E-Bässe. Lange Release-Zeiten können dagegen zu übermäßiger Kompression und
einem „gequetschten“ Klang führen. Um die klanglichen Möglichkeiten des
Kompressors kennenzulernen, sollten Sie ruhig mit verschiedenen Einstellungen
experimentieren.
10. Key Filter. Über diesen Regler stellen Sie die Frequenz ein, ab der die
Kompression einsetzt. Der Kompressor verarbeitet nach wie vor das gesamte
Signal, wird aber nur aktiviert, sofern die angegebene Frequenz erkannt wird.
11. Kompressor Makeup Gain. Hier stellen Sie das Makeup Gain im betreffenden
Kanal oder Ausgangsbus ein. Durch Kompression wird der Gesamtpegel
des Audiosignals in der Regel reduziert. Über den Gain-Regler können Sie
diesen Pegelverlust wieder kompensieren und die Lautstärke bei Bedarf auf
das Niveau vor der Kompression anheben. Sie können das Makeup-Gain
auf Werte zwischen 0 dB (keine Gain-Korrektur) und +28 dB einstellen.
12. Eingangspegelanzeige (nur Series III). Hier wird der
Eingangspegel für den Kompressor dargestellt.
13. Kompressor-Kurve. Diese Kurve gibt den Punkt an, ab dem sich der
Kompressor-Schwellwert auf das Signal auswirkt. Sie können den Schwellwert
direkt in der Kurve oder über den Threshold-Regler (#6) bearbeiten.
14. Key Source (nur Series III) und Key Listen. Hier wählen Sie die
Key-Quelle für den Kompressor aus und hören diese vor.
15. Kompressor-Typ (nur Series III). In diesem Auswahlmenü können
Sie den Kompressor-Typ für den aktuellen Kanal auswählen.
Seite wird geladen ...
Seite wird geladen ...
Seite wird geladen ...
Seite wird geladen ...
Seite wird geladen ...
Seite wird geladen ...
Seite wird geladen ...
Seite wird geladen ...
Seite wird geladen ...
Seite wird geladen ...
Seite wird geladen ...
Seite wird geladen ...
Seite wird geladen ...
Seite wird geladen ...
Seite wird geladen ...
Seite wird geladen ...
Seite wird geladen ...
Seite wird geladen ...
Seite wird geladen ...
Seite wird geladen ...
Seite wird geladen ...
Seite wird geladen ...
Seite wird geladen ...
Seite wird geladen ...
Seite wird geladen ...
Seite wird geladen ...
Seite wird geladen ...
Seite wird geladen ...
Seite wird geladen ...
Seite wird geladen ...
Seite wird geladen ...
Seite wird geladen ...
Seite wird geladen ...
Seite wird geladen ...
Seite wird geladen ...
Seite wird geladen ...
Seite wird geladen ...
Seite wird geladen ...
Seite wird geladen ...
Seite wird geladen ...
Seite wird geladen ...
Seite wird geladen ...
Seite wird geladen ...
Seite wird geladen ...
Seite wird geladen ...
Seite wird geladen ...
Seite wird geladen ...
Seite wird geladen ...
Seite wird geladen ...
Seite wird geladen ...
Seite wird geladen ...
Seite wird geladen ...
Seite wird geladen ...
Seite wird geladen ...
Seite wird geladen ...
Seite wird geladen ...
Seite wird geladen ...
Seite wird geladen ...
Seite wird geladen ...
-
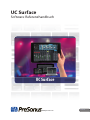 1
1
-
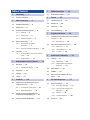 2
2
-
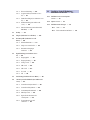 3
3
-
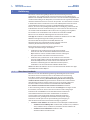 4
4
-
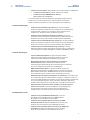 5
5
-
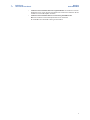 6
6
-
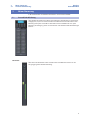 7
7
-
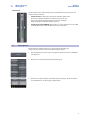 8
8
-
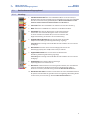 9
9
-
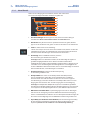 10
10
-
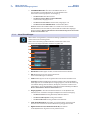 11
11
-
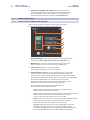 12
12
-
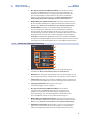 13
13
-
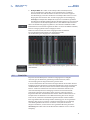 14
14
-
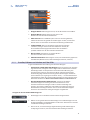 15
15
-
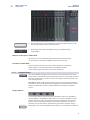 16
16
-
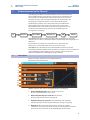 17
17
-
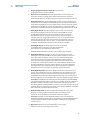 18
18
-
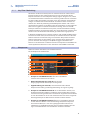 19
19
-
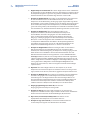 20
20
-
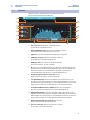 21
21
-
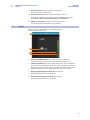 22
22
-
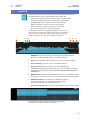 23
23
-
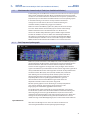 24
24
-
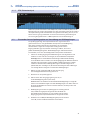 25
25
-
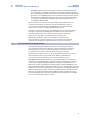 26
26
-
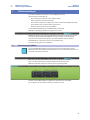 27
27
-
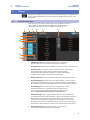 28
28
-
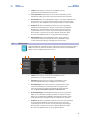 29
29
-
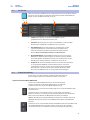 30
30
-
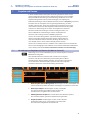 31
31
-
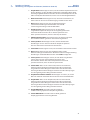 32
32
-
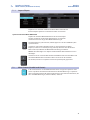 33
33
-
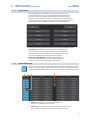 34
34
-
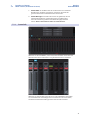 35
35
-
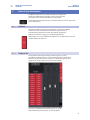 36
36
-
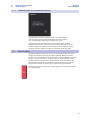 37
37
-
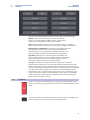 38
38
-
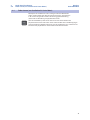 39
39
-
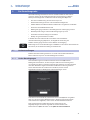 40
40
-
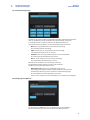 41
41
-
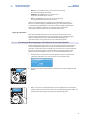 42
42
-
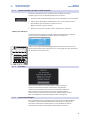 43
43
-
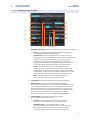 44
44
-
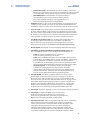 45
45
-
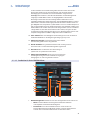 46
46
-
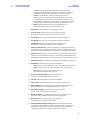 47
47
-
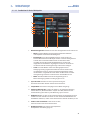 48
48
-
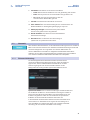 49
49
-
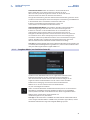 50
50
-
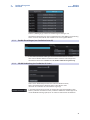 51
51
-
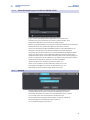 52
52
-
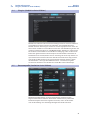 53
53
-
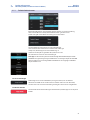 54
54
-
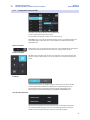 55
55
-
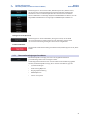 56
56
-
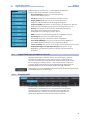 57
57
-
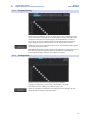 58
58
-
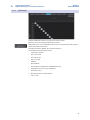 59
59
-
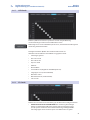 60
60
-
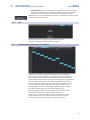 61
61
-
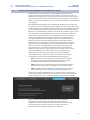 62
62
-
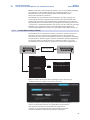 63
63
-
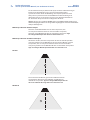 64
64
-
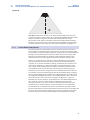 65
65
-
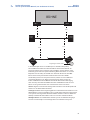 66
66
-
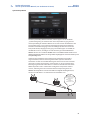 67
67
-
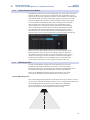 68
68
-
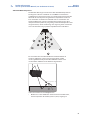 69
69
-
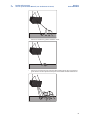 70
70
-
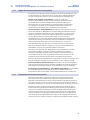 71
71
-
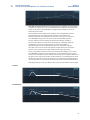 72
72
-
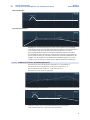 73
73
-
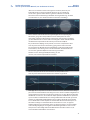 74
74
-
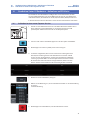 75
75
-
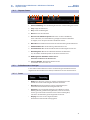 76
76
-
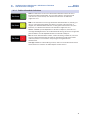 77
77
-
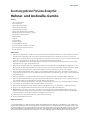 78
78
-
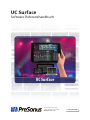 79
79
PRESONUS StudioLive 32SX Benutzerhandbuch
- Typ
- Benutzerhandbuch
Verwandte Artikel
-
PRESONUS StudioLive 64S Bedienungsanleitung
-
PRESONUS StudioLive 64S Bedienungsanleitung
-
PRESONUS StudioLive 24.4.2AI Bedienungsanleitung
-
PRESONUS StudioLive RM32AI Bedienungsanleitung
-
PRESONUS QMix Benutzerhandbuch
-
PRESONUS StudioLive 64S Benutzerhandbuch
-
PRESONUS StudioLive CS18AI Bedienungsanleitung
-
PRESONUS StudioLive 16R Benutzerhandbuch
-
PRESONUS StudioLive 24 Series III Schnellstartanleitung
-
PRESONUS AVB-D16 Bedienungsanleitung