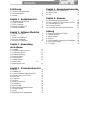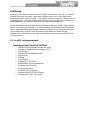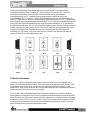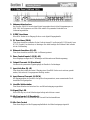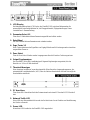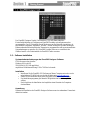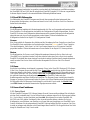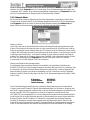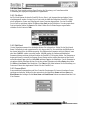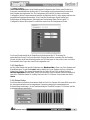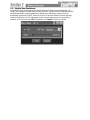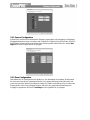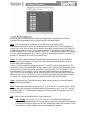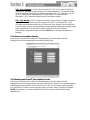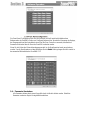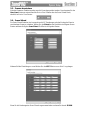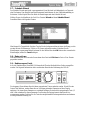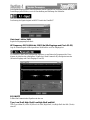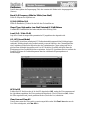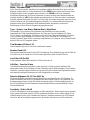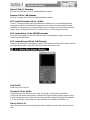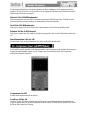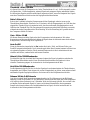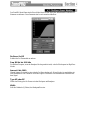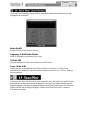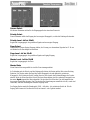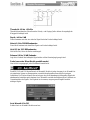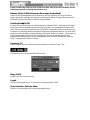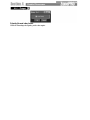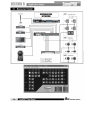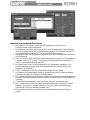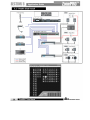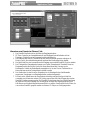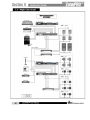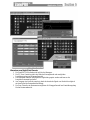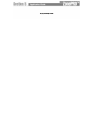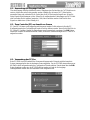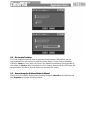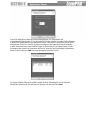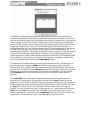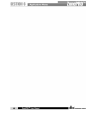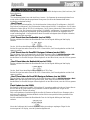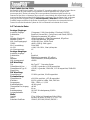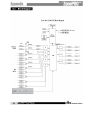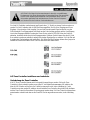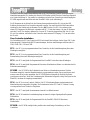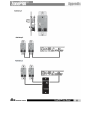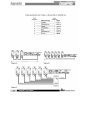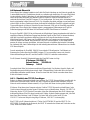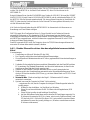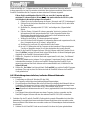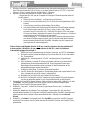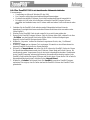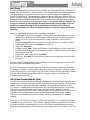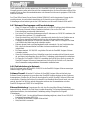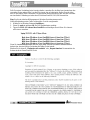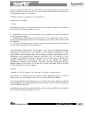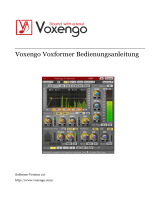Safety instruction seite vom server von audioexport eines anderen geraetes runterladen und
kopieren
2 seiten

Einführung
0.1 ZonePro Leistungsmerkmale ii
0.2 Service Information iii
0.3 Garantie iv
Kapitel 1 - Geräteübersicht
1.1 Anschlüsse an der Rückseite 2
1.2 (1260) Vorderseite 3
1.3 (1261) Vorderseite 3
1.4 ZonePRO Designer GUI 4
1.5 Software Installation 4
Kapitel 2 - Software Überblick
2.1 ZonePRO Philosophie 6
2.2 Views 6
2.3 Venue View Funktionen 6
2.4 Unit View Funktionen 8
2.5 Module View Funktionen 10
Kapitel 3 - Anwendung
der Software
3.1 Überblick 12
3.2 Anschluss an einen Computer 12
3.3 Configuration Wizard 12
3.4 Parameter Einstellung 16
3.5 Scenes Speichern 17
3.6 Scenes Wizard 17
3.7 Schedule Wizard 18
3.8 Daten sichern 18
3.9 Bedienung am Gerät 18
Kapitel 4 – Parameterübersicht
4.1 Eingang 20
4.2 Parametric EQ 20
4.3 Advanced Feedback Suppression (AFS) 21
4.4 Automatic Gain Control (AGC) 23
4.5 Noise Gate 24
4.6 Compressor 25
4.7 De-Esser 27
4.8 Kamm (Notch) Filter 28
4.9 Router/Mixer 28
4.10 Auto Warmth 30
4.11 Band Pass Filter/Frequenzweiche 31
4.12 Output Dynamik 32
4.13 Delay 33
4.14 Phasenlage des Ausgangssignals 33
Kapitel 5 - Anwendungsbeispiele
5.1 Installationen (z.B. Restaurant) 36
5.2 Fitness Center 38
5.3 Club 40
Kapitel 6 - Hinweise
6.1 Anwendung des Eingangslink Bus 44
6.2 Zone Controler (ZC) zur Anwahl von Scenes 44
6.3 Verwendung des ZC-Fire 44
6.4 Die Locate Funktion 45
6.5 Anwendung des Address/Network Wizard 45
Anhang
A.1 Factory Reset/Firmware Update 50
A.2 Technische Daten 51
A.3 Block Diagram 52
A.4 Link I/O 53
A.5 Zone Controller Verkabelung und Installation 54
A.6 Netzwerk Übersicht 57
A.7 Copyright 64


Einführung
Herzlichen Glückwunsch zum Kauf eines dbx® ZonePRO 1260 und/oder eines 1261! Die ZonePRO
Produkte basieren auf der gleichen, unerreichten Designphilosophie, die die Drive Rack Familie
berühmt gemacht hat. Diese Philosophie - “alles zu haben was man zwischen den Tonquellen und den
Verstärkern braucht” - hat einen vollausgestatteten Prozessor hervor gebracht, der für beinahe jede
Hintergrundmusiks- oder sonstige kommerzielle Audioanwendung einsatzfähig ist.
Diese Bedienungsanleitung wird Ihnen den vollen Funktionsumfang der ZonePRO Geräte aufzeigen,
damit Sie diesen bestens nutzen können. Mit dem Kombinieren der unterschiedlichen Komponenten
sind die Konfigurationsmöglichkeiten nahezu grenzenlos. Nachdem Sie im Umgang mit dem Gerät
etwas vertrauter sind, sollten Sie ruhig experimentieren und dadurch den effektivsten und
effizientesten Weg finden Ihr System mit den leistungsfähigen Funktionen der ZonePRO 1260 und
1261 zu betreiben.
0.1 ZonePRO Leistungsmerkmale
Leistungsmerkmale ZonePRO 1260/1261
• Individuelles Routing oder Mischen der Zonen
• Verbesserte Feedback Unterdrückung (AFS™)
• Auto Warmth
®
• Automatische Lautstärkekontrolle
• Kompression
• Limiting
• Noise Gating
• Kammfilter (Notch Filter)
• Bandpassfilter und Frequenzweiche
• Parametrischer Equalizer
• Sicherheitsschaltung
• Steuerbar über Wandregler
• Steuerbar über RS-232 und Ethernet
• Zertifiziert nach IEC, UI und CSA

Neben den umfangreichen Bearbeitungsfunktionen sind die ZonePRO Geräte über intuitive
Wandregler aus der dbx Zone Controller (ZC) Serie steuerbar. Die Controller ZC-1 und ZC-6
erweitern jede Installation, die die ZonePRO Geräte beinhaltet um eine fernsteuerbare
Lautstärkeregelung. Der ZC-2 ermöglicht eine programmierbare Lautstärkekontrolle und
Stummschaltung. Mit ZC-3 und ZC-4 wählen Sie Signalquellen und Scenes aus und navigieren in
Seiten. ZC-FIRE bietet ein Interface zum Anschluss an Brandschutzsysteme. Die ZC-7 Fernsteuerung
bietet Paging über ein programmierbares Drucktastenfeld. Der ZC-8 integriert Lautstärkeregelung über
Taster, und einen Signalquellenwahlschalter in einem Wandpanel während der ZC-9 ausschließlich
der Signalquellenwahl dient. Bis zu 12 Zone Controller können an jedes ZonePro Gerät angeschlossen
werden, entweder seriell oder parallel. Der ZC-BOB wurde entwickelt um sternförmige oder serielle
Verkabelung mehrerer Zone Controller mit dem Gerät zu ermöglichen. Mit einer maximalen
Kabellänge von 305 Metern (1 000 Fuß) stellen die Zone Controller eine einfache und dennoch
elegante Lösung für viele Installationsbelange dar.
0.2 Service Information
Sollten Sie technische Unterstützung benötigen kontaktieren Sie bitte den dbx Kundenservice. Je
genauer Sie Ihr Problem schildern können, desto besser kann Ihnen geholfen werden. Halten Sie die
Seriennummer Ihres Gerätes bereit, welche auf einem Aufkleber auf der Oberseite des Gerätes
abgedruckt ist. Falls Sie sich noch nicht die Zeit genommen haben um Ihre Garantiekarte auszufüllen
und einzuschicken, tun Sie das am besten jetzt gleich.
Bevor Sie das Gerät zur Reparatur einschicken empfehlen wir Ihnen zuerst in diesem Handbuch
nachzuschlagen. Vergewissern Sie sich, dass Sie Installation und Bedienschritte korrekt durchgeführt
haben. Wenn sich das Problem dann immer noch nicht beheben lässt, wenden Sie sich bitte an unseren
Kundenservice unter (0731) xxx xx xxx . Falls Sie ein Gerät zur Werksreparatur einsenden MÜSSEN
Sie unseren Service kontaktieren um eine Rücksendeauthorisationsnummer zu erhalten. Ohne diese
kann ein eingesendetes Gerät nicht angenommen werden.

Bitte beachten Sie die Garantiebedingungen auf der folgenden Seite, die sich an den ersten Endnutzer
erstrecken. Nach Ablauf der Garantiezeit haben Sie die Möglichkeit den Werksservice zu einem
angemessenen Preis für Teile, Arbeitszeit und Verpackung in Anspruch zu nehmen. Die Kosten der
Einsendung trägt in jedem Fall der Einsender. Die Kosten für Rücksendungen innerhalb der
Garantiezeit übernimmt dbx.
Verwenden Sie die Originalverpackung, falls diese vorhanden ist und kennzeichenen Sie es mit Ihrem
Namen und den folgenden Worten in roter Schrift. „EMPFINDLICHES GERÄT, ZERBRECHLICH!“
und versichern Sie das Paket ausreichend.
0.3 Garantie


1. Netzanschlussbuchse
Das ZonePro 1260/1261 ist mit einem Netzteil ausgestattet das mit allen Netzspannungen von
100V-240V bei Frequenzen von 50Hz-60Hz arbeitet. Ein passendes Netzkabel ist im
Lieferumfang enthalten.
2. S/PDIF Anschluss
Diese RCA Buchse ist ein Eingang für bis zu zwei digitale Eingangskanäle.
3. PC Anschluss (DB-9)
Über diesen Anschluss verbinden Sie das Gerät mit einem PC um Daten im RS-232 Protokoll zum
PC GUI (Graphic User Interface) zu übertragen. Das dafür benötigte Null Modem Kabel befindet
sich im Lieferumfang.
4. Ethernet Anschluss (RJ-45)
Über diesen Anschluss wird das Gerät via Ethernet gesteuert.
5. Zone Control Inputs 1-12 (RJ-45)
Diese Eingänge versorgen die ZC Wandregler mit Information und Betriebsspannung.
6. Output Channels 1-6 (Euroblock)
6 elektronisch symmetrierte Signalausgänge mit Euroblock Verbindungen.
7. Input Link Bus (RJ-45)
Über diesen Bus können die ersten 6 Eingänge eines ZonePRO Gerätes an ein weiteres gesandt
werden, falls mehr als 6 Ausgangszonen benötigt werden.
8. Input Source Channels 1-8 (RCA)
Die Eingangssektion des ZonePRO verfügt über 8 unsymmetrierte, mono-summierende Cinch-
Anschlüsse für Signalquellen.
9. Line/Mic Wahlschalter
Über diesen Schalter wird zwischen Line- und Mikrofoneingang umgeschaltet.
10. Signal/Clip LED
Diese LED zeigt an, ob ein Mikrofonsignal anliegt und ob dieses verzerrt.
11. Mic/Line Inputs 1-2 (Euroblock)
Einganskanäle 1 und 2 für Mikrofon oder Line mit Euroblockanschlüssen
12. Mic Gain Control
Über diesen Regler wird die Eingangsempfindlichkeit des Mikrofoneingangs eingestellt.

1. LCD Display
Das hintergrundbeleuchtete LCD-Display des ZonePRO 1260 zeigt dem Endanwender alle
notwendigen Kontrollmöglichkeiten an, wie Klangquellenwahl, Pagingeinstellungen, Zonen-
Lautstärke und –Stummschaltung.
2. Parameter Select 1-3
Über diese 3 Wahlschalter können Parameter angewählt und editiert werden.
3. Data Wheel
Mit dem Datenrad können Parameterwerte verändert werden.
4. Page Taster 1-2
Diese Taster selektieren den Signalfluss von Paging Mikrofonen für Durchsagen und weisen diese
ausgewählten Zonen zu.
5. Zone Select
Über die Zone Select Schalter werden Ausgangszonen über die Front des Gerätes zugewiesen.
6. Output Pegelanzeigen
Das ZonePRO 1260 ist mit 6 unabhängigen 6-Segment-Pegelanzeigen ausgestattet, die den
Bereich von –30 bis +20 dBu abdecken.
7. Threshold Anzeigen
Diese Anzeigen leuchten auf, wenn der eingestellte Schwellwert des Ausgangskompressors, der
automatischen Lautstärkekontrolle (AGC) oder des Limiters überschritten wird und eine mögliche
Pegelreduktion stattfindet.
1. PC Anschluss
Über diesen DB-9 Anschluss findet der Datenaustausch mit einem PC über das RS-232 Protokoll
statt.
2. Network Traffic LED
Diese LED zeigt Netzwerkaktivität an und wird bei aktivierter Locate-Funktion zur Identifizierung
des Gerätes verwendet.
3. Power LED
Wenn diese LED leuchtet ist das ZonePRO 1261 angeschaltet.

Das ZonePRO Designer Graphic User Interface (GUI) stellt Ihnen sämtliche
Kontrollmöglichkeiten zur Verfügung um ZonePRO Produkte zu konfigurieren und zu
programmieren. Das GUI beinhaltet sowohl Werkzeuge um Ihr Netzwerk einzurichten, als
auch mehrere Assistenten, sogenannte „Wizards“, um das Routing des Systems festzulegen,
Endanwenderoberflächen einzubinden, Parameter zu programmieren und sogar automatisierte
Systemänderungen zu erstellen. Die ZonePRO Designer Software zu verstehen ist der
Schlüssel um die volle Funktionalität der ZonePRO Geräte zu nutzen.
1.5 – Software Installation
Systemmindestanforderungen der ZonePRO Designer Software:
1GHz Prozessor oder schneller
Windows 2000 oder XP
256 MB RAM (512 MB empfohlen)
empfohlene Bildschirmauflösung: 1024 x 768 Pixel oder mehr
Installation
• Installieren Sie die ZonePRO GUI Software auf Ihrem Computer entweder von der
mitgelieferten CD ROM oder von der dbx Website unter www.dbxpro.com.
• Starten Sie die Installation durch einen Doppelklick der Datei ZonePRO setup.
• Das Installationsprogramm gibt Ihnen die Möglichkeit den Installationspfad zu
wählen.
• Nach Abschluss der Installation wird empfohlen einen Neustart des Computers
durchzuführen..
Anmerkung
Während der Installation der ZonePRO Designer Software muss ein vorhandener Virenschutz
deaktiviert werden.


Um die Bedienung komfortabel zu gestalten, werden sämtliche Konfigurations- und Editiervorgänge
der ZonePRO 1260 und 1261 über die mitgelieferte ZonePRO Designer GUI Software vorgenommen.
In diesem Kapitel lernen Sie die unterschiedlichen Editiermöglichkeiten kennen.
2.1 ZonePRO Philosophie
Die Philosophie des ZonePRO Designers und der mit ihm erzeugten Dateien basieren auf dem
Konzept einer Konfiguration, einer Scene und einer Device-Datei, die alle im Unit View Fenster zu
finden sind (siehe unten).
Konfiguration
Die Konfiguration beinhaltet alle Bearbeitungsbereiche, die Ein- und Ausgangskomfiguration und die
Zone Controller. Die Konfiguration wird mittels des Configuration Wizards vorgenommen. Da das
ZonePRO Gerät nur eine Konfiguration haben kann muss die gesamte Festlegung der Konfiguration
abgeschlossen sein, bevor Scenes gespeichert werden können. Weitere Informationen zur
Konfiguration finden Sie im Kapitel 3.3 Configuration Wizard.
Scenes
Eine Scene enthält die Parameter aller Module und die Zuordnung der Zone Controller zu einer Zone.
Die ZonePRO Serie ermöglichen ein Umschalten der Scenes über Echtzeit oder ZC Zone Controller.
Über den Menüpunkt „Store Scene“ in Unit View Fenster können bis zu 50 Scenes im ZonePRO
gespeichert werden. Weitere Informationen zu Scenes finden Sie im Kapitel 3.5 Scenes speichern.
Device
Die Konfiguration, die Scenes, sowie Zeitplan-Informationen können als Device Datei oder .zpd
(ZonePRO Device) gesichert werden. Durch das einfache Laden einer Device Datei in ein anderes
ZonePRO Gerät kann über einen einzigen Download ein exaktes Duplikat einer Systemkonfiguration
erstellt werden. Eine Device Datei wird über den Menupunkt File Save im Unit View Fenster
angelegt.
2.2 Views
Es gibt drei verschiedene Ansichtsmodi, sogenannte Views, in der Zone PRO Designer GUI Software:
Venue View, Program Screen und Module View. Venue View ermöglicht eine globale Übersicht des
Netzwerks inklusive aller Geräte, sofern Sie über Ethernet angebunden sind. Ein Doppelklick auf ein
Unit Symbol öffnet die Unit View Ansicht. Unit View (auch Program Screen benannt) bietet Ihnen
die grafische Darstellung der Konfiguration des jeweiligen ZonePRO Gerätes mit allen
Bearbeitungsstufen und deren Position im Signalfluss. Die Program Screen Ansicht bietet ebenfalls
Zugang zu Anzeigen, Speichern und Laden von Scenes, die Wizard Funktionen und Dativerwaltung.
Ein Doppelklick auf ein Prozessor Modul bringt Sie zur Module View Ansicht. Im Module View
(auch Edit Screen) werden die Parameter der Signalprozessoren editiert.
2.3 Venue View Funktionen
2.3.1 Device Menü
Mit der ZonePRO Designer GUI Software können Sie auch Scenes erstellen während Sie nicht direkt
mit dem Gerät verbunden sind. Um im Offline Modus zu arbeiten starten Sie die Software und wählen
Sie „Device Menu“ aus der Menüleiste und dann Add. Hier können Sie zwischen ZonePRO 640,
641,1260 oder 1261 wählen. Nachdem Sie Ihre Auswahl getroffen haben, schreiten Sie fort zur
Konfiguration, zum Editieren, zum Erstellen von Scenes und zum Abspeichern von ZonePRO Device
Dateien. Markieren Sie das entsprechende ZonePRO Gerät und wählen Sie Edit aus um zur Unit View
Ansicht zu gelangen und editieren so die Einstellungen Ihres ZonePRO. Ein Doppelklick auf das Gerät
bringt Sie ebenfalls zur Unity View Ansicht.

Wenn Sie offline arbeiten, können Sie das Gerät über die Auswahl von Delete im Device Menü
entfernen. Der Punkt Properties im Device Menü bringt Sie zu Grundeinstellungen des Gerätes, wie
Gerätename, MAC Adresse, Node Adresse und maximalem Ausgangspegel. Im Properties Menü sind
auch die Versionsnummern von Firmware und OS (Betriebssystem) vermerkt.
2.3.2. Network Menü
Im Network Menü werden die Einstellungen der Netzwerkparameter vorgenommen. Kann sich der
Computer nicht mit dem ZonePRO Gerät verbinden überprüfen Sie bitte die COM Port Einstellungen
über Properties im Network Menü. Im Network Menü befindet sich auch das Address Tool, das
andere Geräte im Netzwerk erkennt und eventuell auftretende Adresskonflikte beseitigt.
Hinweis zu Nodes:
Jedes Gerät, dass sich im Netzwerk befindet wird als Node betrachtet und benötigt daher eine Node
Adresse. Diese besteht in der Regel aus einer ein- oder zweistelligen Zahl. Sobald das erste Gerät ins
Netzwerk engebunden wurde, assistiert Ihnen das GUI indem es zur Node Adresse des letzten Gerätes
1 addiert. Hat zum Beispiel das erste Gerät im Netzwerk die Node Adresse 1 wird das zweite Gerät die
2 bekommen und das dritte die 3, es sei denn Sie ändern die Node Adresse selbst mit dem Network
Address Tool. Kann sich der Computer nicht mit dem ZonePRO Gerät verbinden überprüfen Sie bitte
die COM Port Einstellungen über Properties im Network Menü in der Venue View Ansicht.
Vergewissern Sie sich den richtigen COM Port zu benutzen.
Hinweis zum Erstellen eines Basisnetzwerkes:
Das beiliegende, kreuzverschaltete Ethernet Netzwerkkabel wird zur direkten Verbindung des
ZonePRO 1260/1261 mit einem Computer eingesetzt ohne einen Hub oder Switch zu verwenden. Falls
Sie einen Hub oder Switch im Einsatz haben, benötigen Sie andere Kabel. Da das beiliegende Kabel
kreuzverschaltet ist eignet es sich nicht zur Anbindung von Zone Controllern oder zur Verbindung
mehrerer ZonePRO Geräte über den Input Link Bus. Die IP Werkseinstellungen der ZonePRO Geräte
sind wie folgt:
IP Adresse: 169.254.2.2
Subnet Maske: 255.255.0.0
Default Gateway: 0.0.0.0
Diese Grundeinstellungen ermöglichen eine vereinfachte Konfiguration mit der automatischen IP
Vergabe von Microsoft Windows. Wenn die Netzwerkeinstellungen von Windows so festgelegt sind,
dass die IP Vergabe automatisch stattfindet wird es auf eine Netzwerkkonfiguration zurückgreifen, die
mit den ZonePRO 1260/1261 kompatibel ist, sofern der Computer an einem Netzwerk ohne
DHCP/BOOTP Server angebunden ist. Die Verwendung des beiliegenden kreuzverschalteten Kabels
ist ein Beispiel für ein solches Netzwerk und wird zur Konfiguration eines neuen Gerätes empfohlen.
Beachten Sie bitte, dass MS Windows 1-2 Minuten für eine passende Netzwerkeinstellung zum
ZonePRO Gerät braucht, nachdem dieses angeschlossen und eingeschaltet wurde. Starten Sie die
ZonePRO Designer Software daher erst etwa 2 Minuten nachdem das Verbindungskabel eingesteckt
wurde. Weitere Informationen zur korrekten Konfiguration des Netzwerks finden Sie im Anhang.

2.4 Unit View Funktionen
In der Unit View Ansicht wird das Signal Routing, die Zuweisung von Controllern und die
Veränderung der Signalprozessorparameter vorgenommen.
2.4.1 File Menü
Im File Menü können die aktuelle ZonePRO Device Datei (.zpd) abgespeichert und andere Daten
wiederhergestellt werden. In einer Device Datei wird der Inhalt des kompletten ZonePRO Gerätes,
also Konfiguration, Scenes und Zeitpläne auf einem Computer abgespeichert. Um eine ZonePRO
Device Datei zu speichern wählen Sie File und dann Save aus der Menüleiste. Um eine gespeicherte
Datei aufzurufen wählen Sie Open im File Menü. Haben Sie alle Einstellungen vorgenommen
schließen Sie die Datei mit Close.
2.4.2 Edit Menü
Um ein Signalprozessormodul zu bearbeiten klicken Sie es doppelt an. Stellen Sie das Modul nach
Ihrem Geschmack ein und vergewissern Sie sich, dass es aktiv ist. Dies wird über den ON Button in
der oberen linken Ecke des Moduls angezeigt. Das Editieren der Parameter erfolgt in Echtzeit, kann
aber über CANCEL wieder verworfen werden. Mit OK werden die Änderungen beibehalten.
Parameter können zwischen gleichen Modulen des ZonePRO GUIs kopiert werden. Um Parameter zu
kopieren klicken Sie entweder im Program Screen Fenster mit der rechten Maustaste auf das Modul
und wählen dann Copy oder Sie wählen Edit und dann Copy in der Menüleiste. Um die Paramater in
ein anderes Modul einzufügen klicken Sie mit der rechten Maustaste und wählen Paste oder wählen
Sie Edit und dann Paste in der Menüleiste. Über Time im Edit Menü nehmen Sie die Einstellung von
Datum und Uhrzeit der eingebauten Echtzeit Uhr des ZonePRO vor.
2.4.3 Scenes Menü
Scenes enthalten Parameterdaten und Zone Controller Zuweisungen. Es lassen sich mehrere Scenes
speichern und aufrufen. Wählen Sie dazu entweder in der Menüleiste Scenes und dann Store oder
Recall Scene oder betätigen Sie die Store Scene und Recall Scene Buttons am unteren Rand des Unit
View Fensters.

Das Wizard Menü beinhaltet Setup Funktionen zur Konfiguration des Gerätes, zum Wechsel von
Scenes mit unterschiedlichem Routing oder ZC Zuweisungen und für automatisierte Scenewechsel
über Zeitpläne der eingebauten Uhr. Die Konfiguration des ZonePRO Gerätes wird über den
Configuration Wizard vorgenommen und umfasst das Einrichten der Ein- und Ausgänge inklusive der
ausgewählten Signalprozessormodulen, Zone Controller Einstellungen, Signal Routing und
Einstellungen der Bedienelemente. Eine detaillierte Beschreibung finden Sie im Kapitel 3.3
Configuration Wizard. Hier sehen Sie ein Bild der ersten Seite des Configuration Wizard.
Der Scene Wizard ermöglicht die Einstellung des Routings und der ZC Zuweisung für
unterschiedliche Scenes. Um Scenes über einen Zeitplan anzuwählen verwenden Sie den Schedule
Wizard, der über das Wizard Menü aufgerufen wird. Mit ihm legen Sie fest welche Scene zu welcher
Zeit innerhalb eines Tages oder einer Woche aufgerufen wird.
2.4.5 Help Menü
im Help Menü finden sich spezielle Funktionen wie Hardware Info in Form von Check Summen und
Brandschutzstatus. Es gibt eine Locate Funktion ähnlich der Locate Funktion im Device Menü des
Venue View Fensters. Ein eigener Menüpunkt für die Geräte 641 und 1261 des Help Menüs ist
641/1261 Operations der einen Hard- oder Soft Reset dieser Geräte vornimmt, falls dies erforderlich
sein sollte. Schließlich finden Sie im Help Menü auch die GUI Software Version unter dem Punkt
About.
2.4.6 Meters Button
Der Meters Button befindet sich am unteren Rand des Unit View Fensters. Mit seiner Hilfe lassen sich
die Anzeigen ausschalten was bei langsameren Computersystemen die Kommunikation und
Rechenleistung beschleunigt.. In der Grundeinstellung der ZonePRO Designer GUI Software sind die
Anzeigeinstrumente angeschaltet.

2.5 – Module View Funktionen
Der Doppelklick auf ein Signalprozessor Modul öffnet den Zugang zu seinen Parametern. Alle
Module, mit Ausnahme der Input Gain und Output Polarity, verfügen über Ein/Ausschalter um das
entsprechende Modul aus dem Signalfluss zu nehmen. Alle Änderungen werden in Echtzeit
durchgeführt solange der ON/OFF Schalter sich in der ON Position befindet (das wird angezeigt,
indem der Schalter rot ist). Die Änderungen werden entweder übernommen oder verworfen, je
nachdem ob Sie das Modul über OK (Übernehmen) oder Cancel (Verwerfen) verlassen.


3.1 - Überblick
Dieses Kapitel über die Anwendung der Software wird Sie umfassend und Schritt für Schritt anleiten
ein ZonePRO 1260 oder 1261 und jeden daran betriebenen Zone Controller einzurichten. Die
folgenden Unterpunkte bieten Ihnen detaillierte Information über die verschiedenen Set Up
Funktionen. Die typische Vorgehensweise zur Einrichtung eines ZonePRO 1260 ist wie folgt:
Schritt 1: Mit dem Computer verbinden – Verwenden Sie hierzu entweder die RS-232 oder
Ethernetschnittstelle.
Schritt 2: Configuration Wizard – Sobald die Verbindung zwischen ZonePRO und Ihrem Rechner
besteht können mit dem Configuration Wizard die Einstellungen für den Signalfluss (Routing), DSP
Funktionen und ZC Wandregler vorgenommen werden.
Schritt 3: Editieren der Parameter – Doppelklicken auf die verschiedenen Module ermöglicht das
Editieren der Parameter, um Anpassungen an individuelle Installationen und Scenes vorzunehmen.
Schritt 4: Speichern von Scenes – Ob sie eine einzige Scene verwenden oder viele, das Speichern
der Scenes ist wichtig um zu gewährleisten, dass alle Parameterveränderungen gesichert
werden. Wenn nur eine Scene benötigt wird, kann diese auch als Voreinstellung gespeichert werden.
Schritt 5: Scene Wizard – Benötigen Sie mehrere Scenes mit unterschiedlichen Routings und Zone
Controller Zuweisungen, nehmen Sie die erforderlichen Änderungen über den Scene Wizard vor.
Wiederholen Sie die Schritte 3 und 4.
Schritt 6: Schedule Wizard – Sollen mehrere Scenes über die Zeitplan Funktion umgeschaltet
werden, nehmen Sie die Einstellungen für jeden Wechsel der Scene im Schedule Wizard vor.
Vergewissern Sie sich, dass die Uhr richtig eingestellt ist, indem Sie Edit und dann Time in der
Menüleiste wählen.
Schritt 7: Datei abspeichern.– Wir empfehlen Ihnen eine Kopie Ihrer ZonePRO Device Datei
anzulegen, indem Sie File Save in der Menüleiste wählen. Diese Datei dient als Backup und könnte
Ihnen bei künftigen Installationen nützlich sein.
3.2 – Mit dem Computer verbinden
Wenn Sie das Gerät über RS-232 mit einem Computer verbinden, sollte sich die Verbindung recht
schnell aufbauen. Falls Sie Probleme haben eine Verbindung mit dem ZonePRO aufzubauen,
verwenden Sie den Network Wizard um den passenden COM Port auszuwählen.
Verwenden Sie die Ethernet Schnittstelle an Ihrem Computer, kann es bis zu 2 Minuten dauern bis
Windows eine Verbindung aufgebaut hat, da es zuerst versucht eine Ethernetverbindung herzustellen.
Falls ihr Rechner nach 2 Minuten keine Verbindung aufbauen kann, wählen Sie NETWORK/GO
OFFLINE, warten Sie 10 Sekunden und wählen dann NETWORK/GO ONLINE im Venue View
Fenster. Im Anhang finden Sie weitere Information zum Aufbau eines größeren Netzwerkes mit
mehreren Geräten.
3.3 – Configuration Wizard
Mit der Wizard Funktion konfigurieren Sie das Routing, Signalprozessor Module, Zone Controller und
Bedienfeld. Der Wizard hat eine Menü basierte Baumstruktur um das Setup des Gerätes zu
beschleunigen. Dieses Kapitel führt durch jede Seite des Configuration Wizards.
Wählen Sie im Wizard Pull Down Menü der Menüleiste die Option Configuration Wizard.
Daraufhin erscheint folgende Fenster:

3.3.1 Source Configuration
In dieser Seite werden die Einstellungen der Eingänge vorgenommen wie Benennung von Eingängen,
Eingangskonfiguration (mono oder stereo) und Auswahl der 2 Mikrofon/Line DSP Module. Wenn Sie
Ihre Eingänge benannt und die gewünschten Insert Module gewählt haben klicken Sie auf den Next
Page Button um zur folgenden Seite zu gelangen.
3.3.2 Zone Configuration
Hier nehmen Sie die Einstellungen der Ausgänge vor, also Benennung der Ausgänge, Konfiguration
der Zones und Auswahl der Dynamikprozessoren. Die Ausgänge können als mono oder stereo und
jeweils mit oder ohne Subwoofer konfiguriert werden. Sie können auch wählen ob Sie ein Mixer oder
Routing Modul in eine Zone einbinden möchten. Haben Sie alle gewünschten Einstellungen der
Ausgänge vorgenommen, klicken Sie Next Page um zur folgenden Seite zu gelangen:

Mit der ZC Panel Configuration Seite werden die Einstellungen der Wandregler der ZC Zone
Controller Serie vorgenommen, die Sie mit der ZonePRO verwenden können.
ID #s – Die ID Nummern auf der linken Seite des Fensters korrespondieren mit der
Identifikationsnummern, die mit den DIP Schaltern an den jeweiligen Zone Controllern eingestellt
wurden. Um z.B. die ID#2 an einem Zone Controller einzustellen, wird einfach der DIP Schalter 2 in
die ON Position gebracht. Die IDs 1-6 werden mit einem der ZC Anschlüsse auf der Rückseite des
Gerätes verbunden, IDs 7-12 mit dem anderen. Um die IDs 7-12 anzusprechen, addieren Sie 6 zur am
ZC Zone Controller eingestellten Wert. Um z.B. die ID# 10 zu erhalten, verbinden Sie mit dem ZC
Eingang 7-12 und stellen die ID am Zone Controller auf 4.
Types – Die Zone Controller können mit einem Namen versehen werden um Verwechslungen in
späteren Menüs auszuschließen. Da einige Zone Controller mehrere Funktionen haben, wird ein
Beispiel jeder Funktion angezeigt:
Scenes – Um Scenes wechseln zu können muss ein ZC-3 oder ZC-4 auf die ID#1 gestellt sein. Für
diesen Zone Controller muss die Scene Check Box markiert sein. Wählen Sie die gewünschten Scenes
aus der Liste in der rechten Fensterseite und wählen Sie die Position A,B,C,D an einem ZC-3 oder
Schalterposition 1-16 an einem ZC-4 (ZC-4 Schalterstellungen finden Sie im Anhang erläutert.)
Fire – Der ZC-Fire ist ein Sonderfall bei der Scene Auswahl. Ein ZC-FIRE kann nur die ID#2 haben.
Wählen Sie nun, ob der ZC-FIRE bei An- oder Abschaltung des Brandschutzrelais aktiviert werden
soll und ob alle Ausgänge stummgeschaltet werden oder welche Scene aufgerufen wird.
Name – Hier können Zone Controller mit einem Namen versehen werden um Verwechslungen in
späteren Menüs auszuschließen.
Page – Wenn Paging gewünscht wird, müssen ein ZC-3, ZC-4 oder ZC-7 verwendet werden. Um das
Paging zu aktivieren, markieren Sie das Kästchen bei der Verwendung von ZC-3 und ZC-4, bei der
Verwendung eines ZC-7 ist dies bereits voreingestellt. Wählen Sie dann die Pagingquelle aus Mic 1,
Mic 2, S1 oder S2.
Edit – Stellen Sie hier die Parameter für die Zone Controller ein.
Edit - Volume – Mit den ZC-1, ZC-2, ZC-6 oder ZC-8 lässt sich die Lautstärke regeln.
Wählen Sie den entsprechenden ZC Typ und ID# und legen Sie die maximalen und minimalen
Lautstärkeswert für diesen Regler fest. Mit der Voreinstellung können alle Lautstärke ZCs das
Signal um bis zu +20dB anheben und bis zur Stummschaltung absenken.
Seite laden ...
Seite laden ...
Seite laden ...
Seite laden ...
Seite laden ...
Seite laden ...
Seite laden ...
Seite laden ...
Seite laden ...
Seite laden ...
Seite laden ...
Seite laden ...
Seite laden ...
Seite laden ...
Seite laden ...
Seite laden ...
Seite laden ...
Seite laden ...
Seite laden ...
Seite laden ...
Seite laden ...
Seite laden ...
Seite laden ...
Seite laden ...
Seite laden ...
Seite laden ...
Seite laden ...
Seite laden ...
Seite laden ...
Seite laden ...
Seite laden ...
Seite laden ...
Seite laden ...
Seite laden ...
Seite laden ...
Seite laden ...
Seite laden ...
Seite laden ...
Seite laden ...
Seite laden ...
Seite laden ...
Seite laden ...
Seite laden ...
Seite laden ...
Seite laden ...
Seite laden ...
Seite laden ...
Seite laden ...
Seite laden ...
Seite laden ...
Seite laden ...
Seite laden ...
Seite laden ...
-
 1
1
-
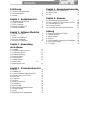 2
2
-
 3
3
-
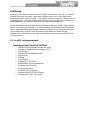 4
4
-
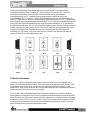 5
5
-
 6
6
-
 7
7
-
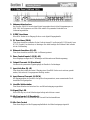 8
8
-
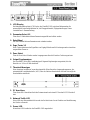 9
9
-
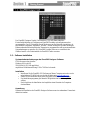 10
10
-
 11
11
-
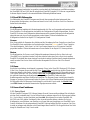 12
12
-
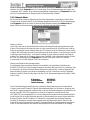 13
13
-
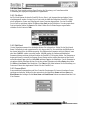 14
14
-
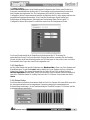 15
15
-
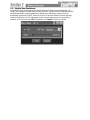 16
16
-
 17
17
-
 18
18
-
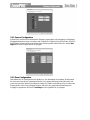 19
19
-
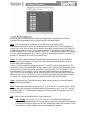 20
20
-
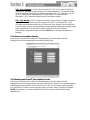 21
21
-
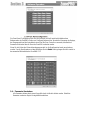 22
22
-
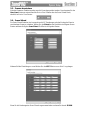 23
23
-
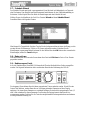 24
24
-
 25
25
-
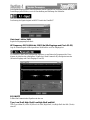 26
26
-
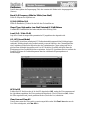 27
27
-
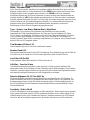 28
28
-
 29
29
-
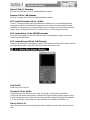 30
30
-
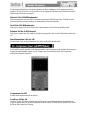 31
31
-
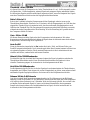 32
32
-
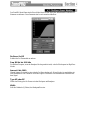 33
33
-
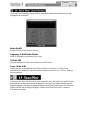 34
34
-
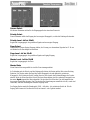 35
35
-
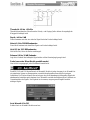 36
36
-
 37
37
-
 38
38
-
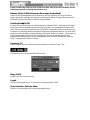 39
39
-
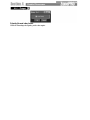 40
40
-
 41
41
-
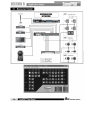 42
42
-
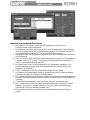 43
43
-
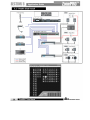 44
44
-
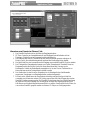 45
45
-
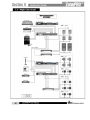 46
46
-
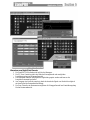 47
47
-
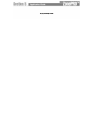 48
48
-
 49
49
-
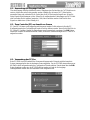 50
50
-
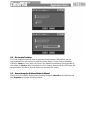 51
51
-
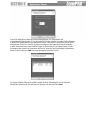 52
52
-
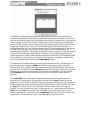 53
53
-
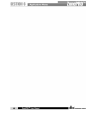 54
54
-
 55
55
-
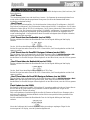 56
56
-
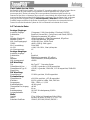 57
57
-
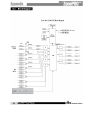 58
58
-
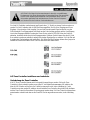 59
59
-
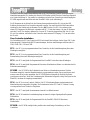 60
60
-
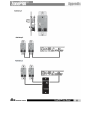 61
61
-
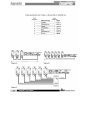 62
62
-
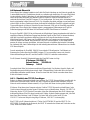 63
63
-
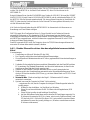 64
64
-
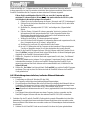 65
65
-
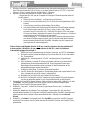 66
66
-
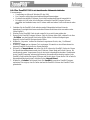 67
67
-
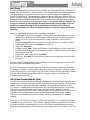 68
68
-
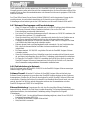 69
69
-
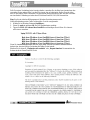 70
70
-
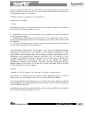 71
71
-
 72
72
-
 73
73
Verwandte Papiere
Sonstige Unterlagen
-
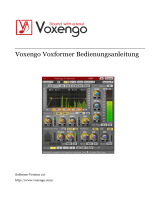 Voxengo Voxformer Bedienungsanleitung
Voxengo Voxformer Bedienungsanleitung
-
Yamaha 2.0 Bedienungsanleitung
-
Yamaha V4.0 Bedienungsanleitung
-
Yamaha V3 Bedienungsanleitung
-
Yamaha V3 Bedienungsanleitung
-
Yamaha V3 Bedienungsanleitung
-
Yamaha V1 Bedienungsanleitung
-
Yamaha v4 Benutzerhandbuch
-
Yamaha V3 Benutzerhandbuch
-
PRESONUS StudioLive 64S Benutzerhandbuch