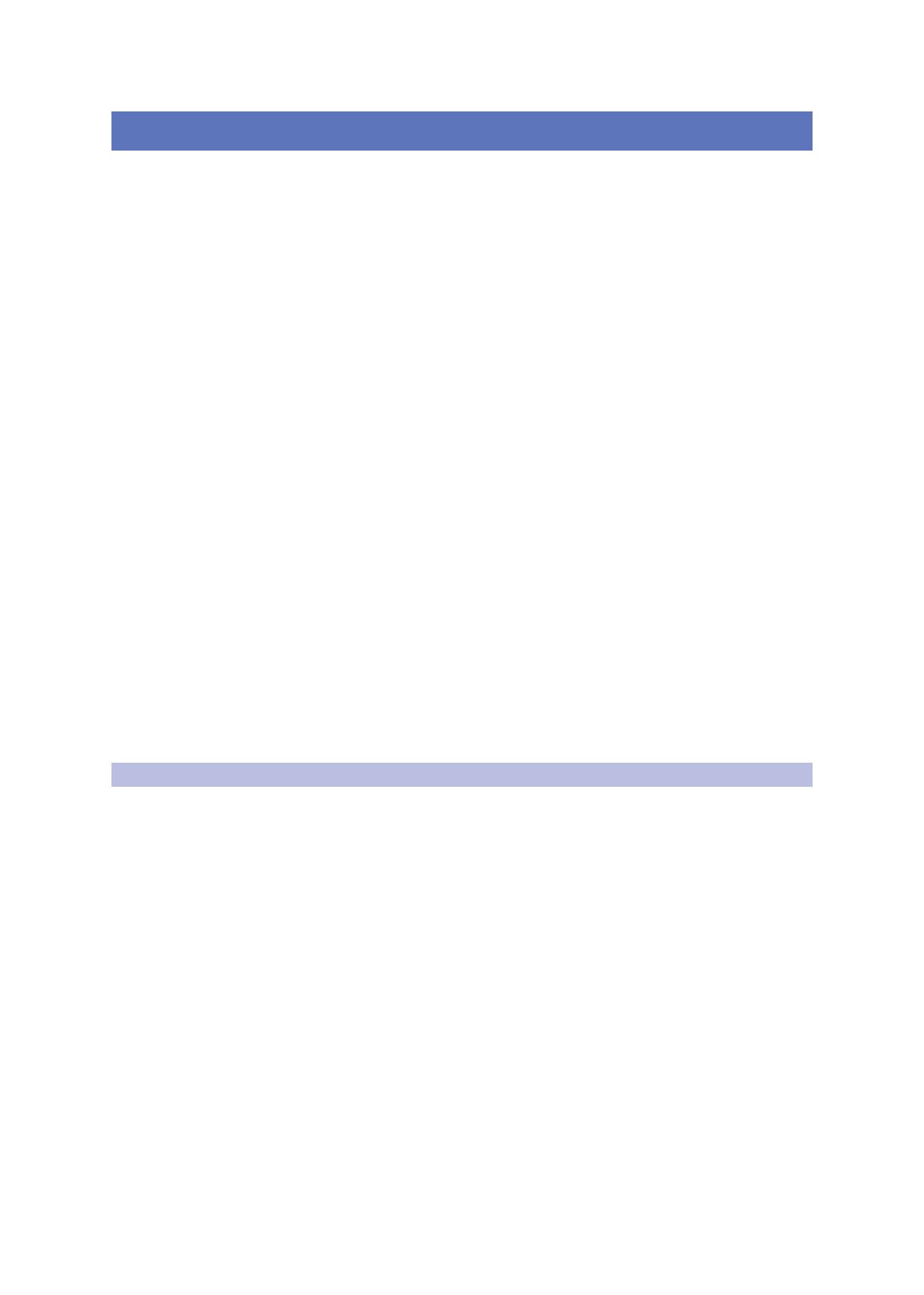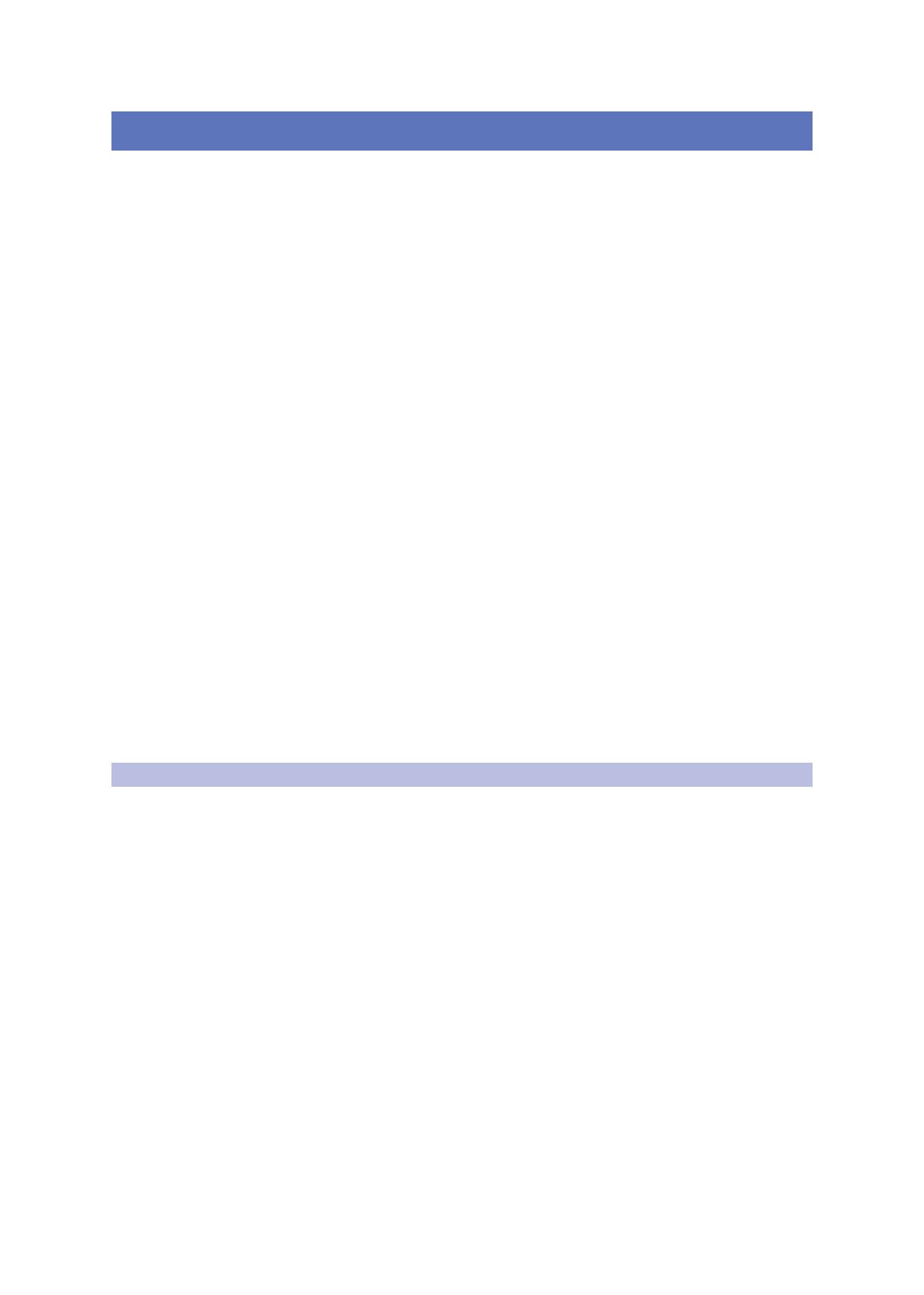
1
1 Einführung
1.1 Über dieses Handbuch
UC Surface
Referenzhandbuch
1 Einführung
UC Surface ist eine leistungsfähige Software zur Fernsteuerung von Kanal-,
Subgruppen-, Aux- und Bus-Pegeln, Fat-Channel-Parametern, Aux-Mischungen,
Effekten und Grafik-EQs. Darüber hinaus bietet es eine übersichtliche Möglichkeit, die
StudioLive-Einstellungen zu überprüfen, zu verändern und zu organisieren. Mit dem
ebenfalls enthaltenen Librarian lassen sich die Speicher- und Szenendaten verwalten.
In Kombination mit den StudioLive Series III und AI Mischpulten bietet UC Surface
eine bidirektionale Steuerung, mit der Sie alle Mischfunktionen fernsteuern
können, die auch in den jeweiligen Mischkonsolen zur Verfügung stehen. Dank des
bidirektionalen Ansatzes werden Änderungen an den Fadern und Parametern auf
der StudioLive-Mischoberfläche sofort in UC Surface angezeigt und umgekehrt.
Die StudioLive Series II Rackmixer und StudioLive AI-Series RM- und RML-
Mixer lassen sich ebenfalls vollständig über UC Surface fernsteuern.
Profi-Tipp: Der StudioLive CS18AI Hardware-Controller für StudioLive AI-Series RM/
RML-Mixer kann gleichzeitig mit UC Surface genutzt werden.
UC Surface läuft auf Computern mit macOS, Windows und
Windows Touch sowie auf Android-Geräten und iPads und bietet
damit für jede Mischsituation die passende Plattform.
Bevor Sie UC Surface verwenden können, müssen Sie eine
der folgenden Vorbereitungen durchführen.
• Verbinden Sie Ihr StudioLive, Ihren Computer, Ihr Android-
Gerät oder Ihr iPad mit demselben WLAN-Netzwerk. Dank dieser
Option können Sie Ihren StudioLive Mixer am Veranstaltungsort
über jedes einzelne oder alle dieser Geräte fernsteuern.
• Verbinden und synchronisieren Sie Ihr Studio Live über den Host-
Transport (USB, FireWire s800 oder Thunderbolt) mit Ihrem Computer.
Dank dieser Option können Sie UC Surface auch während der
Aufnahme und Wiedergabe von Audiomaterial über Capture™,
Studio One® oder eine Drittanbieter-DAW Ihrer Wahl nutzen.
Hinweis: Die Mixer der StudioLive AI-Series unterstützen auch den Einsatz eines Apple
Thunderbolt-auf-FireWire-Adapters.
1.1 Über dieses Handbuch
Bitte lesen Sie sich diese Bedienungsanleitung vollständig durch, um sich mit
UC Surface vertraut zu machen, bevor Sie die Software zur Fernsteuerung
Ihres Mixers nutzen. Diese Anleitung geht davon aus, dass Sie Ihr Netzwerk
entsprechend der Anleitung Netzwerkeinrichtung für die Fernsteuerung mit
StudioLive Remote Control eingerichtet haben. Um UC Surface auf einem Mac
oder Windows-Computer nutzen zu können, müssen Sie zunächst Universal
Control installieren. Die Installation wird im Referenzhandbuch Einsatz
Ihres StudioLive als Audio-Interface mit Universal Control beschrieben.
In dieser Anleitung stoßen Sie immer wieder auf Profi-Tipps. Diese Tipps werden
Ihnen helfen, sich mit UC Surface vertraut zu machen und die einzigartigen
Funktionen für den Workflow und andere Merkmale kennenzulernen.
Grundsätzlich arbeiten die Konsolen und Rackmixer der StudioLive
Series III und AI-Series weitgehend identisch. Aufgrund bestimmter
Unterschiede in der grundlegenden Architektur stehen jedoch einige
Funktionen nicht für jede Serie und jeden Mixertyp zur Verfügung. In
solchen Fällen werden diese Unterschiede wie folgt ausgewiesen:
• StudioLive Series III Mixer: Alle StudioLive Series III Mischpulte und Rackmixer.
• StudioLive Series III Mischpulte: StudioLive 64S, StudioLive 32S, StudioLive
32SX, StudioLive 32SC, StudioLive 32, StudioLive 24 und StudioLive 16
• StudioLive Series III Rackmixer: StudioLive 16R,
StudioLive 24R und StudioLive 32R