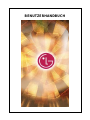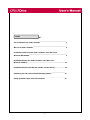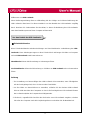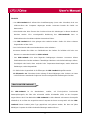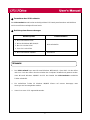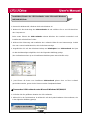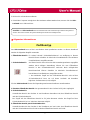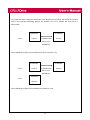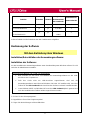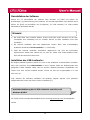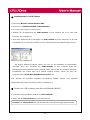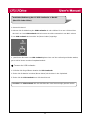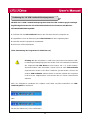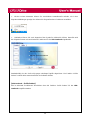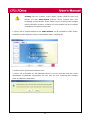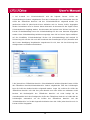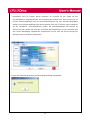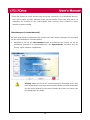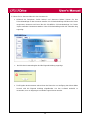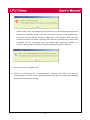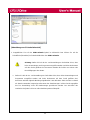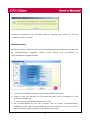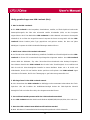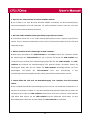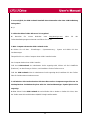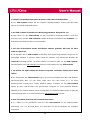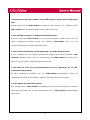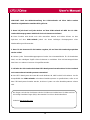BENUTZERHANDBUCH

2
Vor dem Betrieb des USB-Laufwerks
--------------------------------------------------------------------------------
3
Was ist ein USB-Laufwerk?
----------------------------------------------------------------------------------------------------
4
Installation und Einsatz des USB-Laufwerks unter Microsoft
Windows ME/2000/XP
----------------------------------------------------------------------------------------------------------------
6
Installation/Einsatz des USB-Laufwerks unter Microsoft
Windows 98/98SE
---------------------------------------------------------------------------------------------------------------------
10
Installation/Einsatz unter MacOS (MacOS 9.0 oder höher)
--------------------------------
12
Bedienung des LG USB-Laufwerk-Dienstprogramms
-----------------------------------------
13
Häufig gestellte Fragen zum USB-Laufwerk
-------------------------------------------------------------
23
Inhalt

3
Willkommen zum USB-Laufwerk.
Diese Bedienungsanleitung dient zur Hilfestellung bei der richtigen und sicheren Bedienung des
USB-Laufwerks. Bitte lesen Sie dieses Handbuch vor dem Betrieb des USB-Laufwerks sorgfältig
durch. Beachten Sie insbesondere die Abschnitte, in denen die Bedienung des USB-Laufwerks
unter dem Betriebssystem auf Ihrem Computer erläutert wird.
Sicherheitshinweise
Diese Sicherheitshinweise enthalten Anleitungen und Vorsichtshinweise zur Bedienung des USB-
Laufwerks. Diese Anleitungen tragen zur Ihrer Sicherheit bei und beugen Schäden am Computer
und am USB-Laufwerk sowie Datenverlust vor.
Warnhinweise können bei Missachtung zu Verletzungen führen.
Vorsichtshinweise können bei Missachtung zu Schäden am USB-Laufwerk oder zu Datenverlust
führen.
Achtung
- Zur Vermeidung von Stromschlägen das USB-Laufwerk nicht verwenden, wenn Flüssigkeiten
auf das Gerät gelangt sind, wie z. B. Wasser oder Chemikalien.
- Um die Gefahr von Kurzschlüssen zu vermeiden, schließen Sie ein feuchtes USB-Laufwerk
nicht am USB-Anschluss des Computers an. Durch die Feuchtigkeit am USB-Laufwerk könnten
das Laufwerk und/oder der Computer beschädigt werden.
- Falls Rauch, ungewöhnliche Gerüche oder Geräusche vom USB-Laufwerk ausgehen, schalten
Sie sofort den Computer sowie alle Peripheriegeräte aus und ziehen Sie die Netzkabel ab.
Vor dem Betrieb des USB-Laufwerks

4
Vorsicht
- Das USB-Laufwerk darf während der Dateiübertragung (Lesen oder Schreiben) nicht vom
USB-Anschluss des Computers abgezogen werden. Ansonsten besteht die Gefahr von
Datenverlust.
- Beim Betrieb oder beim Trennen des Gerätes müssen die Anleitungen in diesem Handbuch
beachtet werden. Eine unsachgemäße Bedienung des USB-Laufwerks kann zu
Fehlfunktionen des Produktes und/oder Datenverlust führen.
- Das USB-Laufwerk darf nicht gebogen oder verdreht werden. Stellen Sie keine schweren
Gegenstände auf das Gerät.
- Das Gerät niemals selbst auseinandernehmen oder verändern.
Ansonsten besteht die Gefahr von Fehlfunktionen des Gerätes. Es befinden sich keine vom
Benutzer zu wartenden Bauteile im USB-Laufwerk.
- Das USB-Laufwerk nicht unter folgenden Bedingungen einsetzen. Ansonsten können
Fehlfunktionen des Gerätes auftreten: Übermäßige Vibrationen oder Stoßeinwirkungen; Nässe,
Feuchtigkeit oder Staub; Hitze und/oder hohe Temperaturschwankungen; starke elektrische
Entladungen; starke Magnetfelder.
- Es dürfen keine Gegenstände in die Öffnungen des USB-Laufwerk eingeführt werden.
LG Electronics Inc. übernimmt keine Haftung für Beschädigungen oder Verluste an Daten
sowie für daraus entstehende Folgen auf Grund unsachgemäßer Bedienung des Gerätes.
Ein USB-Laufwerk ist ein abnehmbares, mobiles, auf Flash-Speicher basierendes
Datenspeichergerät, das über eine universelle serielle Schnittstelle (USB) an den Computer
angeschlossen wird. Zum Betrieb des USB-Laufwerks ist keine Batterie oder externe Stromquelle
erforderlich, da es über den angeschlossenen Computer mit Strom versorgt wird. Auf dem USB-
Laufwerk können Dateien jeden Typs gespeichert und gelesen werden, die dann auf jeden
beliebigen Computer mit USB-Schnittstelle übertragen werden können.
Was ist ein USB-Laufwerk?

5
Formatieren des USB-Laufwerks
Das USB-Laufwerk wurde bereits werkseitig mit dem FAT-Dateisystem formatiert und initialisiert
und ist somit für den sofortigen Einsatz bereit.
Betriebssystem-Voraussetzungen
Betriebssysteme Treiberinstallation
1. Microsoft Windows Vista
2. Microsoft Windows ME/2000/XP
3. Mac OS 9.0 oder höher
4. Linux 2.4.0 oder höher
Nicht erforderlich
1. Microsoft Windows 98/98SE Erforderlich
¾ Das USB-Laufwerk kann unter Microsoft Windows ME/2000/XP, Vista, MAC 9.0 oder höher
und Linux 2.4.0 oder höher ohne Ausschalten des Computers installiert und getrennt werden.
Unter Microsoft Windows 98/98SE sind für den Betrieb des USB-Laufwerks zusätzliche
Treiber erforderlich.
¾ Die zusätzlichen Treiber für Windows 98/98SE können auf unserer Homepage unter
www.Lge.com heruntergeladen werden.
¾ Unter Linux muss SCSI angemeldet werden.
Hinweis:

6
1. Starten Sie Windows ME, Windows 2000 oder Windows XP.
2. Nehmen Sie die Abdeckung des USB-Laufwerks ab und schließen Sie es am USB-Anschluss
des Computers an.
Beim ersten Einsatz des USB-Laufwerks erkennt Windows das Laufwerk automatisch und
installiert alle erforderlichen Treiber.
3. Während der Erkennung und Installation des Laufwerks blinkt die rote Statusanzeige. Sobald
das
USB-Laufwerk betriebsbereit ist, erlischt die Statusanzeige.
4. Doppelklicken Sie auf dem Windows-Desktop auf Arbeitsplatz. Das USB-Laufwerk wird jetzt
als Wechseldatenträger aufgeführt, wie in der folgenden Abbildung gezeigt.
(Der Laufwerkname kann je nach installiertem Betriebssystem unterschiedlich sein).
5. Jetzt können die Daten vom installierten USB-Laufwerk gelesen bzw. auf das Laufwerk
geschrieben werden, genau wie bei einem normalen Festplattenlaufwerk.
Trennen des USB-Laufwerks unter Microsoft Windows ME/2000/XP
1. Schließen Sie alle geöffneten Dateien des USB-Laufwerks.
2. Klicken Sie in der Taskleiste bzw. im Infobereich auf das Symbol Hardware sicher entfernen, wie
in der folgenden Abbildung gezeigt.
Installation/Einsatz des USB-Laufwerks unter Microsoft Windows
ME/2000/XP/Vista
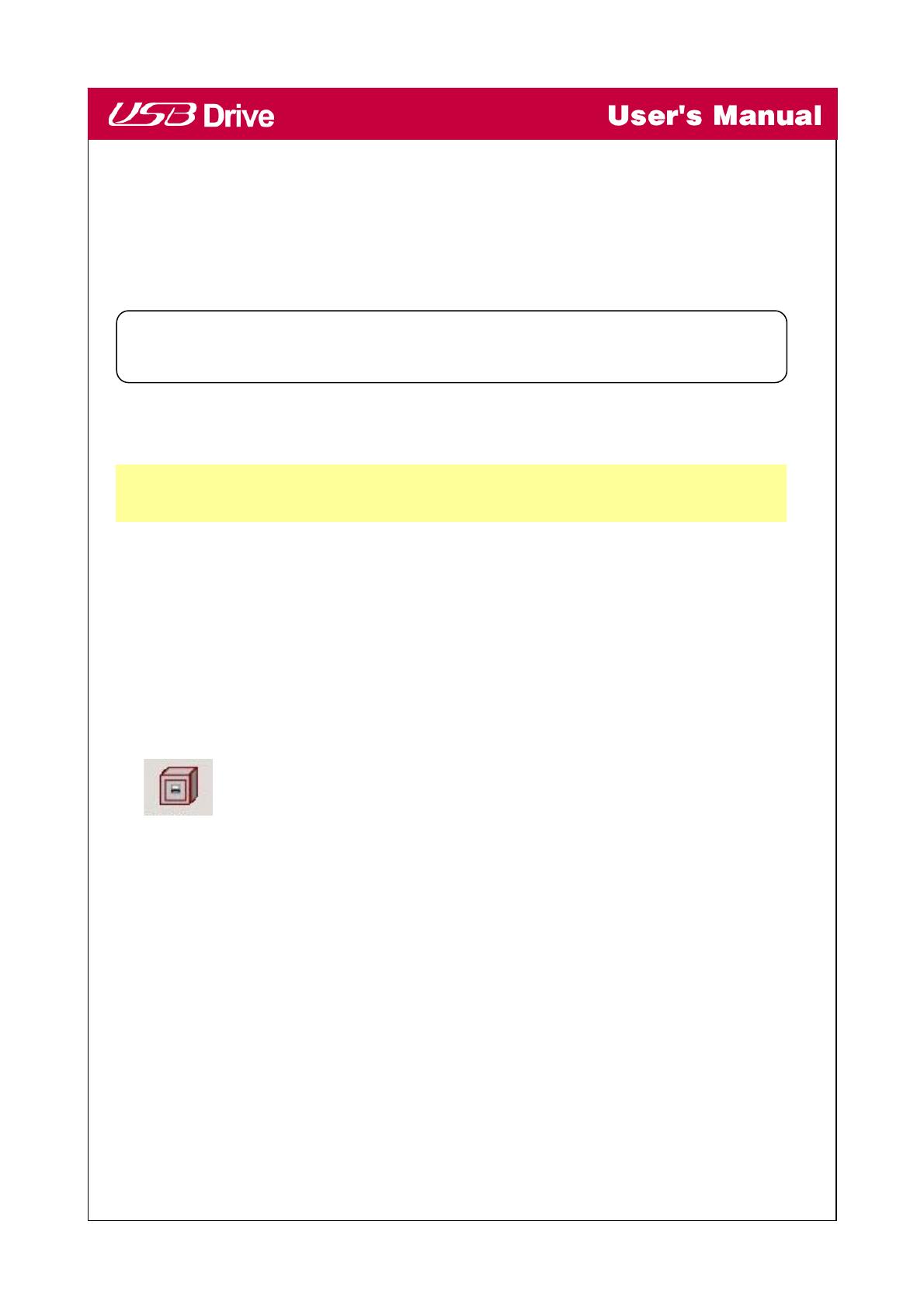
7
3. Klicken Sie auf Hardware entfernen.
4. Sobald der Computer anzeigt, dass die Hardware entfernt werden kann, trennen Sie das USB-
Laufwerk vom USB-Anschluss.
★ Allgemeine Informationen
Das USB-Laufwerk kann auf drei verschiedene Arten partitioniert werden. In diesem Handbuch
werden die folgenden Begriffe verwendet:
1. Öffentlicher Bereich Es stehen keinerlei “Sicherheitsfunktionen” zur Verfügung. In diesem
Bereich können sämtliche im Abschnitt “Grundfunktionen” beschriebene
Grundfunktionen ausgeführt werden.
2. Sicherheitsbereich Auf diesen Bereich kann nicht ohne die Anwendungssoftware zugegriffen
werden. Nach erfolgter “Anmeldung” können Sie vom “Öffentlichen
Bereich” in den “Sicherheitsbereich” wechseln. Nach erfolgreichem
Bereichswechsel können sämtliche im Abschnitt “Grundfunktionen”
beschriebene Grundfunktionen ausgeführt werden.
☞ Der wahlweise Zugriff auf den “Öffentlichen Bereich” oder auf den
“Sicherheitsbereich” kann nur auf einem Laufwerk mit derselben
logischen Gerätenummer (LUN) möglich.
Für das USB-Laufwerk können die folgenden gemeinsamen Partitionen erstellt werden:
1. Einzelner öffentlicher Bereich: Der gesamte Bereich des Gerätes ist für jeden zugänglich.
2. Sicherheitsbereich:
Unterteilt den Bereich des Gerätes in zwei Partitionen derselben LUN, den öffentlichen Bereich
und den Sicherheitsbereich.
Der Zugriff auf den öffentlichen Bereich ist für jeden Benutzer erlaubt. Der Zugriff auf den
Sicherheitsbereich ist “nur” mit einem Kennwort möglich.
3. Öffentlicher Bereich plus Sicherheitsbereich:
Unterteilt den Bereich des Gerätes in drei Partitionen auf zwei LUNs, den öffentlichen Bereich
und den Sicherheitsbereich auf LUN0 sowie den öffentlichen Bereich auf LUN1.
Partitionstyp
Vorsicht: Das USB-Laufwerk darf nicht bei blinkender roter Statusanzeige entfernt oder getrennt
werden. Ansonsten könnten die gerade übertragenen Daten beschädigt werden.

8
Der Zugriff auf diese Partitionen erfolgt über einen Mehrfach-LUN-Treiber. Der Status der Partition
wird in der folgenden Abbildung gezeigt. Die Partition auf LUN 1 arbeitet wie unter Punkt 1
beschrieben.
Diese Abbildung zeigt die genaue Arbeitsweise einer einzelnen LUN.
Diese Abbildung zeigt die genaue Arbeitsweise mehrerer LUNs.
Öffentlicher
Bereich
Sicherheits-
bereich
Ansichtswechsel
bei An- und
Abmeldung
LUN 0
Sicherheits-
bereich
Sicherheits-
bereich
Öffentlicher
Bereich
Ansichtswechsel
bei An- und
Abmeldung
LUN 0
LUN 1

9
Funktion Sicherheit Kennwort
Logische
Gerätenummer
des Laufwerks
Laufwerksbuch-
staben beim BS
1. Nur öffentlicher Bereich Nein Nein 1 (LUN0) 1
2. Sicherheitsbereich Ja Ja 1 (LUN0) 1
3. Öffentlicher Bereich plus
Sicherheitsbereich
Ja Ja
2 (LUN0 &
LUN1)
2
In dieser Tabelle sind die Funktionen der drei Partitionsarten aufgeführt.
Bedienung der Software
Installation/Deinstallation der Anwendungssoftware:
Installation der Software:
Vor der Installation der Anwendungssoftware unter dem Betriebssystem Windows müssen Sie sich
zunächst als Administrator anmelden.
Vorsichtshinweise zur USB-Schnittstelle
¾ Bitte schließen Sie das Gerät zur Installation der Anwendungssoftware an den USB-
Anschluss des Computers an.
¾ Falls das Gerät nicht am USB-Anschluss angeschlossen wird und die
Anwendungssoftware unter Microsoft Windows 200 oder XP installiert wird, muss der
Treiber für das USB-Laufwerk beim Anschluss des Gerätes nochmals installiert werden.
¾ Unter Windows 98 SE und Windows ME muss das USB-Laufwerk jedoch getrennt und
nach der Installation des Treibers wieder angeschlossen werden.
1. Suchen Sie das “Dienstprogramm”.
2. Doppelklicken Sie auf das Programmsymbol.
3. Folgen Sie den Anleitungen auf dem Bildschirm.
Mit dem Betriebssystem Windows

10
Deinstallation der Software:
Klicken Sie zur Deinstallation der Software unter Windows auf [Start] und wählen Sie
[Einstellungen], [Systemsteuerung] und [Software]. Die Anwendungssoftware kann ebenfalls durch
Klicken auf [Start] und Auswählen von [Programme], [LG USB-Laufwerk], [LG USB-Laufwerk
deinstallieren] deinstalliert werden.
¾ Der USB-Treiber muss installiert werden, da das Gerät beim ersten Anschluss an die USB-
Schnittstelle eine Verbindung zum PC herstellt. Danach ist diese Installation nicht mehr
erforderlich.
¾ Die laufende Installation darf nicht abgebrochen werden. Nach einer unvollständigen
Installation arbeitet das LG USB-Laufwerk u. U. nicht korrekt.
¾ Sollte die laufende Installation automatisch abgebrochen und nicht wie beschrieben
abgeschlossen werden oder nehmen Sie an, dass der Treiber nicht richtig installiert wurde,
lesen Sie den Abschnitt “Fehlersuche”.
Installation des USB-Laufwerks:
Bei einigen Windows-Systemen müssen Sie sich vor der Installation als Administrator anmelden.
Nach dem Anschluss des USB-Laufwerks an den Computer findet das Betriebssystem den
geeigneten Treiber entweder selbst, oder es wird der “Hardware-Assistent” eingeblendet. Der
Treiber kann auch manuell installiert werden. Führen Sie dazu die Programmdatei “LG USB
Drive.exe” aus.
Falls während der laufenden Installation die Meldung “Digitale Signatur nicht gefunden”
eingeblendet wird, klicken Sie einfach auf die Schaltfläche [Ja].
Die Treiber für Microsoft Windows 98/98SE können unter http://www.lge.com/
heruntergeladen
werden.
Installation/Bedienung des LG USB-Laufwerks unter Microsoft
Windows 98/98SE
Hinweis:

11
Installation des LG USB-Treibers
1. Starten Sie Windows 98 oder Windows 98SE.
2. Klicken Sie auf Windows 98/98SE Treiberinstallation
3.
Der Treiber sollte erfolgreich installiert werden.
4.
Nehmen Sie die Abdeckung des USB-Laufwerks ab und schließen Sie es an einen USB-
Anschluss des Computers an.
5. Nach dem Abnehmen der Schutzkappe vom USB-Laufwerk und nach Anschluss an die USB-
Schnittstelle des PCs wird das Laufwerk vom PC automatisch als Wechseldatenträger erkannt.
※ Bei einigen Windows-Systemen müssen Sie sich vor der Installation als Administrator
anmelden. Nach dem Anschluss des USB-Laufwerks an den Computer findet das
Betriebssystem den geeigneten Treiber entweder selbst, oder es wird der “Hardware-Assistent”
eingeblendet. Der Treiber kann auch manuell installiert werden. Führen Sie dazu die
Programmdatei “LG USB Drive Win98Driver Setup.exe” aus.
Falls während der laufenden Installation die Meldung “Digitale Signatur nicht gefunden”
eingeblendet wird, klicken Sie einfach auf die Schaltfläche [Ja].
Trennen des USB-Laufwerks unter Microsoft Windows 98/98SE
1. Schließen Sie alle geöffneten Dateien des USB-Laufwerks.
2. Ziehen Sie das USB-Laufwerk vom USB-Anschluss ab.
Vorsicht: Das USB-Laufwerk darf nicht bei blinkender roter Statusanzeige getrennt werden.

12
1. Starten Sie MacOS.
2. Nehmen Sie die Abdeckung des USB-Laufwerks ab und schließen Sie es am USB-Anschluss
des MACs an. Das USB-Laufwerk wird beim ersten Anschluss automatisch vom MAC erkannt.
3. Das USB-Laufwerk wird vom MAC als [Neuer Ordner] angezeigt.
4. Jetzt können die Daten vom USB-Laufwerk gelesen bzw. auf das Laufwerk geschrieben werden,
genau wie bei einem normalen Festplattenlaufwerk.
Trennen des USB-Laufwerks
1. Schließen Sie alle geöffneten Dateien des USB-Laufwerks.
2. Ziehen Sie die Dateien im Ordner [Neuer Ordner] mit der Maus in den Papierkorb.
3. Ziehen Sie das USB-Laufwerk vom USB-Anschluss ab.
Vorsicht: Das USB-Laufwerk darf nicht bei blinkender roter Statusanzeige getrennt werden.
Installation/Bedienung des LG USB-Laufwerks u. MacOS
(MacOS 9.0 oder höher)

13
Mit Hilfe des LG USB-Laufwerk-Dienstprogramms kann das USB-Laufwerk gegen unbefugte
Zugriffe abgesichert werden. Die Sicherheitsfunktionen sind derzeit nur mit Windows
XP/2000/ME/98SE/98 kompatibel.
1. Schließen Sie das USB-Laufwerk direkt an den USB-Anschluss des Computers an.
2. Doppelklicken nach der Erkennung des USB-Laufwerks auf das Programmsymbol.
3. Daraufhin wird ein Popup-Menü eingeblendet.
4. Klicken Sie auf den Menüpunkt
[Erste Verwendung des Programms LG USB Drive.exe]
Achtung: Mit dem Programm LG USB Drive.exe können nicht mehrere USB-
Laufwerke gleichzeitig angesprochen werden. Falls Sie bestimmte Funktionen
des Programms LG USB Drive.exe nicht nutzen, wie z. B. “Größe ändern”,
“Kennwort ändern” oder “Anmelden”, können mehr als zwei USB-Laufwerke
angeschlossen werden. Falls diese Funktionen genutzt werden, müssen alle
anderen USB-Laufwerke entfernt werden. Ansonsten arbeitet das Programm
USB Drive.exe möglicherweise nicht korrekt oder es können Datenverluste
auftreten.
Nach der erfolgreichen Installation der Software und Treiber erscheint automatisch ein USB-
Laufwerksymbol im Infobereich.
Oder
Die Anzeige ändert sich je nach Gerätestatus.
Bedienung des LG USB-Laufwerk-Dienstprogramms

14
¾ Mit der rechten Maustaste können Sie verschiedene Auswahlmenüs aufrufen, wie in den
folgenden Abbildungen gezeigt. Hier können Sie die gewünschten Funktionen auswählen.
¾ Wahlweise können Sie auch doppelt auf das Symbol im Infobereich klicken. Daraufhin wird
das folgende Fenster mit verschiedenen Funktionen für das USB-Laufwerk eingeblendet.
Standardmäßig ist das Gerät nicht gegen unbefugte Zugriffe abgesichert. Die Funktion “Größe
ändern” ist daher beim ersten Ausführen der Software aktiviert.
[USB-Laufwerk – Größe ändern]
Wie im Abschnitt “Partitionsart” beschrieben kann die Funktion “Größe ändern” für das USB-
Laufwerk ausgeführt werden.

15
Achtung: Über die Funktion “Größe ändern” werden sämtliche Daten und
Dateien auf dem USB-Laufwerk gelöscht. Dieser Vorgang kann nicht
rückgängig gemacht werden. Daher sollten Sie eine Sicherung aller wichtigen
Daten und Dateien erstellen. Schließen Sie dazu sämtliche auf dem Computer
ausgeführten Programme und Fenster.
1. Klicken Sie im Funktionsbildschirm des USB-Laufwerks auf die Schaltfläche Größe ändern.
Daraufhin wird das folgende Fenster “Partitionsgröße ändern” eingeblendet.
2. Wählen Sie die gewünschte Partitionsart aus.
3. Klicken Sie bei Auswahl von “Nur öffentlicher Bereich” auf [OK]. Daraufhin wird das Fenster
“Bestätigung” eingeblendet. Vergewissern Sie sich, dass Sie eine Sicherung Ihrer wichtigen
Daten und Dateien erstellt haben.

16
4. Bei Auswahl von “Sicherheitsbereich” wird das folgende Fenster “Größe des
Sicherheitsbereichs ändern” eingeblendet. Über den Schieberegler in der Fenstermitte kann die
Größe des “Öffentlichen Bereichs” und des “Sicherheitsbereichs” eingestellt werden. Die
gewünschte Größe für jeden Bereich kann wahlweise auch im Fenster “Größe” eingegeben
werden. Desweiteren muss im Fenster “Neues Kennwort” ein Kennwort für den Zugriff auf den
Sicherheitsbereich festgelegt werden. Das Kennwort darf maximal acht Zeichen lang sein. Im
Fenster “Sicherheitsabfrage” kann eine Sicherheitsabfrage für das neue Kennwort eingegeben
werden. Diese Sicherheitsabfrage wird dann angezeigt, wenn Sie im Fenster “Sperre aufheben”
auf die Schaltfläche “Sicherheitsabfrage” klicken. Die Sicherheitsabfrage darf maximal 32
Zeichen lang sein. Klicken Sie nach dem Vornehmen der Einstellungen auf [OK]. Daraufhin wird
das Fenster “Bestätigung” eingeblendet. Vergewissern Sie sich, dass Sie eine Sicherung Ihrer
wichtigen Daten und Dateien erstellt haben.
5. Bei Auswahl von “Öffentlicher Bereich + Sicherheitsbereich” wird das folgende Fenster “Größe
des Öffentlichen Bereichs/Sicherheitsbereichs ändern” eingeblendet. Über den Schieberegler
kann die Größe der beiden Bereiche eingestellt werden. Legen Sie zunächst die Größe des
“Öffentlichen Bereichs” auf LUN1 fest. Jeder Bereich muss eine Größe von mindestens 1 MB
besitzen. Die Maximalgröße des “Öffentlichen Bereichs” auf LUN1 beträgt 1/4 der
Gesamtkapazität. Nach dem Festlegen der Größe des “Öffentlichen Bereichs” auf LUN1 wird der
Schieberegler automatisch auf die Größen des “Öffentlichen Bereichs” und des
“Sicherheitsbereichs” auf LUN0 eingestellt. Wahlweise kann die Größe jedes Bereichs auch im
Fenster “Größe” eingegeben.

17
Desweiteren muss im Fenster “Neues Kennwort” ein Kennwort für den Zugriff auf den
Sicherheitsbereich festgelegt werden. Das Kennwort darf maximal acht Zeichen lang sein. Im
Fenster “Sicherheitsabfrage” kann eine Sicherheitsabfrage für das neue Kennwort eingegeben
werden. Diese Sicherheitsabfrage wird dann angezeigt, wenn Sie im Fenster “Sperre aufheben”
auf die Schaltfläche “Sicherheitsabfrage” klicken. Die Sicherheitsabfrage darf maximal 32
Zeichen lang sein. Klicken Sie nach dem Vornehmen der Einstellungen auf [OK]. Daraufhin wird
das Fenster “Bestätigung” eingeblendet. Vergewissern Sie sich, dass Sie eine Sicherung Ihrer
wichtigen Daten und Dateien erstellt haben.
6. Nach der Änderung der Größen wird die folgende Meldung eingeblendet.

18
7. Nach dem Ändern der Größe wird die Datei “Setup.exe” automatisch zum “Öffentlichen Bereich”
(auf LUN 0) kopiert und kann jederzeit wieder gelöscht werden. Diese Datei wird jedoch zur
Installation der Software für das USB-Laufwerks beim Anschluss des Laufwerks an einen
anderen Computer benötigt.
[Anmeldung am Sicherheitsbereich]
Bei einer abgesicherten Partitionierung des Gerätes muss die Funktion “Anmelden” für den Zugriff
auf den Sicherheitsbereich verwendet werden.
1. Doppelklicken Sie auf das USB-Laufwerk-Symbol im Infobereich bzw. klicken Sie auf die
Schaltfläche [Anmelden] im Funktionsbildschirm des USB-Laufwerks. Daraufhin wird das
Fenster “Sperre aufheben” eingeblendet.
Achtung: Stellen Sie bei der An- und Anmeldung am Gerät bitte sicher, dass
keine Anwendungen und Programme ausgeführt werden und keine Dokumente
auf dem Gerät geöffnet sind. Ansonsten besteht die Gefahr von Verlust oder
Beschädigungen Ihrer Daten.

19
2. Geben Sie im “Kennwort”-Bereich das Kennwort ein.
¾ Während der Funktionen “Größe ändern” und “Kennwort ändern” können Sie eine
Sicherheitsabfrage für das Kennwort erstellen. Die Sicherheitsabfrage hilft Ihnen bei einem
vergessenen Kennwort und kann über die Schaltfläche “Sicherheitsabfrage” im Fenster
“Sperre aufheben” beantwortet werden. Diese Sicherheitsabfrage wird drei Sekunden lang
angezeigt.
¾ Bei falscher Kennworteingabe wird die folgende Meldung angezeigt.
¾ Zur Eingabe des Kennwortes stehen Ihnen drei Versuche zur Verfügung. Nach dem dritten
Versuch wird die folgende Meldung eingeblendet. Um das Laufwerk weiterhin zu
verwenden, muss es abgezogen und wieder angeschlossen werden.

20
Stellen Sie bei der An- und Anmeldung am Gerät bitte sicher, dass keine Anwendungen und
Programme ausgeführt werden und keine Dokumente auf dem Gerät geöffnet sind.
Ansonsten wird die folgende Meldung eingeblendet. Unter Windows 2000 wird das
Laufwerk als “bereits verwendet” angezeigt, selbst wenn der “Dateimanager” auf das Gerät
zugegriffen hat. Zur “Anmeldung” muss der Dateimanager geschlossen werden. Der
Anschluss des Laufwerks wird jedoch nicht von allen Betriebssystemen überprüft.
3. Klicken Sie auf die Schaltfläche “OK”.
4. Sobald im Dateimanager der “Sicherheitsbereich” angezeigt wird, können Sie auf den
Sicherheitsbereich zugreifen. Das Dateimanagerfenster wird wie in der folgenden Abbildung
angezeigt. Der Hintergrund ist farbig.
Seite wird geladen ...
Seite wird geladen ...
Seite wird geladen ...
Seite wird geladen ...
Seite wird geladen ...
Seite wird geladen ...
Seite wird geladen ...
Seite wird geladen ...
-
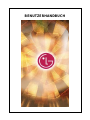 1
1
-
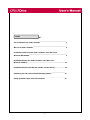 2
2
-
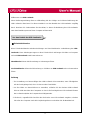 3
3
-
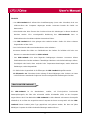 4
4
-
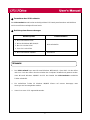 5
5
-
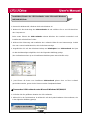 6
6
-
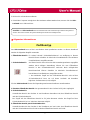 7
7
-
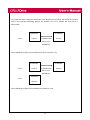 8
8
-
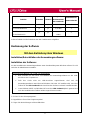 9
9
-
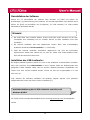 10
10
-
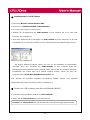 11
11
-
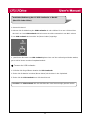 12
12
-
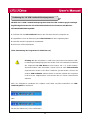 13
13
-
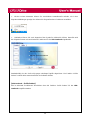 14
14
-
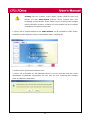 15
15
-
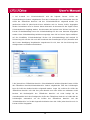 16
16
-
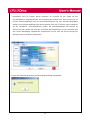 17
17
-
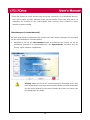 18
18
-
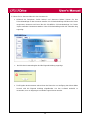 19
19
-
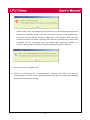 20
20
-
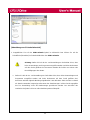 21
21
-
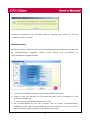 22
22
-
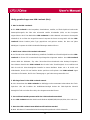 23
23
-
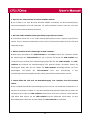 24
24
-
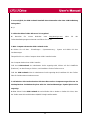 25
25
-
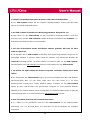 26
26
-
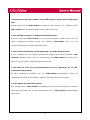 27
27
-
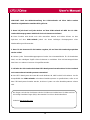 28
28
Andere Dokumente
-
Plextor EX1 encryption software Benutzerhandbuch
-
Belkin MÉMOIRE FLASH USB 2.0 #F5U126 Bedienungsanleitung
-
Wintech EX-MOB-48 Benutzerhandbuch
-
Freecom FHD-3 Benutzerhandbuch
-
Freecom FHD-XS Benutzerhandbuch
-
Allnet ALL60600 Benutzerhandbuch
-
Allnet ALL69000 Benutzerhandbuch
-
Allnet ALL60400 Benutzerhandbuch
-
Dell iDRAC6 for Monolithic Servers Version 1.3 Benutzerhandbuch
-
Acer Aspire E1-522 Benutzerhandbuch