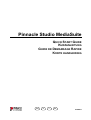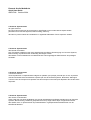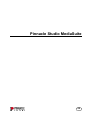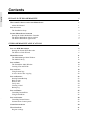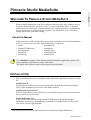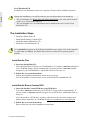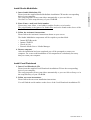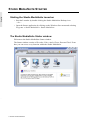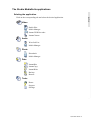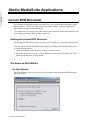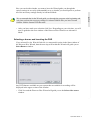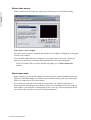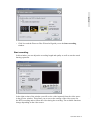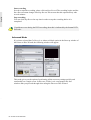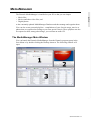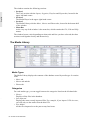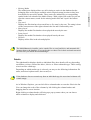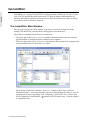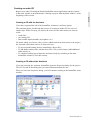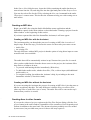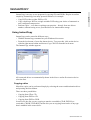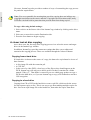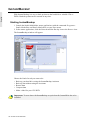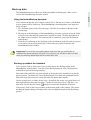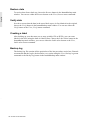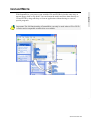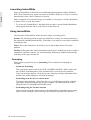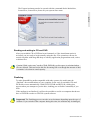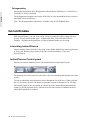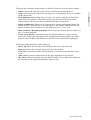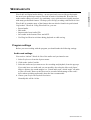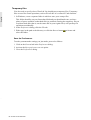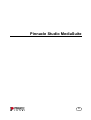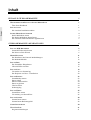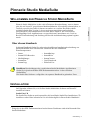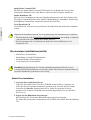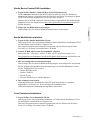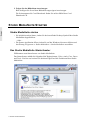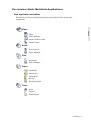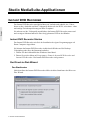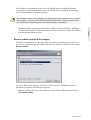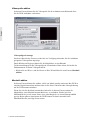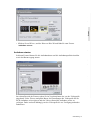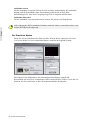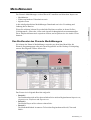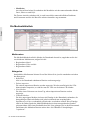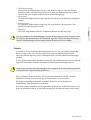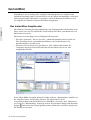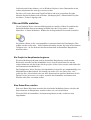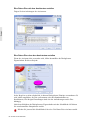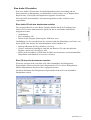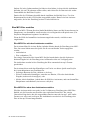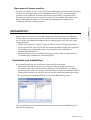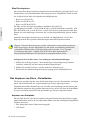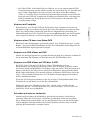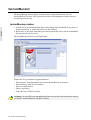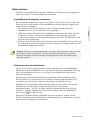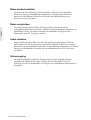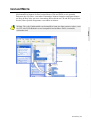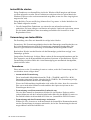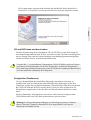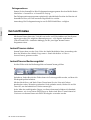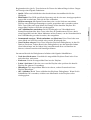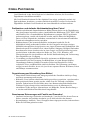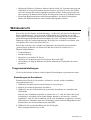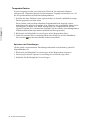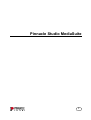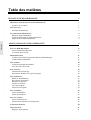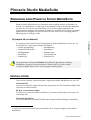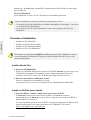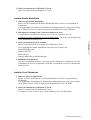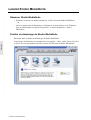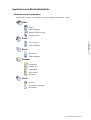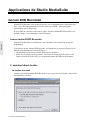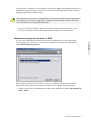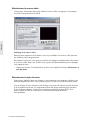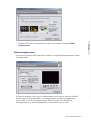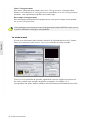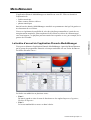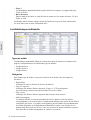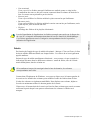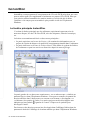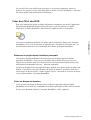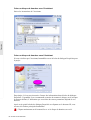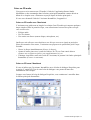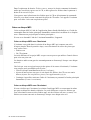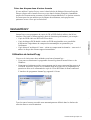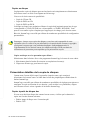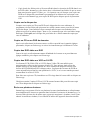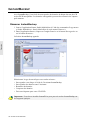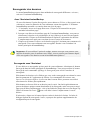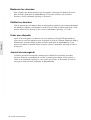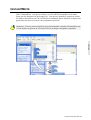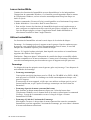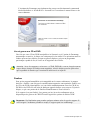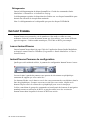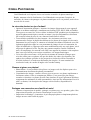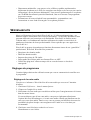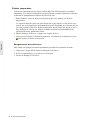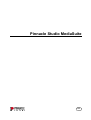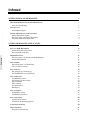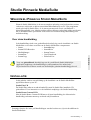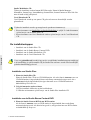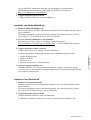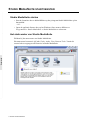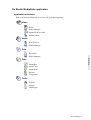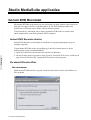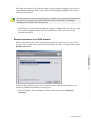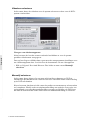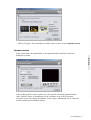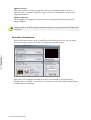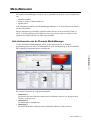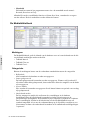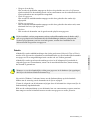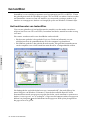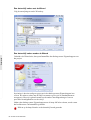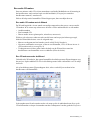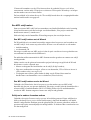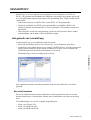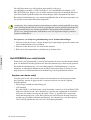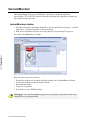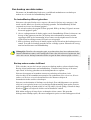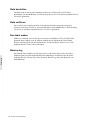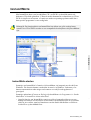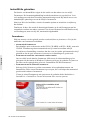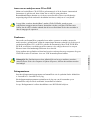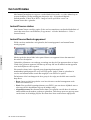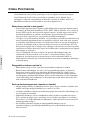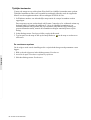Avid Pinnacle Studio Media Suite Schnellstartanleitung
- Typ
- Schnellstartanleitung
Seite wird geladen ...

Pinnacle Studio MediaSuite
Quick Start Guide
GB/D/F/NL October 2004
© Pinnacle Systems 2004
All rights reserved.
No part of this manual may be reproduced or transferred to other media without explicit written
permission from Pinnacle Systems, Braunschweig, Germany.
All brand or product names are trademarks or registered trademarks of their respective holders.
© Pinnacle Systems 2004
Alle Rechte vorbehalten.
Kein Teil dieses Handbuchs darf ohne ausdrückliche schriftliche Genehmigung von Pinnacle Systems,
Braunschweig, reproduziert oder anderweitig übertragen werden.
Alle Marken- und Produktnamen sind Warenzeichen oder eingetragene Warenzeichen der jeweiligen
Hersteller.
© Pinnacle Systems 2004
Tous droits réservés.
Toute reproduction ou représentation intégrale ou partielle, par quelque procédé que ce soit, du présent
manuel est interdite sans l'autorisation expresse par écrit de Pinnacle Systems, Brunswick, Allemagne.
Tous les noms de marques et de produits sont des marques ou des marques déposées des constructeurs
respectifs.
© Pinnacle Systems 2004
Alle rechten voorbehouden.
Geen enkel deel van deze handleiding mag zonder uitdrukkelijke schriftelijke toestemming van Pinnacle
Systems, Braunschweig, Duitsland, gereproduceerd of op enige andere wijze overgenomen worden.
Alle andere merk- en productnamen zijn handelsmerken of gedeponeerde handelsmerken van de
betreffende fabrikant.
Seite wird geladen ...
Seite wird geladen ...
Seite wird geladen ...
Seite wird geladen ...
Seite wird geladen ...
Seite wird geladen ...
Seite wird geladen ...
Seite wird geladen ...
Seite wird geladen ...
Seite wird geladen ...
Seite wird geladen ...
Seite wird geladen ...
Seite wird geladen ...
Seite wird geladen ...
Seite wird geladen ...
Seite wird geladen ...
Seite wird geladen ...
Seite wird geladen ...
Seite wird geladen ...
Seite wird geladen ...
Seite wird geladen ...
Seite wird geladen ...
Seite wird geladen ...
Seite wird geladen ...
Seite wird geladen ...
Seite wird geladen ...
Seite wird geladen ...
Seite wird geladen ...
Seite wird geladen ...
Seite wird geladen ...
Seite wird geladen ...
Seite wird geladen ...
Seite wird geladen ...
Seite wird geladen ...
Seite wird geladen ...

DeutschDeutschFrançaisEspañolItalianoNederlands
Inhalt
PINNACLE STUDIO MEDIASUITE 1
WILLKOMMEN ZUR PINNACLE STUDIO MEDIASUITE 1
Über dieses Handbuch 1
I
NSTALLATION 1
Die einzelnen Installationsschritte 2
S
TUDIO MEDIASUITE STARTER 4
Studio MediaSuite starten 4
Das Studio MediaSuite-Starterfenster 4
Die einzelnen Studio MediaSuite-Applikationen 5
STUDIO MEDIASUITE-APPLIKATIONEN 6
INSTANT DVD RECORDER 6
Instant DVD Recorder Starten 6
Der Direct-to-Disk Wizard 6
M
EDIAMANAGER 11
Das Startfenster des Pinnacle MediaManagers 11
Die Medienbibliothek 12
I
NSTANTDISC 14
Das InstantDisc Hauptfenster 14
CDs und DVDs erstellen 15
I
NSTANTCOPY 19
Verwenden von InstantCopy 19
Das Kopieren von Discs - Einzelheiten 20
I
NSTANTBACKUP 22
InstantBackup starten 22
Daten sichern 23
Daten wiederherstellen 24
Daten vergleichen 24
Label erstellen 24
Sicherungslog 24
I
NSTANTWRITE 25
InstantWrite starten 26
Verwendung von InstantWrite 26
I
NSTANTCINEMA 28
InstantCinema starten 28
InstantCinema Bedienungsfeld 28
C
OREL PHOTOBOOK 30
W
AVELAB LITE 31
Programmeinstellungen 31

Kurzanleitung 1
DeutschDeutschFrançaisEspañolItalianoNederlands
Pinnacle Studio MediaSuite
WILLKOMMEN ZUR PINNACLE STUDIO MEDIASUITE
Pinnacle Studio MediaSuite ist die wohl effizienteste Komplettlösung, wenn es darum
geht, die auf einem PC gespeicherten Multimediadateien zu bearbeiten, abzumischen, zu
veredeln, zu archivieren und via Internet an andere zu verteilen. Das Paket enthält
zusätzlich Studio Plus Version 9, der am weitesten entwickelten und mehrfach
preisgekrönten Videoschnittsoftware aus dem Hause Pinnacle, die wiederum um
leistungsfähige Profi-Applikationen von spezialisierten Unternehmen wie Corel im
Bereich Fotobearbeitung und Steinberg im Bereich Audiobearbeitung optimal ergänzt
wurde.
Über dieses Handbuch
In diesem Handbuch finden Sie neben einer detaillierten Installationsbeschreibung von
Studio MediaSuite auch einen kurzen Überblick über die enthaltenen
Einzelkomponenten.
Starter
Instant DVD Recorder
MediaManager
InstantDisc
InstantCopy
InstantBackup
InstantWrite
InstantCinema
Corel Photobook
WabeLab Lite
Detaillierte Beschreibungen der verschiedenen Studio MediaSuite-Applikationen
finden Sie in den betreffenden PDF-Dokumentationen bzw. in den einzelnen
Onlinehilfen.
*
Die Studio Plus-Software verfügt über ein separates Handbuch in gedruckter Form.
INSTALLATION
Im Folgenden erfahren Sie, wie Sie Ihre Studio MediaSuite-Software auf Ihrem PC
installieren können.
Studio Plus CD
Die Studio Plus-Software muß separat über die betreffende Studio Plus-Installations-CD
installiert werden. Bitte informieren Sie sich diesbezüglich in Ihrem Studio-Handbuch!
*
Einige der in den PDF-Dokumentationen beschriebenen Funktionen sind nicht Bestandteil der
Studio MediaSuite.

2 Pinnacle Studio MediaSuite
DeutschDeutschFrançaisEspañolItalianoNederlands
Studio Bonus Content DVD
Mit Hilfe der Studio Bonus Content DVD können Sie bei Bedarf das Tutorial, das
elektronische Handbuch sowie den Bonus Content auf Ihre Festplatte installieren.
Studio MediaSuite CD
Im Zuge dieser Installation werden die folgenden Komponenten auf die Festplatte Ihres
PCs kopiert: Instant DVD Recorder, Pinnacle Media Manager, InstantDisc, InstantCopy,
InstantBackup, InstantWrite, InstantCinema und WaveLab Lite.
Corel Photobook CD
Corel Photobook wird auf einer gesonderten CD mitgeliefert und muß separat installiert
werden.
Während der Installation müssen Sie die gewünschte(n) Seriennummer(n) bereithalten.
Die Seriennummer Ihrer Studio Plus und Studio MediaSuite-Anwendung ist identisch
und befindet sich auf der Hülle Ihrer Studio Plus-CD.
Die Seriennummer für Corel Photobook finden Sie auf der Hülle Ihrer Corel
Photobook-CD.
Die einzelnen Installationsschritte
Studio Plus CD-Installation.
Studio Bonus Content DVD-Installation.
Studio MediaSuite CD-Installation.
Corel Photobook CD-Installation.
Detaillierte Beschreibungen der einzelnen Installationsschritte finden Sie in den
jeweiligen PDF-Dokumentationen, wobei Ihre Studio Plus-Software zusätzlich über ein
separates Handbuch in gedruckter Form verfügt.
Studio Plus-Installation
1. Legen Sie Ihre Studio Plus-CD ein.
Legen Sie Ihre Studio Plus-CD in das CD-ROM-Laufwerk Ihres Computers ein,
wobei das Setup-Programm automatisch gestartet wird, wenn für das betreffende
Laufwerk die Autorun–Funktion aktiviert ist. Sollte dies nicht der Fall sein,
navigieren Sie zu Ihrem CD-ROM-Laufwerk und doppelklicken Sie auf die Datei
Welcome.exe.
2. Folgen Sie den Bildschirm-Anweisungen.
Bitte befolgen Sie die auf dem Bildschirm angezeigten Anweisungen.
Sie finden die gewünschte Seriennummer auf der Hülle Ihrer Studio Plus-Installations-
CD.

Kurzanleitung 3
DeutschDeutschFrançaisEspañolItalianoNederlands
Studio Bonus Content DVD-Installation
1. Legen Sie Ihre Studio Content DVD in das DVD-Laufwerk ein.
Ist die Autorun-Funktion für das DVD-Laufwerk aktiviert, wird die Installation
automatisch gestartet. Sollte dies nicht der Fall sein, navigieren Sie manuell zu Ihrem
DVD-Laufwerk und doppelklicken Sie auf die Datei Setup.exe.
Besitzen Sie kein DVD-Laufwerk, können Sie das Lernprogramm, das elektronische
Handbuch sowie die Zugaben unter http://www.pinnaclesys.com/studio9cd auf CD-
ROMs anfordern.
2. Folgen Sie den Bildschirm-Anweisungen
Bitte befolgen Sie die auf dem Bildschirm angezeigten Anweisungen.
Studio MediaSuite Installation
1. Legen Sie Ihre Studio MediaSuite-CD ein.
Bitte legen Sie die im Lieferumfang enthaltene Studio MediaSuite-Installations-CD in
das betreffende Laufwerk Ihres Computers ein.
Das Setup-Programm startet entweder automatisch oder Sie klicken auf die Datei
DiscStart.exe im Setup-Verzeichnis Ihrer CD-ROM.
2. Namen, E-Mail-Adresse und Seriennummer eingeben.
Bitte geben Sie – falls nötig - Namen, E-Mail-Adresse und Seriennummer ein.
Die gewünschte Seriennummer ist mit der für Studio Plus identisch und befindet sich
auf der Hülle Ihrer Studio Plus-Installations-CD.
3. Die Anweisungen des Assistenten befolgen.
Bitte befolgen Sie die auf dem Bildschirm angezeigten Anweisungen des Assistenten.
Die im folgenden aufgeführten Einzelkomponenten von Studio MediaSuite werden
auf die Festplatte Ihres PCs kopiert:
Instant DVD Recorder
Instant CD/DVD
WaveLab Lite
Pinnacle Media Server / Media Manager.
4. Den Computer neu starten.
Nach abgeschlossener Installation werden Sie zum Neustart Ihres Computers
aufgefordert, ein Schritt, der für die erfolgreiche Installation aller
Softwarekomponenten unbedingt durchgeführt werden muß.
Corel Photobook-Installation
1. Legen Sie Ihre Corel Photobook-CD ein.
Bitte legen Sie die im Lieferumfang enthaltene Corel Photobook-Installations-CD in
das betreffende Laufwerk Ihres Computers ein.
Das Setup-Programm startet entweder automatisch oder Sie klicken auf die Datei
Setup.exe im Setup-Verzeichnis Ihrer CD-ROM.

4 Pinnacle Studio MediaSuite
DeutschDeutschFrançaisEspañolItalianoNederlands
2. Folgen Sie den Bildschirm-Anweisungen.
Bitte befolgen Sie die auf dem Bildschirm angezeigten Anweisungen.
Die Seriennummer für Corel Photobook finden Sie auf der Hülle Ihrer Corel
Photobook-CD.
STUDIO MEDIASUITE STARTER
Studio MediaSuite starten
• Sie initialisieren den Starter, indem Sie das betreffende Desktop-Symbol Ihrer Studio
MediaSuite doppelklicken.
– Oder –
• Die Starter-Applikation öffnen, indem Sie auf das Windows Startmenu klicken und
den Eintrag Programme ¾ Studio MediaSuite ¾ Studio MediaSuite auswählen.
Das Studio MediaSuite-Starterfenster
Willkommen zum Starterfenster von Studio MediaSuite.
Das Starterfenster enthält die folgenden fünf Registerkarten: Video, Audio, Foto, Daten
und Tools. Von hier aus besitzen Sie direkten Zugriff auf alle Funktionen Ihrer Studio
MediaSuite.

Kurzanleitung 5
DeutschDeutschFrançaisEspañolItalianoNederlands
Die einzelnen Studio MediaSuite-Applikationen
Eine Applikation auswählen
Klicken Sie auf die betreffende Registerkarte und wählen Sie die gewünschte
Applikation.
Video
Studio
Media Manager
Instant DVD Recorder
InstantCinema
Audio
WaveLab Lite
Media Manager
Foto
Photobook
Media Manager
Daten
InstantDisc
InstantCopy
InstantWrite
Backup
Wiederherstellen
Tools
Home
Support
Einstellungen

6 Pinnacle Studio MediaSuite
DeutschDeutschFrançaisEspañolItalianoNederlands
Studio MediaSuite-Applikationen
INSTANT DVD RECORDER
Der Instant DVD Recorder ermöglicht Ihnen auf einfache und schnelle Art, Videos
direct-to-disc, das heißt von Ihrer Videoquelle direkt auf eine DVD, zu brennen - ohne
aufwendige Zwischenspeicherung auf Ihrer Festplatte!
Sie müssen nur ihre Videoquelle anschließen, den Instant DVD Recorder starten und
nach wenigen Schritten halten Sie Ihre fertig gebrannte DVD in den Händen.
Instant DVD Recorder Starten
Der Instant DVD Recorder wird bei der Installation als eigene Programmgruppe auf
Ihrem Computer eingerichtet.
Sie können den Instant DVD Recorder einfach durch Klicken auf die Desktop-
Verknüpfung oder über das Startmenü aufrufen:
1. Öffnen Sie durch Mausklick das Windows Start-Menü.
2. Fahren Sie mit der Maus auf Programme ¾ Pinnacle Instant DVD Recorder und
Instant DVD Recorder. Der Instant DVD Recorder wird gestartet.
Der Direct-to-Disk Wizard
Das Startfenster
Nach dem Start des Instant DVD Recorders öffnet sich das Startfenster des Direct-to-
Disc Wizard.

Kurzanleitung 7
DeutschDeutschFrançaisEspañolItalianoNederlands
Hier können Sie entscheiden, ob Sie sich vom Wizard leicht verständlich durch die
verschiedenen Einstellungen führen lassen oder direkt alle notwendigen Einstellungen
im Erweiterten Modus vornehmen möchten.
Wir empfehlen Ihnen, sich zu Beginn vom Wizard durch das Programm leiten zu lassen
und erst später, wenn Sie sich mit dem Instant DVD Recorder vertraut gemacht haben,
die erforderlichen Einstellungen im Erweiterten Modus vorzunehmen.
• Nachdem Sie Ihre Auswahl getroffen haben, klicken Sie bitte auf Weiter. Abhängig
von Ihrer Wahl werden Sie nun zum nächsten Fenster des Direct-to-Disc Wizard oder
zum Erweiterten Modus geleitet.
Brenner wählen und die DVD einlegen
Wenn Sie im Startfenster des Direct-to-Disc Wizard die Auswahl Anleitung durch den
Assistenten (empfohlen) getroffen haben, führt Sie der Wizard als nächstes zum Fenster
Brenner wählen.
Im oberen Bereich des Fensters werden die in Ihrem System vorhandenen und zur
Aufnahme geeigneten DVD-Brenner angezeigt.
• Klicken Sie bitte auf Weiter, und der Direct-to-Disc Wizard führt Sie zum Fenster
Videoquelle wählen.

8 Pinnacle Studio MediaSuite
DeutschDeutschFrançaisEspañolItalianoNederlands
Videoquelle wählen
In diesem Fenster können Sie die Videoquelle für die Aufnahme auswählen und diese
für die DVD-Aufnahme vorbereiten.
Videoquellgerät-Anzeige
Im oberen Bereich des Fensters werden die zur Verfügung stehenden, für die Aufnahme
geeigneten Videoquellen angezeigt.
Durch Klicken auf Optionen haben Sie die Möglichkeit, weiterführende
Treibereinstellungen für Ihr Videoquellgerät vorzunehmen. Bitte ziehen Sie hierfür die
Dokumentation zu Ihrem Videogerät heran.
• Klicken Sie auf Weiter, und der Direct-to-Disc Wizard führt Sie zum Fenster Menüstil
wählen.
Menüstil wählen
In diesem Fenster können Sie wählen, ob Sie ein Menü erstellen und somit Ihre DVD in
einzelne Kapitel unterteilen möchten oder ob Sie Ihren Videofilm ohne Untergliederung
auf die DVD brennen möchten.
Wenn Sie sich für das Menü entscheiden, haben Sie in diesem Fenster zudem die
Möglichkeit, einen Menüstil auszuwählen bzw. zu verändern. Hierbei wird ein
Miniaturbild der jeweils ersten Szene eines jeden Kapitels vor einem Hintergrundbild
gezeigt. Beim späteren Anschauen der DVD können Sie durch Auswahl eines
Miniaturbildes die jeweilige Szene starten.

Kurzanleitung 9
DeutschDeutschFrançaisEspañolItalianoNederlands
• Klicken Sie auf Weiter, und der Direct-to-Disc Wizard führt Sie zum Fenster
Aufnahme starten.
Aufnahme starten
In diesem Fenster können Sie die Aufnahmedauer und die Aufnahmequalität einstellen
sowie den Brennvorgang starten.
Im rechten Bereich des Fensters sehen Sie im Vorschaufenster das von der Videoquelle
eingehende Video. Dieses ermöglicht Ihnen, die Einstellungen der Videoquelle für die
DVD-Aufnahme zu korrigieren und das Video während der Aufnahme weiter zu
verfolgen. Dabei wechseln abhängig von der Videoquelle die zur Verfügung stehenden
Funktionen.

10 Pinnacle Studio MediaSuite
DeutschDeutschFrançaisEspañolItalianoNederlands
Aufnahme starten
Um die Aufnahme zu starten, klicken Sie bitte auf Start Aufzeichnung. Die Aufnahme
beginnt, und die Schaltfläche Start Aufzeichnung wandelt sich in Stop. Bitte
berücksichtigen Sie, dass dieser Vorgang einige Zeit in Anspruch nehmen kann.
Aufnahme abbrechen
Um die Aufnahme vorzeitig abzubrechen, können Sie jederzeit auf Stop klicken.
Falls während der DVD-Aufnahme Probleme auftreten sollten, werden Ihnen diese vom
Instant DVD Recorder angezeigt.
Der Erweiterte Modus
Wenn Sie sich im Startfenster des Direct-to-Disc Wizard für die Option Direkt in den
erweiterten Modus wechseln entschieden haben, erscheint das folgende Fenster:
Hier haben Sie die Möglichkeit, alle notwendigen Einstellungen schnell und
übersichtlich auf einer Seite vorzunehmen. Dabei entsprechen die Felder 1 bis 4 den vier
Fenstern, die Sie beim Direct-to-Disc Wizard nacheinander durchlaufen:

Kurzanleitung 11
DeutschDeutschFrançaisEspañolItalianoNederlands
MEDIAMANAGER
Der Pinnacle MediaManager wird auf Ihrem PC installiert und dient dem Import von
Musikdateien
Filmen und anderen Videodateien sowie
digitalen Fotos
in die ständig aktualisierte MediaManager Datenbank sowie der Verwaltung und
Ordnung dieser Dateien.
Wenn Sie möchten, können Sie persönliche Playlisten erstellen, in denen Sie Ihre
Lieblingsmusik, -filme oder -fotos nach eigenen Ordnungskriterien zusammenstellen.
Diese Playlisten können auch exportiert werden, um beispielsweise eine Audio-CD zu
brennen.
Das Startfenster des Pinnacle MediaManagers
Sie können den Pinnacle MediaManager entweder aus dem Start-Menü über die
Pinnacle-Programmgruppe oder mit einem Doppelklick auf die Desktop-Verknüpfung
starten. Das folgende Fenster öffnet sich:
Das Fenster ist in folgende Bereiche aufgeteilt:
Bereich 1
Der Funktionsbereich auf der oberen linken Seite mit den Registerkarten Importieren,
Organisieren, Playlisten und Exportieren.
Bereich 2
Der Media Player auf der oberen rechten Seite.
Bereich 3
Die Medienbibliothek im unteren Teil mit den Registerkarten Musik, Filme und
Bilder.

12 Pinnacle Studio MediaSuite
DeutschDeutschFrançaisEspañolItalianoNederlands
Menüleiste
Am oberen Rand sehen Sie außerdem die Menüleiste mit den unterstützenden Menüs
Datei, Editieren und Hilfe.
Die Fenster-Ansicht verändert sich je nach Auswahl der unterschiedlichen Funktions-
und Listenarten und die drei Bereiche arbeiten interaktiv eng zusammen.
Die Medienbibliothek
Medienarten
Die Medienbibliothek stellt die Inhalte der Datenbank dar und ist, angelehnt an die drei
verschiedenen Medienarten, aufgeteilt in die
Registerkarte Musik
Registerkarte Filme und die
Registerkarte Bilder.
Kategorien
Innerhalb der Medienarten können Sie auf der linken Seite jeweils umschalten zwischen
den Kategorien
Bibliothek
Alle in der Datenbank enthaltenen Dateien werden angezeigt.
Zuletzt importiert
Die zuletzt importierten Dateien werden angezeigt. Werden zum Beispiel drei CDs
hintereinander importiert, so sind hier nur die Titel von der dritten CD sichtbar.
Neue Medien
Die über einen Zeitraum von einem Tag zuletzt importierten Dateien werden
angezeigt.
Fehlende Medien:
Die hier angezeigten Medien sind zwar als Einträge in der Datenbank vorhanden, die
dazugehörigen Dateien befinden sich jedoch nicht mehr am ursprünglichen
Speicherort, weil sie versehentlich gelöscht oder verschoben wurden. Diese Einträge
sind in der linken Spalte der Medienbibliothek mit einem entsprechenden Symbol
gekennzeichnet. Mit einem Rechtsklick auf die Liste gelangen Sie in das Kontextmenü
und können die fehlenden Dateien suchen bzw. die fehlenden Verknüpfungen
"reparieren".

Kurzanleitung 13
DeutschDeutschFrançaisEspañolItalianoNederlands
Höchste Bewertung:
Hier werden die Dateien angezeigt, die vom Benutzer mit vier oder fünf Sternen
bewertet wurden. Die Bewertung wird jeweils über das Kontextmenü der rechten
Spalte in der Liste vergeben und mit Stern-Symbolen angezeigt.
Oft gespielt:
Es werden die Mediendateien angezeigt, die vom Benutzer am häufigsten abgespielt
wurden.
Selten gespielt:
Es werden die Mediendateien angezeigt, die vom Benutzer am wenigsten , aber
mindestens einmal gespielt wurden.
Playlisten
Die in der ausgewählten Playliste enthaltenen Dateien werden angezeigt.
Bei der Installation des MediaManagers werden Beispieldateien auf die Festplatte Ihres
PCs kopiert und automatisch in die Datenbank importiert. Diese sind nach dem ersten
Start des MediaManagers in den entsprechenden Kategorien bereits sichtbar.
Details
Je nachdem, ob Sie die Registerkarte/Medienart Musik, Filme oder Bilder ausgewählt
haben, werden in der Liste auf der rechten Seite unterschiedliche Details zu den
einzelnen Dateien angezeigt. Diese Ordnungskriterien werden auch Kennzeichnungen
genannt.
Je nach gerade ausgewählter Medienart sehen Sie in den Spalten beispielsweise folgende
Angaben: Dateistatus, Name des Musiktitels/Films/Fotos, Erstellungsdatum etc.
Wenn zu den einzelnen Kennzeichnungen keine Angaben in der Datenbank gespeichert
sind, bleiben die entsprechenden Spalten leer.
Wie im Windows Explorer können Sie mit der linken Maustaste auf die einzelnen
Spaltentitel klicken, um die Sortierung der Dateien in der Liste zu ändern.
Die Spaltenreihenfolge können Sie verändern, indem Sie die Spaltentitel mit
festgehaltener linker Maustaste verschieben.
Mit einem rechten Mausklick auf die Spaltentitel gelangen Sie in das Kontextmenü, aus
dem Sie auswählen können, welche Spalten angezeigt werden sollen und welche nicht.

14 Pinnacle Studio MediaSuite
DeutschDeutschFrançaisEspañolItalianoNederlands
INSTANTDISC
InstantDisc ist ein vielseitiges CD- und DVD-Schreibprogramm zur schnellen und
einfachen Erstellung eigener CDs und DVDs. Um die Arbeit mit InstantDisc vom ersten
Schritt an problemlos und intuitiv zu gestalten, wurde die Benutzeroberfläche so weit
wie möglich der Windows Explorer-Oberfläche angeglichen.
Das InstantDisc Hauptfenster
Für erfahrene Anwender dient das Hauptfenster als Ausgangspunkt zum Erstellen neuer
Discs, zum Lesen von CDs und DVDs, zum Erstellen von Labels, zum Bearbeiten von
Musik und vieles mehr.
Das Fenster ist in der Regel in zwei Hauptbereiche unterteilt:
Der obere Fensterteil - Bereich Projekte - enthält Informationen über Projekte zur
Disc-Erstellung sowie zur installierten Hardware, die für das Brennen von
Speichermedien verwendet wird.
Der untere Teil ist der Bereich Quelldateien. Hier wird das Dateisystem des
Computers angezeigt. Dieser Bereich kann über das Menü Ansicht ein- und
ausgeblendet werden.
In der linken Hälfte der beiden Bereiche befindet sich eine „Baumstruktur“, ähnlich wie
der Abschnitt Ordner im Windows Explorer. Die angezeigte Tiefe der
Verzeichnisstruktur kann durch Öffnen bzw. Schließen („erweitern“ und „reduzieren“)
von Teilen der „Baumstruktur“ festgelegt werden. Erweiterbare Einträge sind durch das
Symbol links neben dem Eintrag gekennzeichnet. Klicken Sie auf dieses Symbol, um
den Eintrag zu erweitern.

Kurzanleitung 15
DeutschDeutschFrançaisEspañolItalianoNederlands
Laufwerke und Ordner können, wie im Windows Explorer, in der Dateiansicht in den
rechten Abschnitten der Anzeige erweitert werden.
Der Bereich Projekte dient zum Zugriff auf ältere und neue gespeicherte Projekte.
Aktuelle Projekte befinden sich im Ordner „Medienprojekte“, während ältere Projekte
im Ordner „Verlauf“ abgelegt sind.
CDs und DVDs erstellen
Um auf einfache Weise ein neues Medienprojekt zu erstellen, öffnen Sie zunächst die
Studio MediaSuite Start-Anwendung im Menü Start über Programme
¾ Studio
MediaSuite
¾ Studio MediaSuite. Wählen Sie die Registerkarte Daten und InstantDisc.
Sie können wählen, ob Sie vom InstantDisc-Assistenten durch die Erstellung der Disc
geführt werden wollen oder – falls Funktionen benötigt werden, die nicht im Assistenten
verfügbar sind – ob Sie direkt mit den Steuerelementen im InstantDisc Hauptfenster
arbeiten wollen.
Ein Projekt im Hauptfenster beginnen
Ein neues Medienprojekt kann auch im InstantDisc Hauptfenster erstellt werden.
Klicken Sie entweder auf die Schaltfläche Neues Projekt oder klicken Sie mit der
rechten Maustaste auf den Ordner Medienprojekte in der Ordnerstruktur und wählen Sie
im Kontextmenü den Befehl Neu....
Das Dialogfenster Neues Projekt wird eingeblendet, in dem Sie aus (standardmäßig) vier
Möglichkeiten wählen können. Sie können eine Audio-CD, eine Daten-Disc, eine
gemischte Disc (Mixed Mode) oder ein MP3-Datenmedium erstellen. Markieren Sie die
Option Projekt-Assistenten verwenden, wenn Sie den InstantDisc-Assistenten zum
Erstellen einer Disc verwendet wollen.
Eine Daten-Disc erstellen
Eine neue Daten-Disc kann entweder über den Studio MediaSuite Starter oder über die
Steuerelemente im Hauptfenster erstellt werden, wie zuvor beschrieben.
Wenn die Hilfe des InstantDisc-Assistenten angefordert wurde, wird dieser nun
eingeblendet.

16 Pinnacle Studio MediaSuite
DeutschDeutschFrançaisEspañolItalianoNederlands
Eine Daten-Disc mit dem Assistenten erstellen
Folgen Sie den Anleitungen des Assistenten.
Eine Daten-Disc ohne den Assistenten erstellen
Wenn der Assistent nicht verwendet wird, öffnet InstantDisc das Dialogfenster
Eigenschaften für dieses Projekt:
In der Regel ist es nicht erforderlich, in diesem Dialogfenster Einträge vorzunehmen. Es
wird jedoch empfohlen, die Disc zu benennen (oder den Standardnamen zu
übernehmen). Die übrigen Einstellungen sind von den Anforderungen an die Disc
abhängig.
Nach dem Schließen des Dialogfensters Eigenschaften mit der Schaltfläche OK kehren
Sie zum InstantDisc Hauptfenster zurück.
Klicken Sie jetzt auf die Schaltfläche Schreiben. Die Daten-Disc wird nun erstellt.

Kurzanleitung 17
DeutschDeutschFrançaisEspañolItalianoNederlands
Eine Audio-CD erstellen
Eine neue Audio-CD kann über die Studio MediaSuite Start-Anwendung und die
Steuerelemente im Hauptfenster von InstantDisc erstellt werden, wie zu Beginn dieses
Kapitels unter „Ein Projekt im Hauptfenster beginnen“ beschrieben.
Wenn die Hilfe des InstantDisc-Assistenten angefordert wurde, wird dieser nun
eingeblendet.
Eine Audio-CD mit dem Assistenten erstellen
Der Assistent führt Sie in einer Reihe einfacher Schritte durch die Erstellung einer
Audio-CD. Im ersten Schritt muss die Quelle für die zu erstellenden Audiotracks
angegeben werden:
Audiodateien
Eine vorhandene CD
Direkte Audio-Eingabe (Plattenspieler, Mikrofon, usw.)
Unabhängig von der Auswahl bietet der Assistent nach dem Hinzufügen von Tracks von
dieser Quelle zum Projekt drei Auswahloptionen zum Fortfahren an:
Sofortiges Brennen der Disc (Medium schreiben);
Weitere Audiotracks hinzufügen, entweder aus Dateien, CDs oder durch direkte
Eingabe (Audiotracks hinzufügen); oder
Mit der Arbeit fortfahren, jedoch ohne die Hilfe des Assistenten, und zum InstantDisc
Hauptfenster zurückkehren (Assistenten schließen).
Eine CD ohne den Assistenten erstellen
Wenn der Assistent nicht verwendet wird, öffnet InstantDisc das Dialogfenster
Eigenschaften für dieses Projekt. In der Registerkarte CD Text dieses Dialogfensters
können Informationen über diese Disc eingegeben werden.
Nach dem Schließen des Dialogfensters Eigenschaften kehren Sie zum InstantDisc
Hauptfenster zurück.

18 Pinnacle Studio MediaSuite
DeutschDeutschFrançaisEspañolItalianoNederlands
Suchen Sie in der Ordnerstruktur Quelldateien den Ordner, in dem sich die Audiodaten
befinden, die auf CD gebrannt werden sollen, und ziehen Sie die Dateien in die rechte
Fensterhälfte des Bereiches Projekte.
Dateien für die CD können ebenfalls durch Ausführen des Befehls Neuer Track im
Kontextmenü des Audio-CD-Projekts ausgewählt werden. Darauf wird ein Assistent
aufgerufen, der bei der Erstellung weiterer Tracks hilfreich ist.
Eine MP3-Disc erstellen
Eine neue MP3-CD kann über den Studio MediaSuite Starter und die Steuerelemente im
Hauptfenster von InstantDisc erstellt werden, wie zu Beginn dieses Kapitels unter „Ein
Projekt im Hauptfenster beginnen“ beschrieben.
Wenn die Hilfe des InstantDisc-Assistenten angefordert wurde, wird dieser nun
eingeblendet.
Eine MP3-Disc mit dem Assistenten erstellen
Der Assistent führt Sie in einer Reihe einfacher Schritte durch die Erstellung einer MP3-
Disc. Im ersten Schritt muss die Quelle für die zu erstellenden Tracks angegeben
werden:
Audiodateien
Eine vorhandene CD
Der einzige Unterschied bei einem MP3-Projekt besteht darin, dass die Option zur
direkten Eingabe bei der Erstellung eines Audiotracks nicht zur Verfügung steht.
Die Audiodaten werden bei der Erstellung der Disc automatisch im mp3-Format
geschrieben.
Der Assistent bietet nach dem Hinzufügen von Tracks von dieser Quelle zum Projekt
drei Auswahloptionen zum Fortfahren an:
Sofortiges Brennen der Disc (Medium schreiben);
Weitere Audiotracks hinzufügen, entweder aus Dateien, CDs oder durch direkte
Eingabe (Audiotracks hinzufügen); oder
Mit der Arbeit fortfahren, jedoch ohne die Hilfe des Assistenten, und zum InstantDisc
Hauptfenster zurückkehren (Assistenten schließen).
Eine MP3-Disc ohne den Assistenten erstellen
Wird der Assistent nicht verwendet, ist das Verfahren zur Erstellung einer MP3-Disc
ähnlich wie die Prozedur zum Erstellen einer einfachen Daten-Disc. Der einzige
Unterschied liegt darin, dass die ausgewählten Dateien entweder im mp3- oder Audio-
Format (wav oder wma) vorliegen. Die Audiodateien werden bei der Erstellung einer
Disc in das mp3-Format umgewandelt.
Seite wird geladen ...
Seite wird geladen ...
Seite wird geladen ...
Seite wird geladen ...
Seite wird geladen ...
Seite wird geladen ...
Seite wird geladen ...
Seite wird geladen ...
Seite wird geladen ...
Seite wird geladen ...
Seite wird geladen ...
Seite wird geladen ...
Seite wird geladen ...
Seite wird geladen ...
Seite wird geladen ...
Seite wird geladen ...
Seite wird geladen ...
Seite wird geladen ...
Seite wird geladen ...
Seite wird geladen ...
Seite wird geladen ...
Seite wird geladen ...
Seite wird geladen ...
Seite wird geladen ...
Seite wird geladen ...
Seite wird geladen ...
Seite wird geladen ...
Seite wird geladen ...
Seite wird geladen ...
Seite wird geladen ...
Seite wird geladen ...
Seite wird geladen ...
Seite wird geladen ...
Seite wird geladen ...
Seite wird geladen ...
Seite wird geladen ...
Seite wird geladen ...
Seite wird geladen ...
Seite wird geladen ...
Seite wird geladen ...
Seite wird geladen ...
Seite wird geladen ...
Seite wird geladen ...
Seite wird geladen ...
Seite wird geladen ...
Seite wird geladen ...
Seite wird geladen ...
Seite wird geladen ...
Seite wird geladen ...
Seite wird geladen ...
Seite wird geladen ...
Seite wird geladen ...
Seite wird geladen ...
Seite wird geladen ...
Seite wird geladen ...
Seite wird geladen ...
Seite wird geladen ...
Seite wird geladen ...
Seite wird geladen ...
Seite wird geladen ...
Seite wird geladen ...
Seite wird geladen ...
Seite wird geladen ...
Seite wird geladen ...
Seite wird geladen ...
Seite wird geladen ...
Seite wird geladen ...
Seite wird geladen ...
Seite wird geladen ...
Seite wird geladen ...
Seite wird geladen ...
Seite wird geladen ...
Seite wird geladen ...
Seite wird geladen ...
Seite wird geladen ...
Seite wird geladen ...
Seite wird geladen ...
Seite wird geladen ...
Seite wird geladen ...
Seite wird geladen ...
Seite wird geladen ...
Seite wird geladen ...
-
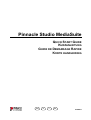 1
1
-
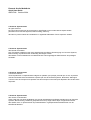 2
2
-
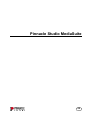 3
3
-
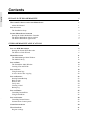 4
4
-
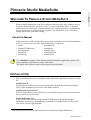 5
5
-
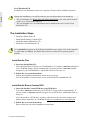 6
6
-
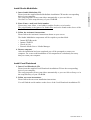 7
7
-
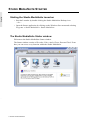 8
8
-
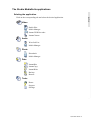 9
9
-
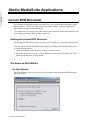 10
10
-
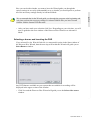 11
11
-
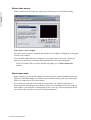 12
12
-
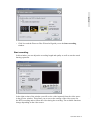 13
13
-
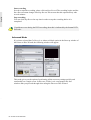 14
14
-
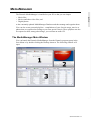 15
15
-
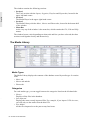 16
16
-
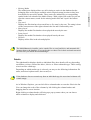 17
17
-
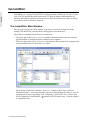 18
18
-
 19
19
-
 20
20
-
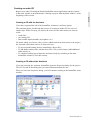 21
21
-
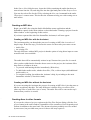 22
22
-
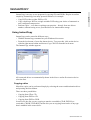 23
23
-
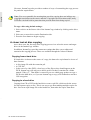 24
24
-
 25
25
-
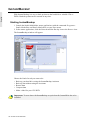 26
26
-
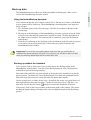 27
27
-
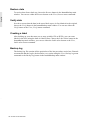 28
28
-
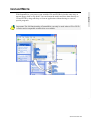 29
29
-
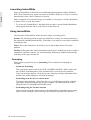 30
30
-
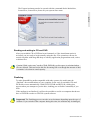 31
31
-
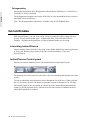 32
32
-
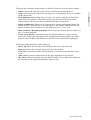 33
33
-
 34
34
-
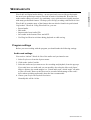 35
35
-
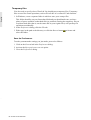 36
36
-
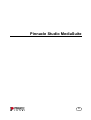 37
37
-
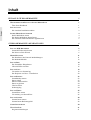 38
38
-
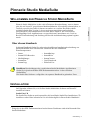 39
39
-
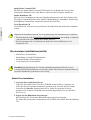 40
40
-
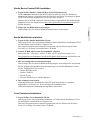 41
41
-
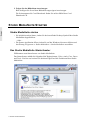 42
42
-
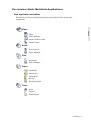 43
43
-
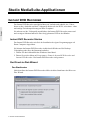 44
44
-
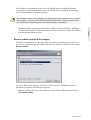 45
45
-
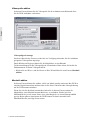 46
46
-
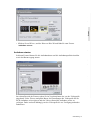 47
47
-
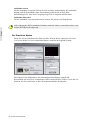 48
48
-
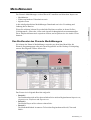 49
49
-
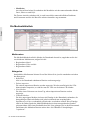 50
50
-
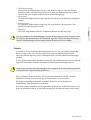 51
51
-
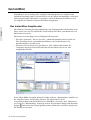 52
52
-
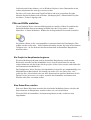 53
53
-
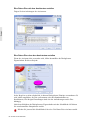 54
54
-
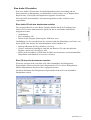 55
55
-
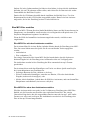 56
56
-
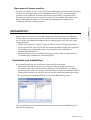 57
57
-
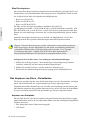 58
58
-
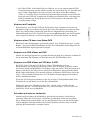 59
59
-
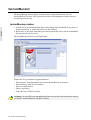 60
60
-
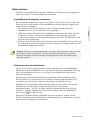 61
61
-
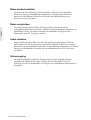 62
62
-
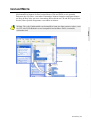 63
63
-
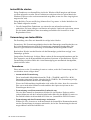 64
64
-
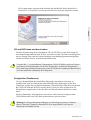 65
65
-
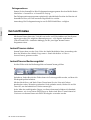 66
66
-
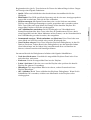 67
67
-
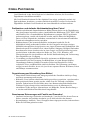 68
68
-
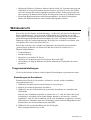 69
69
-
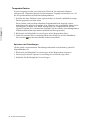 70
70
-
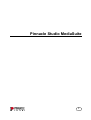 71
71
-
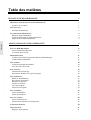 72
72
-
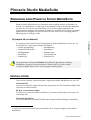 73
73
-
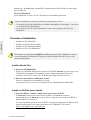 74
74
-
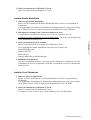 75
75
-
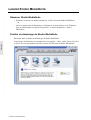 76
76
-
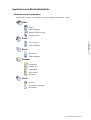 77
77
-
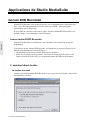 78
78
-
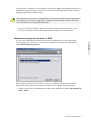 79
79
-
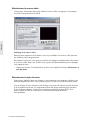 80
80
-
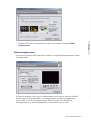 81
81
-
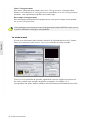 82
82
-
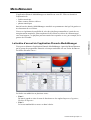 83
83
-
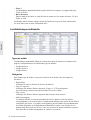 84
84
-
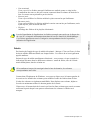 85
85
-
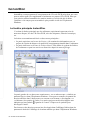 86
86
-
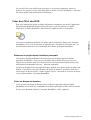 87
87
-
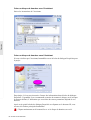 88
88
-
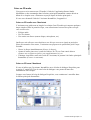 89
89
-
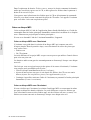 90
90
-
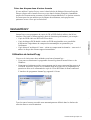 91
91
-
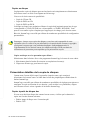 92
92
-
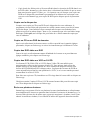 93
93
-
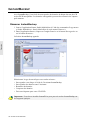 94
94
-
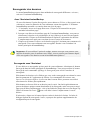 95
95
-
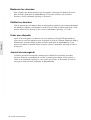 96
96
-
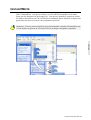 97
97
-
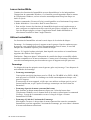 98
98
-
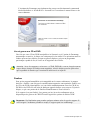 99
99
-
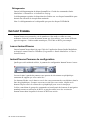 100
100
-
 101
101
-
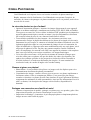 102
102
-
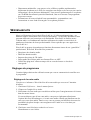 103
103
-
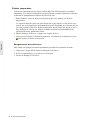 104
104
-
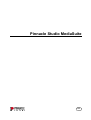 105
105
-
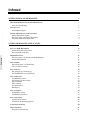 106
106
-
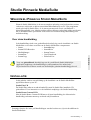 107
107
-
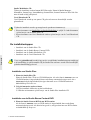 108
108
-
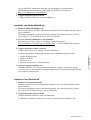 109
109
-
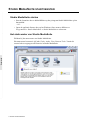 110
110
-
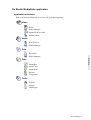 111
111
-
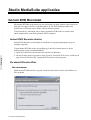 112
112
-
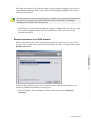 113
113
-
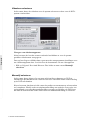 114
114
-
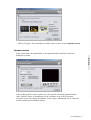 115
115
-
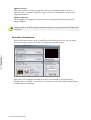 116
116
-
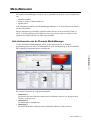 117
117
-
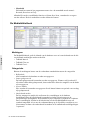 118
118
-
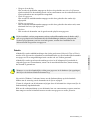 119
119
-
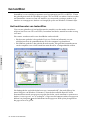 120
120
-
 121
121
-
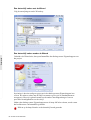 122
122
-
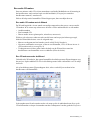 123
123
-
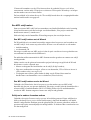 124
124
-
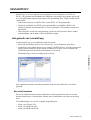 125
125
-
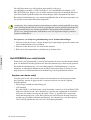 126
126
-
 127
127
-
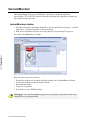 128
128
-
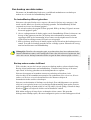 129
129
-
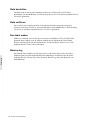 130
130
-
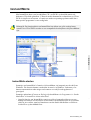 131
131
-
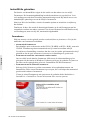 132
132
-
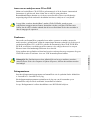 133
133
-
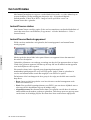 134
134
-
 135
135
-
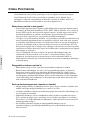 136
136
-
 137
137
-
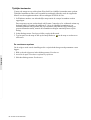 138
138
Avid Pinnacle Studio Media Suite Schnellstartanleitung
- Typ
- Schnellstartanleitung
in anderen Sprachen
Verwandte Artikel
Andere Dokumente
-
Steinberg Wavelab LE 8.0 Schnellstartanleitung
-
Pinnacle 202261594 Datenblatt
-
Steinberg Wavelab Elements 9.0 Schnellstartanleitung
-
Pinnacle 202261598 Datenblatt
-
Pinnacle 202261622 Datenblatt
-
Roland V-Studio VS-20 Bedienungsanleitung
-
Cakewalk V-Studio VS-20 Bedienungsanleitung
-
Roxio Toast 14 Titanium Benutzerhandbuch
-
JVC GZ-MG505 (ADDITIF PC) Bedienungsanleitung
-
Philips 55HFL5573D Benutzerhandbuch