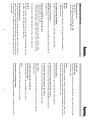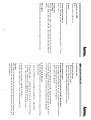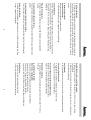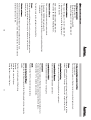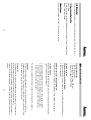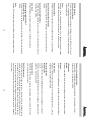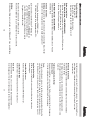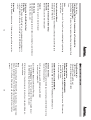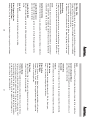57282–10.04
www.hama.de
00057282
00057283
00057284
Notebook Mouse
»RM 200«
Hama GmbH & Co KG
Postfach 80
86651 Monheim/Germany
Tel. +49 (0) 90 91 /502-0
Fax +49 (0)9091/502-274
www.hama.de
99057282-84bda 22.03.2005 9:40 Uhr Seite 2

Funkcja scroll
Scroll uniwersalny:
Aby używać scrolla należy poruszać rolką. Szybkość scrolla zależna jest od szybko-
ści poruszania rolką.
Zoom:
Powiększa obszar, na którym znajduje się aktualnie kursor. W opcji „Zoom Size”
wpisać od 2x2 do 64x48, aby ustalić wielość obszaru powiększenia. W opcji „Zoom
Factor” wpisać stopień powiększenia od 2 – 8 razy.
Przełączanie aplikacji
Należy wybrać tą funkcję, aby móc przełączać między aplikacjami.
Uruchamianie domyślnej przeglądarki internetowej
Użyj tej funkcji, aby uruchomić standardową przeglądarkę internetową
Uruchomienie domyślnego programu pocztowego
Użyj tej funkcji, aby uruchomić standardowy program pocztowy.
Auto Scroll
Aby użyć scrolla należy poruszać rolką. Szybkość scrolla zależy od szybkości
poruszania rolką.
Funkcje scrolla w połączeniu z klawiaturą
Control (Orfice 97 Zoom)
Przytrzymać klawisz Ctrl i poruszać jednocześnie scrollem.
Shift:
Przytrzymać klawisz Shift i poruszać jednocześnie scrollem.
Przełączenie na scrollowanie poziome
Zmiana scrollowania pionowego na poziome odbywa się przez przyciśniecie rolki.
5
Wymagania systemowe:
•Komputer PC
•Gniazdo standardowe PS/2 lub port USB
•System Windows 95/98/NT/2000/ME/XP
Montaż:
Dla PS/2
1. Wyłączyć komputer. Podłączyć myszkę do gniazda PS/2 z tyłu obudowy.
2. Włączyć komputer.
Dla USB (Win 98SE/2000/ME/XP)
Podłączyć myszkę do gniazda USB z tyłu obudowy lub do huba USB.
Instalacja oprogramowania:
UWAGA! Przed zainstalowaniem nowej myszy należy odinstalować sterowniki
poprzedniej myszy!
Włożyć płytę CD-ROM do napędu komputera.
1. Kliknąć na Start – Uruchom.
2. Wpisać: x:/Setup.exe. „X” jest oznaczeniem dla odpowiedniego napędu.
Postępować według komunikatów pojawiających się na ekranie monitora.
Po zainstalowaniu sterowników komputer należy uruchomić ponownie.
UWAGA!
W trakcie instalacji może pojawić się komunikat odnośnie niecertyfikowanych ste-
rowników. Instalację należy kontynuować, klikając Dalej.
Obsługa oprogramowania:
Za pomocą załączonego do myszy oprogramowania można zmienić funkcje poszc-
zególnych przycisków. Oprogramowanie uruchamia się automatycznie po włącze-
niu komputera. W celu dokonania zmian należy kliknąć dwa razy na ikonę myszy
na pasku zadań.
ø
Notebook Mouse RM 200
4
PL
99057282-84bda 22.03.2005 9:40 Uhr Seite 4

Használati útmutató
Rendszerkövetelmények
•IBM kompatibilis számítógép
•Szabványos USB vagy PS/2 bemeneti csatlakozó a PC-n
•Mikrosoft Windows 95/98/NT/2000/ME/XP operációs rendszer
Hardver üzembe helyezés
Üzembe helyezés PS/2 egérként (Windows 95/98/NT/2000/ME/XP)
1. Ha számítógépe épp működik, zárja be a futó programot és kapcsolja ki a gépet.
Az egér PS/2-dugaszát csatlakoztassa a számítógéphez.
2. Kapcsolja be a számítógépet.
Üzembe helyezés USB egérként (Windows 95/98/NT/2000/ME/XP)
Az egér USB-dugaszát csatlakoztassa a számítógépen lévő egyik üres USB-beme-
netre vagy egy USB HUB-ra, amely össze van kapcsolva a számítógéppel.
A szoftver üzembe helyezése
Figyelem! Mielőtt telepítené az új egér-szoftvert, távolítsa el az eddig használt egér
vezérlő szoftverét!
1. Tegye be a CD-ROM-ot a számítógépe vagy notebook-ja meghajtójába.
2. A megjelenő Windows® munkafelületen kattintson a Start-ra, majd kattintson a
“Kivezetőre”. Adja be ezután “x:/Setup.exe” parancsot.
Az “x” indítja a telepítést és a CD-ROM futómű automatikusan indul.
Ezután kövesse a képernyőn megjelenő utasításokat.
A telepítés végén indítsa újra a PC-t, s ezzel a telepítést véglegesítette.
Figyelem!
Ha Windows XP operációs rendszerre telepíti az egér-szoftvert, előfordulhat, hogy
első alkalommal nem indul az egér vezérlése. Ha ezt tapasztalja, ismételje meg a
szoftver telepítését.
k
Notebook Mouse RM 200
Przewijanie stron WWW
W tył:
Przewija o jedną stronę do tyłu
W przód:
Przewija o jedną stronę do przodu
Symulacje klawiszy klawiatury
Aby symulować klawisze klawiatury należy poruszyć rolką scrolla (F1~ F10, Esc,
Enter, …itp.)
Funkcje scrolla
Wheel Mode
Wybrać „System Defaul Mode”, aby scrollować we wszystkich dostępnych apli-
kacjach. Wybrać „Enhance Scroll Mode”, aby scrollować wszystkich MS Inteli-
Modus.
Wheel Speed
Możliwość wyboru stopnia przeskoku scrolla, o jedną stronę lub o więcej.
6
7
99057282-84bda 22.03.2005 9:40 Uhr Seite 6

Együttműködő vezérlés a szkrollozó görgővel
A billentyűzeten lévő Control (Ctrl) billentyűvel az Office 97-nél a Zoom funkció
működtethető.
A billentyűzeten lévő Control (Ctrl) billentyűt lenyomva kell tartani a szkroll gomb
használatával egyidejűleg.
Shift (kiemelő)
A Shift gomb folyamatos nyomva tartása mellett a szkroll gomb használható.
Vizszintes görgőre kapcsolás
A függőlegesről a vizszintes szkrollozásra úgy válthatunk át,
hogy egyszerre nyomjuk be a szkroll gombokat.
Az Internet Explorer oldalak váltása (IE Switching)
Backward: az Internet Explorer oldalak visszavonása.
Forward: az Internet Explorer oldalak elindítása.
Billentyűzet szimuláció
A szkroll gombokkal szimulálhatók bizonyos billentyűzetfunkciók ( F1-F10, Esc,
Enter, stb.)
A szkrollozó görgő funkciói
Whel mode – kerékbeállítás
Válassza ki az alapértelmezett beállítást (System Default Mode),
hogy az egér az alap-egérfunkciókat teljesítse.
Válassza ki az “Enhance Scroll Mode” beállítást,
hogy az egér az MS Intelli Modus szkrollozó módban működhessen.
Keréksebesség
A szkrollozás műveleti sebességének beállítása
1-től 10-ig terjedő szám kiválasztásával lehetséges.
A szoftver alkalmazása
A feltelepített vezérlőprogram segítségével az egér középső gombjának használata
funkcionálisan beállítható. A szoftver automatikusan indul a Windows indításával.
Kattintson kettőt az egér ikonléc szimbólumra, majd ezután nyissa meg a vezérlő
panelt.
A középső görgő funkciói
Univerzális szkrollozás
Mozgassa meg az egeret a szkrollozás előtt.
A szkrollozás sebessége az egér mozgatási sebességétől függ.
Zoom (kinagyítás)
Ennek a funkciónak a segítségével felnagyítható az a terület, ami az egérmutató
alatt van. Egy adott műveletnél 2 x 2-től 64 x 48-as méretig változtatható a
kinagyítási méret. A “Zoom Factor” fokozat (kinagyítási tényező) 2-től 8-ig
állítható be.
Programindító kapcsoló
Állítsa be a kapcsoló funkcióját az egyszerűbb feladattól a bonyolultabb felé
haladva.
Az alapértelmezett böngésző indítása
Ezzel a funkcióval elindíthatja az alapértelmezettként beállított www-Internet-bön-
gészőt.
Az alapértelmezett levelező (E-mail) indítása
Ezzel a funkcióval elindíthatja az alapértelmezettként beállított E-mail-böngészőt.
Automata szkrollozás
Ha ebben az üzemmódban mozgatja az egeret, a szkrollozás sebessége nem függ
az egér mozgatási sebességétől.
8
9
99057282-84bda 22.03.2005 9:40 Uhr Seite 8

10
11
Funkce rolova
cíh
o
ko
l
e
č
k
a
(
t
l
a
č
í
t
k
a
)
Normální rolování
Přesuňte myš pro rolování. Rychlost je závislá na rychlosti pohybu myši.
Zoom
Zvětšení oblasti, ve které se nachází ukazatel myši. Zadejte hodnotu od 2x2 do
64x48 v “Zoomed Size”. Zadejte v “Zoom Factor” stupeň zvětšení (2 až 8).
Application
Switching
Tato funkce slouží k jednoduchému přepínání mezi aplikacemi.
Launch D
e
f
ault Browser
Volba standardně nastaveného www-prohlížeče
Launch Default E-Mail
Volba standardně nastaveného E-mail programu
Auto Scroll
Přesuňte myš pro rolování. Rychlost zde není závislá na rychlosti pohybu myši.
Funkce rolovacího tlačítka je závislá na tlačítku Control (Office 97 Zoom).
Podržte tlačítko “Ctrl” a stiskněte rolovací kolečko.
Sh
ift:
Podržte tlačítko “Shift” a stiskněte rolovací kolečko.
Sw
i
t
c
h
t
o
H
o
r
i
z
o
n
tal
Wh
e
e
l
:
Mezi vertikal Scroll-Mode a horizontal Scroll-Mode přepněte stiskem rolovacího
kolečka.
Prohlížení v Internet Explorer (IE Switching)
Backward:
Pohyb dozadu v Internet Explorer
Forward:
Pohyb dopředu v Internet Explorer
Systémové požadavky:
-IBM kompatibilní PC
-Standartní rozhraní PS/2 nebo USB
-Microsoft Windows 95 / 98 / NT / 2000 / ME / XP
Instalace hardware:
PS/2 - model (Windows 95 / 98 / NT / 2000 / ME / XP)
1. Vypněte počítač a přes zdířku PS/2 připojte myš.
2. Počítač zapněte.
USB - model (Windows 98SE / 2000 / ME / XP)
Přes zdířku USB nebo USB HUB připojte myš.
Instalace software:
Před instalací ovladače odinstalujte staré ovladače.
1. Do jednotky CD-ROM vložte přiložené CD.
2. Obvyklým způsobem spusťte soubor Setup.exe a postupujte podle pokynů
na obrazovce.
Po instalaci může systém požadovat restart počítače.
P
oz
o
r
:
Během instalace pod Windows XP se může na obrazovce objevit upozornění o
neznámém původu software. Funkce myši a software tím není ovlivněna.
Pokračujte s instalací.
O
bs
l
u
h
a
s
o
f
t
wa
r
e
:
Pomocí software můžete přiřadit různé funkce ovládacímu kolečku myši.
Software se automaticky nahraje při startu Windows. Pro změnu nastavení klikněte
dvakrát na ikonu myši na liště.
j
Notebook Mouse RM 200
99057282-84bda 22.03.2005 9:40 Uhr Seite 10

12
13
Systémové podmienky
•IBM PC kompatibilný
•Štandardný PS/2 port alebo USB port
•Microsoft Windows 95/98/NT/2000
Inštalácia hardwaru
PS2 Model (Windows 98SE/2000/ME/XP):
1Vypnite váš počítač, apotom pripojte optickú myš PS/2 konektor do PS/2 portu.
2. Zapnite váš počítač
USB Model (Windows 98SE/2000/ME/XP):
Pripojte konektor myši USB do PC USB portu alebo USB centrálnych portov.
Inštalácia softwaru:
Poznámka: Musíte odinštalovať alebo vymazať váš existujúci ovládač myši pred
začatím inštalácie nového softwaru.
1. Vložte priložený CD-ROM do CD mechaniky vášho laptopu alebo PC.
2. Kliknite na Štart?Spustiť vo vašom Windowse na desktope , vpíšte
”x:/Setup.exe”, kde ”x” označuje umiestnenie vášho CDmechaniky.
Teraz nasledujú inštrukcie na monitore.
Po inštalácii je potrebné reštartovať váš počítač pred spustením softwaru.
Poznámka:
Ak inštalujete software vo Windows XP, mali by ste obdržať odkaz týkajúci sa
nepodpísaného ovládača. Toto neovplyvní výkon myši alebo jej softwaru . Jedno-
ducho to ignorujte apokračujte sinštalačným procesom.
Funkcie myši:
Tieto nastavenia vám umožňujú jednoducho zmeniť funkcie myši. Tento program
bude automaticky nainštalovaný po ukončení inštalácie ovládača.
Na započatie funkčnosti potrebujete poukázať na ikonu myši na lište nástrojov v
spodnej časti Windows obrazovky, advakrát kliknite. Nasledovné "Vlastnosti" sa
objavia.
J
Notebook Mouse RM 200
K.B. Simulation
Pomocí rolovacího kolečka simulujte různé funkce klávesnice (F1-F10, Esc, Enter...)
Funkce rolovacího kolečka
Wheel Mode
Zvolte „System Defaul Mode“ pro běžná použití rolování. Zvolte „Enhance Scroll
Mode“ v MS Intelli-Modus.
Wheel Speed
Nastavte krok rolování v rozsahu 1 až 10 nebo celou stránku.
99057282-84bda 22.03.2005 9:40 Uhr Seite 12

14
15
Prepínač na horizontálne koliesko :
Vymeňte režim vertikálneho skrollovacieho kolieska na horizontálny režim pri
každom stlačení scrollovacieho tlačidla.
IE Prepínanie
Dozadu:
Vyberte si nahradenie "Back" funkcia pri každom stlačení scrollovacieho tlačidla.
Dopredu:
Vyberte si funkciu "Forward/Dopredu" pri každom stlačení scrollovacieho tlačidla.
K.B. Simulácia
Vyberte si simuláciu funkcií klávesnice (F1~F10, Esc, Backspace, Enter,....atď.) pri
každom Stlačení scrollovacieho tlačidla.
Nastavenie kolieska:
Režim kolieska
Vyberte si "System Default Mode/Základný režim" na kompatibilitu sfunkciami
myši -E
Vyberte si "Enhance Scroll Mode/Vylepšený režim" na podporu najpopulárnejšej
aplikácie vscrollovacej funkcii.
Koliesko rýchlosti
Vložte číslo od 1 do 10 pre scrollovanie po riadkoch, alebo si vyberte druhú mož-
nosť, scrollovanie po stranách.
Dôležité upozornenie:
Optická myš pracuje najlepšie na povrchu svhodnou štruktúrou. Nebude pracovať
správne na povrchu bez viditeľných detailov (napr. sklo), alebo na povrchu kde sa
bude odrážať snímač (napr. zrkadlo). Môže mať ťažkosti snímať pohyb na povrchu
sopakujúcim sa vzorom (napr. tlačené fotografie zčasopisov alebo novín). Myš
pracuje veľmi pomaly na bielom papieri, alebo laminátovom povrchu sbodkova-
ným vzorom.
Tlačidlo vlastností:
Univerzálne scrollovanie
Zaistite scrollovací posun scrollovacím tlačidlom na myši. Vyberte si " Universal
Scroll" na prispôsobenie horizontálnej avertikálnej rýchlosti pohybu pomocou
lišty Pomaly-Rýchlo .
Zoom
Poskytuje výber zurčitej oblasti vložením čísiel v "Zoomovom rozsahu " od 2x2
do 64x48. Na zväčšenie oblasti vložte čísla od 2 po 8 do "Zoom faktora"
Prepínanie aplikácií
Vyberte si túto funkciu ako ľahkú zmenu aplikácie kliknutím na scroll tlačidlo.
Spustenie internetového prehliadača
Zadajte cestu na spustenie IE aNetscape využitie stlačením scrollovacieho
tlačidla.
Spustenie e-mailového klienta
Označte túto funkciu a zadajte cestu na spustenie e-mailovej aplikácie stlačením
scrollovacieho tlačidla.
Auto Scroll
Zafixujte pohybovú rýchlosť pre horizontálne a vertikálne scrollovanie.
Koliesko spolupracujúcich funkcií
Ovládanie (Office 97 Zoom):
Podržte „Ctrl” klávesu na bežnej klávesnici pri každom stlačením scrollovacieho
tlačidla.
Shift:
Podržte „Shift” na bežnej klávesnici pri každom stlačení scrollovacieho tlačida.
99057282-84bda 22.03.2005 9:40 Uhr Seite 14

16
17
bezüglich eines nicht signierten Treibers erscheinen. Die Funktion der Maus
oder Software wird dadurch nicht beeinträchtigt. Fahren Sie mit der
Installation fort.
Bedienung der Software:
Mit Hilfe der Software können Sie die mittlere (Rad) Taste mit verschiedenen
Funktionen belegt.
Die Software wird automatisch mit dem Starten von Windows geladen. Um
Einstellungen vornehmen zu können, doppelklicken Sie auf die Maus-Icon in der
Taskleiste.
Funktionen der Radtaste (Button)
Universal Scroll
Bewegen sie die Maus, um zu scrollen. Die Geschwindigkeit der Scrollbewegung
ist hierbei abhängig von der Geschwindigkeit der Mausbewegung.
Zoom
Vergrössert den Bereich, in dem sich der Mauszeiger gerade befindet. Geben Sie
einen Wert von 2X2 bis 64X48 unter „Zoomed Size“ für die Grösse des Bereichs
ein. Bestimmen Sie unter „Zoom Factor“ den Grad der Vergrösserung (von 2-8)
Application Switching
Wählen Sie diese Funktion für einen einfachen Wechsel zwischen den
Anwendungen.
Launch Default Browser
Rufen Sie den als Standard eingestellten WWW-Browser auf.
Launch Default E-Mail
Rufen Sie das als Standard eingestellte E-mail Programm auf.
Auto Scroll
Bewegen Sie die Maus, um zu scrollen. Die Geschwindigkeit der
Scrollbewegung ist hierbei nicht abhängig von der Geschwindigkeit der
System Anforderungen:
-IBM Kompatibler PC
-Standard PS/2- oder USB-Schnittstelle
-Microsoft Windows 95 / 98 / NT / 2000 / ME / XP
Hardware Installation:
PS/2-Modell (Windows 95/98/NT/ME/2000/XP):
1. Schalten Sie Ihren Computer aus und verbinden den PS/2-Stecker der
Maus mit der PS/2 Mausbuchse am PC.
2. Schalten Sie den Computer wieder ein.
USB-Modell (Windows 98SE/2000/ME/XP):
Verbinden Sie den USB-Stecker der Maus mit der USB-Buchse am PC oder
einem USB-Hub.
Software Installation:
Achtung: Deinstallieren oder entfernen Sie Ihren bisherigen Maus-Treiber
bevor Sie mit der Installation der neuen Software beginnen!
1.) Legen Sie die beigelegte CD-ROM in das
CD-ROM Laufwerk Ihres Notebooks oder PC's.
2.) Klicken Sie auf dem Windows
®
-Desktop auf
Start -> Ausführen. Geben Sie „x:/Setup.exe” ein.
„x“ steht hierbei für den Laufwerksbuchstaben
ihres CD-ROM Laufwerks. Folgen Sie den weiteren
Vorgaben auf dem Bildschirm.
Nach der Installation kann ein Neustart Ihres
Rechners erforderlich sein, um die Software starten zu können.
Achtung:
Während der Software-Installation unter Windows XP kann eine Meldung
l
Notebook Mouse »RM 200«
99057282-84bda 22.03.2005 9:40 Uhr Seite 16

System Requirements:
- IBM PC compatibel
- Standard PS/2 port or USB port
- Microsoft Windows 95 / 98 / NT / 2000
Hardware Installation:
PS2 Model (Windows 95/98/NT/ME/2000/XP):
1. Turn off your computer, and then connect the optical mouse PS/2 connector
to host PC PS/2 port.
2. Turn on your computer
USB Model (Windows 98SE/2000/ME/XP):
Connect mouse USB connector to host PC USB port or USB Hub ports.
Software Installation:
Note: You must uninstall or delete your existing mouse driver before starting
to install the new software.
1.) Place the enclosed CD-ROM into the CD-ROM
drive of your laptop or PC.
2.) Click Start -> Run on your Windows
®
Desktop.
Enter “x:/Setup.exe”, where “x” stands for the letter assigned to your
CD-ROM drive. Now follow the instructions on the screen.
After installation, it may be necessary to restart your computer before run-
ning the software.
Note:
When installing software in Windows XP, you may receive a message regar-
ding an unsigned driver. This will not affecting the performance of the
mouse or its software. Simply ignore and continue with the installation
process.
L
Notebook Mouse »RM 200«
18
19
Mausbewegung.
Funktionen der (Rad) Taste im Zusammenhang mit Tastaturbefehlen:
Control (Office 97 Zoom):
Halten Sie die „Strg“ -Taste der Tastatur und betätigen Sie gleichzeitig die (Rad)
Taste.
Shift:
Halten Sie die „Umschalt“ -Taste der Tastatur und betätigen Sie gleichzeitig
die (Rad) Taste.
Switch to Horizontal Wheel:
Wechseln Sie vom vertikal Scroll-Mode zum Horizontal Scroll-Mode durch
betätigen der (Rad) Taste.
Blättern im Internet Explorer (IE Switching)
Backward:
Blättern Sie zurück im Internet Explorer
Forward:
Blättern Sie vorwärts im Internet Explorer
K.B. Simulation
Simulieren Sie durch betätigen des Scroll-Rads verschiedene Tastaturfunktionen
(F1~F10, Esc, Enter,....etc.).
Funktionen des Scrollrad (Wheel Setting):
Wheel Mode
Wählen Sie „System Defaul Mode“ um in allen gängigen Anwendungen zu
scrollen. Wählen Sie „Enhance Scroll Mode“ um im MS Intelli-Modus zu
scrollen.
Wheel Speed
Wählen Sie die Scrolleinheit von 1-10 oder um eine ganze Seite zu scrollen.
99057282-84bda 22.03.2005 9:40 Uhr Seite 18

Shift:
Holding the „Shift“ key of teh normal keybord each pressing of the scroll button.
Switch to Horizontal Wheel:
Change the vertical scrolling wheel mode to horizontal mode in turn by each
pressing of the scroll button.
IE Switching
Backward:
Choose to replace the „Back“ function by each pressing of the scroll button.
Forward:
Choose to replace the „Forward“ function by each pressing of the scroll button.
K.B. Simulation
Choose the simulate the keybord function key (F1~F10, Esc, Backspace,
Enter,.....etc.) by each pressing of the scroll button.
Wheel Setting:
Wheel Mode
Choose „System Default Mode“ to be compatibel with Mouse-E functions.
Choose „Enhance Scroll Mode“ to support the most popular application
software in scrolling function.
Wheel Speed
Input the number from 1 to 10 for each scrolling operation in row scale or
choose the second to have a page operation.
Important Notice:
The Optical Mouse performs best on surfaces with detail to track. It will be no
funtion on surfaces without visible details. (e.g.glasses) or surfaces where it will
see its reeflection (e.g. mirrors, glossy surfaces). It may also have difficulty
tracking on highly repetitive patterns. (e.g. some printed photos form magazines
or newspapers) The mouse works at very low speed over a white paper, or a
laminate surface with a speckled pattern.
Start Mouse Utilty:
Mouse Utilty provides you with and easy way to change the mouse operation you
like to work. This utilty will be automatically loaded to your system accordingly
while finishing the driver installation.
To start the utilty, you need to point the Mouse Icon of tool bar on the bottom of
the Windwos screen, and double click. The following „Setting“ will come out.
Button Setting:
Universal Scroll
Provide the scrolling movement by mouse scroll button. Choose the „Universal
Scroll“ to adjust the horizontal and vertical movement speed by Slow-Fast bar.
Zoom
Allow you to choose a certain pan area by input the numbers in „Zoomed Size“
from 2 x 2 to 64 x 48. And, enlarge the content of the pan area by inputting the
number form 2 to 8 times to „Zoom Factor“
Application Switching
Choose this function for easy-to-do application change by clicking scroll button.
Launch Default Browser
Mark this function to get a path to access to IE and Netscape application by
pressing the scroll button.
Launch Default E-Mail
Mark this function to get a path to reach E-Mail application by pressing scroll
button.
Auto Scroll
Give a fixed movement speed for horizontal and vertical scrolling.
Wheel Cooperate Function
Control (Office 97 Zoom):
Holding the „Ctrl“ key of the normal keybord each pressing of the scroll button.
20
21
99057282-84bda 22.03.2005 9:40 Uhr Seite 20
-
 1
1
-
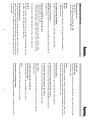 2
2
-
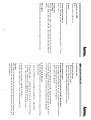 3
3
-
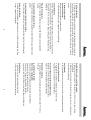 4
4
-
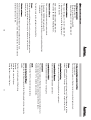 5
5
-
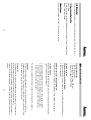 6
6
-
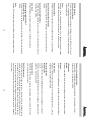 7
7
-
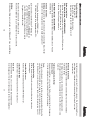 8
8
-
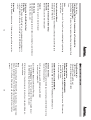 9
9
-
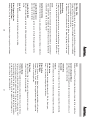 10
10
in anderen Sprachen
- slovenčina: Hama 99057284 Návod na obsluhu
- polski: Hama 99057284 Instrukcja obsługi