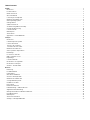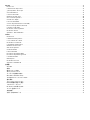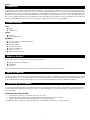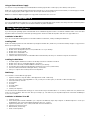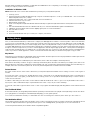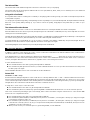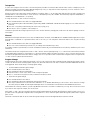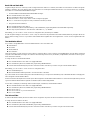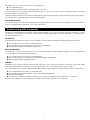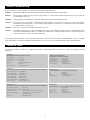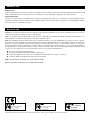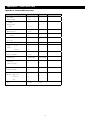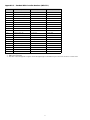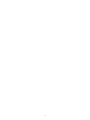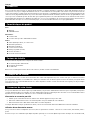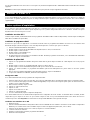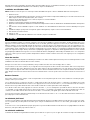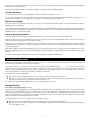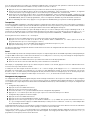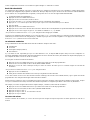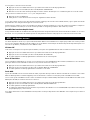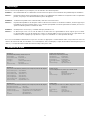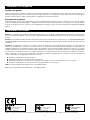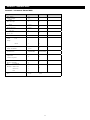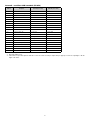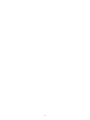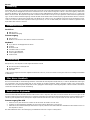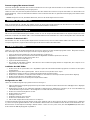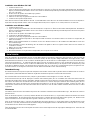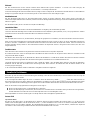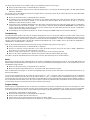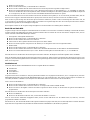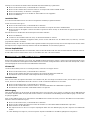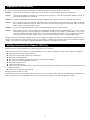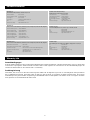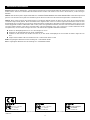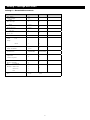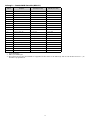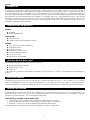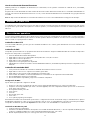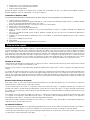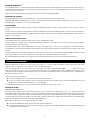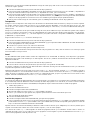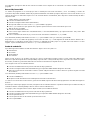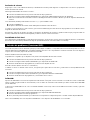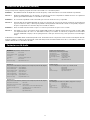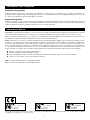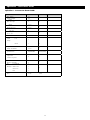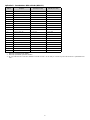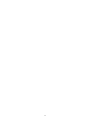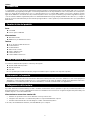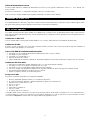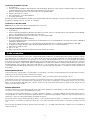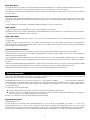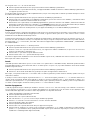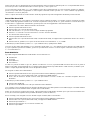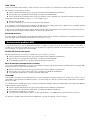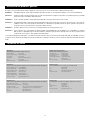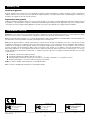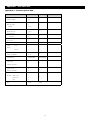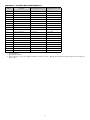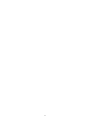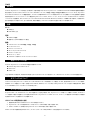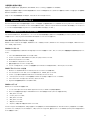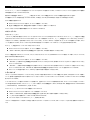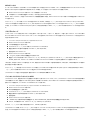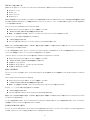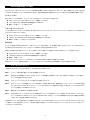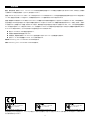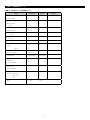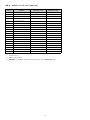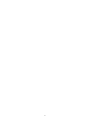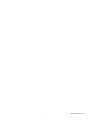M-Audio Keystation 49 Benutzerhandbuch
- Kategorie
- MIDI-Keyboards
- Typ
- Benutzerhandbuch

040914_KSSeries_UGCVR_01.qxd 9/14/04 11:49 AM Page 1
Seite laden ...
Seite laden ...
Seite laden ...
Seite laden ...
Seite laden ...
Seite laden ...
Seite laden ...
Seite laden ...
Seite laden ...
Seite laden ...
Seite laden ...
Seite laden ...
Seite laden ...
Seite laden ...
Seite laden ...
Seite laden ...
Seite laden ...
Seite laden ...
Seite laden ...
Seite laden ...
Seite laden ...
Seite laden ...
Seite laden ...
Seite laden ...
Seite laden ...
Seite laden ...

27
Einführung
Vielen Dank, dass Sie sich für ein Keystation-Keyboard von M-Audio entschieden haben! Mit der Keystation-Serie bieten wir Ihnen Keyboards
mit 49, 61und 88 anschlagdynamischen Tasten und USB-Anschluss für die einfache Integration in die PC- oder Macumgebung. Neben den
genannten Modellen sorgen die Keystation 61es und 88es mit ihrer halbgewichteten Tastatur für den typischen Piano-Touch — natürlich im
MIDI-Controller-Format. Die Keystation-Keyboards sind ideal für den Einsatz mit Kompositionsprogrammen und Musikerziehungsanwendu
ngen. Für die manuelle Parameterregelung sind alle Modelle mit Modulationsrad und Pitchrad, frei programmierbaren Tastern und einem
Slider ausgestattet. Da die Keystation-Keyboards unter Windows XP und Mac OS X als Plug&Play-Instrumente eingesetzt werden können,
sollten Sie sich etwas Zeit für die folgenden Ausführungen nehmen, um sich mit dem Betrieb, den Funktionen und den Programmen Ihres
Keyboardmodells vertraut zu machen.
Produktmerkmale
Anschlüsse:
< MIDI-Ausgang
< USB-MIDI-Ein/Ausgang
Stromversorgung:
< USB-Anschluss
< Netzbuchse für Anschluss über externes Gleichstrom-Netzteil
Keyboard:
< 49, 61 oder 88 anschlagdynamische Tasten
< Pitchrad
< Modulationsrad
< Lautstärke-Slider / Controller
< Anschluss für Haltepedal
< Octave Up&Down-Tasten
< Funktionstaste
Lieferumfang:
Bitte prüfen Sie, ob Ihr Keystation-Paket folgende Elemente enthält:
< M-Audio Keystation USB-Keyboard
< Benutzerhandbuch
< USB-Kabel
Sollten Sie beim Auspacken eines der aufgeführten Elemente vermissen, setzen Sie sich bitte unverzüglich mit Ihrem zuständigen Fachhändler
in Verbindung.
Über dieses Handbuch
Dieses Benutzerhandbuch enthält wichtige Hinweise zum Betrieb der USB-Keystation-Keyboards (49, 61 und 88). Detaillierte Ausführungen
zur Konfiguration der Keystation-Keyboards für den Einsatz mit Audioprogrammen anderer Hersteller wurden nicht aufgenommen.
Nichtsdestotrotz sind die Keystation-Keyboards mit den gängigsten Anwendungen vollständig kompatibel. Weitere Hinweise entnehmen
Sie bitte dem Handbuch Ihrer Audio-Anwendung.
Anschluss des Keyboards
Sie können das Keyboard entweder über den USB-Anschluss Ihres Computers oder über ein externes Netzteil mit Strom versorgen. Da die
Keystation-Keyboards für einen geringen Strom- und Spannungsverbrauch ausgelegt sind, ist die Verwendung eines externen Netzteils nahezu
überflüssig. Wir empfehlen Ihnen, Ihr Keystation-Keyboard an den USB-Anschluss Ihres Computers bzw. an einen USB-Hub anzustecken.
Stromversorgung über USB
1. Stellen Sie sicher, dass der Ein/Aus-Schalter an der Rückseite des Gerätes auf “Off” steht.
2. Schließen Sie das mitgelieferte USB-Kabel an einen freien USB-Steckplatz Ihres Computers an.
3. Verbinden Sie anschließend das Keyboard mit dem Computer, indem Sie das andere Ende des USB-Kabels an den USB-Anschluss von
Ihres Keystation stecken.
Das USB-Kabel dient ebenso der Übertragung von MIDI-Daten zwischen Computer und Keystation.
Deutsch

28
Stromversorgung über externes Netzteil
Sie können Ihr Keystation alternativ über ein externes Netzteil mit Strom versorgen. Bitte verwenden Sie ausschließlich Gleichstrom-Netzteile,
die für 9V und 250- 300mA (Mitte positiv) ausgelegt sind.
Stellen Sie vorher sicher, dass das Keyboard nicht bereits über den USB-Anschluss mit Ihrem Computer verbunden ist. In diesem Falle ist ein
Netzteil überflüssig. Stecken Sie das Kabel des Netzteils in den mit der Aufschrift “DC 9V” gekennzeichneten Eingang und schalten Sie das
Keyboard ein.
Hinweis: Vergessen Sie nicht, das Netzteil abzuziehen, wenn Sie das Gerät längere Zeit nicht nutzen.
Windows XP und Mac OSX
Wenn Sie mit Windows XP oder Mac OSX arbeiten, können Sie Ihr Keystation-Keyboard direkt nach dem Anstecken einschalten (Ein/Aus-
Schalter auf “ON”), da unter diesen Betriebssystemen keine Treiberinstallation erforderlich ist.
Sonstige Betriebssysteme
Falls Sie mit einem anderen Betriebssystem arbeiten, können Sie sich die entsprechende Treibersoftware für Ihr Keystation-Keyboard von den
Webseiten von M-Audio unter www.m-audio.com herunterladen. Bitte beachten Sie daß Mac OS 9 nicht von der Keystation 88es unterstützt wird.
Installation für Macintosh OS 9
Bitte beachten Sie, dass Sie Ihr Keystation-Keyboard erst einsetzen können, wenn Sie OMS installiert haben! Falls OMS bereits auf Ihrem
Computer eingerichtet ist, folgen Sie den Anweisungen im Abschnitt “Installation der OMS-Treiber”.
Installation von OMS:
Stellen Sie sicher, dass alle anderen Anwendungen geschlossen sind, bevor Sie das Installationsprogramm starten. Überprüfen Sie ferner,
dass alle Dongles (Copyschutzvorrichtungen) von Ihrem Computer abgezogen sind.
1 Legen Sie die Keystation-Treiber-CD in das CD-Laufwerk Ihres Computers ein.
2. Doppelklicken Sie auf das im Verzeichnis der Treiber-CD abgebildete Installationssymbol (49e oder 61es).
3. Doppelklicken Sie dann auf den Systemordner “OS 9”.
4. Doppelklicken Sie auf “Install OMS 2.3.8”.
5. Folgen Sie der Bildschirmführung.
6. Nun werden die OMS-Treiber installiert. Nach Abschluss des Installationsvorgangs werden Sie aufgefordert, den Computer neu zu
starten. Klicken Sie auf “Neustart”.
Installation der OMS-Treiber
1. Klicken Sie auf das im Systemordner “OS 9” abgebildete Symbol des USB-Treiber-Installationsprogramms und ziehen Sie das Symbol
auf den Desktop.
2. Doppelklicken Sie auf das Programmsymbol. Falls ein Fenster erscheint, klicken Sie auf “Open”.
3. Doppelklicken Sie dann auf den neu erstellten USB-Treiber-Installer auf Ihrem Desktop.
4. Klicken Sie auf “Installieren” (“Install”). Die Treiber werden nun automatisch in den entsprechenden Systemordnern abgelegt.
5. Klicken Sie nach Abschluss der Installation auf “Restart”.
6. Nach dem Neustart können Sie Ihr Keystation-Keyboard einschalten.
Konfiguration von OMS
Starten Sie das OMS-Konfigurationsprogramm. Gehen Sie wie folgt vor:
1. Öffnen Sie den auf Ihrer Festplatte gespeicherten Opcode-Ordner und starten Sie das im Unterverzeichnis “OMS Applications” abgelegte
OMS-Setup-Programm.
2. Möglicherweise werden Sie nun aufgefordert, Appletalk zu aktivieren bzw. zu deaktivieren. Ganz gleich, ob Sie sich für die Aktivierung
oder die Deaktivierung entscheiden — die Konfiguration von OMS wird hierdruch nicht beeinflusst.
3. Klicken Sie im nächsten Dialogfenster auf “OK”.
4. Klicken Sie dann auf “Search”.
5. Bestätigen Sie mit “OK”.
6. Bestätigen Sie danach erneut mit “OK”.
7. Klicken Sie anschließend auf “Save”.
8. Falls Sie dazu aufgefordert werden, klicken Sie auf “Replace”.
Im letzten Konfigurationsfenster wird Ihr aktuelles Studio-Setup angezeigt. Falls in diesem Fenster die Option “Quicktime Music” deaktiviert
ist, sollten Sie sie per Doppelklick aktivieren und anschließend in die kreisrunde “ON”-Schaltfläche klicken. Klicken Sie abschließend auf “OK”.
Danach können Sie das Keyboard erstmalig in Betrieb nehmen. Stellen Sie zuvor jedoch sicher, dass das
Keystation-Keyboard in Ihrer
Audiosoftware als MIDI-Eingangsgerät ausgewählt ist.

29
Installation unter Windows 98 / ME
1. Schalten Sie Ihren PC ein.
2. Legen Sie die Keystation-Treiber-CD in das CD-Laufwerk Ihres Computers ein. Öffnen Sie den Ordner “Arbeitsplatz” bzw. den Windows
Explorer, um den Inhalt der CD-ROM zu durchsuchen. Öffnen Sie das Ihrem Keyboard entsprechende Keystation-Verzeichnis “Keystation
(49e, 61es oder 88es)”.
3. Klicken Sie auf das Symbol des Installationsprogramms.
4. Folgen Sie der Bildschirmführung.
5. Verlassen Sie das Setup-Programm nach Abschluss der Installation.
6. Schalten Sie Ihr Keystation-Keyboard ein.
Nach dem Einschalten installiert Windows die USB- und die MIDI-Treiber. Nach Abschluss der Treiberinstallation können Sie Ihr Keystation-
Keyboard erstmalig in Betrieb nehmen. Sollten Sie aufgefordert werden, Ihren Computer neu zu starten, klicken Sie auf “Neustart”.
Installation unter Windows 2000
1. Schalten Sie Ihren PC ein.
2. Legen Sie die Keystation-Treiber-CD in das CD-Laufwerk Ihres Computers ein. Öffnen Sie den Ordner “Arbeitsplatz” bzw. den Windows
Explorer, um den Inhalt der CD-ROM zu durchsuchen. Öffnen Sie das Ihrem Keyboard entsprechende Keystation-Verzeichnis “Keystation
(49e, 61es oder 88es)”.
3. Klicken Sie auf das Symbol des Installationsprogramms
4. und folgen Sie der Bildschirmführung.
5. Verlassen Sie das Setup-Programm nach Abschluss der Installation.
6. Schalten Sie Ihr Keystation-Keyboard ein. Das Keyboard wird automatisch von Windows erkannt. Sie werden nun aufgefordert, die
Treiber auszuwählen.
7. Wählen Sie Ihr CD-ROM-Laufwerk aus und klicken Sie auf “OK”. Windows wird Sie vor der Installation des MIDI-Treibers erneut nach
dem Laufwerk fragen.
8. Unter Umständen erscheint die Meldung, dass die Treiber nicht digital von Microsoft signiert wurden. Klicken Sie hier einfach auf
“Installation fortsetzen”.
9. Wählen Sie erneut das CD-ROM-Laufwerk aus.
10. Bestätigen Sie mit “OK”.
11. Abschließend werden Sie möglicherweise aufgefordert, Ihren Computer neu zu starten.
Erste Schritte
Nach der Installation der Gerätetreiber müssen Sie Ihre MIDI-Software für Keystation konfigurieren. Bitte beachten Sie, dass Sie nach der
Treiberinstallation bei Tastendruck noch keinen Sound hören werden, da über Keystation lediglich MIDI-Daten übertragen werden. MIDI-
Daten beinhalten Informationen zur Art und Weise der Wiedergabe. Für die tatsächliche Soundwiedergabe müssen Sie Ihre Audiosoftware
entsprechend konfigurieren. Im folgenden Abschnitt geben wir Ihnen ausführliche Hinweise zu den Konfigurationsoptionen, die Sie in
Ihrer Audiosoftware vornehmen müssen. Im Abschnitt “MIDI-Geräte” Ihrer Audioanwendung sollte Keystation unter der Bezeichnung “USB
Audio Device” (Windows XP) bzw. unter der Bezeichnung “Keystation (49e, 61 es oder 88 es)” (sonstige Betriebssysteme) ausgewiesen sein.
Genauere Hinweise zur Konfiguration entnehmen Sie bitte dem Benutzerhandbuch Ihrer Audioanwendung.
Tastenbezeichnung
Den weißen Tasten Ihres Keystation-Keyboards sind jeweils ein Buchstabe und eine Ziffer zugeordnet. Der Buchstabe bezieht sich auf die zu
spielende Note, während die Ziffer die Oktavhöhe angibt. Das Oktavenkonzept wird im nächsten Abschnitt erläutert.
Die schwarzen Tasten sind nicht bezeichnet, sind jedoch gleichermaßen Funktionsträger (z.B. für “F# 4” oder “Eb2”).
Noten mit Rautezeichen (#) sind mit derjenigen schwarzen Taste wiederzugeben, die sich unmittelbar links neben der weißen Taste mit
demselben Buchstaben wie in der Note angegeben, befindet. Beispiel: Die Note F# 3 bezieht sich auf die schwarze Taste, die sich unmittelbar
links neben der weißen Taste F3 befindet. Noten mit dem Vorzeichen “b” sind mit derjenigen schwarzen Taste wiederzugeben, die sich
unmittelbar rechts neben der weißen Taste mit demselben Buchstaben wie in der Note angegeben, befindet. Beispiel: Der Note “Eb3”
entspricht die schwarze Taste rechts neben der weißen Taste E3. Den Noten “C#3” bis “Db3” sind die schwarzen Tasten zwischen C3 und D3
zugeordnet.
Oktavtasten
Eine Oktave umfasst 12 Noten. Den Oktaven entsprechen die schwarzen und weißen Tasten ab der Markierung C. Jede Oktave ist numerisch
gekennzeichnet.
Wenn Sie die Octave Up-Taste (“+”) drücken, wird die LED über der Octave Down-Taste (“-”) ausgeschaltet und die Noten werden eine Oktave
höher wiedergegeben. Bei erneutem Drücken der Octave Up-Taste (“+”) werden die Noten zwei Oktaven höher gesetzt, usw. Mit den Octave
Up & Down-Tasten können Sie das Keyboard insgesamt 3 Oktaven nach oben oder unten transponieren.
Wenn Sie die Octave Down-Taste (“-”) drücken, wird die LED über der Octave Up-Taste (“+”) ausgeschaltet. Wenn nur die LED über der Octave
Down-Taste (“-”) leuchtet, werden alle Noten eine Oktave niedriger wiedergegeben. Wenn nur die LED über der Octave Up-Taste (“+”) leuchtet,
werden alle Noten eine Oktave höher wiedergegeben.
Über gleichzeitiges Drücken der Octave Up & Down-Tasten setzen Sie das Keyboard auf die urprüngliche Oktavlage zurück. In diesem Falle
leuchten beide LEDs.

30
Pitchrad
Mit dem Pitchrad können Sie die Tonhöhe einzelner Noten während des Spielens verändern. So können Sie Sounds erzeugen, die
normalerweise nicht mit Keyboard-Klängen assoziiert werden — zum Beispiel Gitarrenriffs.
In welchem Umfang Sie die Tonhöhe verändern können, hängt von Ihrer Soundquelle ab. Normalerweise wird der Bereich von zwei Halbtönen
beansprucht; potentiell sind jedoch Tonerweiterungen bis zu zwei Oktaven höher oder niedriger möglich.
Modulationsrad
Mit dem Modulationsrad können Sie den Klang während des Spielens in Echtzeit modulieren. Diese Funktion wurde ursprünglich für
elektronische Keyboardinstrumente entwickelt, um den Performern die Möglichkeit der Einführung von akustischen Effekten wie zum Beispiel
Vibratos zu geben.
Das Modulationsrad ist, ebenso wie das Pitchrad, absolut MIDI-fähig.
Lautstärke-Slider
Über den Lautstärke-Slider werden normalerweise MIDI-Befehle zur Regelung der Tonlautstärke gesendet.
Sie können dem Slider allerdings auch für andere Kontrollfunktionen wie Pan (Balance), Attack, Reverb, Chorus, uvm. programmieren. Weitere
Informationen hierzu entnehmen Sie bitte dem Abschnitt “Erweiterte Funktionen”.
Fußpedal
Mit der Pedalfunktion können Sie, wie beim Klavier, die Länge des gespielten Tons verändern, ohne dass Ihre Hände zum Einsatz kommen.
Wenn Sie mit einem Fußpedal (nicht im Lieferumfang enthalten) arbeiten möchten, können Sie dieses an den für Fußpedale vorgesehenen
Anschluss anstecken. Pedalfunktion und Polarität werden automatisch beim Einschalten des Keyboards erkannt. Wenn Sie Polarität und
Funktion verändern wollen, halten Sie das Pedal beim Einschalten des Keyboards einfach in der gewünschten Funktion (mit oder ohne
aufgesetztem Fuß).
Funktionstaste
Über die Funktionstaste erhalten Sie Zugriff auf die erweiterten Funktionen Ihres Keystation-Keyboards.
Durch Drücken der Taste setzen Sie das Keyboard in den Edit-Modus. Danach können Sie die gewünschten Funktionen auswählen und die
entsprechenden Daten eingeben.
Die LED über dem Taster zeigt an, ob der Edit-Modus aktiviert oder deaktiviert ist. Im Edit-Modus werden die Funktionen über die schwarzen
Tasten des Keyboards ausgewählt. Über die weißen Tasten geben Sie die Daten ein und wählen die Kanäle aus.
Sobald die gewünschte Funktion programmiert ist bzw. sobald die CANCEL- oder die ENTER-Tasten gedrückt sind, wird der Edit-Modus
deaktiviert und die LED über der Funktionstaste wird ausgeschaltet. Nach Verlassen des Edit-Modus steht die Tastatur wieder für die
Tonerzeugung zur Verfügung.
In der nachstehenden Tabelle sind die im Edit-Modus verfügbaren Funktionen aufgeführt.
Erweiterte Funktionen
Die beiden Up & Down-Tasten für die Veränderung der Oktavlage (siehe Abschnitt “Oktavtasten”) können zusätzlich für die Steuerung der
MIDI-Funktionen genutzt werden.
In der nachfolgenden Tabelle tragen die ersten 6 schwarzen Tasten die Bezeichnung “DATA = _________”. Über diese Tasten können Sie
die für die Octave Up & Down-Tasten gewünschte Spezialfunktion auswählen. Für manche dieser Funktionen können allerdings keine Werte
unter 0 gesendet werden. Unabhängig von der zugewiesenen Funktion bleiben die beiden über den Tasten befindlichen LEDs erleuchtet.
Wenn Sie die Funktion umprogrammieren wollen gehen Sie wie folgt vor:
< Drücken Sie die Funktionstaste, um den Edit-Modus zu aktivieren.
< Drücken Sie dann diejenige schwarze Taste, deren Funktion Sie auswählen wollen. Sobald die Funktion per Tastendruck ausgewählt ist,
wird der Edit-Modus beendet und Sie können das Keyboard erneut zur Tonwiedergabe nutzen.
Nachfolgend finden Sie eine Beschreibung der 5 für die Up & Down-Tasten verfügbaren Spezialfunktionen:
Octave Shift
Up & Down-Tasten
Drücken Sie die Funktionstaste, um den Edit-Modus zu aktivieren. Drücken Sie dann entweder die Octave Up-Taste (“+”), um die Töne eine
Oktave höher wiederzugeben oder die Octave Down-Taste (“-”, um den Oktavbereich nach unten hin zu erweitern. Mit jedem Tastendruck
wird die Tonhöhe um eine Oktave verändert. Die Standardeinstellung der Oktavhöhe ist “0”. Sie wird aktiviert, sobald Sie das Keyboard
einschalten. In dieser Einstellung sind die beiden über den Tasten befindlichen LEDs erleuchtet.

31
Um die Up & Down-Tasten für eine andere Funktion zu programmieren, gehen Sie wie folgt vor:
< Drücken Sie die Funktionstaste, um den Edit-Modus zu aktivieren.
< Drücken Sie die schwarze Taste C# 1 rechts neben der weißen Taste C1. Sie entspricht der Einstellung DATA = OCTAVE. Damit wird der
Edit-Modus deaktiviert.
Hier ein Tipp, wie Sie den Oktavbereich einfacher verändern können, zum Beispiel, wenn die Up & Down-Tasten bereits mit anderen MIDI-
Funktionen belegt sind. So geht’s:
< Drücken Sie die Funktionstaste, um den Edit-Modus zu aktivieren.
< Zur Einstellung eines höheren Oktavbereichs drücken Sie die schwarze Taste Bb2 rechts neben der weißen Taste B2. Im Edit-Modus
entspricht diese Taste der Funktion “OCTAVE +”, d.h. der Tonbereich wird eine Oktave erhöht. Drücken Sie die Taste so oft, wie der
Oktavbereich erhöht werden soll (bis zu 3 Mal).
< Zur Einstellung eines niedrigeren Oktavbereichs drücken Sie die schwarze Taste F# 2 links neben der weißen Taste F2. Im Edit-Modus
entspricht diese Taste der Funktion “OCTAVE -”, d.h. der Tonbereich wird eine Oktave herabgesetzt.
Rücksetzen: Um das Keyboard
auf die normale Oktavlage zurückzusetzen, können Sie die schwarze Taste G# 2 links neben der Taste G2 drücken. Im Edit-Modus
entspricht diese Taste der Einstellung “OCTAVE 0”.
< Zur Beendigung der Programmierung drücken Sie die Taste C5 (entspricht: ENTER). Damit verlassen Sie den Edit-Modus.
Transponierung
In bestimmten Fällen werden Sie die Höhe der am Keyboard generierten Töne nur um ein paar Halbtöne* verändern wollen. Hierzu können
Sie die Pitch-Funktion des Keystation-Keyboards nutzen — zum Beispiel, wenn Ihr begleitender Sänger Schwierigkeiten mit den hohen Tönen
hat. Diese MIDI-Funktion wird “Transpose” genannt und funktioniert wie die Oktavfunktion. Sie kann wie folgt aktiviert werden: entweder
über die Octave Up & Down-Tasten oder über die schwarzen Keyboardtasten F# 3, G# 3 und Bb3, welche den Funktionen “TRANSPOSE -”,
“TRANSPOSE 0” und “TRANSPOSE +” entsprechen.
Wenn Sie die Octave Up & Down-Tasten für die Transponierung verwenden wollen, gehen Sie wie folgt vor:
< Drücken Sie die Funktionstaste, um den Edit-Modus zu aktivieren.
< Drücken Sie dann die schwarze Taste D# 1 rechts neben der weißen Taste D1, welche für die Funktion “DATA = TRANSPOSE”
programmiert ist. Danach wird der Edit-Modus beendet.
< Wenn Sie nun die Octave Up-Taste (“+”) drücken, können Sie hören, wie der Ton transponiert wird.
< Wenn Sie die Funktion aufheben wollen, drücken Sie einfach die Octave Up & Down-Tasten gleichzeitig.
*Ein Halbton entspricht dem Abstand zwischen zwei Noten. Gleiches gilt für die Transposition um zwei Halbtöne.
Kanal
Mit Keystation verfügen Sie über 16 MIDI-Kanäle für das Senden von MIDI-Daten. Bitte beachten Sie jedoch, dass einige MIDI-Geräte und
MIDI-Anwendungen die MIDI-Daten des Keyboards nur über einen bestimmten Kanal empfangen können. In diesem Fall können Sie den
Sendekanal wie folgt einstellen:
< Drücken Sie die Funktionstaste, um den Edit-Modus zu aktivieren.
< Drücken Sie die dem zugeordneten Kanal (1 - 16) entsprechende Taste (zwischen D1 und E3).
Wenn ein MIDI-Gerät zum Beispiel nur auf Kanal 10 empfangen kann, drücken Sie die Funktionstaste und anschließend die Taste F2, um
Kanal 10 auszuwählen.
Sie können den Sendekanal auch den Octave Up & Down-Tasten (“+” oder “-”) zuweisen. Nach der Programmierung des Sendekanals
können Sie die Kanaleinstellung über die Octave Up & Down-Tasten (“+” oder “-”) schrittweise ändern. Sobald Kanal 16 erreicht ist, wird durch
erneutes Drücken der Octave Up-Taste wieder Kanal 1 ausgewählt. Wenn Sie den Sendekanal über die Oktav-Tasten auswählen, ändert sich
die Leuchtanzeige über den Tasten nicht, da es nicht möglich ist, Kanäle mit negativem Wert auszuwählen. Um die Auswahl auf Kanal 1
zurückzusetzen, drücken Sie einfach die Octave Up & Down-Tasten gleichzeitig.
Program Change
Mittels Program Change-Befehlen können Sie zwischen verschiedenen Instrumenten und Stimmen wechseln. Hier ein Beispiel: Sie wollen
Ihr aktuelles Instrument durch einen Bass ersetzen. Hierzu können Sie den Program Change-Befehl “32” senden, der aus der General MIDI-
Instrumentenliste einen Acoustic-Bass-Sound auswählt (siehe Anhang). Es gibt zwei Methoden, Program Change-Befehle auszuwählen:
1. Aufsteigender / Absteigender Program Change:
< Drücken Sie die Funktionstaste, um den Edit-Modus zu aktivieren.
< Drücken Sie die schwarze Taste F# 1 links neben F1.
< Jetzt können Sie das Programm über die Octave Up & Down-Tasten ändern.
< Drücken Sie Octave Up-Taste und spielen Sie die Tastatur, bis Sie das gewünschte Instrument gefunden haben.

32
2. Direkter Program Change:
< Drücken Sie die Funktionstaste, um den Edit-Modus zu aktivieren.
< Drücken Sie die schwarze Taste F# 4 links neben F4. Diese Taste entspricht der Programm Change-Funktion.
< Drücken Sie nacheinander die Tasten C4, E3 und C5. Mit diesen Tasten geben Sie die Kombination “3”, “2” und “ENTER” ein. Alternativ
können Sie den Wert über die Octave Up & Down-Tasten verändern. Bestätigen Sie die Änderung dabei immer mit ENTER. Ihr Keyboard
ist nun eingerichtet, den Bass-Sound 32 aus der General MIDI Standard-Instrumentenliste zu spielen.
Mit der ersten Methode können Sie die einzelnen Instrumente der GM-Liste durchgehen, bis Sie ein Instrument gefunden haben, das am
besten in Ihren Song passt. Die zweite Methode ist optimal, wenn Sie bereits wissen, welches Instrument Sie auswählen wollen.
Wenn Sie den Program Change über die Octave Up & Down-Tasten veranlassen, ändert sich die Leuchtanzeige über den Tasten nicht, da
es nicht möglich ist, Programme mit negativem Wert auszuwählen. Durch gleichzeitiges Drücken der Octave Up & Down-Tasten wird das
Keyboard auf Programm “0” (Konzertflügel) zurückgesetzt.
Die komplette Liste der für den Program Change verfügbaren Instrumente finden Sie im Anhang dieses Handbuchs.
Bank LSB und Bank MSB
Program Change ist der am häufigsten verwendete Befehl zur Auswahl von Instrumenten und Stimmen. Allerdings ist die Anzahl der mittels
Program Change auszuwählenden Instrumente auf 128 beschränkt. Wenn Sie Geräte mit mehr als 128 Stimmen anzapfen wollen, müssen
Sie mit Bank LSB und Bank MSB-Meldungen arbeiten.
1. Aufsteigender / Absteigender Bankwechsel:
< Drücken Sie die Funktionstaste, um den Edit-Modus zu aktivieren.
< Drücken Sie die schwarze Taste G# 1 rechts neben G1.
< Jetzt können Sie das Programm über die Octave Up & Down-Tasten ändern.
< Drücken Sie Octave Up-Taste und spielen Sie die Tastatur, bis Sie das gewünschte Instrument gefunden haben.
2. Direktauswahl:
< Drücken Sie die Funktionstaste, um den Edit-Modus zu aktivieren.
< Drücken Sie die schwarze Taste G# 4 rechts neben G4 für den Bank LSB-Befehl bzw. die Taste A#4 für den Bank MSB-Befehl.
< Drücken Sie nacheinander die Tasten C4, E3 und C5. Mit diesen Tasten geben Sie die Kombination “3”, “2” und “ENTER” ein.
Alternativ können Sie den Wert über die Octave Up & Down-Tasten verändern. Bestätigen Sie die Änderung dabei immer mit ENTER.
Wenn Sie den Bank Change über die Octave Up & Down-Tasten veranlassen, ändert sich die Leuchtanzeige über den Tasten nicht, da es nicht
möglich ist, eine Bank mit negativem Wert auszuwählen. Durch gleichzeitiges Drücken der Octave Up & Down-Tasten wird das Keyboard auf
Bank “0” zurückgesetzt.
Modulationsrad
Sie können dem Modulationsrad MIDI-Effekte zuweisen. Folgende Effekte sind denkbar:
< 01 Modulation
< 07 Lautstärke
< 10 Pan (Balance)
< 05 Portamento.
Insgesamt stehen Ihnen 131 Effekte zur Verfügung. Damit diese Effekte auch eingespielt werden können, muss sichergestellt sein, dass das
MIDI-Empfängergerät die entsprechenden MIDI-Effekt-Befehle lesen und verarbeiten kann. Die meisten Geräte reagieren auf Befehle für
Lautstärke, Modulation und Balance. (Die komplette Liste aller Effekte finden Sie weiter hinten in diesem Handbuch.)
Und so weisen Sie die Effekte zu:
< Drücken Sie die Funktionstaste, um den Edit-Modus zu aktivieren.
< Drücken Sie die schwarze Taste C# 4 rechts neben C4. Sie entspricht der Funktion “WHEEL ASSIGN”.
< Drücken Sie die für die Eingabe nummerischer Daten vorgesehenen Tasten G3–B4, um die Nummer des gewünschten Effektes zu
programmieren.
Alternativ können Sie den Wert über die Octave Up & Down-Tasten verändern.
< Drücken Sie ENTER (C5).
< Drehen Sie das Modulationsrad nach oben, um den Wert des Effektes zu erhöhen.
Falls Sie einen falschen Zahlenwert eingegeben haben, können Sie den Edit-Modus mit der CANCEL-Taste (C1) verlassen, ohne den
programmierten Effekt zu verändern.
Bitte beachten Sie, dass der dem Modulationsrad zugewiesene Effekt nicht gespeichert wird, wenn Sie das Keyboard ausschalten. Wenn das
Keyboard erneut angeschaltet wird, wird dem Modulationsrad der Standardeffekt “1” (Modulation) zugewiesen.

33
Ein Beispiel: Sie wollen das Modulationsrad für den Effekt 10 (Pan bzw. Balance) programmieren.
< Drücken Sie die Funktionstaste, um den Edit-Modus zu aktivieren.
< Drücken Sie die schwarze Taste C# 4 rechts neben C4. Sie entspricht der Funktion “WHEEL ASSIGN”.
< Drücken Sie die Taste A3, um den Wert “1” einzugeben.
< Drücken Sie dann die Taste G3 für den Wert “0”. Damit haben Sie “10” eingegeben.
< Drücken Sie ENTER (C5).
Lautstärke-Slider
Auch der Lautstärke-Slider kann für die in der Liste aufgeführten 131 Effekte programmiert werden.
Gehen sie wie hierzu wie folgt vor:
< Drücken Sie die Funktionstaste, um den Edit-Modus zu aktivieren.
< Drücken Sie die schwarze Taste D# 4 rechts neben der Taste D4. Sie entspricht der Funktion “SLIDER ASSIGN”.
< Drücken Sie die für die Eingabe nummerischer Daten vorgesehenen Tasten G3–B4, um die Nummer des gewünschten Effektes zu
programmieren.
Alternativ können Sie den Wert über die Octave Up & Down-Tasten verändern.
< Drücken Sie ENTER (C5).
< Schieben Sie den Lautstärke-Slider nach oben, um den Wert des Effektes zu erhöhen.
Falls Sie einen falschen Zahlenwert eingegeben haben, können Sie den Edit-Modus mit der CANCEL-Taste (C1) verlassen, ohne den
programmierten Effekt zu verändern.
(Beachten Sie bitte, dass der dem Lautstärke-Slider zugewiesene Effekt nicht gespeichert wird, wenn Sie das Keyboard ausschalten. Wenn
das Keyboard erneut angeschaltet wird, wird dem Slider der Standardeffekt “07” (Lautstärke) zugewiesen.
Pitchrad-Empfindlichkeit
Sie können die Empfindlichkeit des Pitchrads ändern, indem Sie dem Modulationsrad oder dem Lautstärke-Slider den Effekt 128 zuweisen.
Auf diese Weise können Sie die Tonhöhe um bis zu eine Oktave nach oben oder unten erweitern.
Fehlerbehebung — MIDI-Funktionen
Die Keystation-Keyboards wurden so konstruiert, dass die MIDI-Verarbeitung mit ihrem Computer so einfach wie möglich wird. Nichtsdestotrotz
können unter Umständen Schwierigkeiten mit den MIDI-Funktionen auftreten. Oft liegt der Fehler in diesen Fällen nicht am Keyboard, sondern
am Empfängergerät. Hier können Ihnen zwei MIDI-Befehle weiterhelfen:
All Notes Off
Senden Sie diesen Befehl, wenn ein Sound “hängen” bleibt, und Sie ihn nicht stoppen können.
< Drücken Sie die Funktionstaste, um den Edit-Modus zu aktivieren.
< Drücken Sie die schwarze Taste D# 3 rechts neben D3. Ihr entspricht der Befehl “ALL NOTES OFF”.
< Der Edit-Modus wird nun beendet und die hängenden Noten werden gestoppt.
Controller-Reset
Wenn Sie mit einem der zugewiesenen Effekte nicht zufrieden sind, aber nicht lange herrumrätseln wollen, welcher Effekt es genau sein
könnte, können Sie den MIDI-Befehl “Reset All Controllers” senden und sämtliche Effekte auf 0 zurücksetzen.
< Drücken Sie die Funktionstaste, um den Edit-Modus zu aktivieren.
< Drücken Sie die schwarze Taste C# 4 rechts neben C3. Ihr ist der Befehl “RESET ALL CONTROLLERS” zugeordnet.
< Der Edit-Modus wird nun beendet und die Effekte werden zurückgesetzt.
MIDI-Ausgang
Über den MIDI-Ausgang an der Rückseite des Keyboards können Sie Ihr Keystation an ein externes Soundmodul oder ein MIDI-Keyboard
anschließen. Beim Einschalten des Keyboards werden sämtliche Controller-Daten standardmäßig über den MIDI-Ausgang sowie den USB-
Ausgang ausgegeben.
Wenn Sie den MIDI-Ausgang wie ein herkömmliches USB-MIDI Interface einsetzen möchten, können Sie den “MIDI Out from USB”-Modus
aktivieren. Gehen Sie hierbei wie folgt vor:
< Drücken Sie die Funktionstaste, um den Edit-Modus zu aktivieren.
< Drücken Sie die schwarze Taste D# 2 rechts neben der Taste D2. Sie ist dem Befehl “MIDI OUT FROM USB” zugeordnet.
< Damit verlassen Sie den Edit-Modus.
< Das Keyboard kann nun die vom Computer empfangenen Daten über den MIDI-Ausgang an jedes angeschlossene MIDI-Gerät
senden.
Sie sollten allerdings nicht vergessen, in Ihrem Sequenzer “Keystation USB MIDI Out” als MIDI-Ausgabegerät zu konfigurieren.

34
Allgemeine Fehlerbehebung
Hier finden Sie Antworten auf häufig gestellte Fragen zur Fehlerbehebung bei den Keyboards der Keystation-Serie.
Problem 1: Mein M-Audio-Gerät funktioniert plötzlich nicht mehr, obwohl es seit der Installation problemlos in Betrieb war.
Lösung 1: Schalten Sie das Gerät für 10 Sekunden aus. Starten Sie Ihren Computer neu. Sollte das Problem weiter bestehen, müssen Sie
eventuell die Gerätetreiber neu installieren.
Problem 2: Ich habe ein Haltepedal an mein Keystation-Keyboard angeschlossen, aber es es funktioniert irgendwie “falsch herum”...
Lösung 2: Das Keyboard errechnet die Polarität des Haltepedals, wenn es eingeschaltet wird. Wahrscheinlich ist das Pedal so eingestellt,
dass es beim Einschalten auf AUS steht. Wenn Sie möchten, dass das Pedal “richtig herum” funktioniert, halten Sie es nicht
gedrückt, wenn Sie das Keyboard einschalten.
Problem 3: Wenn ich eine Keyboardtaste drücke, gibt es eine kurze Verzögerung, bevor ich den Sound höre.
Lösung 3: Diese Verzögerung nennt man Latenzzeit. Die Latenzzeit bei der Übertragung von MIDI-Signalen ist von der von Ihnen
verwendeten Synthesizer-Software abhängig. Bei MIDI-Daten handelt es sich lediglich um Befehlsdaten, die von Ihrer
Synthesizer-Software empfangen werden. Bevor der auf diese Befehlsdaten bezogene Sound ausgegeben werden kann,
müssen komplexe Berechnungen erfolgen, woraus sich die zeitliche Verzögerung bei der Soundwiedergabe ergibt.
Um diesem Problem zu begegnen, empfehlen wir Ihnen, eine richtig gute Soundkarte einzusetzen. Auf unserer Webseite www.m-audio.com
erhalten sie Informationen zu einer Auswahl von USB-, PCI- und Firewire-Soundkarten. Falls Sie bereits über eine leistungsstarke Soundkarte
verfügen, sollten Sie die neuesten Treiber installieren oder die Buffergröße der Audio-Treiber heruntersetzen.
Wichtige Information für Windows 2000 User
Bitte installieren Sie erst die Software bevor Sie das Gerät mit dem Rechner verbinden.
Sollten Sie das Gerät ohne die Software zu installiert haben angeschlossen haben sind folgende Schritte nötig um das Gerät zu aktivieren:
< Verbinden Sie das Gerät nicht mit dem Rechner.
< Klicken Sie auf Arbeitsplatz-Systemsteuerung-Hardware.
< Wählen Sie Gerät Deinstallieren.
< Wenn eine liste mit Geräten erscheint, aktivieren Sie ‘versteckte Geräte anzeigen”.
< Nun sehen Sie ein ‘USB Standardgerät’ in der Liste.
< Deinstallieren Sie diese Gerät.
< Starten Sie den Rechner neu.
< Laden Sie sich den aktuellsten Treiber von der Internetseite oder verwenden Sie den Treiber auf der CD und beginnen Sie mit der
Softwareinstallation.
< Schliessen Sie anschliessend das Gerät an.
Wichtige Information für Mac OS 9 User
Der Installer legt je nach Systemkonfiguration den OMS Ordner nicht in den entsprechenden Ordner ab, sollte OMS Setup das Keyboard nicht
finden, legen Sie den Evolution OMS Driver manuell in den Systemordner OMS Folder, nicht in den OMS Application Ordner.

35
Kontaktinformation
M-AUDIO U.S.
5795 Martin Road, Irwindale, CA 91706-6
211, U.S.A.
Sales Information: 626-633-9050
Sales Information (email): info@m-audio.com
Tech Support: 626-633-9055
Tech Support (email): techsupt@m-audio.com
Fax: 626-633-9060
Internet Home Page: http://www.m-audio.com
M-AUDIO Deutschland (Germany)
Kuhallmand 34, D-74613 Ohringen, Germany
Sales Information: 49 7941 98 7000
Sales Information (email): info@m-audio.de
Technical Support: 49 7941 98 70030
Technical Support (email): support@m-audio.de
Fax: 0 7941 98 70070
Internet Home Page: http://www.m-audio.de
M-AUDIO U.K.
Unit 5, Saracen Industrial Estate, Mark Road, Hemel Hempstead, Herts HP
2 7BJ, England
Sales Information (phone): 44 (0) 1442 416590
Sales Information (fax): 44 (0) 1442 246832
Sales Information (email): info@maudio.co.uk
Technical Support (PC): 44 (0) 1309 671301
Technical Support (Mac): 44 (0) 1765 650072
Technical Support (email): support@maudio.co.uk
Internet Home Page: http://www.maudio.co.uk
M-AUDIO Canada
1400 St-Jean Baptiste Ave. #150, Quebec City, QC G2E 5B7, Canada
Tel: 418-872-0444
Fax: 418-87
2-0034
Email: midimancanada@m-audio.com
Internet Home Page: http://www.m-audio.ca
M-AUDIO France
Unit 5, Saracen Industrial Estate, Mark Road, Hemel Hempstead, Herts HP
2 7BJ, England
Informations Commerciales: 0810 001 105
Informations Commerciales (email): info@m-audio.fr
Assistance Technique: 0820 000 731 (PC) ou 0820 391 191 (Mac at général)
Assistance Technique (email): support@m-audio.fr.com ou mac@m-audio.fr
Fax: +44 (0) 144 224 6832
Site Internet: http://www.m-audio.fr
M-AUDIO Japan
Annex Buliding 6F, 2-18-10 Marunouchi, Naka-Ku, Nagoya 460-0002, Japan
Tel: 81 52 218 3375
Fax: 81 5
2 218 0875
Technical Support: 08
200 0731
Email: info@m-audio.co.jp
Internet Home Page: http://www.m-audio.co.jp
Warranty Info
Garantiebedingungen
M-Audio gewährt im Rahmen der normalen Nutzungsbedingungen Garantie auf Material- und Herstellungsmängel, sofern sich das Produkt
im Besitz des ursprünglichen Käufers befindet und dieser das Produkt registriert hat. Informationen zu den Garantiebedingungen der
einzelnen Produkte finden Sie unter www.m-audio.com/warranty.
Produktregistrierung
Vielen Dank, dass Sie Ihr neues M-Audio-Produkt registriert haben! Mit der Registrierung sind Sie zur vollumfänglichen Inanspruchnahme
der Produktgarantie berechtigt. Außerdem tragen Sie dazu bei, dass M-Audio auch weiterhin Produkte entwickeln kann, die höchsten
Qualitätsansprüchen gerecht werden. Registrierung für KOSTENLOSE Online-Produkt-Updates unter www.m-audio.com/register . Mit etwas
Glück gewinnen Sie ein KOSTENLOSES M-Audio-Gerät!

36
Technische Information
Vorsicht! Elektrostatische Entladungen, schnelle elektrische Transienten und leitungsgebundene RF-Interferenzen können zu Störungen des
Gerätes führen. Ziehen Sie in diesen Fällen den Netzstecker des Gerätes und stecken sie ihn erneut in die Steckdose, um die Störung zu
beheben.
Hinweis: Ihr M-Audio Keystation-Keyboard erfüllt die FCC-Standards FÜR DEN GEBRAUCH ZU HAUSE ODER IM BÜRO und wurde entsprechend
getestet. Vom Hersteller nicht zugelassene Veränderungen an diesem Gerät können die erteilte Nutzungserlaubnis unwirksam machen.
Hinweis: Dieses Gerät entspricht den Bestimmungen für Grenzwerte digitaler Geräte der Klasse B nach Teil 15 der FCC-Bestimmungen
und wurde entsprechend getestet. Diese Grenzwerte bieten angemessenen Schutz vor Funkstörungen beim Betrieb des Geräts in einer
Wohngegend. Dieses Gerät erzeugt und nutzt Hochfrequenzenergie und kann diese abstrahlen und den Funkverkehr stören, wenn es nicht
anweisungsgemäß installiert und betrieben wird. Es kann jedoch nicht gewährleistet werden, dass bei einer bestimmten Installation keine
Störungen auftreten werden. Sollte dieses Gerät den Radio- und Fernsehempfang stören, was sich durch Ein- und Ausschalten des Geräts
nachprüfen lässt, müssen Sie die Störungen durch eine oder mehrere der folgenden Maßnahmen beheben:
< Richten Sie die Empfangsantenne neu aus oder verlegen Sie sie neu.
< Vergrößern Sie den Abstand zwischen Gerät und Empfänger.
< Schließen Sie das Gerät an eine andere Steckdose an, so dass Gerät und Empfänger an verschiedene Stromkreise angeschlossen
sind.
< Fragen Sie den Händler oder einen erfahrenen Funk- und Fernsehtechniker um Rat.
ASIO ist eingetragenes Warenzeichen der Steinberg Soft– und Hardware GmbH.
VST ist eingetragenes Warenzeichen der Steinberg Soft– und Hardware GmbH.
Elektrostatische Entladungen und Spannungsspitzen können das Gerätkurzzeitig ausfallen lassen. Schalten Sie das Gerät aus und wieder ein, um wieder zu
reaktivieren.
Keystation 49e
Tested to comply with
FCC standards
FOR HOME OR STUDIO USE
Keystation
61es
Tested to comply with
FCC standards
FOR HOME OR STUDIO USE
Keystation 88es
Tested to comply with
FCC standards
FOR HOME OR STUDIO USE

37
Anhang — Wichtige MIDI-Daten
Anhang A — General MIDI Instruments
Function Transmitted Received Remarks
Basic :Default
Channel: Changed
1-16
1-16
X
:Default
Mode :Messages
:Altered
---------
X
*********
X
Note
Number: True Voice
0-127
*********
X
Velocity: Note ON
: Note OFF
0
X
X
After : Keys
Touch :Ch’s
X
0
X
Pitch Bend 0 X
Control 0-119
Change
0 X
120-127 0 X
Program
Change: True Number
0-127
*********
X
System Exclusive GM, GM2, MMC Memory Dump
Song Position
Common: Song Select
X
X X
System :Clock
Exclusive: Commands
X
X
X
Aux :Local ON/OFF
Messages :All Notes OFF
:Active Sense
:Reset
0
0
0
0
X
Notes: 0 = YES X=NO

38
Anhang B — Standard MIDI Controller (MIDI CCs)
MIDI CC Description Data Lsb (Press Twice) Data Msb (Press Twice)
0-119 Standard MIDI CC’s - -
120-127 Channel Mode Messages - -
128 Pitch Bend Sensitivity - -
129 Channel Fine Tune - -
130 Channel Coarse Tune - -
131 Channel Pressure - -
132 RPN Coarse RPN LSB RPN MSB
133 RPN Fine RPN LSB RPN MSB
134 NRPN Coarse NRPN LSB NRPN MSB
135 NRPN Fine NRPN LSB NRPN MSB
136 Master Volume GM* Volume LSB Volume MSB
137 Master Pan GM* Pan LSB Pan MSB
138 Master Coarse Tune GM* Tuning LSB Tuning MSB
139 Master Fine Tune GM* Tuning LSB Tuning MSB
140 Chorus Mod Rate GM2* Mod rate -
141 Chorus Mod Depth GM2* Mod depth -
142 Feedback GM2* Feedback level -
143 Send to Reverb GM2* Reverb send level -
144 Pitch Bend Pitch shift LSB Pitch shift MSB
255 Controller Off*** - -
* Sysex-Meldungen
** MMC-Sysex-Meldungen.
*** Dieser Wert kann nicht über den Ziffernblock eingegeben werden! Geben Sie die Ziffernfolge "144" ein und drücken Sie Preset "+", um
den Wert zu programmieren.
Seite laden ...
Seite laden ...
Seite laden ...
Seite laden ...
Seite laden ...
Seite laden ...
Seite laden ...
Seite laden ...
Seite laden ...
Seite laden ...
Seite laden ...
Seite laden ...
Seite laden ...
Seite laden ...
Seite laden ...
Seite laden ...
Seite laden ...
Seite laden ...
Seite laden ...
Seite laden ...
Seite laden ...

60
Appendici - Dati MIDI utili
Appendice A - Strumenti generali MIDI
Function Transmitted Received Remarks
Basic :Default
Channel: Changed
1-16
1-16
X
:Default
Mode :Messages
:Altered
---------
X
*********
X
Note
Number: True Voice
0-127
*********
X
Velocity: Note ON
: Note OFF
0
X
X
After : Keys
Touch :Ch’s
X
0
X
Pitch Bend 0 X
Control 0-119
Change
0 X
120-127 0 X
Program
Change: True Number
0-127
*********
X
System Exclusive GM, GM2, MMC Memory Dump
Song Position
Common: Song Select
X
X X
System :Clock
Exclusive: Commands
X
X
X
Aux :Local ON/OFF
Messages :All Notes OFF
:Active Sense
:Reset
0
0
0
0
X
Notes: 0 = YES X=NO
Seite laden ...
Seite laden ...
Seite laden ...
Seite laden ...
Seite laden ...
Seite laden ...
Seite laden ...
Seite laden ...
Seite laden ...
Seite laden ...
Seite laden ...
Seite laden ...

73
Function Transmitted Received Remarks
Basic :Default
Channel: Changed
1-16
1-16
X
:Default
Mode :Messages
:Altered
---------
X
*********
X
Note
Number: True Voice
0-127
*********
X
Velocity: Note ON
: Note OFF
0
X
X
After : Keys
Touch :Ch’s
X
0
X
Pitch Bend 0 X
Control 0-119
Change
0 X
120-127 0 X
Program
Change: True Number
0-127
*********
X
System Exclusive GM, GM2, MMC Memory Dump
Song Position
Common: Song Select
X
X X
System :Clock
Exclusive: Commands
X
X
X
Aux :Local ON/OFF
Messages :All Notes OFF
:Active Sense
:Reset
0
0
0
0
X
Notes: 0 = YES X=NO

74
MIDI CC Description Data Lsb (Press Twice) Data Msb (Press Twice)
0-119 Standard MIDI CC’s - -
120-127 Channel Mode Messages - -
128 Pitch Bend Sensitivity - -
129 Channel Fine Tune - -
130 Channel Coarse Tune - -
131 Channel Pressure - -
132 RPN Coarse RPN LSB RPN MSB
133 RPN Fine RPN LSB RPN MSB
134 NRPN Coarse NRPN LSB NRPN MSB
135 NRPN Fine NRPN LSB NRPN MSB
136 Master Volume GM* Volume LSB Volume MSB
137 Master Pan GM* Pan LSB Pan MSB
138 Master Coarse Tune GM* Tuning LSB Tuning MSB
139 Master Fine Tune GM* Tuning LSB Tuning MSB
140 Chorus Mod Rate GM2* Mod rate -
141 Chorus Mod Depth GM2* Mod depth -
142 Feedback GM2* Feedback level -
143 Send to Reverb GM2* Reverb send level -
144 Pitch Bend Pitch shift LSB Pitch shift MSB
255 Controller Off*** - -
Seite laden ...

76
040914_KSSeries_UG_01

040914_KSSeries_UGCVR_01.qxd 9/14/04 11:49 AM Page 1
-
 1
1
-
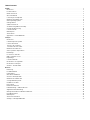 2
2
-
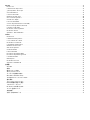 3
3
-
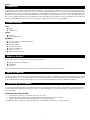 4
4
-
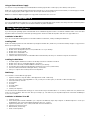 5
5
-
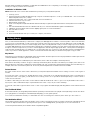 6
6
-
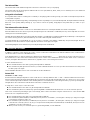 7
7
-
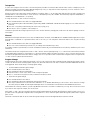 8
8
-
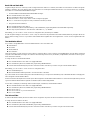 9
9
-
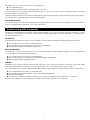 10
10
-
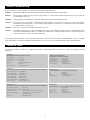 11
11
-
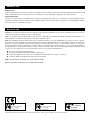 12
12
-
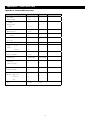 13
13
-
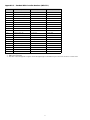 14
14
-
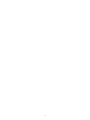 15
15
-
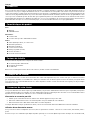 16
16
-
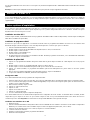 17
17
-
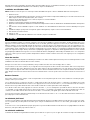 18
18
-
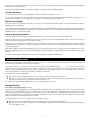 19
19
-
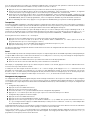 20
20
-
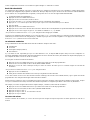 21
21
-
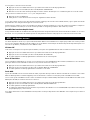 22
22
-
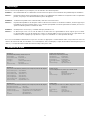 23
23
-
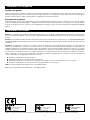 24
24
-
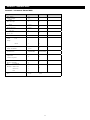 25
25
-
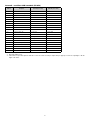 26
26
-
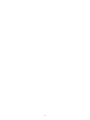 27
27
-
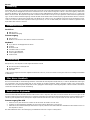 28
28
-
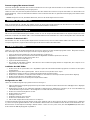 29
29
-
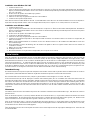 30
30
-
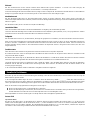 31
31
-
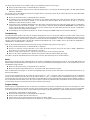 32
32
-
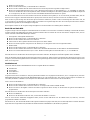 33
33
-
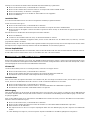 34
34
-
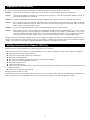 35
35
-
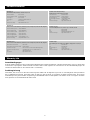 36
36
-
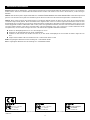 37
37
-
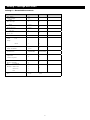 38
38
-
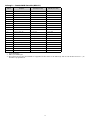 39
39
-
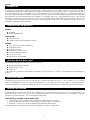 40
40
-
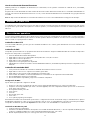 41
41
-
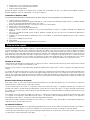 42
42
-
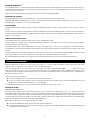 43
43
-
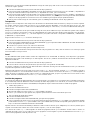 44
44
-
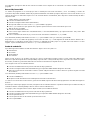 45
45
-
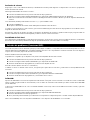 46
46
-
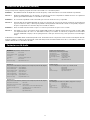 47
47
-
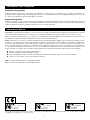 48
48
-
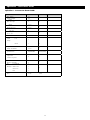 49
49
-
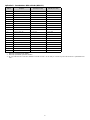 50
50
-
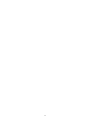 51
51
-
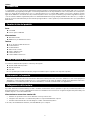 52
52
-
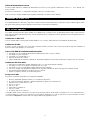 53
53
-
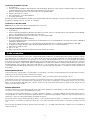 54
54
-
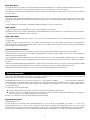 55
55
-
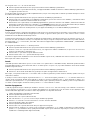 56
56
-
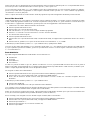 57
57
-
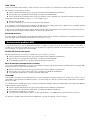 58
58
-
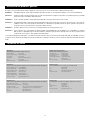 59
59
-
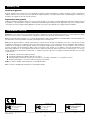 60
60
-
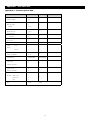 61
61
-
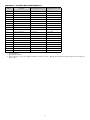 62
62
-
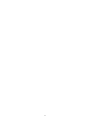 63
63
-
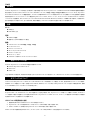 64
64
-
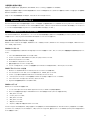 65
65
-
 66
66
-
 67
67
-
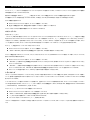 68
68
-
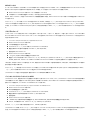 69
69
-
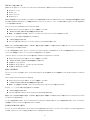 70
70
-
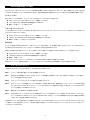 71
71
-
 72
72
-
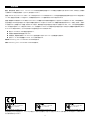 73
73
-
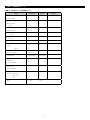 74
74
-
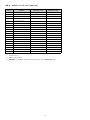 75
75
-
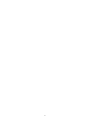 76
76
-
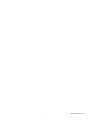 77
77
-
 78
78
M-Audio Keystation 49 Benutzerhandbuch
- Kategorie
- MIDI-Keyboards
- Typ
- Benutzerhandbuch
in anderen Sprachen
- English: M-Audio Keystation 49 User manual
- français: M-Audio Keystation 49 Manuel utilisateur
- español: M-Audio Keystation 49 Manual de usuario
- italiano: M-Audio Keystation 49 Manuale utente
- 日本語: M-Audio Keystation 49 ユーザーマニュアル
Verwandte Papiere
-
M-Audio Keystation 61es Benutzerhandbuch
-
M-Audio Keystation 49 Benutzerhandbuch
-
M-Audio Keystation 88 II Benutzerhandbuch
-
M-Audio Keystation Mini 32 II Benutzerhandbuch
-
M-Audio Keystation Mini 32 Benutzerhandbuch
-
M-Audio Keystation Pro 88 Schnellstartanleitung
-
M-Audio Keystation 49 Benutzerhandbuch
-
M-Audio Keystation 88 MK3 Benutzerhandbuch
-
M-Audio Keystation 61 MK3 Benutzerhandbuch
-
M-Audio Keystation 49 MK3 Benutzerhandbuch