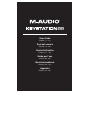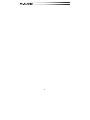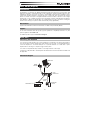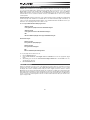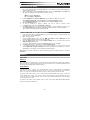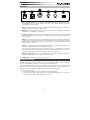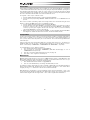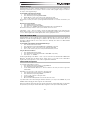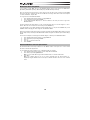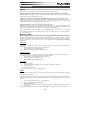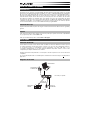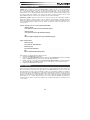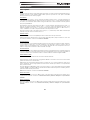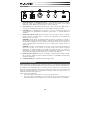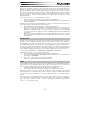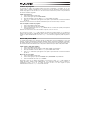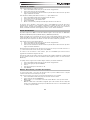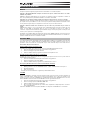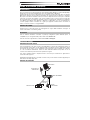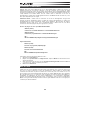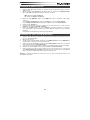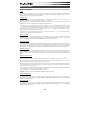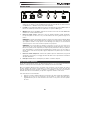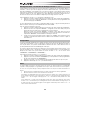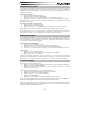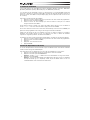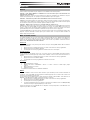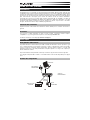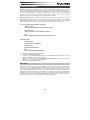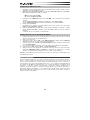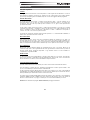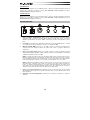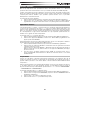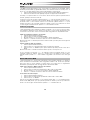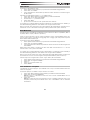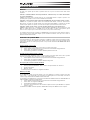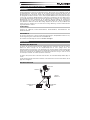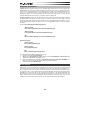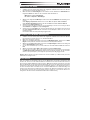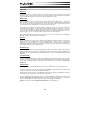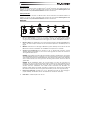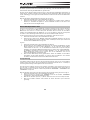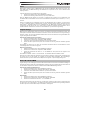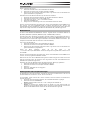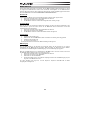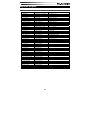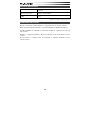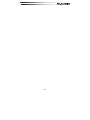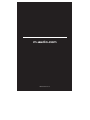M-Audio Keystation 88 II Benutzerhandbuch
- Kategorie
- MIDI-Keyboards
- Typ
- Benutzerhandbuch

User Guide
English ( 3 – 11 )
Guía del usuario
Español ( 12– 20 )
Guide d'utilisation
Français ( 21 – 29 )
Guida per l'uso
Italiano ( 30 – 38 )
Benutzerhandbuch
Deutsch ( 39 – 48 )
Appendix
English ( 49 – 50 )
Seite laden ...
Seite laden ...
Seite laden ...
Seite laden ...
Seite laden ...
Seite laden ...
Seite laden ...
Seite laden ...
Seite laden ...
Seite laden ...
Seite laden ...
Seite laden ...
Seite laden ...
Seite laden ...
Seite laden ...
Seite laden ...
Seite laden ...
Seite laden ...
Seite laden ...
Seite laden ...
Seite laden ...
Seite laden ...
Seite laden ...
Seite laden ...
Seite laden ...
Seite laden ...
Seite laden ...
Seite laden ...
Seite laden ...
Seite laden ...
Seite laden ...
Seite laden ...
Seite laden ...
Seite laden ...
Seite laden ...
Seite laden ...
Seite laden ...

39
VOLUME
VOLUME
ON/OFF
ON/OFF
POWER
POWER
Benutzerhandbuch (Deutsch)
Einleitung
Herzlichen Glückwunsch zum Kauf des M-Audio Keystation 88 Keyboard. Dieses USB-Keyboard mit 88
anschlagdynamischen Tasten wurde designt, um eine möglichst einfache Integration mit Ihrem PC oder
Macintosh-Computer zu ermöglichen. Keystation 88 ist mit halbgewichteten Tasten ausgestattet, die
Ihnen
das Spielgefühl eines Klaviers verleihen - alles in einem kompakten MIDI-Controller. Die Keystation 88 eignet
sich ideal für verschiedenste Musikproduktionen, pädagogische Anwendungen und bietet darüber hinaus
eine Pitch-Bend-Rad, Richtungs- und Transport-Tasten zur Steuerung von Softwares sowie ein zuweisbares
Modulationsrad und einen Schieberegler für die praktische Steuerung. Obwohl die Keystation 88
klassenkompatibel ist und über einen tatsächlichen Plug-and-Play-Betrieb unter Windows XP, Windows
Vista, Windows 7, Windows 8 und Mac OS X verfügt, empfehlen wir, dass Sie sich ein paar Minuten Zeit
nehmen und
dieses Handbuch lesen, um mehr über die richtige Bedienung, erweiterte Funktionalität und
Programmierbarkeit zu erfahren.
Lieferumfang
Keystation 88, USB-Kabel, Software-Download-Karten, Benutzerhandbuch, Sicherheitshinweise und
Garantieinformationen
Kundendienst
Die neuesten Informationen zu diesem Produkt (Systemanforderungen, Kompatibilitätsinformationen usw.)
und die Registrierung Ihres Produkts finden Sie auf: m-audio.com.
Für zusätzlichen Produkt-Support besuchen Sie m-audio.com/support.
Schnellstart
Anschluss des Keyboards
Sie können das Keyboard entweder über den USB-Anschluss Ihres Computers oder über ein externes
Netzteil mit Strom versorgen. Da die Keystation-Keyboards für einen geringen Strom- und
Spannungsverbrauch ausgelegt sind, ist die Verwendung eines externen Netzteils nahezu überflüssig. Wir
empfehlen Ihnen, Ihr Keystation-Keyboard an den USB-Anschluss Ihres Computers bzw. an einen USB-Hub
anzustecken. Verwenden Sie ein USB-Kabel, um die Keystation mit Strom zu versorgen, wenn Sie sie mit
einem Computer verbinden, um Software-Synthesizer anzusteuern.
Sie können die Keystation 88 auch mit Ihrem iPad verwenden, um unterstützte Musikproduktions-Apps zu
steuern.
Um Ihre Keystation 88 mit einem iPad zu verbinden, ist ein iPad Camera Connection Kit erforderlich, das im
Apple Store verfügbar ist.
Anschlussübersicht
COMPUTER*
NETZTEIL*
*SEPARAT
ERHÄLTLICH
SUSTAIN-
PEDAL*
EXTERNES SOUND-
MODUL*
EXPRESSION-
PEDAL*

40
Empfohlene Installationen
Software: Wir liefern Keystation 88 mit Pro Tools | M-Audio Edition und Ableton Live Lite aus, damit Sie Ihre
Musikproduktion gleich mit professioneller Software starten können. Für Pro Tools | First M-Audio Edition
registrieren Sie Ihren Keystation 88 zuerst auf m-audio.com und folgen den Installationsanweisungen von
Pro Tools | First M-Audio Edition in Ihrem Benutzerkonto. Befolgen Sie die Anweisungen auf der
mitgelieferten Ableton Live Lite-Download-Karte für die Installation von Ableton Live Lite. Besuchen Sie
außerdem ableton.com, um festzustellen, ob Software-Updates verfügbar sind.
Virtuelle Instrumente: Folgen Sie den Anweisungen auf der Software-Download-Karte für die Installation
der mitgelieferten Virtual Instrument Plugins. Nach der Installation werden die meisten DAWs die Virtual
Instrument Plugins nicht automatisch laden. Um über Pro Tools | First M-Audio Edition und Ableton Live Lite
auf die Virtual Instrument Plugins zuzugreifen, müssen Sie den Plugin-Ordner für die zu scannende Software
auswählen:
Pro Tools | First M-Audio Edition/AAX Plugin-Ordner:
Windows (32-bit):
C:\Programme (x86)\Gemeinsame Dateien\Avid\Audio\Plug-Ins
Windows (64-bit):
C:\Programme\Gemeinsame Dateien\Avid\Audio\Plug-Ins
Mac:
Macintosh HD/Library/Application Support/Avid/Audio/Plug-Ins
Ableton/VST Plugins:
Windows (32-bit):
C:\Programme (x86)\VSTplugins
Windows (64-bit):
C:\Programme\VSTplugins
Mac:
Macintosh HD\Library\Audio\Plugins\VST
So legen Sie Ihren Plugin-Ordner in Ableton Live Lite fest:
1. Navigieren Sie in das Menü Einstellungen.
2. Wählen Sie die Registerkarte Dateiordner. Klicken Sie unter Plug-In-Quellen auf Durchsuchen und
wählen den entsprechenden Plugin-Ordner aus.
3. Nach der Auswahl muss die Schaltfläche VST Custom Plug-In Folder verwenden AKTIVIERT sein.
Wenn dies nicht der Fall ist, klicken Sie zur Aktivierung auf die Schaltfläche.
4. Verlassen Sie das Menü Einstellungen.
Erste Schritte
Bitte beachten Sie, dass beim Drücken einer Keyboard-Taste kein Ton zu hören ist. Dies liegt daran, dass
beim Drücken einer Taste über das Keyboard MIDI-Daten gesendet werden. MIDI-Daten geben Befehle, wie
ein Ton abgespielt werden soll. Um diesen Ton jedoch tatsächlich zu hören, müssen Sie Ihre Musiksoftware
so konfigurieren, dass sie die vom Keystation 88 gesendeten MIDI-Daten liest und den Sound entsprechend
wiedergibt. Bei diesem Setup müssen Sie wahrscheinlich zum Options- oder Geräte-Setup-Menü Ihrer
Musik-Software navigieren und das entsprechende Gerät auswählen. Der Keystation 88 sollte unter dem
Namen „Keystation 88“ im Bereich MIDI-Geräte Ihrer Musiksoftware aufscheinen. Bitte lesen Sie das
Handbuch, das mit Ihrer Software geliefert wurde, um das richtige Setup-Verfahren durchzuführen.

41
Ableton Live Lite Setup
1. Verbinden Sie zuerst den Keystation 88 über das mitgelieferte USB-Kabel mit einem freien USB-Port
Ihres Computers und starten Sie Ableton Live Lite.
2. Öffnen Sie danach das Einstellungen-Fenster in Ableton Live Lite. Wählen Sie Ihr Audio-Gerät in der
Registerkarte Audio. Dies hängt von der verwendeten Audio-Schnittstelle ab.
MAC: Wählen Sie Live > Einstellungen
PC: Wählen Sie Optionen > Einstellungen
3. Wählen Sie die Registerkarte MIDI / Sync. Nehmen Sie im Abschnitt MIDI-Ports die Einstellungen wie
folgt vor:
Neben Eingang: Keystation 88, aktivieren Sie die Taste Ein in den Spalten Track und Remote.
Neben Ausgang: Keystation 88, aktivieren Sie die Taste Ein in den Spalten Track und Remote.
4. Schließen Sie das Eigenschaften-Fenster.
5. Um ein Instrument oder Plugin zu Ableton Live Lite hinzuzufügen, um einen Ton zu erzeugen, wählen
Sie Instrumente oder Plug-ins in der Spalte Kategorien.
6. Suchen Sie in der Spalte Name rechts neben der Spalte Kategorien das Instrument oder das Plug-In
Ihrer Wahl. Klicken und ziehen Sie das Instrument auf eine MIDI-Spur in Ableton Live Lite, um das
Instrument zu laden.
Das Instrument kann nun mit Keystation 88 getriggert werden.
Pro Tools | First M-Audio Edition Setup
1. Verbinden Sie zuerst den Keystation 88 über das mitgelieferte USB-Kabel mit einem freien USB-Port
Ihres Computers und starten Sie Pro Tools | First M-Audio Edition.
2. Öffnen oder erstellen Sie ein Projekt.
3. Wählen Sie das Setup-Pulldown-Menü und öffnen Sie MIDI-Eingabegeräte. Aktivieren Sie die MIDI-
Eingabe vom Keystation 88, indem Sie auf das Kästchen neben Keystation 88 klicken.
4. Wählen Sie das Setup-Pulldown-Menü und öffnen Sie Playback Engine. Wählen Sie Ihr Audiogerät
aus dem Playback Engine-Pulldown-Menü.
5. Um eine neue Instrumentenspur zu erstellen, wählen Sie das Pulldown-Menü Track und wählen Sie
New.
6. Wählen Sie im Pulldown-Menü New die Option Stereo und dann Instrument Track.
7. Fügen Sie dem neu erstellten Track ein Insert hinzu, indem Sie in die Inserts A-E Ihres Tracks klicken
und Multichannel Plugin> Instrument auswählen und das Instrument auswählen, das Sie verwenden
möchten, z. B. Xpand! 2 (Stereo). Das Plugin kann jetzt mit Keystation 88 getriggert werden.
Hinweis: Windows-Benutzer benötigen entweder eine externe Soundkarte (z. B. M-Track 2X2) oder einen
ASIO-Treiber mit niedriger Latenz.
Erste Schritte
Nach der Installation der Gerätetreiber müssen Sie Ihre MIDI-Software für Keystation konfigurieren. Bitte
beachten Sie, dass Sie nach der Treiberinstallation bei Tastendruck noch keinen Sound hören werden, da
über Keystation lediglich MIDI-Daten übertragen werden. MIDI-Daten beinhalten Informationen zur Art und
Weise der Wiedergabe. Für die tatsächliche Soundwiedergabe müssen Sie Ihre Audiosoftware entsprechend
konfigurieren. Im folgenden Abschnitt geben wir Ihnen ausführliche Hinweise zu den Konfigurationsoptionen,
die Sie in Ihrer Audiosoftware vornehmen müssen. Im Abschnitt “MIDI-Geräte” Ihrer Audioanwendung sollte
Keystation unter der Bezeichnung “USB Audio Device” (Windows XP, Windows Vista, Windows 7) bzw. unter
der Bezeichnung “Keystation 88” (sonstige Betriebssysteme) ausgewiesen sein. Genauere Hinweise zur
Konfiguration entnehmen Sie bitte dem Benutzerhandbuch Ihrer Audioanwendung.

42
Funktionen
Oberseite
Keyboard
Die meisten weißen und schwarzen Tasten auf der Keystation sind beschriftet. Wenn Sie sich im Menü
Erweitert befinden, können Sie durch Drücken einer der beschrifteten Tasten Sonderfunktionen aktivieren
und so den MIDI-Kanal einstellen, transponieren und Programmwechsel senden.
Oktavtasten
Wenn Sie die Oktaventaste "+" einmal drücken, erlischt die LED oberhalb der Oktaventaste "-", was anzeigt,
dass die Oktave der Tastatur nun nach oben verschoben wurde. Bei erneutem Drücken der Octave Up-
Taste (“+”) werden die Noten zwei Oktaven höher gesetzt, usw. Mit den Octave Up & Down-Tasten können
Sie das Keyboard insgesamt 3 Oktaven nach oben oder unten transponieren.
Um die Oktave nach unten zu verschieben, drücken Sie die Oktaventaste "-". Sie werden feststellen, dass
die LED oberhalb der Oktave "+" erlischt. Wenn nur die LED über der Octave Down-Taste (“-”) leuchtet,
werden alle Noten eine Oktave niedriger wiedergegeben. Wenn nur die LED über der Octave Up-Taste (“+”)
leuchtet, werden alle Noten eine Oktave höher wiedergegeben. Die LEDs der Oktaventasten "+" und "-"
ändern die Farbe, wenn Sie mehr als eine Oktave nach oben oder nach unten springen.
Über gleichzeitiges Drücken der Octave Up & Down-Tasten setzen Sie das Keyboard auf die urprüngliche
Oktavlage zurück. In diesem Falle leuchten beide LEDs.
Pitchrad
Mit dem Pitchrad können Sie die Tonhöhe einzelner Noten während des Spielens verändern. So können Sie
Sounds erzeugen, die normalerweise nicht mit Keyboard-Klängen assoziiert werden — zum Beispiel
Gitarrenriffs. In welchem Umfang Sie die Tonhöhe verändern können, hängt von Ihrer Soundquelle ab.
Normalerweise wird der Bereich von zwei Halbtönen beansprucht; potentiell sind jedoch Tonerweiterungen
bis zu zwei Oktaven höher oder niedriger möglich.
Modulationsrad
Mit dem Modulationsrad können Sie den Klang während des Spielens in Echtzeit modulieren. Diese Funktion
wurde ursprünglich für elektronische Keyboardinstrumente entwickelt, um den Performern die Möglichkeit der
Einführung von akustischen Effekten wie zum Beispiel Vibratos zu geben. Das Modulationsrad ist absolut
MIDI-fähig.
Lautstärke-Slider
Über den Lautstärke-Slider werden normalerweise MIDI-Befehle zur Regelung der Tonlautstärke gesendet.
Sie können dem Slider allerdings auch für andere Kontrollfunktionen wie Pan (Balance), Attack, Reverb,
Chorus, uvm. programmieren. Weitere Informationen hierzu entnehmen Sie bitte dem Abschnitt Erweiterte
Funktionen.
Funktionstaste
Über die Funktionstaste erhalten Sie Zugriff auf die erweiterten Funktionen Ihres Keystation-Keyboards.
Durch Drücken der Taste setzen Sie das Keyboard in den Edit-Modus. Danach können Sie die gewünschten
Funktionen auswählen und die entsprechenden Daten eingeben.
Die LED über dem Taster zeigt an, ob der Edit-Modus aktiviert oder deaktiviert ist. Im Edit-Modus werden die
Funktionen über die schwarzen Tasten des Keyboards ausgewählt.
Die Tastatur wird den Modus Bearbeiten verlassen, sobald eine Funktion ausgewählt oder wenn die Taste
Erweitert, ABBRECHEN oder ENTER gedrückt wird (die LED oberhalb der Funktionstaste erlischt). Nach
Verlassen des Edit-Modus steht die Tastatur wieder für die Tonerzeugung zur Verfügung.
Hinweis: Lesen Sie den Abschnitt Erweiterte Funktionen für weitere Informationen.

43
Richtungstasten
Diese Tasten können die Protokolle von Mackie Control
®
oder HUI
®
verwenden, um bestimmte Funktionen in
Softwares zu steuern, die diese unterstützen. Bitte beachten Sie den Abschnitt Richtungstasten und
Transport-Tasten im Kapitel Erweiterte Funktionen für nähere Informationen.
Transport-Tasten
Diese Tasten können die Protokolle von Mackie Control oder HUI verwenden, um bestimmte Funktionen in
Softwares zu steuern, die diese unterstützen. Bitte beachten Sie den Abschnitt Richtungstasten und
Transport-Tasten im Kapitel Erweiterte Funktionen für nähere Informationen.
Rückseite
1. DC Power Adapter Input: Schließen Sie ein (separat erhältliches) 9V DC, 200mA Netzteil (mittlerer
Pin mit positiver Polarität) an, wenn Sie die Keystation nicht über die USB-Verbindung mit Strom
versorgen möchten und den MIDI-Anschluss zum Triggern eines externen Sound-Moduls verwenden.
2. Ein-/Ausschalter: Der USB-Anschluss versorgt das Keyboard mit Strom und übermittelt MIDI-Daten,
wenn es mit einem Computer verbunden ist, um einen Software-Synthesizer oder MIDI-Sequenzer zu
triggern.
3. MIDI Out: Verwenden Sie ein fünf-poliges MIDI-Kabel (separat erhältlich), um diese Buchse mit dem
MIDI IN eines externen Sound-Moduls oder dem MIDI In eines Synthesizers zu verbinden.
4. Anschluss für Sustain-Pedal: Dieser Anschluss ist für ein Sustain-Pedal vorgesehen (separat
erhältlich). Wird das Pedal betätigt, so wird es den von Ihnen gespielten Ton halten, ohne dass Sie die
Tasten gedrückt halten müssen.
HINWEIS: Die Polarität des Sustain-Pedals wird automatisch ermittelt, sobald Keystation eingeschaltet
wird. Standardmäßig wird davon ausgegangen, dass das Sustain-Pedal auf "AUS" (nicht gedrückt)
steht. Deshalb sollten Sie das Pedal beim Einschalten des Keyboards nicht betätigen, denn andernfalls
wird es verkehrt betrieben, was zur Folge hat, dass die Noten gehalten werden, wenn das Pedal nicht
gedrückt wird.
HINWEIS: Mit der Pedalfunktion können Sie, wie beim Klavier, die Länge des gespielten Tons
verändern, ohne dass Ihre Hände zum Einsatz kommen. Wenn Sie mit einem Fußpedal (nicht im
Lieferumfang enthalten) arbeiten möchten, können Sie dieses an den für Fußpedale vorgesehenen
Anschluss anstecken. Pedalfunktion und Polarität werden automatisch beim Einschalten des
Keyboards erkannt. Wenn Sie Polarität und Funktion verändern wollen, halten Sie das Pedal beim
Einschalten des Keyboards einfach in der gewünschten Funktion (mit oder ohne aufgesetztem Fuß).
5. Expression-Pedaleingang: Schließen Sie ein 1/4" TRS Expression-Pedal an diesen Eingang an
(separat erhältlich), um Lautstärke, Vibrato oder Hallanteil eines Instruments einzustellen.
6. Netzschalter - Schaltet Keystation ein oder aus.
VOLUME POWER
SUSTAINMIDI OUT
USB
ON/OFF
1
2
3
4
5
6

44
Erweiterte Funktionen
Die beiden Up & Down-Tasten für die Veränderung der Oktavlage (siehe Abschnitt “Oktavtasten”) können
zusätzlich für die Steuerung der MIDI-Funktionen genutzt werden.
Über Die ersten 6 etikettiert schwarzen Tasten können sie die gewünschte Spezialfunktion für die Octave Up
& Down-Tasten auswählen. Für manche dieser Funktionen können allerdings keine Werte unter 0 gesendet
werden. Unabhängig von der zugewiesenen Funktion bleiben die beiden über den Tasten befindlichen LEDs
erleuchtet.
Wenn Sie die Funktion umprogrammieren wollen gehen Sie wie folgt vor:
1. Drücken Sie die Funktionstaste, um den Edit-Modus zu aktivieren.
2. Drücken Sie dann diejenige schwarze Taste, deren Funktion Sie auswählen wollen. Sobald die
Funktion per Tastendruck ausgewählt ist, wird der Edit-Modus beendet und Sie können das
Keyboard erneut zur Tonwiedergabe nutzen.
Octave Shift Up & Down-Tasten
Drücken Sie die Funktionstaste, um den Edit-Modus zu aktivieren. Drücken Sie dann entweder die Octave
Up-Taste (“+”), um die Töne eine Oktave höher wiederzugeben oder die Octave Down-Taste (“-”), um den
Oktavbereich nach unten hin zu erweitern. Mit jedem Tastendruck wird die Tonhöhe um eine Oktave
verändert. Die Standardeinstellung der Oktavhöhe ist “0”. Sie wird aktiviert, sobald Sie das Keyboard
einschalten. In dieser Einstellung sind die beiden über den Tasten befindlichen LEDs erleuchtet.
Um die Up & Down-Tasten für eine andere Funktion zu programmieren, gehen Sie wie folgt vor:
1. Drücken Sie die Funktionstaste, um den Edit-Modus zu aktivieren.
2. Drücken Sie die schwarze Taste “OCTAVE”. Damit wird der Edit-Modus deaktiviert. Hier ein Tipp,
wie Sie den Oktavbereich einfacher verändern können, zum Beispiel, wenn die Up & Down-Tasten
bereits mit anderen MIDIFunktionen belegt sind.
So geht’s:
1. Drücken Sie die Funktionstaste, um den Edit-Modus zu aktivieren.
2. Zur Einstellung eines höheren Oktavbereichs drücken Sie die schwarze Taste OCTAVE +. Im Edit-
Modus entspricht diese Taste der Funktion “OCTAVE +”, d.h. der Tonbereich wird eine Oktave
erhöht. Drücken Sie die Taste so oft, wie der Oktavbereich erhöht werden soll (bis zu 3 Mal). Zur
Einstellung eines niedrigeren Oktavbereichs drücken Sie die schwarze Taste entspricht OCTAVE -.
Im Edit-Modus entspricht diese Taste der Funktion “OCTAVE -”, d.h. der Tonbereich wird eine
Oktave herabgesetzt. Drücken Sie die schwarze Taste, die für "OKTAVE 0" steht, um die
Verschiebung der Oktaven auf 0 zurückzusetzen.
3. Wenn Sie Ihre Oktaventransponierung gewählt haben, drücken Sie "ENTER", um Ihre Oktave
auszuwählen und den Modus Bearbeiten zu verlassen. Wenn Sie Abbrechen oder Erweitert
auswählen, wird die Auswahl verworfen und der Modus Erweitert beendet.
Transponierung
In bestimmten Fällen werden Sie die Höhe der am Keyboard generierten Töne nur um ein paar Halbtöne
verändern wollen. Hierzu können Sie die Pitch-Funktion des Keystation-Keyboards nutzen — zum Beispiel,
wenn Ihr begleitender Sänger Schwierigkeiten mit den hohen Tönen hat.
Das Transponieren funktioniert genau wie das Verändern einer Oktave, beim Transponieren können die
Töne jedoch um +/- 12 Halbtöne verschoben werden. Sie kann wie folgt aktiviert werden: entweder über die
Octave Up & Down-Tasten oder über die schwarzen Keyboardtasten “TRANSPOSE -”, “TRANSPOSE 0” und
“TRANSPOSE +” entsprechen.
Wenn Sie die Octave Up & Down-Tasten für die Transponierung verwenden wollen, gehen Sie wie folgt vor:
1. Drücken Sie die Funktionstaste, um den Edit-Modus zu aktivieren.
2. Drücken Sie dann die schwarze Taste TRASPOSE, welche für die Funktion “TRANSPOSE”
programmiert ist. Danach wird der Edit-Modus beendet.
3. Wenn Sie nun die Octave Up-Taste (“+”) drücken, können Sie hören, wie der Ton transponiert wird.
4. Wenn Sie die Funktion aufheben wollen, drücken Sie einfach die Octave Up & Down-Tasten
gleichzeitig.

45
Kanal
Mit Keystation verfügen Sie über 16 MIDI-Kanäle für das Senden von MIDI-Daten. Bitte beachten Sie jedoch, dass
einige MIDI-Geräte und MIDI-Anwendungen die MIDI-Daten des Keyboards nur über einen bestimmten Kanal
empfangen können.
In diesem Fall können Sie den Sendekanal wie folgt einstellen:
1. Drücken Sie die Funktionstaste, um den Edit-Modus zu aktivieren.
2. Drücken Sie die dem zugeordneten Kanal (1 - 16) entsprechende Taste.
Wenn ein MIDI-Gerät zum Beispiel nur auf Kanal 10 empfangen kann, drücken Sie die Funktionstaste und
anschließend Kanal 10 auszuwählen. Sie können den Sendekanal auch den Octave Up & Down-Tasten (“+” oder “-”)
zuweisen.
Nach der Programmierung des Sendekanals können Sie die Kanaleinstellung über die Octave Up & Down-Tasten
(“+” oder “-”) schrittweise ändern. Sobald Kanal 16 erreicht ist, wird durch erneutes Drücken der Octave Up-Taste
wieder Kanal 1 ausgewählt. Wenn Sie den Sendekanal über die Oktav-Tasten auswählen, ändert sich die
Leuchtanzeige über den Tasten nicht, da es nicht möglich ist, Kanäle mit negativem Wert auszuwählen. Um die
Auswahl auf Kanal 1 zurückzusetzen, drücken Sie einfach die Octave Up & Down-Tasten gleichzeitig.
Program Change
Mittels Program Change-Befehlen können Sie zwischen verschiedenen Instrumenten und Stimmen wechseln. Hier
ein Beispiel: Sie wollen Ihr aktuelles Instrument durch einen Bass ersetzen. Hierzu können Sie den Program Change-
Befehl “32” senden, der aus der General MIDI Instrumentenliste einen Acoustic-Bass-Sound. Es gibt zwei Methoden,
Program Change-Befehle auszuwählen:
Aufsteigender / Absteigender Program Change:
1. Drücken Sie die Funktionstaste, um den Edit-Modus zu aktivieren.
2. Drücken Sie die schwarze Taste entspricht der PGM CHANGE.
3. Jetzt können Sie das Programm über die Octave Up & Down-Tasten ändern.
4. Drücken Sie Octave Up-Taste und spielen Sie die Tastatur, bis Sie das gewünschte Instrument gefunden
haben.
Diese Methode ist nützlich, wenn Sie durch die verschiedenen Instrumente blättern, um herauszufinden, welcher
Sound klanglich am besten zu Ihrem Song passt.
Direkter Program Change:
1. Drücken Sie die Funktionstaste, um den Edit-Modus zu aktivieren.
2. Drücken Sie die schwarze Taste entspricht der PGM CHANGE.
3. Drücken Sie nacheinander die Tasten “3”, “2”, und “ENTER” ein. Ihr Keyboard ist nun eingerichtet, den
Bass-Sound 32.
Diese Methode ist nützlich, wenn Sie - wie in diesem Fall - eine bestimmte Nummer auswählen möchten.
Wenn Sie den Program Change über die Octave Up & Down-Tasten veranlassen, ändert sich die Leuchtanzeige über
den Tasten nicht, da es nicht möglich ist, Programme mit negativem Wert auszuwählen. Durch gleichzeitiges
Drücken der Octave Up & Down-Tasten wird das Keyboard auf Programm “0” (Konzertflügel) zurückgesetzt.
Bank LSB und Bank MSB
Program Change ist der am häufigsten verwendete Befehl zur Auswahl von Instrumenten und Stimmen. Allerdings ist
die Anzahl der mittels Program Change auszuwählenden Instrumente auf 128 beschränkt. Wenn Sie Geräte mit mehr
als 128 Stimmen anzapfen wollen, müssen Sie mit Bank LSB und Bank MSB-Meldungen arbeiten.
Aufsteigender / Absteigender Bankwechsel:
1. Drücken Sie die Funktionstaste, um den Edit-Modus zu aktivieren.
2. Drücken Sie die schwarze Taste entspricht “Bank LSB” bzw. “Bank MSB”.
3. Jetzt können Sie das Bank LSB über die Octave Up & Down-Tasten ändern.
4. Drücken Sie Octave Up-Taste und spielen Sie die Tastatur, bis Sie das gewünschte Instrument gefunden
haben.
Direktauswahl:
1. Drücken Sie die Funktionstaste, um den Edit-Modus zu aktivieren.
2. Drücken Sie die schwarze Taste entspricht “Bank LSB” bzw. “Bank MSB”.
3. Drücken Sie nacheinander die Tasten “3”, “2”, und “ENTER” ein.
Wenn Sie den Bank Change über die Octave Up & Down-Tasten veranlassen, ändert sich die Leuchtanzeige über
den Tasten nicht, da es nicht möglich ist, eine Bank mit negativem Wert auszuwählen. Durch gleichzeitiges Drücken
der Octave Up & Down-Tasten wird das Keyboard auf Bank “0” zurückgesetzt.

46
Lautstärke-Slider
Gehen sie wie hierzu wie folgt vor:
1. Drücken Sie die Funktionstaste, um den Edit-Modus zu aktivieren.
2. Drücken Sie die schwarze Taste entspricht der Funktion “FADER”.
3. Drücken Sie die für die Eingabe nummerischer Daten vorgesehenen Tasten um die Nummer des
gewünschten Effektes zu programmieren.
Alternativ können Sie den Wert über die Octave Up & Down-Tasten verändern.
1. Drücken Sie die Taste Erweiterte Funktionen, um den Modus Bearbeiten zu aktivieren.
2. Drücken Sie die schwarze Taste, die für "FADER" steht.
3. Verwenden Sie die Tasten "+" und "-", um den Wert zu ändern.
4. Drücken Sie die ENTER-Taste.
5. Bewegen Sie den Lautstärkeregler nach oben, um den Wert des Effekts zu erhöhen.
Falls Sie einen falschen Zahlenwert eingegeben haben, können Sie den Edit-Modus mit der CANCEL-Taste
(C1) verlassen, ohne den programmierten Effekt zu verändern. (Beachten Sie bitte, dass der dem
Lautstärke-Slider zugewiesene Effekt nicht gespeichert wird, wenn Sie das Keyboard ausschalten. Wenn das
Keyboard erneut angeschaltet wird, wird dem Slider der Standardeffekt “07” (Lautstärke) zugewiesen.
Modulationsrad
Sie können dem Modulationsrad MIDI-Effekte zuweisen. Folgende Effekte sind denkbar: MIDI CC 01
(Modulation), MIDI CC 07 (Lautstärke), MIDI CC 10 (Pan), und MIDI CC 05 (Portamento).
Insgesamt stehen Ihnen 132 Effekte zur Verfügung. Damit diese Effekte auch eingespielt werden können,
muss sichergestellt sein, dass das MIDI-Empfängergerät die entsprechenden MIDI-Effekt-Befehle lesen und
verarbeiten kann. Die meisten Geräte reagieren auf Befehle für Lautstärke, Modulation und Balance. (Die
komplette Liste aller Effekte finden Sie weiter hinten in diesem Handbuch.)
Und so weisen Sie die Effekte zu:
1. Drücken Sie die Funktionstaste, um den Edit-Modus zu aktivieren.
2. Drücken Sie die schwarze Taste entspricht der Funktion “WHEEL”.
3. Drücken Sie die für die Eingabe nummerischer Daten vorgesehenen Tasten um die Nummer des
gewünschten Effektes zu programmieren.
Anstatt die Werte einzugeben, können Sie mit den Tasten "+" und
"-" auch einzeln durch jeden Effekt blättern. Sobald der richtige Wert ausgewählt wurde, drücken Sie die
Taste ENTER.
Falls Sie einen falschen Zahlenwert eingegeben haben, können Sie den Edit-Modus mit der CANCEL-Taste
verlassen, ohne den programmierten Effekt zu verändern.
Bitte beachten Sie, dass der dem Modulationsrad zugewiesene Effekt nicht gespeichert wird, wenn Sie das
Keyboard ausschalten. Wenn das Keyboard erneut angeschaltet wird, wird dem Modulationsrad der
Standardeffekt “1” (Modulation) zugewiesen.
Ein Beispiel: Sie wollen das Modulationsrad für den Effekt 10 (Pan bzw. Balance) programmieren.
1. Drücken Sie die Funktionstaste, um den Edit-Modus zu aktivieren.
2. Drücken Sie die schwarze Taste entspricht der Funktion “WHEEL”.
3. Drücken “1”.
4. Drücken “0”. Damit haben Sie “10” eingegeben.
5. Drücken Sie ENTER.
Richtungstasten und Transportsteuerungen
Die Richtungstasten und Transport-Tasten verwenden die Protokolle von Mackie Control oder HUI, um
bestimmte Funktionen in Softwares zu steuern, die diese unterstützen.
Um auszuwählen, welches Protokoll diese Tasten verwenden, um mit der Software zu kommunizieren,
gehen Sie wie folgt vor:
1. Drücken Sie die Taste Erweiterte Funktionen, um in den Modus Bearbeiten zu gelangen.
2. Drücken Sie die Taste für MACKIE/HUI.
Hinweis: Im Mackie-Modus leuchten die "+" und "-" LEDs grün, im HUI-Modus rot.
3. Drücken Sie Enter.
Hinweis: Ihre Software muss außerdem bereit sein, Befehle von einem externen Gerät (d.h.
Keystation) unter Verwendung des Mackie Control- oder HUI-Protokolls empfangen zu können. Die
Mackie- und HUI-Bedienelemente werden über die virtuelle Schnittstelle 2 gesendet.

47
Fehlerbehebung
Allgemeine
Hier finden Sie Antworten auf häufig gestellte Fragen zur Fehlerbehebung bei den Keyboards der Keystation-
Serie.
Problem 1: Mein M-Audio-Gerät funktioniert plötzlich nicht mehr, obwohl es seit der Installation
problemlos in Betrieb war.
Lösung 1: Schalten Sie das Gerät für 10 Sekunden aus. Starten Sie Ihren Computer neu. Sollte das
Problem weiter bestehen, müssen Sie eventuell die Gerätetreiber neu installieren.
Problem 2: Ich habe ein Haltepedal an mein Keystation-Keyboard angeschlossen, aber es es
funktioniert irgendwie “falsch herum”...
Lösung 2: Das Keyboard errechnet die Polarität des Haltepedals, wenn es eingeschaltet wird.
Wahrscheinlich ist das Pedal so eingestellt, dass es beim Einschalten auf AUS steht. Wenn Sie möchten,
dass das Pedal “richtig herum” funktioniert, halten Sie es nicht gedrückt, wenn Sie das Keyboard einschalten.
Problem 3: Wenn ich eine Keyboardtaste drücke, gibt es eine kurze Verzögerung, bevor ich den
Sound höre.
Lösung 3: Diese Verzögerung nennt man Latenzzeit. Die Latenzzeit bei der Übertragung von MIDI-Signalen
ist von der von Ihnen verwendeten Synthesizer-Software abhängig. Bei MIDI-Daten handelt es sich lediglich
um Befehlsdaten, die von Ihrer Synthesizer-Software empfangen werden. Bevor der auf diese Befehlsdaten
bezogene Sound ausgegeben werden kann, müssen komplexe Berechnungen erfolgen, woraus sich die
zeitliche Verzögerung bei der Soundwiedergabe ergibt.
Um diesem Problem zu begegnen, empfehlen wir Ihnen, eine richtig gute Audio-Schnittstelle einzusetzen.
Auf unserer Webseite m-audio.com erhalten sie Informationen zu einer Auswahl von. Falls Sie bereits über
eine leistungsstarke Audio-Schnittstelle verfügen, sollten Sie die neuesten Treiber installieren oder die
Buffergröße der Audio-Treiber heruntersetzen.

48
MIDI-Funktionen
Die Keystation-Keyboards wurden so konstruiert, dass die MIDI-Verarbeitung mit ihrem Computer so einfach
wie möglich wird. Nichtsdestotrotz können unter Umständen Schwierigkeiten mit den MIDI-Funktionen
auftreten. Oft liegt der Fehler in diesen Fällen nicht am Keyboard, sondern am Empfängergerät. Hier können
Ihnen zwei MIDI-Befehle weiterhelfen: All Notes Off und Reset All Controllers.
All Notes Off
Senden Sie diesen Befehl, wenn ein Sound “hängen” bleibt, und Sie ihn nicht stoppen können.
1. Drücken Sie die Funktionstaste, um den Edit-Modus zu aktivieren.
2. Drücken Sie die schwarze Taste “ALL OFF”.
3. Der Edit-Modus wird nun beendet und die hängenden Noten werden gestoppt.
Controller-Reset
Wenn Sie mit einem der zugewiesenen Effekte nicht zufrieden sind, aber nicht lange herrumrätseln wollen,
welcher Effekt es genau sein könnte, können Sie den MIDI-Befehl “Reset All Controllers” senden und
sämtliche Effekte auf 0 zurücksetzen.
1. Drücken Sie die Funktionstaste, um den Edit-Modus zu aktivieren.
2. Drücken Sie die schwarze Taste “RESET”.
3. Der Edit-Modus wird nun beendet und die Effekte werden zurückgesetzt.
Factory Reset
1. Schalten Sie die Keystation aus.
2. Halten Sie die Tasten "ERWEITERT", "OCT+" und "OCT-" bis Schritt 4 gleichzeitig gedrückt.
3. Schalten Sie die Keystation ein.
4. Lassen Sie die drei Tasten los.
Das Keyboard wurde nun wieder auf die Werkseinstellungen zurückgesetzt.
MIDI-Ausgang
Über den MIDI-Ausgang an der Rückseite des Keyboards können Sie Ihr Keystation an ein externes
Soundmodul oder ein MIDI-Keyboard anschließen. Beim Einschalten des Keyboards werden sämtliche
Controller-Daten standardmäßig über den MIDI-Ausgang sowie den USBAusgang ausgegeben.
Wenn Sie den MIDI-Ausgang wie ein herkömmliches USB-MIDI Interface einsetzen möchten, können Sie
den “MIDI Out”-Modus aktivieren. Gehen Sie hierbei wie folgt vor:
1. Drücken Sie die Funktionstaste, um den Edit-Modus zu aktivieren.
2. Drücken Sie die schwarze Taste “MIDI OUT”.
3. Damit verlassen Sie den Edit-Modus.
4. Das Keyboard kann nun die vom Computer empfangenen Daten über den MIDI-Ausgang an jedes
angeschlossene MIDI-Gerät senden.
Sie sollten allerdings nicht vergessen, in Ihrem Sequenzer “Keystation USB MIDI Out” als MIDI-
Ausgabegerät zu konfigurieren.
Seite laden ...
Seite laden ...
Seite laden ...
Seite laden ...
-
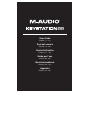 1
1
-
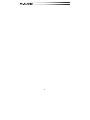 2
2
-
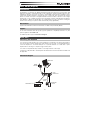 3
3
-
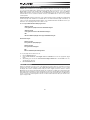 4
4
-
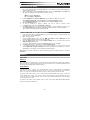 5
5
-
 6
6
-
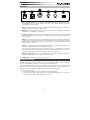 7
7
-
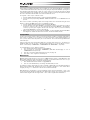 8
8
-
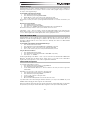 9
9
-
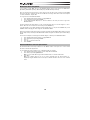 10
10
-
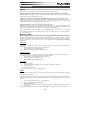 11
11
-
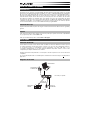 12
12
-
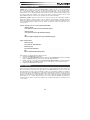 13
13
-
 14
14
-
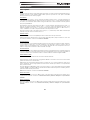 15
15
-
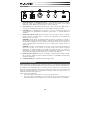 16
16
-
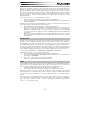 17
17
-
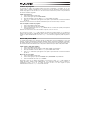 18
18
-
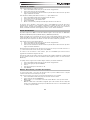 19
19
-
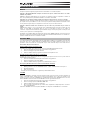 20
20
-
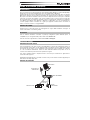 21
21
-
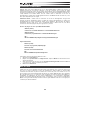 22
22
-
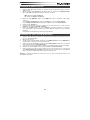 23
23
-
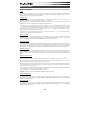 24
24
-
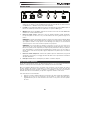 25
25
-
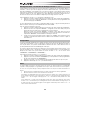 26
26
-
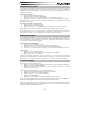 27
27
-
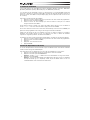 28
28
-
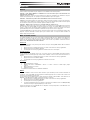 29
29
-
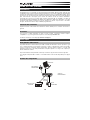 30
30
-
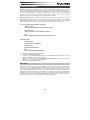 31
31
-
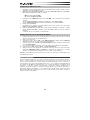 32
32
-
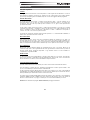 33
33
-
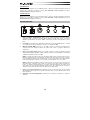 34
34
-
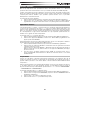 35
35
-
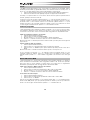 36
36
-
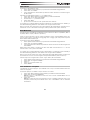 37
37
-
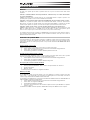 38
38
-
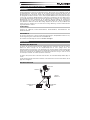 39
39
-
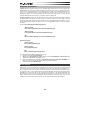 40
40
-
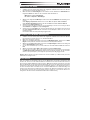 41
41
-
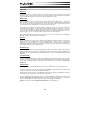 42
42
-
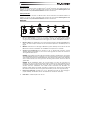 43
43
-
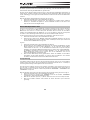 44
44
-
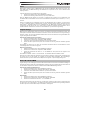 45
45
-
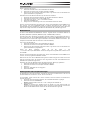 46
46
-
 47
47
-
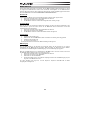 48
48
-
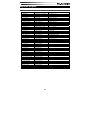 49
49
-
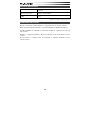 50
50
-
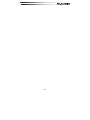 51
51
-
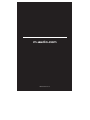 52
52
M-Audio Keystation 88 II Benutzerhandbuch
- Kategorie
- MIDI-Keyboards
- Typ
- Benutzerhandbuch
in anderen Sprachen
- English: M-Audio Keystation 88 II User guide
- français: M-Audio Keystation 88 II Mode d'emploi
- español: M-Audio Keystation 88 II Guía del usuario
- italiano: M-Audio Keystation 88 II Guida utente
Verwandte Papiere
-
M-Audio Keystation 49 Benutzerhandbuch
-
M-Audio Keystation 49 Benutzerhandbuch
-
M-Audio Keystation 61es Benutzerhandbuch
-
M-Audio Keystation 61 MK3 Benutzerhandbuch
-
M-Audio Keystation 49 MK3 Benutzerhandbuch
-
M-Audio Keystation 49es MK2 Schnellstartanleitung
-
M-Audio Keystation 88 MK3 Benutzerhandbuch
-
M-Audio 49e Benutzerhandbuch
-
M-Audio KeyStudio 49 Benutzerhandbuch
-
M-Audio Keystation Pro 88 Schnellstartanleitung