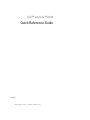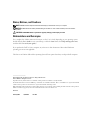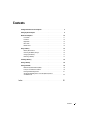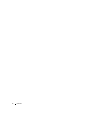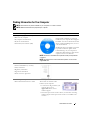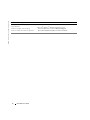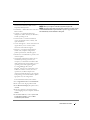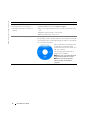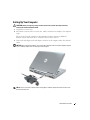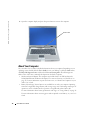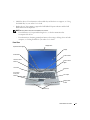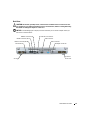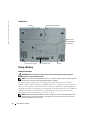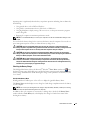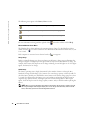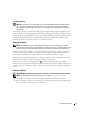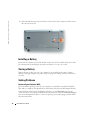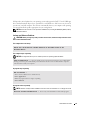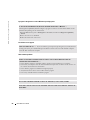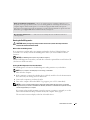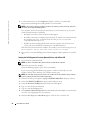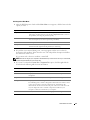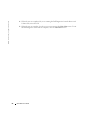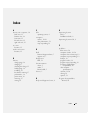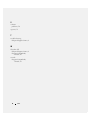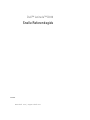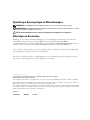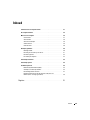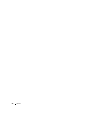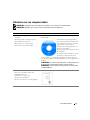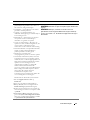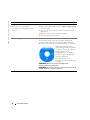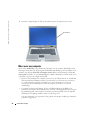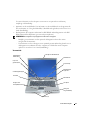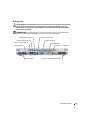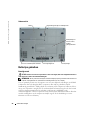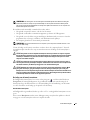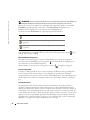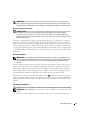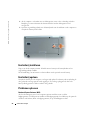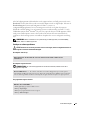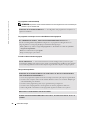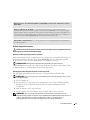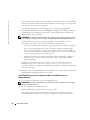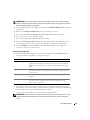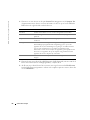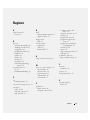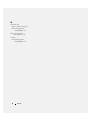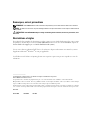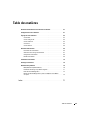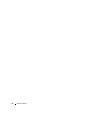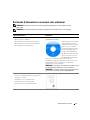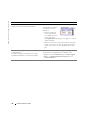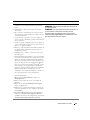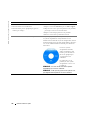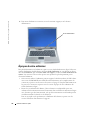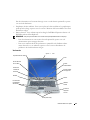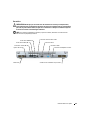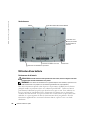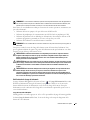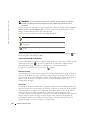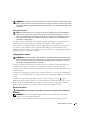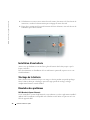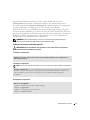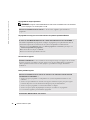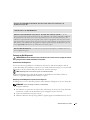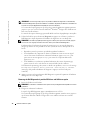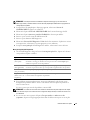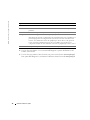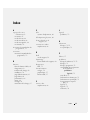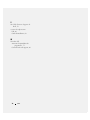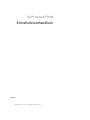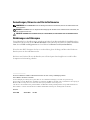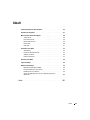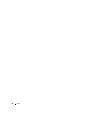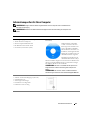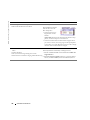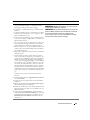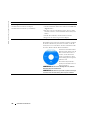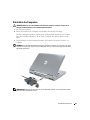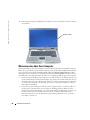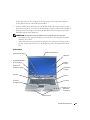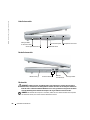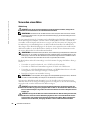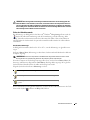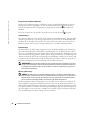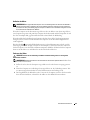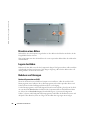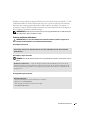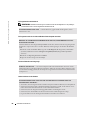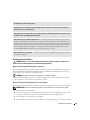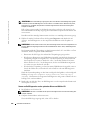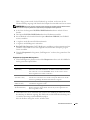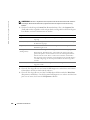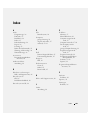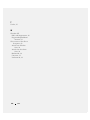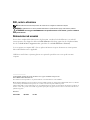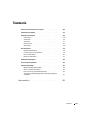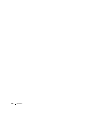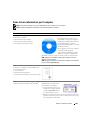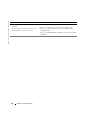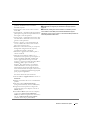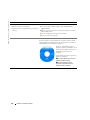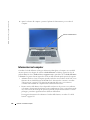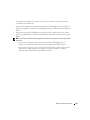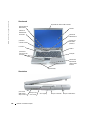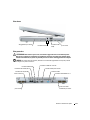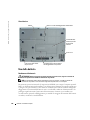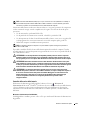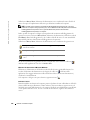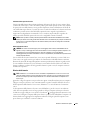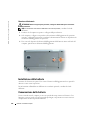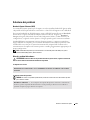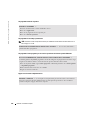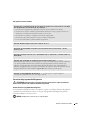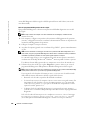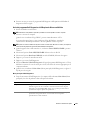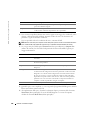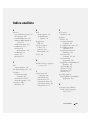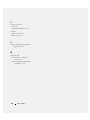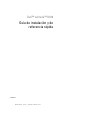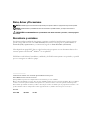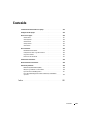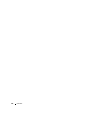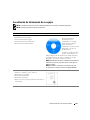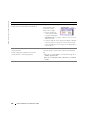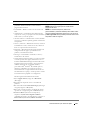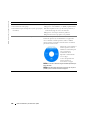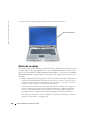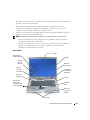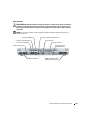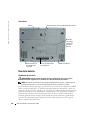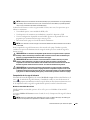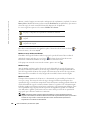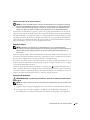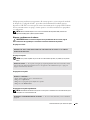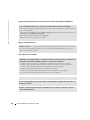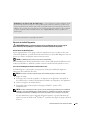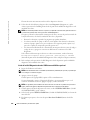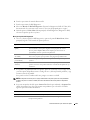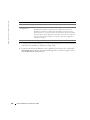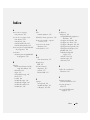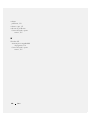Dell Latitude D810 Schnellstartanleitung
- Kategorie
- Notizbücher
- Typ
- Schnellstartanleitung
Seite laden ...
Seite laden ...
Seite laden ...
Seite laden ...
Seite laden ...
Seite laden ...
Seite laden ...
Seite laden ...
Seite laden ...
Seite laden ...
Seite laden ...
Seite laden ...
Seite laden ...
Seite laden ...
Seite laden ...
Seite laden ...
Seite laden ...
Seite laden ...
Seite laden ...
Seite laden ...
Seite laden ...
Seite laden ...
Seite laden ...
Seite laden ...
Seite laden ...
Seite laden ...
Seite laden ...
Seite laden ...
Seite laden ...
Seite laden ...
Seite laden ...
Seite laden ...
Seite laden ...
Seite laden ...
Seite laden ...
Seite laden ...
Seite laden ...

38 Snelle Referentiegids
www.dell.com | support.dell.com
Aanzicht links
Aanzicht rechterzijde
processor- ventilatiespleet ventilator
sleuf voor beveiligingskabel
pc-kaartsleuf
smart card-sleuf
vaste schijf
modulaire media-bay
audioconnectors (2)
USB 2.0-aansluitingen (2)
luchtopeningen
Seite laden ...
Seite laden ...
Seite laden ...
Seite laden ...
Seite laden ...
Seite laden ...
Seite laden ...
Seite laden ...
Seite laden ...
Seite laden ...
Seite laden ...
Seite laden ...
Seite laden ...
Seite laden ...
Seite laden ...
Seite laden ...
Seite laden ...
Seite laden ...
Seite laden ...
Seite laden ...
Seite laden ...
Seite laden ...
Seite laden ...
Seite laden ...
Seite laden ...
Seite laden ...
Seite laden ...
Seite laden ...
Seite laden ...
Seite laden ...
Seite laden ...
Seite laden ...
Seite laden ...
Seite laden ...
Seite laden ...
Seite laden ...
Seite laden ...
Seite laden ...
Seite laden ...

www.dell.com | support.dell.com
Dell™ Latitude™ D810
Schnellreferenzhandbuch
Modell PP15L

Anmerkungen, Hinweise und Vorsichtshinweise
ANMERKUNG: Eine ANMERKUNG macht auf wichtige Informationen aufmerksam, die Ihnen die Arbeit mit dem Com-
puter erleichtern.
HINWEIS: Ein HINWEIS warnt vor möglichen Beschädigungen der Hardware oder vor Datenverlust und erläutert, wie
das vermieden werden kann.
VORSICHT: VORSICHT weist auf Gefahren hin, die zu Sachschäden, Personenschäden oder zum Tod führen können.
Abkürzungen und Akronyme
Eine vollständige Liste der Abkürzungen und Akronyme finden Sie im
Benutzerhandbuch
(doppelklicken Sie je
nach Betriebssystem auf das Symbol
Benutzerhandbuch
auf dem Desktop oder klicken Sie auf die Schaltfläche
Start
, dann auf
Hilfe- und Supportcenter
und anschließend auf
Benutzer- und Systemhandbücher
).
Wenn Sie einen Dell™-Computer der Serie n erworben haben, gelten die Bezüge auf Microsoft
®
Windows
®
-
Betriebssysteme in diesem Dokument nicht.
Die
Drivers and Utilities
CD sowie die
Betriebssystem
-CD sind optional und möglicherweise nicht bei allen
Computern im Lieferumfang enthalten.
_________________
Die in diesem Dokument enthaltenen Informationen können sich ohne vorherige Ankündigungen ändern.
© 2005 Dell Inc. Alle Rechte vorbehalten.
Die Vervielfältigung oder Wiedergabe in jeglicher Weise ist ohne schriftliche Genehmigung von Dell Inc. strengstens untersagt.
In diesem Text verwendete Marken: Dell, das DELL Logo und Latitude sind Marken von Dell Inc.; Microsoft und Windows sind eingetragene
Marken von Microsoft Corporation; Intel und Pentium sind eingetragene Marken von Intel Corporation.
Alle anderen in dieser Dokumentation genannten Marken- und Handelsbezeichnungen sind Eigentum der entsprechenden Hersteller und
Firmen. Dell Inc. verzichtet auf alle Besitzrechte an Marken und Handelsbezeichnungen, die nicht Eigentum von Dell sind.
Modell PP15L
Februar 2005 Teilenr. C5278 Rev. A01

Inhalt 81
Inhalt
Informationsquellen für Ihren Computer . . . . . . . . . . . . . . . . . . . . 83
Einrichten des Computers
. . . . . . . . . . . . . . . . . . . . . . . . . . . . 87
Wissenswertes über Ihren Computer
. . . . . . . . . . . . . . . . . . . . . . 88
Vorderansicht
. . . . . . . . . . . . . . . . . . . . . . . . . . . . . . . . 89
Linke Seitenansicht
. . . . . . . . . . . . . . . . . . . . . . . . . . . . . 90
Rechte Seitenansicht
. . . . . . . . . . . . . . . . . . . . . . . . . . . . 90
Rückansicht
. . . . . . . . . . . . . . . . . . . . . . . . . . . . . . . . . 90
Unterseite
. . . . . . . . . . . . . . . . . . . . . . . . . . . . . . . . . . 91
Verwenden eines Akkus
. . . . . . . . . . . . . . . . . . . . . . . . . . . . . 92
Akkuleistung
. . . . . . . . . . . . . . . . . . . . . . . . . . . . . . . . 92
Prüfen des Akkuladezustands
. . . . . . . . . . . . . . . . . . . . . . . 93
Aufladen des Akkus
. . . . . . . . . . . . . . . . . . . . . . . . . . . . . 95
Entfernen des Akkus
. . . . . . . . . . . . . . . . . . . . . . . . . . . . 95
Einsetzen eines Akkus
. . . . . . . . . . . . . . . . . . . . . . . . . . . . . . 96
Lagern des Akkus
. . . . . . . . . . . . . . . . . . . . . . . . . . . . . . . . 96
Beheben von Störungen
. . . . . . . . . . . . . . . . . . . . . . . . . . . . . 96
Notebook-Systemsoftware (NSS)
. . . . . . . . . . . . . . . . . . . . . 96
Probleme mit Absturz und Software
. . . . . . . . . . . . . . . . . . . . 97
Dell Diagnostics durchführen
. . . . . . . . . . . . . . . . . . . . . . . . 99
Starten von Dell Diagnostics von der optionalen Drivers and
Utilities CD
. . . . . . . . . . . . . . . . . . . . . . . . . . . . . . . . 100
Index . . . . . . . . . . . . . . . . . . . . . . . . . . . . . . . . . . . . . . . . 103

82 Inhalt

Schnellreferenzhandbuch 83
Informationsquellen für Ihren Computer
ANMERKUNG: Einige Funktionen stehen möglicherweise für Ihren Computer oder in bestimmten Län-
dern nicht zur Verfügung.
ANMERKUNG: Weiteres Informationsmaterial ist möglicherweise im Lieferumfang des Computers ent-
halten.
Wonach suchen Sie? Hier finden Sie das Gesuchte:
• Ein Diagnoseprogramm für den Computer.
• Treiber für meinen Computer
• Meine Computer-Dokumentation
• Die Dokumentation für das Gerät
• Notebook-Systemsoftware (NSS)
Drivers and Utilities CD (diese wird auch als ResourceCD
bezeichnet)
Dokumentation und Treiber
wurden von Dell vor der Aus-
lieferung bereits auf dem Com-
puter vorinstalliert. Mit Hilfe
der CD können Sie Treiber neu
installieren, das Programm Dell
Diagnostics ausführen oder auf
die Dokumentation zugreifen.
Möglicherweise finden Sie auf
der CD Readme-Dateien. Diese
Dateien enthalten Angaben zu den neuesten technischen Än-
derungen oder Detailinformationen zu technischen Fragen
für erfahrene Benutzer oder Techniker.
ANMERKUNG: Die Drivers and Utilities CD ist optional und
möglicherweise nicht im Lieferumfang aller Computer ent-
halten.
ANMERKUNG: Die neuesten Treiber und Dokumentations-
aktualisierungen finden Sie auf der Webseite support.dell.com.
• Garantieinformationen
• Verkaufs- und Lieferbedingungen (nur USA)
• Sicherheitshinweise
• Zulassungsbestimmungen
• Informationen zur Ergonomie
• Endbenutzer-Lizenzvertrag
Dell™ Produktinformationshandbuch

84 Schnellreferenzhandbuch
www.dell.com | support.dell.com
• Service-Tag-Nummer und Express-Servicecode
• Microsoft
®
Windows
®
-Lizenzetikett
Service-Tag-Nummer und Microsoft Windows-Etikett
Diese Etiketten befinden
sich auf der Unterseite
Ihres Computers.
• Geben Sie die Service-
Tag-Nummer auf der
Website
support.dell.com
oder beim Anruf beim Technischen Sup-
port an, um den Computer zu identifizieren.
• Geben Sie beim Anruf beim Technischen Support die Ex-
press-Servicecode an, um zum geeigneten Ansprechpartner
weitergeleitet zu werden. Das Express-Servicecode ist mögli-
cherweise nicht in allen Ländern verfügbar.
• Informationen zum Entfernen und Austauschen von
Teilen
• Technische Daten
• Wie Systemeinstellungen konfiguriert werden
• Informationen zur Fehlerbeseitigung und Problemlösung
Latitude™ Benutzerhandbuch
Microsoft
®
Windows
®
XP Hilfe- und Supportcenter
1
Auf die Schaltfläche
Start
und anschließend auf
Hilfe und
Support klicken.
2
Auf
User and System Guides
(Benutzer- und Systemhand-
bücher) und
User Guides
(Benutzerhandbücher) klicken.
Wonach suchen Sie? Hier finden Sie das Gesuchte:

Schnellreferenzhandbuch 85
• Solutions (Lösungen) – Hinweise zum Beheben von Stö-
rungen, Veröffentlichungen von Technikern, Online-
Schulungen, häufig gestellte Fragen (FAQs)
• Community – Online-Diskussionen mit anderen Dell-
Kunden
• Upgrades (Aktualisierungen) – Informationen zu Aktua-
lisierungen von Komponenten, wie z. B. Speicher, Fest-
platten und Betriebssysteme
• Customer Care (Kundenbetreuung) – Kontaktinforma-
tionen, Serviceanfrage und Bestellstatus, Garantie und
Reparaturinformationen
• Service and support (Service und Support) – Status von
Serviceanfragen und Supporthistorie, Servicekontakt,
Online-Diskussionen mit dem technischen Support
• Reference (Referenz) – Computer-Dokumentation, Ein-
zelheiten über die Computerkonfiguration, Produktan-
gaben und Whitepapers
• Downloads – Zugelassene Treiber, Patches und Software-
Aktualisierungen
• Notebook-Systemsoftware (NSS)– Wenn Sie das Be-
triebssystem auf Ihrem Computer neu installieren, soll-
ten Sie auch das NSS-Dienstprogramm neu installieren.
NSS bietet wichtige Aktualisierungen für Ihr Betriebs-
system und Unterstützung für Dell™ 3,5-Zoll USB-Dis-
kettenlaufwerke, Intel
®
Pentium
®
M-Prozessoren, opti-
sche Laufwerke und USB-Geräte. NSS ist für den ord-
nungsgemäßen Betrieb Ihres Dell-Computers erforder-
lich. Die Software erkennt Ihren Computer und das in-
stallierte Betriebssystem und installiert die für die Konfi-
guration Ihres Computers erforderlichen Aktualisierun-
gen.
So laden Sie die Systemsoftware für Ihr Notebook
herunter:
1
Gehen Sie auf die Website
support.dell.com
und klicken
Sie auf
Downloads
.
2
Geben Sie die Service-Tag-Nummer oder das Produkt-
modell ein.
3
Klicken Sie im Drop-Down-Menü
Download Category
(Download-Kategorie) auf
All
(Alle).
4
Wählen Sie das Betriebssystem und die Sprache des Be-
triebssystems Ihres Computers aus und klicken Sie auf
Submit
(Senden).
5
Scollen Sie unter
Select a Device
(Gerät auswählen)
nach
System and Configuration Utilities
(System- und
Konfigurationsdienstprogramme) und klicken Sie auf
Dell Notebook System Software
(Dell Notebook-Sys-
temsoftware).
Dell Support-Website – support.dell.com
ANMERKUNG: Wählen Sie Ihre Region aus, um zur entspre-
chenden Support-Website zu gelangen.
ANMERKUNG: Unternehmen, Regierungseinrichtungen und
Kunden im Bildungssektor können ebenfalls die kundenspezi-
fisch angepasste Dell Premier Support-Website unter
premier.support.dell.com nutzen. Diese Website ist mögli-
cherweise nicht in allen Ländern verfügbar.
Wonach suchen Sie? Hier finden Sie das Gesuchte:

86 Schnellreferenzhandbuch
www.dell.com | support.dell.com
• Anleitung zum Arbeiten mit Windows XP
• Dokumentation für meinen Computer
• Dokumentation für Geräte (z. B. Modems)
Windows Hilfe- und Supportcenter
1
Auf die Schaltfläche
Start
und anschließend auf
Hilfe und
Support
klicken.
2
Ein Wort oder einen Ausdruck eingeben, das bzw. der Ihr
Problem beschreibt, und anschließend auf das Pfeilsymbol
klicken.
3
Auf das Thema klicken, das Ihr Problem beschreibt.
4
Folgen Sie den Anweisungen auf dem Display.
• Wie das Betriebssystem neu installiert wird
Betriebssystem-CD
Das Betriebssystem ist bereits auf dem Computer installiert.
Sie können die Betriebssystem-CD verwenden, um das Be-
triebssystem neu zu installieren. Weitere Informationen fin-
den Sie in Ihrem Latitude -Benutzerhandbuch.
Nach der Neuinstallation Ihres
Betriebssystems können Sie die
Drivers and Utilities CD ver-
wenden, um Treiber für die
Geräte zu installieren, die im
Lieferumfang Ihres Computers
enthalten sind
Der Product Key für Ihr Be-
triebssystem befindet sich auf
Ihrem Computer.
ANMERKUNG: Die Farbe der CD hängt davon ab, welches
Betriebssystem Sie bestellt haben.
ANMERKUNG: Die Betriebssystem-CD ist optional und mögli-
cherweise nicht im Lieferumfang aller Computer enthalten.
Wonach suchen Sie? Hier finden Sie das Gesuchte:

Schnellreferenzhandbuch 87
Einrichten des Computers
VORSICHT: Bevor Sie die in diesem Abschnitt beschriebenen Arbeiten ausführen, befolgen Sie zu-
nächst die Sicherheitshinweise im Produktinformationshandbuch.
1
Das Zubehör auspacken.
2
Die für das Einrichten des Computers erforderlichen Zubehörteile bereitlegen.
Der Lieferumfang des Zubehörs umfasst ferner die Benutzerdokumentation sowie die Soft-
ware oder zusätzliche Hardware (z. B. PC Cards, Laufwerke oder Akkus), die Sie bestellt
haben.
3
Den Netzadapter an den Netzadapteranschluss des Computers und an die Steckdose an-
schließen.
HINWEIS: Wenn Sie einen Netzadapter verwenden, das Kabel so verlegen, dass es weder unter Span-
nung steht noch verknotet ist, dass es nicht im Weg liegt und dass es nicht durch Stuhl- oder Tischbeine
gequetscht werden kann.
ANMERKUNG: Verbinden Sie den Computer erst mit dem Docking-Gerät, wenn er mindestens einmal
gestartet und heruntergefahren wurde.

88 Schnellreferenzhandbuch
www.dell.com | support.dell.com
4
Öffnen Sie den integrierten Bildschirm, und drücken Sie den Netzschalter, um den Computer
einzuschalten.
Wissenswertes über Ihren Computer
Nähere Informationen über Ihren Computer finden in Ihrem Online-
Benutzerhandbuch
. Doppel-
klicken Sie je nach Betriebssystem auf dem Desktop auf das Symbol
User’s Guide
(Benutzerhand-
buch), oder klicken Sie auf die Schaltfläche
Start
, wählen Sie
Help and Support Center
(Hilfe-
und Supportcenter) und klicken Sie anschließend auf
User and system guides
(Benutzer- und Sys-
temhandbücher). Im Folgenden finden Sie Antworten auf häufig gestellte Fragen zum Computer.
•
Modem und Netzwerkadapter:
Der Computer ist sowohl mit einem v.90 56K-Modem als auch
einem 10/100 Ethernet LOM-Netzwerkadapter ausgestattet. Weitere Informationen über die
Anschlüsse finden Sie unter „Rückansicht” auf Seite 90 . Weitere Informationen zu Anschlüs-
sen und Steckern finden Sie im Abschnitt „Wissenswertes über Ihren Computer” in Ihrem
Online-
Benutzerhandbuch
.
•
Lebensdauer und Verwendung des Akkus:
Für den Computer können verschiedene Akkus ver-
wendet werden: Die Betriebszeit eines einzelnen vollständig geladenen Akkus bei durch-
schnittlicher Gerätenutzung hängt von verschiedenen Faktoren ab. Bestimmte Vorgänge, z. B.
ein längerer Betrieb über Funk, kann die Lebensdauer des Akkus deutlich reduzieren.
Weitere Informationen über die Akkuleistung und -nutzung finden Sie unter „Verwenden
eines Akkus” auf Seite 92 .
Betriebsschalter

Schnellreferenzhandbuch 89
Weitere Informationen über mögliche Stromeinsparungen und den optional verfügbaren
zweiten Akku finden Sie in Ihrem
Benutzerhandbuch
.
•
Geräte im Modulschacht:
Informationen zum Modulschacht und zu unterstützten Geräten
finden Sie im Abschnitt „Verwenden des Modulschachts” in Ihrem Online-
Benutzerhandbuch
.
•
Docking-Geräte:
Der Computer unterstützt die Dell D/Dock-Erweiterungsstation und den
Dell D/Port Advanced Port Replicator.
ANMERKUNG: Docking-Geräte sind in bestimmten Ländern möglicherweise nicht verfügbar.
– Informationen zum optionalen Docking-Gerät finden Sie in der mitgelieferten Doku-
mentation des Gerätes.
– Nähere Informationen zur optimalen Leistung bei Verwendung eines Docking-Gerätes
mit dem Computer finden Sie unter „Problemlösung” in Ihrem Online-
Benutzerhand-
buch
.
Vorderansicht
Bildschirmverriegelung
Tastatur
Bildschirm
Trackstick
Touchpad
Tasten für die
Lautstärkeregelung
Gerätestatus-
anzeigen
Trackstick-
/Touchpad-Tasten
Taste zum Deaktivieren
der Lautsprecher
Betriebs-
schalter
Taste für die
Bildschirm-
entriegelung
Lautsprecher (2)
Tastaturstatusanzeigen

90 Schnellreferenzhandbuch
www.dell.com | support.dell.com
Linke Seitenansicht
Rechte Seitenansicht
Rückansicht
VORSICHT: Achten Sie darauf, die Lüftungsschlitze nicht zu blockieren, schieben Sie keine Gegen-
stände hinein, und halten Sie die Lüftungsschlitze staubfrei. Bewahren Sie den Computer während des
Betriebs nicht in schlecht durchlüfteten Behältnissen wie einer geschlossenen Tragetasche auf. Durch
schlechte Belüftung können Schäden am Computer oder sogar ein Brand verursacht werden.
HINWEIS: Um Schäden am Computer zu vermeiden, sollten Sie nach dem Ausschalten des Computers
fünf Sekunden warten, bevor Sie ein externes Gerät davon trennen.
Lüftungsschlitze
für Prozessor-Lüfter
Sicherungskabeleinschub
PC Card-Steckplatz
Steckplatz für Smart Card
Festplattenlaufwerk
Modulschacht
Audioanschlüsse (2)
USB 2.0-
Anschlüsse (2)
Lüftungsschlitze

Schnellreferenzhandbuch 91
Unterseite
Lüftungsschlitze
Infrarotsensor
Netzwerkanschluss (RJ-45)
Modemanschluss (RJ-11)
USB 2.0-Anschlüsse (2)
S-Video-Fernsehausgangsanschluss
Serieller Anschluss
Bildschirmanschluss
Netzadapteranschluss
Lüftungsschlitze für Prozessor-Lüfter
Akku
Mini-PCI-Karte/
Modem/Speicher-
modulabdeckung
Akkufachfreigabeklinke
Einschub für Docking-Gerät
Lüftungsschlitze für Prozessor-Lüfter
Lüftungsschlitze

92 Schnellreferenzhandbuch
www.dell.com | support.dell.com
Verwenden eines Akkus
Akkuleistung
VORSICHT: Bevor Sie die in diesem Abschnitt beschriebenen Arbeiten ausführen, befolgen Sie zu-
nächst die Sicherheitshinweise im Produktinformationshandbuch.
ANMERKUNG: Informationen über die Dell-Garantie für Ihren Computer finden Sie in Ihrem Produkt-
informationshandbuch oder in der gedruckten Garantiebescheinigung, die im Lieferumfang Ihres Com-
puters enthalten ist.
Für eine optimale Leistung des Computers und zur Beibehaltung der BIOS-Einstellungen müssen
Sie für Ihren tragbaren Computer von Dell™ immer den Hauptakku verwenden. Verwenden Sie
einen Akku, um den Computer mit Strom zu versorgen, wenn kein Netzstrom zur Verfügung steht.
Bei Auslieferung ist standardmäßig bereits ein Akku im Akkufach installiert. Die Akkubetriebs-
dauer hängt von den Betriebsbedingungen ab. Sie können einen optionalen zweiten Akku im Mo-
dulschacht installieren, um die Betriebsdauer deutlich zu erhöhen. Weitere Informationen über
den zweiten Akku finden Sie in Ihrem
Benutzerhandbuch
.
ANMERKUNG: Die Akkubetriebsdauer (die Dauer, die eine Akkuladung vorhält) nimmt mit zunehmender
Lebensdauer ab. Je nachdem, wie häufig Sie den Akku aufgeladen haben und in Abhängigkeit von den
Bedingungen, unter denen der Akku betrieben wird, müssen Sie möglicherweise innerhalb der Lebens-
dauer Ihres Computers Ihren alten Akku durch einen neu gekauften Akku ersetzen.
Die Betriebsdauer wird stark beeinträchtigt, wenn Sie bestimmte Vorgänge durchführen. Dazu ge-
hören u. a.:
• Verwenden von optischen Laufwerke, wie z. B. DVD- oder CD-Laufwerke
• Verwenden von kabellosen Kommunikationsgeräten, PC Cards oder USB-Geräten
• Verwenden von sehr hellen Bildschirmeinstellungen, von 3D-Bildschirmschonern oder ande-
ren Programmen, die viel Energie benötigen, z. B. 3D-Spielen
• Betrieb des Computers mit maximaler Leistung
ANMERKUNG: Es wird empfohlen, bei Vorgängen, die viel Systemleistung beanspruchen (z. B. das Be-
schreiben von CDs oder DVDs), den Computer an das Stromnetz anzuschließen.
Sie können den Akkuladezustand überprüfen, bevor Sie den Akku in den Computer einsetzen.
Außerdem können Sie die Energieverwaltungsoptionen so konfigurieren, dass eine Warnmeldung
ausgegeben wird, wenn der Ladezustand des Akkus niedrig ist.
VORSICHT: Bei Verwendung eines ungeeigneten Akkus besteht Brand- oder Explosionsgefahr. Tau-
schen Sie den Akku nur gegen einen geeigneten Akku von Dell aus. Der Lithium-Ionen-Akku ist für den
Einsatz in dem Dell-Computer vorgesehen. Setzen Sie keine Batterien von anderen Computern in Ihrem
Computer ein.
VORSICHT: Entsorgen Sie die Batterien nicht im Hausmüll. Wenn der Akku die Ladung nicht mehr hält,
wenden Sie sich an Ihren örtlichen Abfallentsorgungsbetrieb oder an eine Umweltbehörde und infor-
mieren sich über eine umweltgerechte Entsorgung des Lithium-Ionen-Akkus. Weitere Informationen
finden Sie unter dem Abschnitt „Entsorgung von Akkus” in Ihrem Produktinformationshandbuch.

Schnellreferenzhandbuch 93
VORSICHT: Bei unsachgemäßer Verwendung des Akkus besteht Brand- oder Verätzungsgefahr. Sie
dürfen die Batterie nicht aufstechen, verbrennen, auseinander nehmen oder Temperaturen über 65 °C
aussetzen. Bewahren Sie Akkus und Batterien außerhalb der Reichweite von Kindern auf. Behandeln
Sie beschädigte oder auslaufende Akkus mit äußerster Vorsicht. Beschädigte Akkus können auslaufen
und Verletzungen oder Schäden am Gerät verursachen.
Prüfen des Akkuladezustands
Die Akkuanzeige von Dell QuickSet, das Microsoft
®
Windows
®
Energieanzeige
-Fenster und das
-Symbol, die Akku-Ladestandanzeige und die Zustandsanzeige, und die Warnung „Akku
niedrig” liefern Ihnen Informationen über den Ladezustand des Akkus. Weitere Informationen
über das Prüfen des Ladezustands des optionalen zusätzlichen Akkus finden Sie in Ihrem
Benut-
zerhandbuch
.
Dell QuickSet-Akkuanzeige
Ist Dell QuickSet installiert, drücken Sie <Fn><F3>, um die Akkuanzeige von QuickSet anzu-
zeigen.
Im Fenster
Battery Meter
(Akkuanzeige) werden Status, Ladezustand und Ladedauer des Akkus im
Computer angezeigt.
ANMERKUNG: Sie können Computerakkus mit Hilfe des Docking-Gerätes laden. Ein Akku in einem
Docking-Gerät versorgt das Docking-Gerät oder den Computer jedoch nicht mit Strom.
Wenn der Computer an ein Docking-Gerät angeschlossen ist, wird im Fenster
Battery Meter
(Ak-
kuanzeige) außerdem eine Registerkarte
Dock Battery
(Docking-Akku) angezeigt. Diese gibt den
Ladezustand und aktuellen Status des Akkus im Docking-Gerät wieder.
Folgende Symbole sind im Fenster
Akkuanzeige
zu sehen:
Weitere Informationen über QuickSet finden Sie, wenn Sie mit der rechten Maustaste in der Task-
leiste auf das Symbol und dann auf
Help
(Hilfe) klicken.
Der Computer oder das Docking-Gerät wird mit Akkustrom betrieben.
Der Computer wird mit Netzstrom betrieben, und der Akku wird geladen.
Der Computer wird mit Netzstrom betrieben, und der Akku ist vollständig
geladen.

94 Schnellreferenzhandbuch
www.dell.com | support.dell.com
Energieanzeige von Microsoft Windows
Die Energie- bzw. Batterieanzeige von Windows zeigt die verbleibende Akkuladung an. Um die
Ladung zu überprüfen, doppelklicken Sie auf das entsprechende Symbol in der Taskleiste.
Weitere Informationen über die Registerkarte „Energieanzeige” finden Sie in Ihrem
Benutzer-
handbuch
.
Wenn der Computer an eine Steckdose angeschlossen ist, wird das Symbol angezeigt.
Ladestandanzeige
Bevor Sie einen Akku einsetzen, drücken Sie die Statustaste der Akkuladeanzeige, damit die Akku-
standanzeigen aufleuchten. Jede Anzeige repräsentiert etwa 20 Prozent der Gesamtladekapazität
des Akkus. Wenn der Akku also beispielsweise noch zu 80 Prozent geladen ist, leuchten vier der
fünf Anzeigen auf. Wenn keine der Anzeigen aufleuchtet, ist der Akku vollständig entladen.
Zustandsanzeige
Die Betriebsdauer des Akkus hängt weitgehend von der Anzahl der Aufladungen ab. Durch Hun-
derte Auf- und Entladungen verlieren Akkus an Ladekapazität, d. h. der Akkuzustand verschlech-
tert sich. Um den Akkuzustand zu überprüfen, halten Sie die Statustaste der Akkuladeanzeige min-
destens drei Sekunden lang gedrückt. Wenn keine der Anzeigen aufleuchtet, ist der Akku in gutem
Zustand, und mehr als 80 Prozent der ursprünglichen Ladekapazität verbleiben. Jede Anzeige stellt
eine prozentuelle Verschlechterung dar. Wenn fünf Anzeigen leuchten, verbleiben weniger als 60
Prozent der Ladekapazität. In diesem Fall sollten Sie den Akku austauschen.
ANMERKUNG: Wenn Sie die Statustaste auf der Akku-Ladestandanzeige für mindestens 3 Sekunden
drücken und gedrückt halten, zeigen die Ladezustandsanzeigen zunächst den aktuellen Ladestatus an.
Anschließend wechselt die Anzeige in den Zustandsstatus, in dem die schrittweise Verringerung des
Ladezustands angezeigt wird.
Warnung „Akku niedrig”
HINWEIS: Um Datenverlust oder eine Beschädigung der Daten zu vermeiden, sollten Sie Ihre Arbeit
sofort nach einer solchen Warnung speichern. Schließen Sie den Computer dann an eine Steckdose an.
Alternativ können Sie den Computer herunterfahren und einen zweiten Akku in den Modulschacht ein-
setzen. Ist der Akku vollständig entladen, wird automatisch der Ruhezustand aktiviert.
Die Warnung Akku niedrig wird ausgegeben, wenn der Akku zu etwa 90 Prozent erschöpft ist. Es
wird ein Signalton ausgegeben, der darauf hinweist, dass nur noch die Mindestbetriebsdauer ver-
bleibt. Während dieser Zeit gibt der Lautsprecher in regelmäßigen Abständen Signaltöne aus. Falls
zwei Akkus installiert sind, bedeutet die Warnung Akkuladung niedrig, dass die Gesamtkapazität
der beiden Akkus zu etwa 90 Prozent erschöpft ist. Der Computer geht in den Ruhezustand über,
wenn die Akkuladung ein kritisch niedriges Niveau erreicht hat.

Schnellreferenzhandbuch 95
Aufladen des Akkus
ANMERKUNG: Bei abgeschaltetem Computer wird ein vollständig entleerter Akku mit dem Netzteil in
etwa drei Stunden wieder aufgeladen. Bei eingeschaltetem Computer verlängert sich die Ladezeit ent-
sprechend. Der Akku kann beliebig lange im Computer verbleiben. Ein in die Batterie integrierter Schalt-
kreis verhindert das Überladen der Batterie.
Wenn der Computer an das Stromnetz angeschlossen oder ein Akku in einen daran angeschlosse-
nen Computer eingesetzt wird, prüft der Computer den Ladezustand und die Temperatur des Ak-
kus. Der Netzadapter lädt gegebenenfalls den Akku auf und erhält die Akkuladung.
Wenn der Akku durch den Betrieb im Computer oder durch eine hohe Umgebungstemperatur
heiß geworden ist, wird er beim Anschließen des Computers an das Stromnetz möglicherweise
nicht aufgeladen.
Bei abwechselnd grün und gelb blinkender Anzeige ist die Akkutemperatur zu hoch, und der
Ladevorgang kann nicht erfolgen. Trennen Sie den Computer von der Netzsteckdose, und lassen
Sie den Computer sowie den Akku auf Zimmertemperatur abkühlen. Schließen Sie den Computer
dann an eine Steckdose an, und fahren Sie mit dem Laden des Akkus fort.
Entfernen des Akkus
VORSICHT: Trennen Sie die Verbindung von Modem und Telefonleitung, bevor Sie die folgenden
Schritte ausführen.
ANMERKUNG: Weitere Informationen über das Entfernen des zweiten optionalen Akkus
finden Sie in
Ihrem
Benutzerhandbuch
.
1
Stellen Sie sicher, dass der Computer ausgeschaltet und von der Stromversorgung getrennt
ist.
2
Wenn der Computer an ein Docking-Gerät angeschlossen ist, die Verbindung trennen. Wei-
tere Anweisungen hierzu finden Sie in der Dokumentation zum Docking-Gerät.
3
Die Freigabeklinke des Akkufachs an der Unterseite des Computers zur Seite schieben und in
dieser Position festhalten, während Sie den Akku aus dem Akkufach herausnehmen.

96 Schnellreferenzhandbuch
www.dell.com | support.dell.com
Einsetzen eines Akkus
Sicherstellen, dass der Computer ausgeschaltet ist. Den Akku in den Schacht einschieben, bis die
Freigabeklinke hörbar einrastet.
Weitere Informationen über das Installieren des zweiten optionalen Akkus finden Sie in Ihrem
Be-
nutzerhandbuch
.
Lagern des Akkus
Entfernen Sie den Akku, wenn Sie den Computer für längere Zeit lagern möchten. Akkus entladen
sich während einer längeren Lagerzeit. Nach längerer Lagerung sollten Sie den Akku wieder voll-
ständig aufladen, bevor Sie ihn verwenden.
Beheben von Störungen
Notebook-Systemsoftware (NSS)
Wenn Sie das Betriebssystem auf Ihrem Computer neu installieren, sollten Sie auch das NSS-
Dienstprogramm neu installieren. Dieses Dienstprogramm steht auf der optionalen
Drivers and
Utilities
CD und auf der Dell Support-Website für Sie zur Verfügung.
Um das Dienstprogramm von der Dell Support-Website herunterzuladen, gehen Sie auf der Web-
site zum Abschnitt
Downloads
und wählen Sie Ihr Computermodell aus dem Pull-Down-Menü
aus. Gehen Sie zur
Download Category
(Download-Kategorie) „System and Configuration
Utilities” (System- und Konfigurationsdienstprogramme) und wählen Sie Ihr Betriebssystem und
die Sprache Ihres Betriebssystems aus. Folgen Sie daraufhin den angezeigten Anweisungen.
Seite laden ...
Seite laden ...
Seite laden ...
Seite laden ...
Seite laden ...
Seite laden ...
Seite laden ...
Seite laden ...
Seite laden ...
Seite laden ...
Seite laden ...
Seite laden ...
Seite laden ...
Seite laden ...
Seite laden ...
Seite laden ...
Seite laden ...
Seite laden ...
Seite laden ...
Seite laden ...
Seite laden ...
Seite laden ...
Seite laden ...
Seite laden ...
Seite laden ...
Seite laden ...
Seite laden ...
Seite laden ...
Seite laden ...
Seite laden ...
Seite laden ...
Seite laden ...
Seite laden ...
Seite laden ...
Seite laden ...
Seite laden ...
Seite laden ...
Seite laden ...
Seite laden ...
Seite laden ...
Seite laden ...
Seite laden ...
Seite laden ...
Seite laden ...
Seite laden ...
Seite laden ...
Seite laden ...
Seite laden ...
Seite laden ...
Seite laden ...
Seite laden ...
Seite laden ...
Seite laden ...
Seite laden ...
Seite laden ...
Seite laden ...
Seite laden ...
Seite laden ...
Seite laden ...
Seite laden ...
-
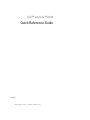 1
1
-
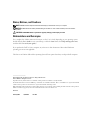 2
2
-
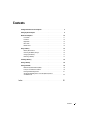 3
3
-
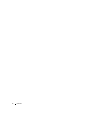 4
4
-
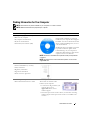 5
5
-
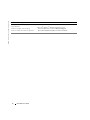 6
6
-
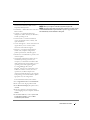 7
7
-
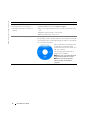 8
8
-
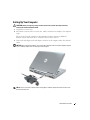 9
9
-
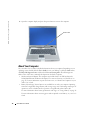 10
10
-
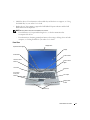 11
11
-
 12
12
-
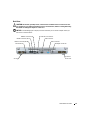 13
13
-
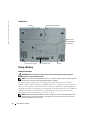 14
14
-
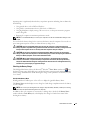 15
15
-
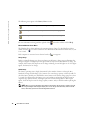 16
16
-
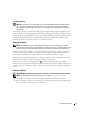 17
17
-
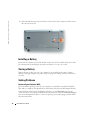 18
18
-
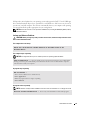 19
19
-
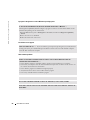 20
20
-
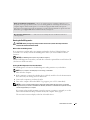 21
21
-
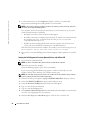 22
22
-
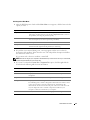 23
23
-
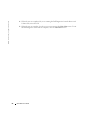 24
24
-
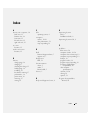 25
25
-
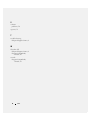 26
26
-
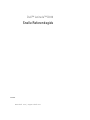 27
27
-
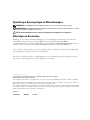 28
28
-
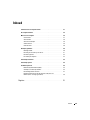 29
29
-
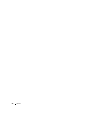 30
30
-
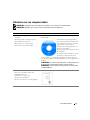 31
31
-
 32
32
-
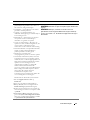 33
33
-
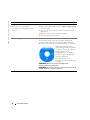 34
34
-
 35
35
-
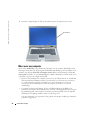 36
36
-
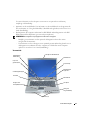 37
37
-
 38
38
-
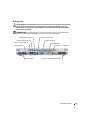 39
39
-
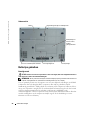 40
40
-
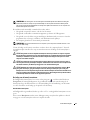 41
41
-
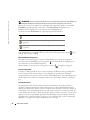 42
42
-
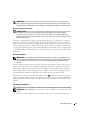 43
43
-
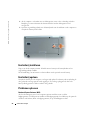 44
44
-
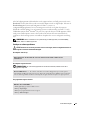 45
45
-
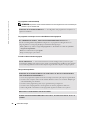 46
46
-
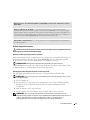 47
47
-
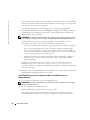 48
48
-
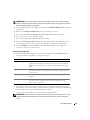 49
49
-
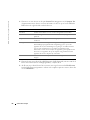 50
50
-
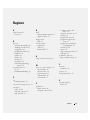 51
51
-
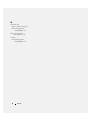 52
52
-
 53
53
-
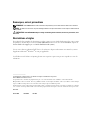 54
54
-
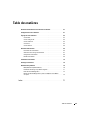 55
55
-
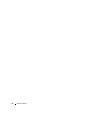 56
56
-
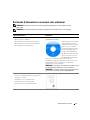 57
57
-
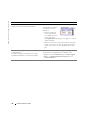 58
58
-
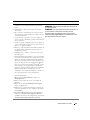 59
59
-
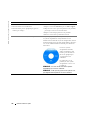 60
60
-
 61
61
-
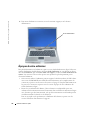 62
62
-
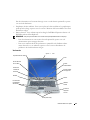 63
63
-
 64
64
-
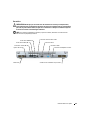 65
65
-
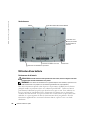 66
66
-
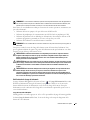 67
67
-
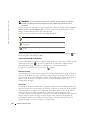 68
68
-
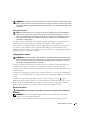 69
69
-
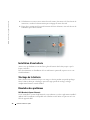 70
70
-
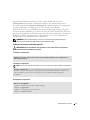 71
71
-
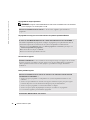 72
72
-
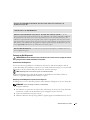 73
73
-
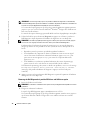 74
74
-
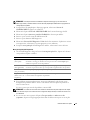 75
75
-
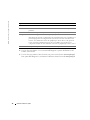 76
76
-
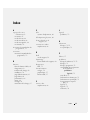 77
77
-
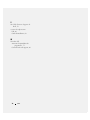 78
78
-
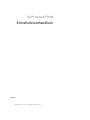 79
79
-
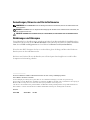 80
80
-
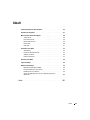 81
81
-
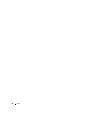 82
82
-
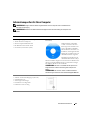 83
83
-
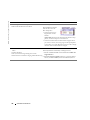 84
84
-
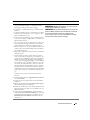 85
85
-
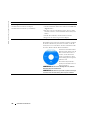 86
86
-
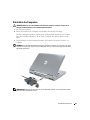 87
87
-
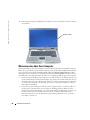 88
88
-
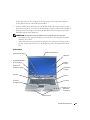 89
89
-
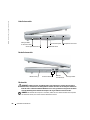 90
90
-
 91
91
-
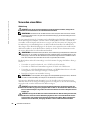 92
92
-
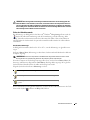 93
93
-
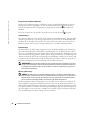 94
94
-
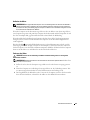 95
95
-
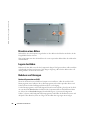 96
96
-
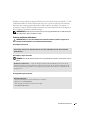 97
97
-
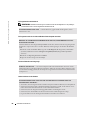 98
98
-
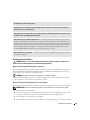 99
99
-
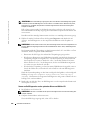 100
100
-
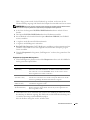 101
101
-
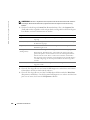 102
102
-
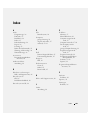 103
103
-
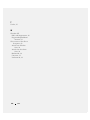 104
104
-
 105
105
-
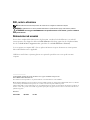 106
106
-
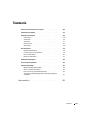 107
107
-
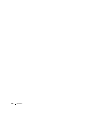 108
108
-
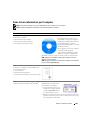 109
109
-
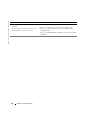 110
110
-
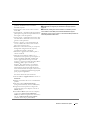 111
111
-
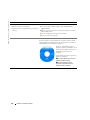 112
112
-
 113
113
-
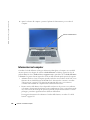 114
114
-
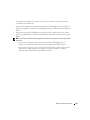 115
115
-
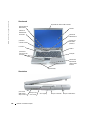 116
116
-
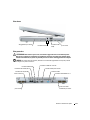 117
117
-
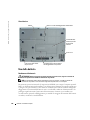 118
118
-
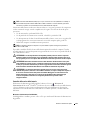 119
119
-
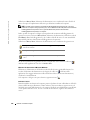 120
120
-
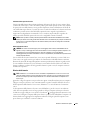 121
121
-
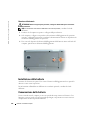 122
122
-
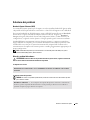 123
123
-
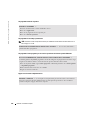 124
124
-
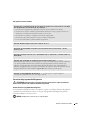 125
125
-
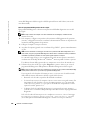 126
126
-
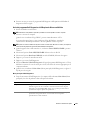 127
127
-
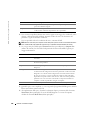 128
128
-
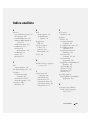 129
129
-
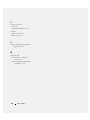 130
130
-
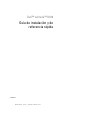 131
131
-
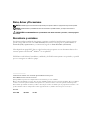 132
132
-
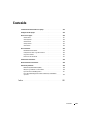 133
133
-
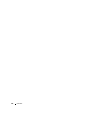 134
134
-
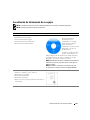 135
135
-
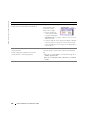 136
136
-
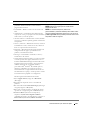 137
137
-
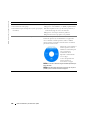 138
138
-
 139
139
-
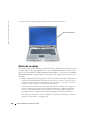 140
140
-
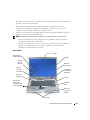 141
141
-
 142
142
-
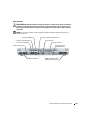 143
143
-
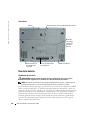 144
144
-
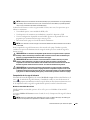 145
145
-
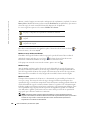 146
146
-
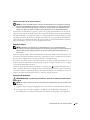 147
147
-
 148
148
-
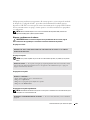 149
149
-
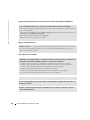 150
150
-
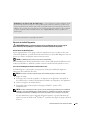 151
151
-
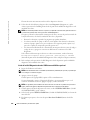 152
152
-
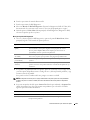 153
153
-
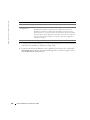 154
154
-
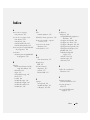 155
155
-
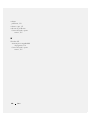 156
156
Dell Latitude D810 Schnellstartanleitung
- Kategorie
- Notizbücher
- Typ
- Schnellstartanleitung
in anderen Sprachen
- English: Dell Latitude D810 Quick start guide
- français: Dell Latitude D810 Guide de démarrage rapide
- español: Dell Latitude D810 Guía de inicio rápido
- italiano: Dell Latitude D810 Guida Rapida
- Nederlands: Dell Latitude D810 Snelstartgids