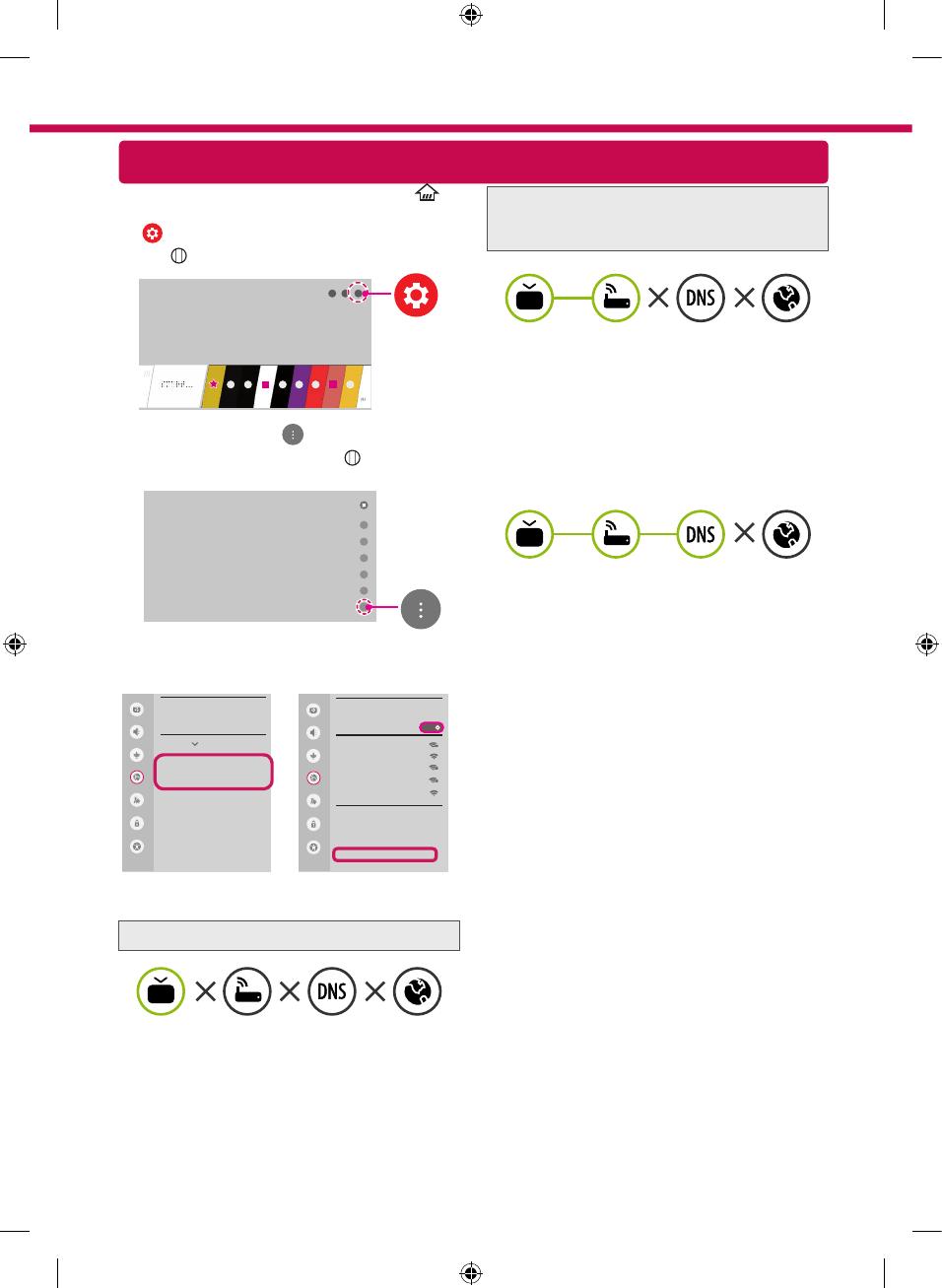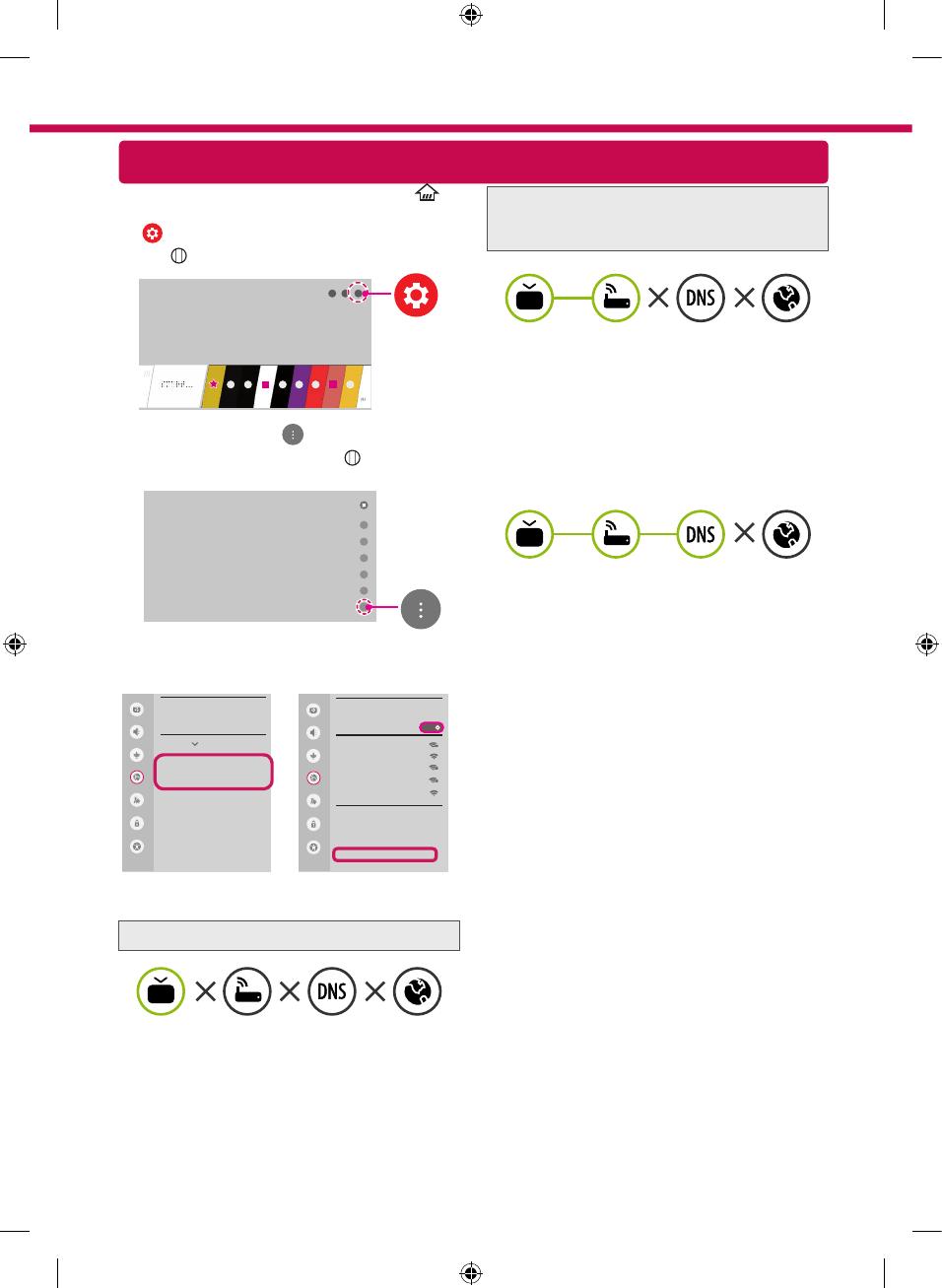
Behebung von Netzwerkproblemen
1 Drücken Sie zur Anzeige des Home-Menüs die Taste
(Home) auf der Fernbedienung. Markieren Sie das Symbol
(Einstellungen) und wählen Sie es durch Drücken der
Taste Rad (OK) auf der Fernbedienung aus.
2 Markieren Sie das Symbol (Alle Einstellungen) und
wählen Sie es durch Drücken der Taste Rad (OK) auf der
Fernbedienung aus.
Alle Einstellungen
3
Wählen Sie
Netzwerk
→
Drahtgebundene Verbindung
(Ethernet)
oder
Wi-Fi-Verbindung
→
Erweiterte Wi-Fi-
Einstellungen.
Bild
Netzwerk
TV-Name
[LG] WebOS TV WEBOS3
Drahtgebundene Verbindung (Ethernet)
Nicht verbunden
Wi-Fi-Verbindung
Nicht verbunden
Wi-Fi Direct
LG Connect Apps
Ton
Sender
Netzwerk
Allgemein
Sicherheit
Barrierefreiheit
Bild
Wi-Fi-Netzwerk
Netzwerk /
ꔐ WI-FI : AAA
WI-FI : BBB
WI-FI : CCC
WI-FI : DDD
WI-FI : EEE
Verstecktes W-LAN hinzufügen
Über WPS-PBC verbinden.
Über WPS-PIN verbinden.
Erweiterte Wi-Fi-Einstellungen
Ton
Sender
Netzwerk
Allgemein
Sicherheit
Barrierefreiheit
EIN
Befolgen Sie je nach Netzwerkstatus die nachfolgenden
Anweisungen.
Prüfen Sie das Fernsehgerät oder den Router (AP).
Wenn ein X neben dem TV-Gerät erscheint:
1
Überprüfen Sie den Verbindungsstatus von
Fernsehgerät und AP (Router).
2
Schalten Sie das Fernsehgerät und den AP (Router)
aus und wieder ein.
3
Wenn Sie eine feste IP verwenden, geben Sie die IP
direkt ein.
4
Wenn Sie sich an Ihren Internetdienstanbieter oder
die Firma des Routers (AP).
Prüfen Sie den Router, oder wenden Sie sich an
Ihren Internetdienstanbieter.
Wenn ein X neben dem Gateway erscheint:
1
Trennen Sie das Stromkabel des AP (Router),
und versuchen Sie nach 5 Sekunden erneut,
eine Verbindung herzustellen.
2
Initialisieren Sie den AP (Router) (zurücksetzen).
3
Wenn Sie sich an Ihren Internetdienstanbieter
oder die Firma des Routers (AP).
Wenn ein X neben dem DNS erscheint:
1
Trennen Sie das Stromkabel des AP (Router),
und versuchen Sie nach 5 Sekunden erneut,
eine Verbindung herzustellen.
2
Initialisieren Sie den AP (Router) (zurücksetzen).
3
Prüfen Sie, ob die MAC-Adresse des
Fernsehgerätes/ AP (Router) bei Ihrem
Internetdienstanbieter registriert ist. (Die
MAC-Adresse, die im rechten Bereich des
Netzwerkstatusfensters angezeigt wird, muss
bei Ihrem Internetdienstanbieter registriert
sein.)
4
Prüfen Sie auf der Website des Routerherstellers,
ob die neueste Firmwareversion auf Ihrem AP
(Router) installiert ist.