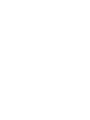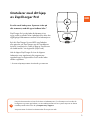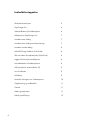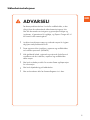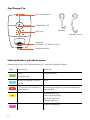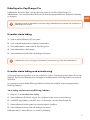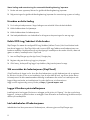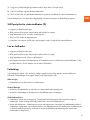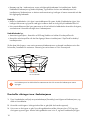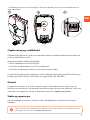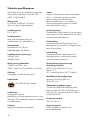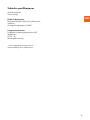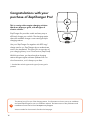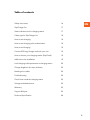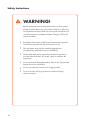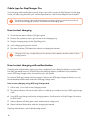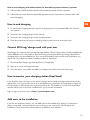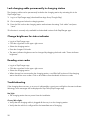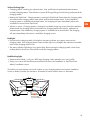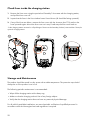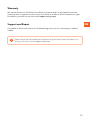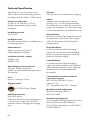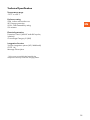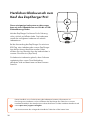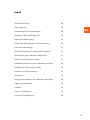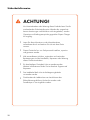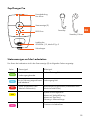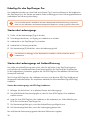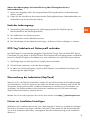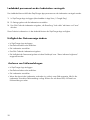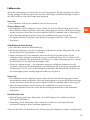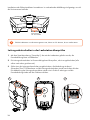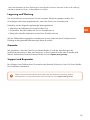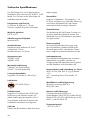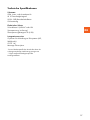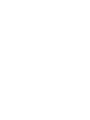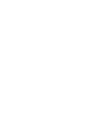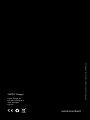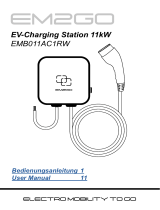ZapCharger Pro
BRUKERMANUAL
USER MANUAL
BENUTZERHANDBUCH


3
NO
Gratulerer med ditt kjøp
av ZapCharger Pro!
Et unikt norsk ladesystem. Systemet virker på
alle strømnett, med alle typer ladbare biler.*
ZapCharger Pro lar deg lade ditt kjøretøy på en
trygg, enkel og effektiv måte. Ladestasjonen deler den
tilgjengelige ladestrømmen mellom ere ladestasjoner.
Bruk din ZapCharger Pro med RFID tag/ladekort
eller gjennom vår ZapCharger app for å godkjenne
brukere i installasjonen. Dette gir deg en oversikt over
din ladehistorikk i vår skytjeneste (ZapCloud).
Når du kjøper ZapCharger Pro har du kjøpt en
ladestasjon som regelmessig får programvare-
oppdateringer fra skytjenesten vår slik at din lader
alltid er oppdatert.
* Forutsatt at kjøretøyet støtter det aktuelle type strømnett.
Denne brukermanualen er bare for brukere av ladestasjonen. For informasjon om hvordan du
kongurerer og setter opp laderen, se vår installasjonsmanual. Den nyeste versjonen av denne
installasjonsmanualen nner du på zaptec.com/support.
Versjonsnummer for denne brukermanualen nnes på siste side.
i

4
Innholdsfortegnelse
Sikkerhetsinstruksjoner 5
ZapCharger Pro 6
Statusindikatorer på ladestasjonen 6
Kabeltype for ZapCharger Pro 7
Hvordan starte lading 7
Hvordan starte lading med autentisering 7
Hvordan avslutte lading 8
Koble RFID-tag/ladekort til din bruker 8
Slik overvåker du ladestasjonen (ZapCloud) 8
Legge til brukere på installasjonen 8
Lås ladekabelen til ladestasjonene 8
Still lysstyrke for statusindikator (Z) 9
Les av feilkoder 9
Feilsøking 9
Kontroller sikringer inne i ladestasjonen 10
Oppbevaring og vedlikehold 11
Garanti 11
Støtte og reparasjon 11
Teknisk spesikasjon 12

5
NO
Sikkerhetsinstruksjoner
ADVARSEL!
Før dette produktet skal tas i bruk eller vedlikeholdes, er det
viktig å lese de nedenstående sikkerhetsanvisningene. Hvis
ikke alle de omtalte anvisningene og prosedyrene følges og
iverksettes, vil garantiene bli ugyldige, og Zaptec Charger AS vil
bli fritatt for alle erstatningskrav.
!
Les disse instruksjonene nøye og undersøk utstyret for å gjøre
deg kjent med produktet før bruk.
!
Dette utstyret må kun installeres, repareres og vedlikeholdes
av kvalisert personell. (NEK400)
!
Alle gjeldende lokale, regionale og nasjonale forskrifter må
respekteres når du installerer, reparerer og vedlikeholder
dette utstyret.
!
Ikke bruk et skadet produkt. Se avsnittet Støtte og Reparasjon
for informasjon.
!
Ikke bruk skjøteledning på ladekabelen.
!
Ikke rør kontaktene eller før fremmedlegemer inn i dem.

6
ZapCharger Pro
Statusindikatorer på ladestasjonen
Ladestasjonens status vises i statusindikatoren (Z), med disse forskjellige fargene:
Autentisering OKKlar
Lading Ferdig
BlinkendeKontinuerlig
Lader
Autentisering mislyktes (se avsnittet Feilsøking for
ere detaljer)
Feil (se avsnittet Feilsøking for
ere detaljer)
Farge
BLÅ
RØD
GUL
GRØNN
Koblet til et kjøretøy og klar til
å lade
Systemet starter opp
Venter på autentisering
Venter på ZapCloud
Kjøretøy lagt til kø
Statusindikator (Z)
RFID sone
Strømuttak
IEC62196-1/2, Mode 3 Type 2
Beskyttelsesdeksel
Åpne frontdeksel her
SmartKey
LILLA
Firmware oppdateres
SmartKey Column

7
NO
Kabeltype for ZapCharger Pro
Ladekabelen din må ha Type 2-plugg i den ene enden for å koble til ZapCharger Pro-
ladekontakten, den andre kontakten skal passe til dine kjøretøyspesikasjoner. Adaptere til kjøretøy
er akseptert.
Anbefaler at Mode 3 ladekabelen som brukes, følger ladekapasiteten til kjøretøy. Slik at maksimum
ladehastighet kan utnyttes.
i
Hvordan starte lading
1. Sjekk at statusindikatoren (Z) lyser grønt.
2. Fjern beskyttelsesdekselet for tilgang til strømuttaket.
3. Sett ladekontakten i strømuttaket til ZapCharger Pro.
4. Sett ladekontakten i ditt kjøretøy.
5. Statusindikatoren blinker blått når ladingen har startet.
Ladestrøm kan variere avhengig av kapasiteten til installasjonen og antall aktive ladestasjoner.
i
Hvordan starte lading med autentisering
Lading med autentisering krever at du har registrert en bruker i ZapCloud og at brukeren din har fått
tilgang (i ZapCloud) til ladestasjonen/anlegget fra installasjonseier. RFID-tag/ladekort er knyttet til
din bruker.
For oppsett se avsnittet Koble RFID-tag/ladekort til din bruker. Anbefalt autentiseringsmetode er
RFID-tag/ladekort.
Starte lading med autentisering RFID-tag/ladekort:
1. Følg trinn 1-4 i Hvordan starte lading.
5. Statusindikatoren (Z) blinker nå gult, for å indikere at den venter på autentisering.
6. Hold RFID-tag/ladekort inntil RFID sone, se illustrasjon i avsnittet ZapCharger Pro.
7. Statusindikatoren blinker grønt når autentiseringen er godkjent.
8. Statusindikatoren blinker blått når ladingen har startet.
Blinkende rød lys i statusindikator, se avsnitt for Feilsøking.

8
Starte lading med autentisering for automatisk betalingsløsning/operatør
1. Bruker må være opprettet/aktivert for gjeldende Betalingsløsning/operatør.
2. Følg anvisningen fra gjeldende Betalingsløsning/operatør for autentisering og start av lading.
Hvordan avslutte lading
1. For å avbryte ladeprosessen: Stopp ladingen som anbefalt i bilens brukerhåndbok.
2. Koble ladekontakten fra kjøretøyet.
3. Koble ladekontakten fra ladestasjonen.
4. Sett beskyttelsdekselet over ladestikket for å begrense eksponeringen for støv og regn.
Koble RFID-tag/ladekort til din bruker
ZapCharger Pro støtter de vanligste RFID-tag/ladekort (Mifare Classic). Ved visuelt lesbar kode
kan denne legges inn i ZapCloud eller ved å scanne RFID-tag/ladekort med ladestasjonen som
beskrevet nedenfor. Brukerprolen din må ha tilgang til installasjonen du ønsker å bruke, dette må
gjøres av admin/installasjonseier i ZapCloud.
1. Last ned ZapCharger app fra App Store/Google play.
2. Registrer deg som bruker og logg inn på appen.
3. Gå til meny, brukerprol og legg til nytt ladekort, følg instruksjonene fra app.
Slik overvåker du ladestasjonen (ZapCloud)
I ZapCloud kan du logge inn for å se alle dine ladesesjoner og alle ladestasjoner du er registrert
for å bruke. Hvis du er eier av en installasjon, kan du overvåke all bruk, og du kan bruke denne
informasjonen til å dele strømkostnaden rettferdig. Installatøren eller eieren av installasjonen må
legge til deg som bruker av installasjonen for at du skal kunne se informasjonen.
Logg inn eller registrer deg som ny bruker på https://portal.zaptec.com
Legge til brukere på installasjonen
Installasjonseier kan legge til brukere av anlegget ved å gå inn på “tilgang”. Her kan nye brukere
legges til, inviteres og fjerne brukere av anlegget. Dette forutsetter at autentisering (brukerkontroll) er
aktivert på installasjonen.
Lås ladekabelen til ladestasjonen
Ladekabelen kan låses permanent til ladestasjonen, aktiveres gjennom ZapCharger app.

9
NO
1. Logg inn på ZapCharger app (lastes ned fra App Store/Google play).
2. Gå til innstillinger og velg ønsket ladestasjon.
3. Skriv in PIN kode for gjeldende ladestasjon og aktiver Lås kabel for denne ladestasjonen.
Denne funksjonen er for tiden bare tilgjengelig i Android-versjonen av ZapCharger-appen.
Still lysstyrke for statusindikator (Z)
• Logg inn på ZapCharger app.
• Klikk på tannhjulet oppe i høyre hjørne på forsiden av appen
• Velg ladestasjonen du vil endre innstillinger på
• Skriv inn PIN-koden til ladestasjonen
• Lysstyrken kan justeres ved å skyve på knappen under «Lysstyrke for statusindikator»
Les av feilkoder
• Logg inn på ZapCharger app.
• Klikk på tannhjulet oppe i høyre hjørne på forsiden av appen
• Velg ladestasjonen du vil lese ut feilkode fra
• Når appen har koblet til ladestasjonen vil et rødt felt vises hvis laderen har aktive feilkoder. Trykk
på dette feltet for å vise detaljer om de aktive feilkodene.
Feilsøking
Hvis lading ikke starter, eller en feil er indikert med et kontinuerlig rødt lys i statusindikatoren.
Advarsler/feilmeldinger vises også i ZapCloud/ZapCharger app.
Ikke noe lys:
• Ladestasjonen har ikke strøm fra installasjonen.
Grønt/blått lys:
• Kontroller at ladekabelen er satt helt inn i strømuttaket på ladestasjonen.
• Kontroller at kjøretøyet er kongurert for umiddelbar start av ladingen.
Gult blinkende lys:
• Ladestasjon venter på autentisering - Brukerprol med tilgang har ikke autentisert seg mot
ladestasjon. Sjekk at riktig RFID-tag/ladekort blir brukt mot ladestasjonen.
• Venter på skytjeneste - Ladestasjonen venter på skytjenesten. Vennligst ha ladekabelen koblet til
ladestasjon og kjøretøy, og autentiser bruker mot ladestasjonen hvis installasjonen/ladestasjonen
er aktivert med autentisering. Ladingen vil starte øyeblikkelig når ladestasjonen mottar start
kommando fra ZapCloud.

10
• Kjøretøy satt i kø - Ladestasjonen venter på tilgjengelig ladestrøm fra installasjonen. Koble
ladekabel til ladestasjon og elektrisk kjøretøy, og autentiser bruker mot ladestasjonen hvis
installasjonen/ladestasjonen er aktivert med autentisering. Ladingen vil starte automatisk når det
blir tilgjengelig ladestrøm.
Rødt lys:
• Koble fra ladekabelen. Hvis lyset i statusindikatoren blir grønt, koble til ladekabelen igjen. Hvis
ladingen ikke starter og lyset blir rødt igjen indikerer dette en mulig feil på ladekabel eller bil.
• Hvis statusindikatoren ikke lyser grønt etter at du har koblet fra ladekabelen kontroller sikringene,
som beskrevet i Kontroller sikringer inne i ladestasjonen.
Rødt blinkende lys:
• Autentisering mislyktes - Kontroller at RFID-tag/ladekort er koblet til brukerprolen din.
• Kontroller at brukerprolen din har fått tilgang til denne installasjonen i ZapCloud fra Admin/
installasjonseier.
Skulle dette ikke fungere, noter serienummeret på ladestasjonen og kontakt installasjons eier eller
forhandler/installatør for assistanse. Plassering av serienummer er vist i illustrasjonen.
221.3
112.5
391.7
258.2
Serienummer
eks. ZCS123456
Hvis ladestasjonen har blitt koblet fra strømnettet tar det 2-3 minutter før ladestasjonen starter
opp igjen.
i
Kontroller sikringer inne i ladestasjonen
1. Fjern frontdekselet ved hjelp av spesialverktøyet (SmartKey) som fulgte med ladestasjonen, og
trekk av frontdekselet.
2. Kontroller at sikringene i sikringsvinduet ikke er gått (alle skal vende oppover).
3. Hvis noen av sikringene er gått, fjern sikringsdekselet med de 4 skruene (torx T10) og vipp
sikringene oppover igjen. Monter sikringsdekselet som i trinn 2, og fest frontdekselet på igjen.

11
NO
* Er ladestasjonen montert på en ZapCharger Column bruk SmartKey Column (levert med ladesøylen) for å
åpne ladestasjonen.
••
DETAIL I
SCALE 1 : 1
••
DETAIL I
SCALE 1 : 1
1 2 3
Oppbevaring og vedlikehold
Produktet skal oppbevares i et tørt rom med stabil temperatur. Beskyttelsesdekselet skal alltid være
på hvis produktet ikke er i bruk.
Følgende periodiske vedlikehold anbefales:
• Tørk av ladestasjonen med en fuktig klut.
• Kontroller at ladekontakten er fri for fremmedlegemer.
• Kontroller at ladestasjonen ikke har noen eksterne fysiske skader.
For alle offentlig tilgjengelige installasjoner er det nødvendig med en årlig periodisk verisering av
kvalisert personell i samsvar med norske lover og forskrifter. (Ref. NEK400)
Garanti
Vi garanterer at enheten er fri for feil i materialer og er i tråd med det som er angitt i lover og
forskrifter om forbrukervern i det landet der produktet er kjøpt, eller der forbrukeren bor. Det er mer
informasjon om rettighetene som gis av forbrukervernlovene på zaptec.com/privacy.
Støtte og reparasjon
Hvis det oppdages et problem, vennligst se delen Feilsøking før du kontakter din forhandler/
installatør.
Zaptec Charger AS innhenter data fra produktet via nettverket. Du nner mer informasjon om våre
retningslinjer for personvern på zaptec.com/privacy.
i

12
ZapCharger Pro er en vekselstrøms vegg- eller
søyle montert ladestasjon i henhold til IEC
61851-1, EVSE mode 3
Mål og vekt
H: 392 mm. B: 258 mm, D: 112 mm
Vekt: ca. 5 kg (inkludert bakplate)
Installasjonsnett
TN, IT og TT
Installasjonskurs
Max 63A forankoblet sikring på
installasjonskurs for ladestasjonene.
Koblingsboks
Kabeltverssnitt 2,5-10 mm
2
Kabel diameter 10-20mm
Installasjonsnett, Spenninger
230VAC ±10%
400VAC ±10%
Maks strøm og ladeeffekt
7,36kW* ved 32A 1-fase
22kW* ved 3-fase 32A (Gjelder kun TN nett)
Sikringer
Innebygget 3 x 40A sikringer type C
Ladekontakt
IEC 62196-2 Type 2 Female
Jordfeilvern
Innebygd RCD type B
Kalibrering og selvtest utføres før starten av hver
ladesyklus. RCD resettes automatisk ved å koble
fra ladekontakten.
Softstart
Begrenser maksstrøm ved ladestart.
eMeter
Integrert i ladestasjonen med en nøyaktighet
på +/- 1% på strøm og spenning. Dette
gjør at brukeren kan kontrollere det
faktiske strømforbruket. I en installasjon
kan forbruksrapporten brukes til å fordele
kostnadene basert på bruk.
Tyveribeskyttelse
Frontdekselet til ZapCharger Pro kan kun åpnes
med et spesielt verktøy. Ladekabelen kan låses
permanent med ladestasjonen.
Fasefordeling
I et system med andre ZapCharger Pro vil
ladestasjonen kunne styres til å velge fase eller
starte 3-fase lading.
Lastfordeling
Sammen med andre ZapCharger Pro vil
tilgjengelig strøm i installasjonen fordeles
mellom enhetene automatisk.
Kommunikasjonsgrensesnitt og
Skykobling/nettverk
Wi 2.4 GHz, IEEE 802.11 b/g/n
(kanal 1-11)
PLC – HomePlug Green PHY
®
, 10Mbit/s
Identifikasjon og konfigurasjon
Bluetooth Low Energy (BLE 4.1)
RFID/NFC leser
Standarder og godkjenninger
CE samsvar i henhold til Radio Equipment
Directive 2014/53/EU og ROHS directive
2011/65/EU, og samsvar med IEC 61851-1
and IEC 61851-22
Temperaturområde
-30°C til +50°C
Beskyttelsesgrad
IP54, innendørs og utendørs bruk.
IK10 støtbeskyttelse
Tekniske spesifikasjoner

13
NO
UL94 brannklasse
UV bestandig
Elektrisk beskyttelse
Beskyttelsesklasse II (4kV AC og 6kV impuls,
isolasjon)
Overspenningskategori III (4kV)
Integrasjonstjenester
Tredjeparts integreringsalternativer (API,
Webhooks)
OCPP 1.6j
Meldingsabonnering
*32A er tilgjengelig men begrenses av
temperaturøkning inne i ladestasjonen.
Tekniske spesifikasjoner

14
This is a unique Norwegian charging solution.
Works on all power grids, with all types of
electric vehicles.*
ZapCharger Pro provides a safe and easy way to
efciently charge your vehicle. The charging station
share the available charge current among multiple
charging stations.
Use your ZapCharger Pro together with RFID tag/
charge card or our ZapCharger App to authenticate
users in the installation. This gives you an overview of
your charging history in our cloud service (ZapCloud).
With this purchase, you have bought a charging
station that gets regular software updates from our
cloud connection, so it’s always up to date.
* Provided the vehicle supports the type of power grid in
question
This manual is only for use of the charging station, for information on how to set up an installation
and install ZapCharger Pro see our installation manual. The latest version of this publication and
installation manual can be found at zaptec.com/support.
Version number for this manual is found on the last page.
i
Congratulations with your
purchase of ZapCharger Pro!

15
EN
Table of contents
Safety Instructions 16
ZapCharger Pro 17
Status Indicators on the charging station 17
Cable type for ZapCharger Pro 18
How to start charging 18
How to start charging with authentication 18
How to end charging 19
Connect RFID tag/charge card with your user 19
How to monitor your charging station (ZapCloud) 19
Add users to the installation 19
Lock charging cable permanent to charging station 20
Change brightness for status indicator 20
Reading error codes 20
Troubleshooting 20
Check fuses inside the charging station 22
Storage and Maintenance 22
Warranty 23
Support & Repair 23
Technical Specication 24

16
Safety Instructions
WARNING!
Before operating or performing maintenance of this product,
please read the safety instructions below. Failure to adhere to
and implement all prescribed instructions and procedures will
void all warranties and absolve Zaptec Charger AS from all
claims of liability.
!
Read these instructions carefully and examine the equipment
to familiarise yourself with the product prior to use.
!
This equipment must only be installed, repaired and
maintained by qualied personnel. (NEK400)
!
All the applicable local, regional and national regulations
must be respected when you install, repair or maintain this
equipment.
!
Do not operate a damaged product. Refer to the Support and
Repair section for information.
!
Do not use extensions cord on the charging cable.
!
Do not touch the EV plug contacts or introduce foreign
objects into them.

17
EN
PURPLE
ZapCharger Pro
Authentication OK Ready
Charging nished
FlashingContinuous
Charging
Authentication failed (see the Troubleshooting
section for more details)
Error (see the Troubleshooting
section for more details)
Colour
Status Indicators on the charging station
The status of the charging station is displayed in the status indicator (Z), with these different colours:
BLUE
RED
YELLOW
GREEN
Connected to a vehicle and
ready to charge
System is booting up
Waiting for authentication
Waiting for Zapcloud
Vehicle added to queue
Status indicator (Z)
RFID zone
Power outlet
IEC62196-1/2, Mode 3 Type 2
Protective cap
Open frontcover here
Firmware is updating
SmartKey
SmartKey Column

18
Cable type for ZapCharger Pro
Your charging cable need to have type 2 plug in one end to connect to ZapCharger Pro charging
socket, the other plug should t your vehicles specications. Vehicle inlet adapters are accepted.
The Mode 3 charging cable used should match the charging capacity of the electrical vehicle to
ensure maximum charging speed can be utilized from the charging station.
i
How to start charging
1. Check that the status indicator (Z) light is green.
2. Remove the protective cap to give access to the charging plug.
3. Plug the charging plug into the ZapCharger Pro.
4. Insert charging plug into the vehicle.
5. The status indicator (Z) ashes blue when the charging has started.
Charging current may vary depending on the capacity of the installation and the number of active
charging stations.
i
How to start charging with authentication
Charging with authentication require you have a registered user in ZapCloud and your user prole
has been permitted access (in ZapCloud) to the charging stations/installation from Installation
owner. RFID tag/charge card is connected to your user prole.
For setup of RFID tag/charge card see section Connect your RFID tag/charge card with your user.
Recommended authentication method is RFID tag/charge card.
How to start charging using RFID tag/charge card
1. Follow step 1-4 in How to start charging section.
5. The Status indicator will start to blink yellow, to indicate you need to scan your RFID tag/charge
card.
6 Scan RFID tag/charge card on the charging station. See illustration on ZapCharger Pro section
for RFID zone.
7. Status indicator will ash green when authentication is approved.
8. Status indicator ashes blue when the charging has started.
Flashing red indication, see troubleshooting section.

19
EN
How to start charging with authentication for automatic payment solutions/operator.
1. User must be created and activated for the activated payment solution/operator.
2. Follow the instructions from the applicable payment solution/operator for authentication and
start of charging.
How to end charging
1. To interrupt the charging process: Stop the charging process as recommended in the vehicle’s
user manual.
2. Disconnect the charging plug from the vehicle.
3. Disconnect the charging plug from the charging station.
4. Place the protective cap over the charging socket to limit exposure to dust and rain.
Connect RFID tag/charge card with your user
ZapCharger Pro supports the most common tags (Mifare Classic). If the code is visually readable this
can be added to your user prole in ZapCloud or by scanning the RFID tag/charge card with the
charging station, as described below. Your user prole needs to have access to the installation you
wish to use, this is done by admin/installation owner in ZapCloud.
1. Download ZapCharger app from App Store/Google play.
2. Sign up as a user and login to the app.
3. Go to the menu, user prole and add new charge card, follow instructions from app.
How to monitor your charging station (ZapCloud)
In the ZapCloud you can log in to see all your charge sessions and all charge stations that you are
registered to use. If you are an owner of an installation you can monitor all usage and you may use
this information to fairly share the cost of the electricity etc. The installer or owner of the installation
need to add you as a user of the installation for you to see the information.
Login or sign up as a new user at https://portal.zaptec.com
Add users to the installation
If you are an installation owner, you can add users to the installation by going to “permissions”.
Here you can add, invite and remove users so that you can control who can charge on this
installation. This assumes that authentication is enabled on the installation.

20
Lock charging cable permanently to charging station
The charging cable can be permanently locked to the charging station by activating this in the
ZapCharger app.
1. Log in to ZapCharger app (download from App Store/Google Play).
2. Go to settings and select the charging station.
3. Enter the PIN code to the charging station and activate the setting “lock cable” and press
“save”.
This function is currently only available in the Android version of the ZapCharger app.
Change brightness for status indicator
• Log in to ZapCharger app.
• Click the cog-wheel in the upper right corner.
• Select the charging station.
• Enter the chargers PIN-code.
• The status indicator brightness can be changed by dragging the knob under “Status indicator
brightness”.
Reading error codes
• Log in to ZapCharger app.
• Click the cog-wheel in the upper right corner.
• Select the charging station.
• When the app has connected to the charging station, a red eld will be shown if the charging
station has active error codes. Click on this eld to show the details of the error codes.
Troubleshooting
If the charging does not start, or an error is indicated by a continuous red light in the status indicator.
Warnings/error messages will be displayed in ZapCloud/ZapCharger app.
No light:
• The charging station has no power from the installation.
Green/blue light:
• Verify that the charging cable is plugged all the way in on the charging station.
• Verify that the vehicle is congured for the immediate start of charging.
Seite laden ...
Seite laden ...
Seite laden ...
Seite laden ...
Seite laden ...
Seite laden ...
Seite laden ...
Seite laden ...
Seite laden ...
Seite laden ...
Seite laden ...
Seite laden ...
Seite laden ...
Seite laden ...
Seite laden ...
Seite laden ...
Seite laden ...
Seite laden ...
Seite laden ...
Seite laden ...
-
 1
1
-
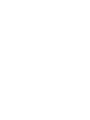 2
2
-
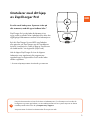 3
3
-
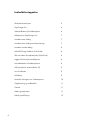 4
4
-
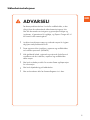 5
5
-
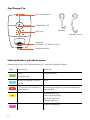 6
6
-
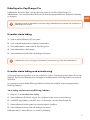 7
7
-
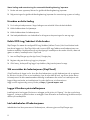 8
8
-
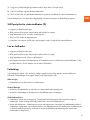 9
9
-
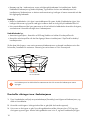 10
10
-
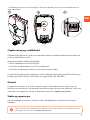 11
11
-
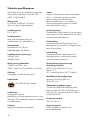 12
12
-
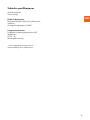 13
13
-
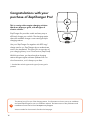 14
14
-
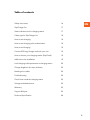 15
15
-
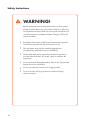 16
16
-
 17
17
-
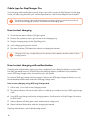 18
18
-
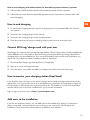 19
19
-
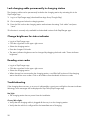 20
20
-
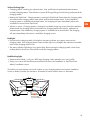 21
21
-
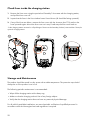 22
22
-
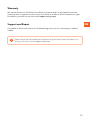 23
23
-
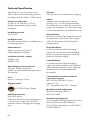 24
24
-
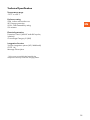 25
25
-
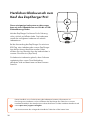 26
26
-
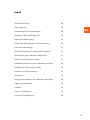 27
27
-
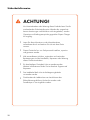 28
28
-
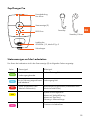 29
29
-
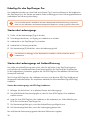 30
30
-
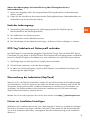 31
31
-
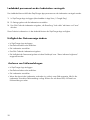 32
32
-
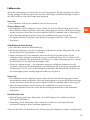 33
33
-
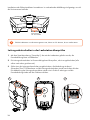 34
34
-
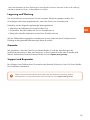 35
35
-
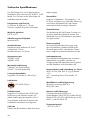 36
36
-
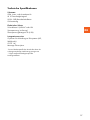 37
37
-
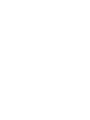 38
38
-
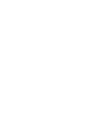 39
39
-
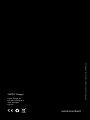 40
40
in anderen Sprachen
- English: ZAPTEC ZapCharger Pro User manual
Verwandte Papiere
Sonstige Unterlagen
-
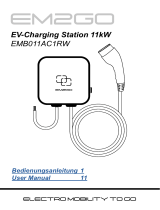 EM2GO EMB011AC1RW Bedienungsanleitung
EM2GO EMB011AC1RW Bedienungsanleitung
-
VESTEL Charging station02-AC11 Series Benutzerhandbuch
-
 EM2GO EMN022AC1GMB Bedienungsanleitung
EM2GO EMN022AC1GMB Bedienungsanleitung
-
 EM2GO EM011AS0ONCB Bedienungsanleitung
EM2GO EM011AS0ONCB Bedienungsanleitung
-
ANSMANN Autoladekabel 22KW TYP2 MODE 3 32A 500cm Bedienungsanleitung
-
Wolf Garten Robo Scooter 500 Original Operating Instructions
-
VESTEL EVCO4 Series Benutzerhandbuch
-
VESTEL EVC02-AC11 Series Benutzerhandbuch
-
Electrolux PI91-5MBM Benutzerhandbuch
-
Melissa Vacuum Cleaner 240-115 Benutzerhandbuch