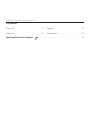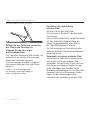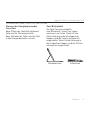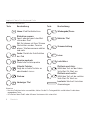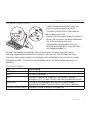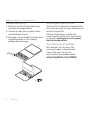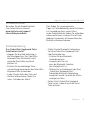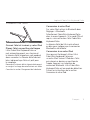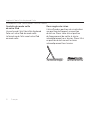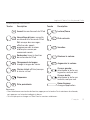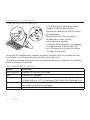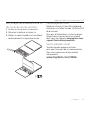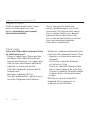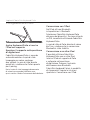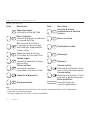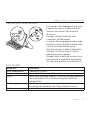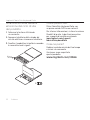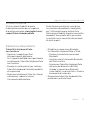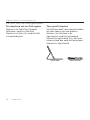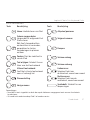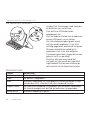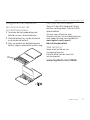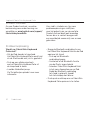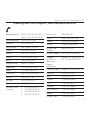Logitec FabricSkin Keyboard Folio Setup Manual
- Kategorie
- Tastaturen für mobile Geräte
- Typ
- Setup Manual

Setup Guide
FabricSkin Keyboard Folio

Logitech FabricSkin Keyboard Folio
2
Contents
Deutsch . . . . . . . . . . . . . . . . . 3
Français . . . . . . . . . . . . . . . . 10
Italiano. . . . . . . . . . . . . . . . . 17
Nederlands . . . . . . . . . . . . . . 24
www.logitech.com/support . . . . . . . . . . . . . . . . . . . . . . . . . . . 31

Logitech FabricSkin Keyboard Folio
Deutsch 3
Produkt auf einen Blick
1. iPad®-Halterung
2. Schutzabdeckung
3. Funktionstasten
4. Bluetooth®- und Batteriestandsanzeige
5. Tastatur
6. Bluetooth-Verbindungstaste
7. Mikro-USB-Ladeanschluss
8. Reset-Taste
9. Mikro-USB-Kabel
9
5
6
7
8
2
3
4
1

Logitech FabricSkin Keyboard Folio
4 Deutsch
Einrichten Ihres Folios
Önen Sie das Folio und setzen Sie
das iPad in die Fassung ein
Klappen Sie die Fassung in
die Schreibposition
Das FabricSkin Keyboard Folio schaltet sich
automatisch ein und die Statusanzeige
blinkt zwei Sekunden lang grün.
Die Statusanzeige wird blau, um darauf
hinzuweisen, dass das Folio zum Pairen
bereit ist.
Hinweis: Die Statusanzeige blinkt
rot, wenn der Akkustand niedrig ist.
Siehe „Aufladen des Akkus“.
Herstellen der Verbindung
mit dem iPad
Schalten Sie auf dem iPad unter
„Einstellungen > Bluetooth“ die Bluetooth-
Funktion ein.
Falls ein PIN erforderlich ist, geben Sie diesen
auf dem FabricSkin Keyboard Folio ein.
Geben Sie gegebenenfalls einen PIN für
das FabricSkin Keyboard Folio ein.
Die Statusanzeige am Folio leuchtet blau,
wenn die Bluetooth-Verbindung erfolgreich
hergestellt wurde.
Verbinden mit einem anderen iPad
Sie können das FabricSkin Keyboard Folio
auch einfach mit einem anderen iPad
verwenden. Setzen Sie das iPad in die Folio-
Fassung ein und klappen Sie die Fassung
in die Schreibposition. Drücken Sie die
Bluetooth-Verbindungstaste. Das FabricSkin
Keyboard Folio ist im Erkennungs-Modus.
Folgen Sie den Anweisungen unter
„Herstellen der Verbindung mit dem iPad“.

Logitech FabricSkin Keyboard Folio
Deutsch 5
Verwenden des Folio mit dem iPad
Steuern des Energiesparmodus
Ihres iPad
Beim Önen des FabricSkin Keyboard
Folio wird Ihr iPad eingeschaltet.
Beim Schließen des Folios wird Ihr iPad
in den Energiesparmodus versetzt.
Zwei Blickwinkel
Die Folio-Fassung ermöglicht
zwei Blickwinkel – einen zum Tippen
und einen zum Surfen. Wenn Sie Ihre
Folio-Halterung in die Schreibposition
klappen, wird die Tastatur automatisch
eingeschaltet. Wenn Sie die Halterung in
die Surfposition klappen, wird die Tastatur
automatisch ausgeschaltet.
Schreibposition Surfposition

Logitech FabricSkin Keyboard Folio
6 Deutsch
Funktionstasten
Taste Beschreibung Taste Beschreibung
Home: iPad Startbildschirm Wiedergabe/Pause
Bildschirm sperren:
Sperrt oder entsperrt den Bild-
schirm des iPad
Nächster Titel
Siri: Sie können mit Ihrer Stimme
Nachrichten senden, Termine
planen, Telefonnummern wählen
und mehr
Stummschaltung
Suche: Startet die Suchfunktion
des iPad
Leiser
Sprache wechseln:
Ändert die Tastatursprache
Lautstärke +
Virtuelle Tastatur:
Zeigt die virtuelle Tastatur an
oder blendet sie aus
Pfeiltaste nach links:
Wählt den Text auf der linken
Seite Wort für Wort aus
Diashow
Pfeiltaste nach rechts:
Wählt den Text auf der rechten
Seite Wort für Wort aus
Vorheriger Titel
Leertaste: Wechselt zwischen
Anwendungen
Hinweise:
• Um eine Funktionstaste auszuwählen, halten Sie die Fn-Taste gedrückt und drücken Sie die oben
angegebene Taste.
• Siri wird auf dem iPad 2 oder früheren Versionen nicht unterstützt.

Logitech FabricSkin Keyboard Folio
Deutsch 7
Aufladen des Akkus
Laden Sie die Batterien des Folios auf,
wenn die Statusanzeige rot blinkt.
Schließen Sie das Mikro-USB-Kabel an
den Ladeanschluss an.
Stecken Sie das andere Ende des Kabels in
einen USB-Anschluss an Ihrem Notebook.
Die Statusanzeige blinkt grün,
während das Folio geladen wird und
leuchtet dauerhaft grün, wenn der Akku
vollständig geladen ist.
Mit einer Vollladung versorgt der Akku Ihr Folio etwa 3 Monate lang mit Strom
(bei einer angenommenen durchschnittlichen Nutzung von zwei Stunden am Tag).
Wenn das Folio eingeschaltet ist und länger nicht verwendet wird, wechselt es in den
Energiesparmodus. Drücken Sie eine beliebige Taste, um den Energiesparmodus zu
beenden.
Statusanzeigen
LED Beschreibung
Blinkt grün Akku wird geladen
Grün Der Akku ist geladen
Rot Bluetooth-Verbindung aufgebaut; Akkustand ist niedrig
(weniger als 20%). Laden Sie das FabricSkin Keyboard Folio auf.
Blinkt blau Das FabricSkin Keyboard Folio versucht, eine Bluetooth-
Verbindung mit dem iPad herzustellen; der Akku ist geladen.
Leuchtet dauerhaft blau Bluetooth-Pairing erfolgreich durchgeführt
USB

Logitech FabricSkin Keyboard Folio
8 Deutsch
Akkuentsorgung
1. Entfernen Sie die Tastaturabdeckung
mit einem Schraubendreher.
2. Trennen Sie den Akku von der Platine
und entnehmen Sie ihn.
3. Entsorgen Sie das Produkt und den Akku
entsprechend den in Ihrer Region
gültigen Bestimmungen.
So reinigen Sie Ihr Folio:
Wischen Sie Ihr FabricSkin Keyboard Folio
mit einem feuchten Tuch ab. Verwenden Sie
keine Lösungsmittel.
Weitere Informationen erhalten Sie
in der Produktzentrale, Ihrer Anlaufstelle
im Internet. www.logitech.com/support/
fabricskinkeyboardfolio
Ihre Meinung ist gefragt.
Bitte nehmen Sie sich etwas Zeit,
um einige Fragen zu beantworten.
Vielen Dank, dass Sie sich für
unser Produkt entschieden haben.
www.logitech.com/ithink
3
2
1

Logitech FabricSkin Keyboard Folio
Deutsch 9
Produktzentrale
Besuchen Sie die Produktzentrale,
Ihre Anlaufstelle im Internet.
www.logitech.com/support/
fabricskinkeyboardfolio
Dort finden Sie Lernprogramme,
Tipps zur Fehlerbehebung sowie Richtlinien
zur Verwendung Ihres neuen Folios.
In der Produktzentrale finden Sie außerdem
interessante Foren, in denen Sie mit einer
globalen Community erfahrener Benutzer
Kontakt aufnehmen können.
Fehlerbehebung
Das FabricSkin Keyboard Folio
funktioniert nicht?
•Klappen Sie die iPad-Halterung in
die Schreibposition. Das FabricSkin
Keyboard Folio funktioniert nicht,
wenn die iPad-Halterung falsch
platziert ist.
•Drücken Sie eine beliebige Taste,
um den Energiesparmodus des FabricSkin
Keyboard Folio zu beenden.
•Laden Sie den Akku des Folios auf.
Weitere Informationen finden Sie
unter „Aufladen des Akkus“.
•Stellen Sie die Bluetooth-Verbindung
zwischen FabricSkin Keyboard Folio
und iPad wieder her:
– Drücken Sie die Bluetooth-
Verbindungstaste
– Vergewissern Sie sich,
dass die Bluetooth-Funktion
des iPad aktiviert ist.
– Wählen Sie im Gerätemenü des iPad
„FabricSkin Keyboard Folio“.
Sobald die Bluetooth-Verbindung
hergestellt wurde, leuchtet die Status-
anzeige kurz blau.
•Setzen Sie Ihr FabricSkin Keyboard
Folio zurück, indem Sie auf die Reset-
Taste drücken.

Logitech FabricSkin Keyboard Folio
10 Français
Présentation du produit
1. Support pour iPad®
2. Étui de protection
3. Touches de fonction
4. Témoin Bluetooth® et de charge
de la batterie
5. Clavier
6. Bouton de connexion Bluetooth
7. Port de charge micro-USB
8. Bouton de réinitialisation
9. Câble micro-USB
9
5
6
7
8
2
3
4
1

Logitech FabricSkin Keyboard Folio
Français 11
Utilisation de l'étui
Ouvrez l'étui et insérez-y votre iPad
Placez l'étui en position de frappe
L'étui FabricSkin Keyboard Folio se
met automatiquement sous tension et
le témoin d'état clignote en vert pendant
deux secondes. Le témoin d'état devient
bleu, indiquant que l'étui est prêt pour
le couplage.
Remarque: le témoin d'état clignote brièvement
en rouge si la charge de votre batterie est faible.
Consultez la section Chargement de la batterie.
Connexion à votre iPad
Sur votre iPad, activez le Bluetooth dans
Réglages > Bluetooth.
Sélectionnez FabricSkin Keyboard Folio
dans le menu Appareils. Si un code PIN est
requis, saisissez-le dans l'étui FabricSkin
Keyboard Folio.
Le témoin d'état de l'étui reste allumé
en bleu pour indiquer que la connexion
Bluetooth a été établie.
Connexion à un autre iPad
Vous pouvez facilement utiliser l'étui
FabricSkin Keyboard Folio avec
un autre iPad. Insérez l'iPad dans l'étui,
puis placez ce dernier en position de
frappe. Appuyez sur le bouton de
connexion Bluetooth. L'étui FabricSkin
Keyboard Folio est en mode de détection.
Suivez les instructions de la section
Connexion à votre iPad.

Logitech FabricSkin Keyboard Folio
12 Français
Utilisation de l'étui avec votre iPad
Contrôle du mode veille
de votre iPad
L'ouverture de l'étui FabricSkin Keyboard
Folio sort votre iPad du mode veille.
La fermeture de l'étui remet votre iPad
en mode veille.
Deux angles de vision
L'étui ore deux positions de visualisation:
une position de frappe et une position
de lecture. Placer votre étui en position
de frappe permet de mettre le clavier
automatiquement sous tension. Placer l'étui
en position de lecture met le clavier
automatiquement hors tension.
Position de frappe Position de lecture

Logitech FabricSkin Keyboard Folio
Français 13
Touches de fonction
Touche Description Touche Description
Accueil: écran d'accueil de l'iPad Lecture/Pause
Verrouillage d'écran: verrouille
ou déverrouille l'écran de l'iPad
Piste suivante
Siri: envoyer des messages,
eectuer des appels,
programmer des réunions
et bien plus encore par
commande vocale
Sourdine
Rechercher: lance la fonction
de recherche de l'iPad
Diminuer le volume
Changement de langue:
change la langue du clavier
Augmenter le volume
Clavier virtuel: ache/masque
le clavier virtuel
Curseur gauche:
sélectionne le texte vers
la gauche, mot par mot
Diaporama
Curseur droite:
sélectionne le texte vers
la droite, mot par mot
Piste précédente
Barre d'espace:
change d'application
Remarques:
• Pour sélectionner une touche de fonction, appuyez sur la touche Fn et maintenez-la enfoncée,
puis appuyez sur la touche indiquée ci-dessus.
• Siri n'est pas pris en charge sur l'iPad 2 ou les versions antérieures.

Logitech FabricSkin Keyboard Folio
14 Français
Chargement de la batterie
Si le témoin d'état clignote en rouge,
chargez la batterie de votre étui.
Branchez le câble micro-USB sur le port
de chargement.
Branchez ensuite l'autre extrémité
du câble dans le port USB de
votre ordinateur portable.
Le témoin d'état clignote en vert pendant
le chargement de la batterie de l'étui,
puis s'allume en vert en continu lorsque
la charge est terminée.
Lorsqu'elle est complètement chargée, la batterie alimente votre étui pendant environ
3 mois (pour une utilisation moyenne de deux heures par jour).
L'étui passe en mode veille après une certaine durée d'inactivité. Appuyez sur n'importe
quelle touche pour le réactiver.
Témoins d'état lumineux
Témoin Description
Vert clignotant La batterie est en cours de charge
Vert La batterie est chargée
Rouge La connexion Bluetooth est établie ou le niveau de charge de la batterie
est faible (inférieur à 20 %). Rechargez l'étui FabricSkin Keyboard Folio.
Bleu clignotant L'étui FabricSkin Keyboard Folio tente d'établir une connexion Bluetooth
avec l'iPad ou la batterie est chargée.
Bleu en continu Le couplage Bluetooth est eectif.
USB

Logitech FabricSkin Keyboard Folio
Français 15
Recyclage de la batterie à la fin
du cycle de vie du produit
1. Ouvrez le clavier avec un tournevis.
2. Détachez la batterie et retirez-la.
3. Mettez au rebut le produit et sa batterie
conformément à la législation locale.
Nettoyage de l'étui
Nettoyez votre étui FabricSkin Keyboard
Folio avec un chion humide. N'utilisez PAS
de dissolvant.
Pour plus d'informations, visitez les pages
Produits pour trouver toute l'assistance
dont vous avez besoin. www.logitech.com/
support/fabricskinkeyboardfolio
Qu'en pensez-vous?
Veuillez prendre quelques minutes
pour nous faire part de vos commentaires.
Nous vous remercions d'avoir acheté
notre produit.
www.logitech.com/ithink
3
2
1

Logitech FabricSkin Keyboard Folio
16 Français
Pages Produits
Visitez les pages Produits pour trouver
toute l'assistance dont vous avez
besoin. www.logitech.com/support/
fabricskinkeyboardfolio
Vous y trouverez des didacticiels,
conseils de dépannage et instructions
concernant l'utilisation de votre nouvel
étui. Les pages Produits vous donnent
également accès à des forums utiles
qui vous permettent d'entrer en contact
avec une communauté mondiale
d'utilisateurs expérimentés.
Dépannage
Votre étui FabricSkin Keyboard Folio
ne fonctionne pas?
•Placez le support pour iPad en position
de frappe. L'étui FabricSkin Keyboard
Folio ne fonctionne pas si le support pour
iPad n'est pas correctement positionné.
•Appuyez sur une touche de l'étui
FabricSkin Keyboard Folio pour quitter
le mode veille.
•Rechargez la batterie de l'étui.
Pour plus d'informations, reportez-vous à
la section Chargement de la batterie.
•Rétablissez la connexion Bluetooth entre
l'étui FabricSkin Keyboard Folio et l'iPad:
– Appuyez sur le bouton de connexion
Bluetooth.
– Vérifiez que la fonction Bluetooth
est activée sur l'iPad.
– Choisissez FabricSkin Keyboard Folio
dans le menu Appareils de votre iPad.
Une fois la connexion Bluetooth établie,
le témoin d'état s'allume brièvement
en bleu.
•Réinitialisez votre étui FabricSkin
Keyboard Folio en appuyant sur
le bouton de réinitialisation.

Logitech FabricSkin Keyboard Folio
Italiano 17
Panoramica del prodotto
1. Supporto per iPad®
2. Coperchio protettivo
3. Tasti funzione
4. Spia Bluetooth® e di stato della batteria
5. Tastiera
6. Pulsante di connessione Bluetooth
7. Porta di ricarica micro USB
8. Pulsante Reset
9. Cavo micro USB
9
5
6
7
8
2
3
4
1

Logitech FabricSkin Keyboard Folio
18 Italiano
Configurazione di Folio
Aprire Keyboard Folio e inserire
l’iPad nel supporto
Spostare il supporto nella posizione
di digitazione
FabricSkin Keyboard Folio si accende
automaticamente e la spia di stato
lampeggia con colore verde per
due secondi. La spia di stato diventa
quindi blu, a indicare che Folio è pronta
per il pairing.
Nota: la spia di stato lampeggia brevemente
di colore rosso quando le batterie sono
quasi scariche. Vedere Caricamento delle batterie.
Connessione con l’iPad
Nell’iPad, attivare Bluetooth
in Impostazioni > Bluetooth.
Selezionare FabricSkin Keyboard Folio
dal menu dei dispositivi. Se viene richiesto
un PIN, immetterlo utilizzando FabricSkin
Keyboard Folio.
La spia di stato di Folio diventa di colore
blu fisso, a indicare che la connessione
Bluetooth è stata stabilita.
Connessione a un altro iPad
È possibile utilizzare FabricSkin
Keyboard Folio con un altro iPad.
Inserire l’iPad nel supporto di Folio
e collocarlo nella posizione
di digitazione. Premere il pulsante
della connessione Bluetooth.
FabricSkin Keyboard Folio è in modalità
di rilevamento. Seguire le istruzioni
riportate in Connessione con l’iPad.

Logitech FabricSkin Keyboard Folio
Italiano 19
Utilizzo di Folio con l’iPad
Controllo della modalità
di sospensione dell’iPad
Quando si apre FabricSkin Keyboard
Folio l’iPad viene attivato. Quando si
chiude Folio, viene attivata la modalità
di sospensione dell’iPad.
Due angoli di visualizzazione
Il supporto di Folio fornisce due posizioni
di utilizzo, una per la digitazione
e una per la navigazione. Quando si
sposta il supporto di Folio nella posizione
di digitazione, la tastiera viene attivata
automaticamente. Quando si colloca
il supporto nella posizione di navigazione,
la tastiera si spegne automaticamente.
Posizione per
la digitazione
Posizione per
la navigazione

Logitech FabricSkin Keyboard Folio
20 Italiano
Tasti funzione
Tasto Descrizione Tasto Descrizione
Pagina principale:
schermata iniziale dell’iPad
consente di avviare
la riproduzione o metterla
in pausa
Blocca schermo:
consente di bloccare o sbloccare
lo schermo dell'iPad
Brano successivo
Siri: consente di utilizzare
la voce per inviare messaggi,
fare telefonate, programmare
riunioni e altro
Disattivazione audio
Cerca: consente di avviare
la funzione di ricerca dell'iPad
Volume giù
Cambia lingua:
consente di cambiare la lingua
della tastiera
Volume su
Tastiera virtuale:
consente di mostrare/
nascondere la tastiera virtuale
Cursore sinistro:
consente di selezionare il testo
sulla sinistra, parola per parola.
Sequenza di diapositive
Cursore destro:
consente di selezionare il testo
sulla destra, parola per parola.
Brano precedente
Barra spaziatrice:
consente di passare
a un'altra applicazione
Note:
• Per utilizzare le opzioni accessibili con i tasti funzione, tenere premuto il tasto Fn desiderato
e premere il tasto indicato sopra.
• Siri non è supportato nell’iPad 2 o versioni precedenti.
Seite laden ...
Seite laden ...
Seite laden ...
Seite laden ...
Seite laden ...
Seite laden ...
Seite laden ...
Seite laden ...
Seite laden ...
Seite laden ...
Seite laden ...
Seite laden ...
-
 1
1
-
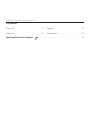 2
2
-
 3
3
-
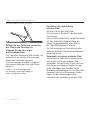 4
4
-
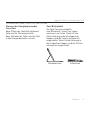 5
5
-
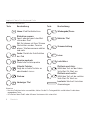 6
6
-
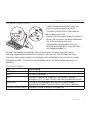 7
7
-
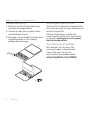 8
8
-
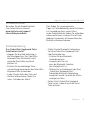 9
9
-
 10
10
-
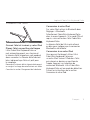 11
11
-
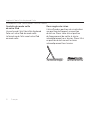 12
12
-
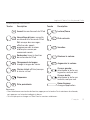 13
13
-
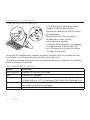 14
14
-
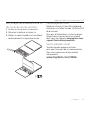 15
15
-
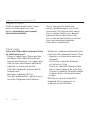 16
16
-
 17
17
-
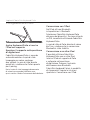 18
18
-
 19
19
-
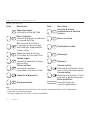 20
20
-
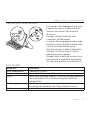 21
21
-
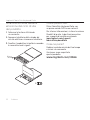 22
22
-
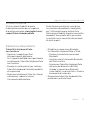 23
23
-
 24
24
-
 25
25
-
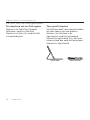 26
26
-
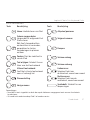 27
27
-
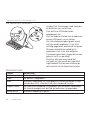 28
28
-
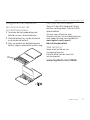 29
29
-
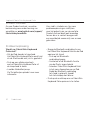 30
30
-
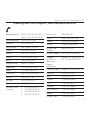 31
31
-
 32
32
Logitec FabricSkin Keyboard Folio Setup Manual
- Kategorie
- Tastaturen für mobile Geräte
- Typ
- Setup Manual
in anderen Sprachen
- français: Logitec FabricSkin Keyboard Folio
- italiano: Logitec FabricSkin Keyboard Folio
- Nederlands: Logitec FabricSkin Keyboard Folio
Sonstige Unterlagen
-
Logitech Type Protective case Bedienungsanleitung
-
Logitech FabricSkin Keyboard Folio Datenblatt
-
Logitech Ultrathin Keyboard Folio Installationsanleitung
-
Logitech Folio Installationsanleitung
-
Logitech Keyboard Folio Schnellstartanleitung
-
Logitech Folio Installationsanleitung
-
Logitech Logitech Solar Benutzerhandbuch
-
Logitech Canvas Keyboard Case for iPad mini Installationsanleitung
-
Logitech K310 Installationsanleitung
-
Logitech Big Bang Impact-protective case for iPad Air Installationsanleitung