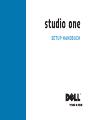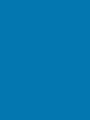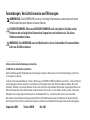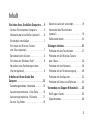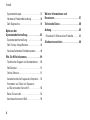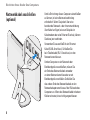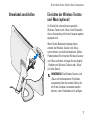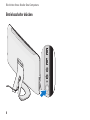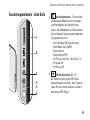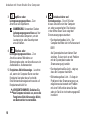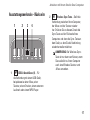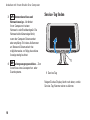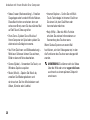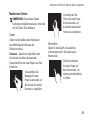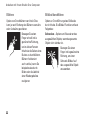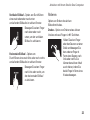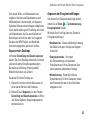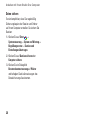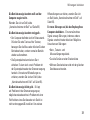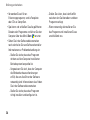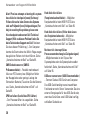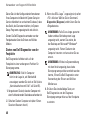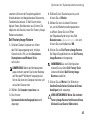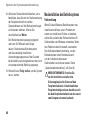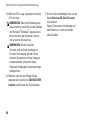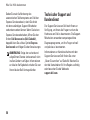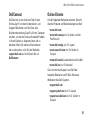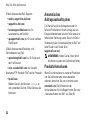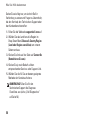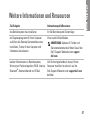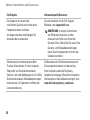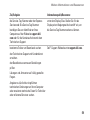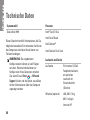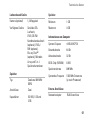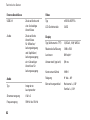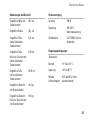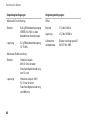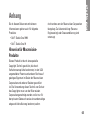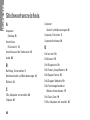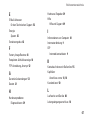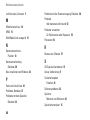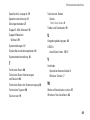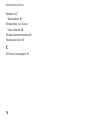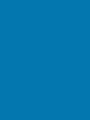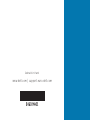Dell Studio One 19 1909 Schnellstartanleitung
- Typ
- Schnellstartanleitung

SETUP-HANDBUCH


Modell-MTF
SETUP-HANDBUCH

Anmerkungen, Vorsichtshinweise und Warnungen
ANMERKUNG: Eine ANMERKUNG macht auf wichtige Informationen aufmerksam, mit deren
Hilfe Sie den Computer besser einsetzen können.
VORSICHTSHINWEIS: Mit einem VORSICHTSHINWEIS wird auf mögliche Schäden an der
Hardware oder auf möglichen Datenverlust hingewiesen und erläutert, wie Sie dieses
Problem vermeiden können.
WARNUNG: Eine WARNUNG weist auf Gefahren hin, die zu Sachschäden, Personenschäden
oder zum Tod führen können.
__________________
Irrtümer und technische Änderungen vorbehalten.
© 2009 Dell Inc. Alle Rechte vorbehalten.
Die Vervielfältigung oder Wiedergabe dieser Unterlagen in jeglicher Weise ohne schriftliche Genehmigung von Dell Inc.
ist strengstens untersagt.
In diesem Text verwendete Marken:
Dell
, das
DELL-Logo
, und
YOURS IS HERE
sind Marken von Dell Inc.;
Intel
und
Celeron
sind eingetragene Marken und
Core
ist eine Marke von Intel Corporation in den USA und anderen Ländern;
Microsoft
,
Windows
,
Windows Vista
und die
Windows Vista Startschaltfläche
sind entweder Marken oder eingetragene Marken von
Microsoft Corporation in den USA und/oder anderen Ländern;
Blu-ray Disc
ist eine Marke von Blu-ray Disc Association;
Bluetooth
ist ein eingetragenes Markenzeichen von Bluetooth SIG, Inc. und wird von Dell unter Lizenz verwendet.
Alle anderen in dieser Dokumentation genannten Marken und Handelsbezeichnungen sind Eigentum der entsprechenden
Hersteller und Firmen. Dell Inc. erhebt keinen Anspruch auf Marken und Handelsbezeichnungen mit Ausnahme der eigenen.
September 2009 Teilenr. U602H Rev. A01

3
Einrichten Ihres Studio
One Computers. . . 5
Vor dem Einrichten des Computers . . . . . . . .5
Netzwerkkabel anschließen (optional) . . . . .6
Stromkabel anschließen . . . . . . . . . . . . . . . . .7
Einrichten der Wireless-Tastatur
und -Maus (optional). . . . . . . . . . . . . . . . . . . .7
Betriebsschalter drücken . . . . . . . . . . . . . . . .8
Einrichten von Windows Vista
®
. . . . . . . . . . .9
Herstellen einer Verbindung mit dem
Internet (optional) . . . . . . . . . . . . . . . . . . . . . .9
Arbeiten mit Ihrem Studio One
Computer. . . . . . . . . . . . . . . . . . . . . . . . . . . .13
Ausstattungsmerkmale - Vorderseite. . . . . . . . . . . . 13
Ausstattungsmerkmale - Linke Seite . . . . . . 15
Ausstattungsmerkmale - Rückseite . . . . . .17
Service-Tag finden. . . . . . . . . . . . . . . . . . . . .18
Optisches Laufwerk verwenden. . . . . . . . . .19
Verwenden des Touchscreens
(optional). . . . . . . . . . . . . . . . . . . . . . . . . . . . .19
Softwaremerkmale . . . . . . . . . . . . . . . . . . . . 24
Störungen beheben . . . . . . . . . . . . . . . . . . .27
Probleme mit dem Touchscreen. . . . . . . . . . 27
Probleme mit der Wireless-Tastatur
oder -Maus. . . . . . . . . . . . . . . . . . . . . . . . . . .28
Probleme mit dem Netzwerk. . . . . . . . . . . . . 29
Probleme mit der Stromversorgung. . . . . . .30
Probleme mit dem Speicher . . . . . . . . . . . . .32
Probleme mit Absturz und Software . . . . . .32
Verwenden von Support-Hilfsmitteln . . . .35
Dell Support Center . . . . . . . . . . . . . . . . . . . .35
Signaltoncodes . . . . . . . . . . . . . . . . . . . . . . .36
Inhalt

4
Inhalt
Systemmeldungen . . . . . . . . . . . . . . . . . . . . .37
Hardware-Problembehandlung . . . . . . . . . .39
Dell Diagnostics . . . . . . . . . . . . . . . . . . . . . . 39
Optionen der
Systemwiederherstellung. . . . . . . . . . . . . .42
Systemwiederherstellung . . . . . . . . . . . . . . .43
Dell Factory Image Restore . . . . . . . . . . . . .44
Neuinstallation des Betriebssystems . . . . .46
Wie Sie Hilfe bekommen. . . . . . . . . . . . . . .49
Technischer Support und Kundendienst . . .50
DellConnect . . . . . . . . . . . . . . . . . . . . . . . . . .51
Online-Dienste . . . . . . . . . . . . . . . . . . . . . . . . 51
Automatisches Auftragsauskunftsystem. . . 52
Einsenden von Teilen zur Reparatur
auf Garantie oder Gutschrift. . . . . . . . . . . . .53
Bevor Sie anrufen . . . . . . . . . . . . . . . . . . . . . 54
Kontaktaufnahme mit Dell. . . . . . . . . . . . . . .55
Weitere Informationen und
Ressourcen . . . . . . . . . . . . . . . . . . . . . . . . . .57
Technische Daten. . . . . . . . . . . . . . . . . . . . .60
Anhang . . . . . . . . . . . . . . . . . . . . . . . . . . . . .65
Hinweise für Macrovision-Produkte . . . . . .65
Stichwortverzeichnis . . . . . . . . . . . . . . . . .66

5
Dieser Abschnitt enthält Informationen zum
Einrichten von Studio One und zum Anschließen
von Peripheriegeräten.
WARNUNG: Bevor Sie gemäß den
in diesem Abschnitt beschriebenen
Anleitungen verfahren, lesen Sie
zunächst die Sicherheitshinweise in
der entsprechenden Dokumentation im
Lieferumfang Ihres Computers. Zusätzliche
Informationen zur bestmöglichen
Einhaltung der Sicherheitsrichtlinien
finden Sie auf der Homepage zur
Richtlinienkonformität unter www.dell.
com/regulatory_compliance.
Vor dem Einrichten des Computers
Vergewissern Sie sich beim Aufstellen des
Computers, dass die Stromquelle, an die er
angeschlossen wird, und die Bedienelemente
und Anschlüsse auf der linken Seite gut
zugänglich sind. Achten Sie auf eine
ausreichende Belüftung und stellen Sie den
Computer auf eine ebene Oberfläche.
Bei mangelnder Luftzirkulation im Bereich Ihres
Studio One kann dieser überhitzen. Stellen
Sie sicher, dass Sie auf allen Seiten einen
Abstand von mindestens 5,1 cm einhalten, um
ein Überhitzen zu vermeiden. Stellen Sie den
Computer im eingeschalteten Zustand niemals
in einen geschlossenen Raum, wie zum Beispiel
einen Schrank.
Einrichten Ihres Studio
One Computers

6
Einrichten Ihres Studio One Computers
Netzwerkkabel anschließen
(optional)
Um die Einrichtung dieses Computers abschließen
zu können, ist keine Netzwerkverbindung
erforderlich. Wenn Sie jedoch über eine
bestehende Netzwerk- oder Internetverbindung
über Kabel verfügen (wie zum Beispiel ein
Kabelmodem oder eine Ethernet-Buchse), können
Sie diese jetzt verbinden.
Verwenden Sie ausschließlich ein Ethernet-
Kabel (RJ45-Anschluss). Schließen Sie
kein Telefonkabel (RJ11-Anschluss) an den
Netzwerkanschluss an.
Um den Computer an ein Netzwerk oder
Breitbandgerät anzuschließen, müssen Sie
ein Ende des Netzwerkkabels entweder
an einen Netzwerkanschluss oder an ein
Breitbandgerät anschließen. Schließen Sie
das andere Ende des Netzwerkkabels an den
Netzwerkadapteranschluss auf der Rückseite des
Computers an. Wenn das Netzwerkkabel mit einem
Klicken einrastet, ist es richtig angeschlossen.

7
Einrichten Ihres Studio One Computers
Stromkabel anschließen Einrichten der Wireless-Tastatur
und -Maus (optional)
Ihr Studio One unterstützt eine spezielle
Wireless-Tastatur und -Maus (nicht Bluetooth),
die zur Verwendung mit Ihrem Computer optimal
geeignet sind.
Wenn Sie die Batterien eingelegt haben,
werden die Wireless-Tastatur und -Maus
synchronisiert und sind betriebsbereit. Sollten
Probleme beim Einrichten der Wireless-Tastatur
und -Maus auftreten, schlagen Sie das Kapitel
„Probleme mit Wireless-Tastatur oder -Maus“
auf Seite 28nach.
ANMERKUNG: Die Wireless-Tastatur und
-Maus sind mit besonderen Funktionen
ausgestattet, über die andere Geräte, die
mit Ihrem Computer verwendet werden
könnten, unter Umständen nicht verfügen.

8
Einrichten Ihres Studio One Computers
Betriebsschalter drücken

9
Einrichten Ihres Studio One Computers
Einrichten von Windows Vista
®
Ihr Dell Computer ist mit Windows Vista
vorkonfiguriert. Wenn Sie Windows Vista
erstmalig einrichten, folgen Sie den
Anweisungen auf dem Bildschirm. Diese
Schritte sind obligatorisch und können
einige Zeit in Anspruch nehmen. Mithilfe
der Bildschirme werden Sie durch mehrere
Verfahren geführt, darunter das Akzeptieren
von Lizenzvereinbarungen, das Festlegen
von Einstellungen und das Einrichten einer
Internetverbindung.
VORSICHTSHINWEIS: Der Setup-
Vorgang des Betriebssystems darf nicht
unterbrochen werden. Dies könnte dazu
führen, dass Ihr Computer betriebsunfähig
wird.
Herstellen einer Verbindung mit
dem Internet (optional)
ANMERKUNG: Die ISPs und deren Angebote
sind länderspezifisch verschieden.
Um eine Verbindung mit dem Internet herstellen
zu können, benötigen Sie ein externes Modem
oder eine Netzwerkverbindung sowie einen
Internetdienstanbieter (ISP). Der ISP stellt
eine oder mehrere der folgenden Optionen für
Internetverbindungen bereit:
DSL-Verbindungen für •
Hochgeschwindigkeits-Internetzugang
über eine vorhandene Telefonleitung oder
einen Mobiltelefondienst. Bei einer DSL-
Verbindung ist es möglich, auf das Internet
zuzugreifen und gleichzeitig auf derselben
Leitung zu telefonieren.
Kabelmodemverbindungen für •
Hochgeschwindigkeits-Internetzugang über
das örtliche Kabel-TV-Netz.

10
Einrichten Ihres Studio One Computers
Satellitenmodemverbindungen für •
Hochgeschwindigkeits-Internetzugang über
ein Satellitenfernsehsystem.
DFÜ-Verbindungen für den Internetzugang •
über eine Telefonleitung. DFÜ-Verbindungen
sind deutlich langsamer als DSL- oder Kabel-/
Satellitenmodemverbindungen. Ihr Computer
ist nicht mit einem integrierten Modem
ausgestattet. Um DFÜ-Verbindungen herstellen
zu können, benötigt dieser Computer ein
optionales USB-Modem.
Wireless-LAN-Verbindungen für •
Internetzugang über WiFi 802.11-Technologie.
Für die Unterstützung von Wireless-LAN sind
optionale interne Komponenten erforderlich,
die je nachdem, welche Ausstattungsmerkmale
Sie zum Zeitpunkt des Erwerbs festgelegt
hatten, entweder auf Ihrem Computer installiert
sind oder nicht.
ANMERKUNG: Sollten ein externes USB-
Modem oder ein W-LAN-Adapter nicht
Bestandteil Ihrer ursprünglichen Bestellung
gewesen sein, sind diese auf der Webseite
von Dell unter dell.com erhältlich.
Einrichten einer Kabelverbindung
Wenn Sie eine DFÜ-Verbindung nutzen, •
schließen Sie ein Telefonkabel an das
externe USB-Modem (optional) und an
die Telefonbuchse an, bevor Sie die
Internetverbindung einrichten.
Wenn Sie eine DSL-Verbindung oder •
eine Kabel-/Satelliten-Modemverbindung
verwenden, fordern Sie bei Ihrem ISP oder
Mobiltelefondienst Setup-Anweisungen an.
Um die Einrichtung der Kabel-
Internetverbindung abzuschließen, folgen
Sie den Anweisungen unter „Einrichten der
Internetverbindung” auf Seite 11.
Einrichten einer Wireless-
Internetverbindung
ANMERKUNG: Bevor Sie Ihren Wireless-
Router einrichten, sollten Sie die im
Lieferumfang des Routers enthaltene
Dokumentation lesen.

11
Einrichten Ihres Studio One Computers
Bevor Sie die Wireless-Internetverbindung
nutzen können, müssen Sie eine Verbindung zu
Ihrem Wireless-Router herstellen. So richten Sie
eine Verbindung zu einem Wireless-Router ein:
Speichern und schließen Sie alle geöffneten 1.
Dateien und beenden Sie alle geöffneten
Programme.
Klicken Sie auf 2. Start
→ Verbindung
herstellen.
Folgen Sie den Anweisungen auf dem 3.
Bildschirm, um den Setup-Vorgang
abzuschließen.
Einrichten der Internetverbindung
Führen Sie die Schritte im folgenden Abschnitt
aus, wenn auf dem Desktop kein Symbol für
einen Internetdienstanbieter vorhanden ist oder
wenn Sie eine Internetverbindung mit einem
anderen Internetdienstanbieter einrichten
möchten.
ANMERKUNG: Wenn Sie keine
Internetverbindung herstellen
können, obwohl dies bereits zu einem
anderen Zeitpunkt möglich war, liegt
möglicherweise eine Störung auf Seiten
des Internetdienstanbieters vor. Wenden
Sie sich an den Internetdienstanbieter, um
Informationen über den Dienststatus zu
erhalten, oder versuchen Sie später noch
einmal, eine Verbindung herzustellen.
ANMERKUNG: Halten Sie Ihre ISP-
Informationen griffbereit. Falls Sie noch
keinen ISP haben, können Sie über den
Assistenten Mit dem Internet verbinden
einen Internetdienstanbieter auswählen.
Speichern und schließen Sie alle geöffneten 1.
Dateien und beenden Sie alle geöffneten
Programme.
Klicken Sie auf 2. Start
→
Systemsteuerung.
Klicken Sie unter 3. Netzwerk und Internet auf
Mit dem Internet verbinden.
Das Fenster Mit dem Internet verbinden wird
angezeigt.

12
Einrichten Ihres Studio One Computers
Klicken Sie entweder auf 4. Breitband
(PPPoE) oder DFÜ, je nachdem, wie Sie die
Verbindung herstellen möchten:
Wählen Sie • Broadband (Breitband),
wenn Sie eine DSL-, Satellitenmodem-,
Kabelmodem- oder Bluetooth
®
Wireless
Technologie-Verbindung verwenden
möchten.
Wählen Sie • DFÜ, wenn Sie ein optionales
USB-DFÜ-Modem oder ISDN verwenden.
ANMERKUNG: Wenn Sie sich unsicher
sind, welchen Verbindungstyp Sie wählen
sollen, klicken Sie auf Entscheidungshilfe
oder wenden Sie sich an Ihren ISP.
Folgen Sie den Anweisungen auf dem
Bildschirm und verwenden Sie die von Ihrem
ISP bereitgestellten Informationen für das
Einrichten einer Verbindung, um den Setup-
Vorgang abzuschließen.

13
Ausstattungsmerkmale - Vorderseite
7
4
5
2
3
1
1
Lüfter – Interne Lüfter erzeugen einen
Luftstrom durch die Belüftungsöffnungen.
Dadurch wird der Computer vor
Überhitzung geschützt. Der Lüfter wird
automatisch eingeschaltet, wenn sich
der Computer erhitzt. Dass der Lüfter
Geräusche verursacht, ist normal und
weist nicht auf ein Problem mit dem Lüfter
oder dem Computer hin.
WARNUNG: Stellen Sie sicher, dass
keine Lüftungsschlitze des Systems
blockiert sind. Eine Blockierung
der Lüftungsschlitze führt zu
schwerwiegenden thermischen
Problemen.
2
Kameraaktivitätsanzeige (optional) –
Signalisiert, ob die Kamera eingeschaltet
ist oder nicht.
Arbeiten mit Ihrem Studio One Computer
6

14
Arbeiten mit Ihrem Studio One Computer
3
Kamera/Mikrofon (optional) – Integriertes
Kamera- und Mikrofon-Array für
Videoaufnahmen, Videokonferenzen und
Online-Chats.
4
Lautsprecher (2)
5
Optisches Laufwerk – Ausschließlich zum
Abspielen oder Aufnehmen von CDs und
DVDs mit Standardgröße (12 cm) geeignet.
Weitere Informationen finden Sie unter
„Verwenden des optischen Laufwerks“ auf
Seite 19.
6
Auswurf-Bedienelement für das
optische Laufwerk – Leuchtet auf, wenn
der Computer hochgefahren wird und
wenn sich ein Datenträger im optischen
Laufwerk befindet. Tippen Sie leicht auf
das Bedienelement, um einen Datenträger
auszuwerfen.
7
Computerstandrahmen: Verwenden Sie
den Standrahmen, um das Display in einem
Neigungswinkel Ihrer Wahl einzustellen. Es
kann bis zu einem Neigungswinkel von 40°
gekippt werden. Der Standrahmen bietet
dem Computer Stabilität und kann nicht
entfernt werden.
WARNUNG: Der Computerstandrahmen
sollte stets angebracht bleiben, um
eine größtmögliche Stabilität zu
gewährleisten.
ANMERKUNG: Das Etikett mit der
Service-Tag-Nummer bzw. dem Express-
Servicecode finden Sie unter dem
Display-Glas. Kippen Sie das Display
in einem Neigungswinkel von 40°, um
die Service-Tag-Nummer bzw. den
Express-Servicecode sehen zu können.
Verwenden Sie diesen Code, wenn Sie
die Dell-Support-Webseite aufrufen oder
sich mit dem technischen Kundendienst
von Dell in Verbindung setzen.

15
Arbeiten mit Ihrem Studio One Computer
Ausstattungsmerkmale - Linke Seite
2
3
4
6
5
1
1
Speicherkartenleser – Eine schnelle
und bequeme Möglichkeit zum Anzeigen
und Weitergeben von digitalen Fotos,
Audio- und Videodateien und Dokumenten,
die auf digitalen Speicherkarten folgenden
Typs gespeichert sind:
Secure Digital (• SD)-Speicherkarte
Multi • Media Card (MMC)
Speicherstick•
Speicherstick PRO•
xD-• Picture Card (Typ - M und Typ - H)
Hi Speed-SD•
Hi Density• -SD
2
USB 2.0-Anschlüsse (2) – Für
die Verbindung mit einem USB-Gerät,
beispielsweise einer Maus, einer Tastatur,
einem Drucker, einem externen Laufwerk
oder einem MP3-Player.

16
Arbeiten mit Ihrem Studio One Computer
3
Kopfhörer- oder
Leitungsausgangsanschluss – Zum
Anschluss von Kopfhörern.
ANMERKUNG: Verwenden Sie den
Leitungsausgangsanschluss auf der
Rückseite des Computers, um ein
Lautsprecher- oder Soundsystem
anzuschließen.
4
Mikrofon- oder
Leitungseingangsanschluss – Zum
Anschluss eines Mikrofons zur
Stimmeingabe oder zum Anschluss an ein
Audiokabel zu Audiozwecken.
5
Festplatten-Aktivitätsanzeige – Leuchtet
auf, wenn der Computer Daten von der
Festplatte liest oder darauf schreibt.
Eine blinkende Anzeigeleuchte weist auf
Festplattenaktivität hin.
VORSICHTSHINWEIS: Schalten Sie
den Computer niemals aus, wenn die
Festplatten-Aktivitätsanzeige blinkt,
um Datenverlust zu vermeiden.
6
Betriebsschalter und
Betriebsanzeige – Durch Drücken
dieses Schalters wird der Computer
an- oder ausgeschaltet. Die Anzeige
in der Mitte dieser Taste zeigt den
Stromversorgungszustand an:
Durchgehend gelbes Licht – Der •
Computer befindet sich im Ruhezustand
ODER
die Systemplatine kann keinen Start
einleiten. Es kann sich um ein Problem
mit der Systemplatine oder der
Stromversorgung handeln.
Durchgehend weißes Licht – zeigt an, •
dass der Computer hochfährt.
Blinkendes gelbes Licht – Es liegt ein •
Problem mit der Stromversorgung vor,
möglicherweise besteht ein Problem
mit einer Fehlfunktion eines Gerätes
oder ein Gerät ist nicht ordnungsgemäß
installiert.

17
Arbeiten mit Ihrem Studio One Computer
Ausstattungsmerkmale - Rückseite
4
1 32
1
USB 2.0-Anschlüsse (4) – Für
die Verbindung mit einem USB-Gerät,
beispielsweise einer Maus, einer
Tastatur, einem Drucker, einem externen
Laufwerk oder einem MP3-Player.
2
Wireless-Sync-Taste – Stellt die
Verbindung zwischen Ihrem Computer,
der Maus und der Tastatur wieder
her. Drücken Sie zu diesem Zweck die
Sync-Taste auf der Rückseite Ihres
Computers und dann die Sync-Taste an
dem Gerät, zu dem Sie die Verbindung
wiederherstellen möchten.
ANMERKUNG: Die Wireless-Sync-
Taste ist nur dann von Nutzen, wenn
Sie zusätzlich zu Ihrem Computer
auch eine Wireless-Tastatur und
-Maus erwerben.

18
Arbeiten mit Ihrem Studio One Computer
3
Netzwerkanschluss und
Netzwerkanzeige – Verbindet
Ihren Computer mit einem
Netzwerk- oder Breitbandgerät. Die
Netzwerkaktivitätsanzeige blinkt,
wenn der Computer Daten sendet
oder empfängt. Ein hohes Aufkommen
an Netzwerk-Datenverkehr hat
möglicherweise zur Folge, dass diese
Anzeige stetig leuchtet.
4
Leitungsausgangsanschluss – Zum
Anschluss eines Lautsprecher- oder
Soundsystems.
Service-Tag finden
1
1
Service-Tag
Neigen Sie das Display leicht nach oben, um die
Service-Tag-Nummer sehen zu können.
Seite wird geladen ...
Seite wird geladen ...
Seite wird geladen ...
Seite wird geladen ...
Seite wird geladen ...
Seite wird geladen ...
Seite wird geladen ...
Seite wird geladen ...
Seite wird geladen ...
Seite wird geladen ...
Seite wird geladen ...
Seite wird geladen ...
Seite wird geladen ...
Seite wird geladen ...
Seite wird geladen ...
Seite wird geladen ...
Seite wird geladen ...
Seite wird geladen ...
Seite wird geladen ...
Seite wird geladen ...
Seite wird geladen ...
Seite wird geladen ...
Seite wird geladen ...
Seite wird geladen ...
Seite wird geladen ...
Seite wird geladen ...
Seite wird geladen ...
Seite wird geladen ...
Seite wird geladen ...
Seite wird geladen ...
Seite wird geladen ...
Seite wird geladen ...
Seite wird geladen ...
Seite wird geladen ...
Seite wird geladen ...
Seite wird geladen ...
Seite wird geladen ...
Seite wird geladen ...
Seite wird geladen ...
Seite wird geladen ...
Seite wird geladen ...
Seite wird geladen ...
Seite wird geladen ...
Seite wird geladen ...
Seite wird geladen ...
Seite wird geladen ...
Seite wird geladen ...
Seite wird geladen ...
Seite wird geladen ...
Seite wird geladen ...
Seite wird geladen ...
Seite wird geladen ...
Seite wird geladen ...
Seite wird geladen ...
-
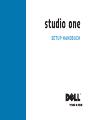 1
1
-
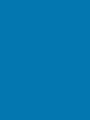 2
2
-
 3
3
-
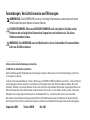 4
4
-
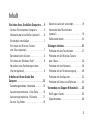 5
5
-
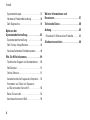 6
6
-
 7
7
-
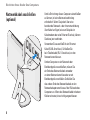 8
8
-
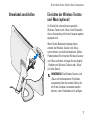 9
9
-
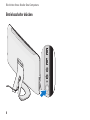 10
10
-
 11
11
-
 12
12
-
 13
13
-
 14
14
-
 15
15
-
 16
16
-
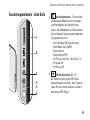 17
17
-
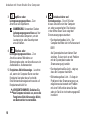 18
18
-
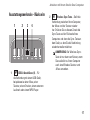 19
19
-
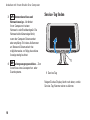 20
20
-
 21
21
-
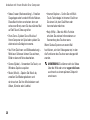 22
22
-
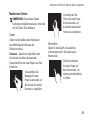 23
23
-
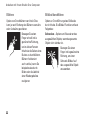 24
24
-
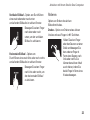 25
25
-
 26
26
-
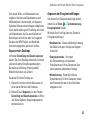 27
27
-
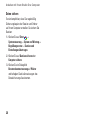 28
28
-
 29
29
-
 30
30
-
 31
31
-
 32
32
-
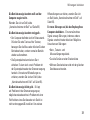 33
33
-
 34
34
-
 35
35
-
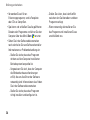 36
36
-
 37
37
-
 38
38
-
 39
39
-
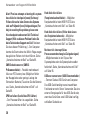 40
40
-
 41
41
-
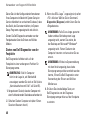 42
42
-
 43
43
-
 44
44
-
 45
45
-
 46
46
-
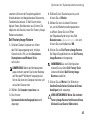 47
47
-
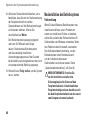 48
48
-
 49
49
-
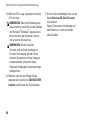 50
50
-
 51
51
-
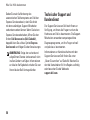 52
52
-
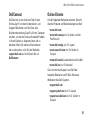 53
53
-
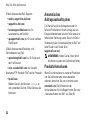 54
54
-
 55
55
-
 56
56
-
 57
57
-
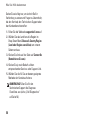 58
58
-
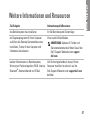 59
59
-
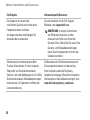 60
60
-
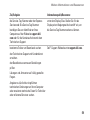 61
61
-
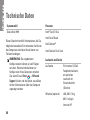 62
62
-
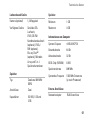 63
63
-
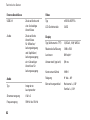 64
64
-
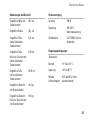 65
65
-
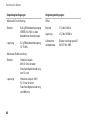 66
66
-
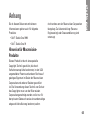 67
67
-
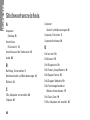 68
68
-
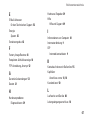 69
69
-
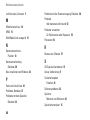 70
70
-
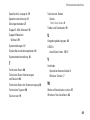 71
71
-
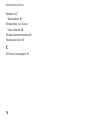 72
72
-
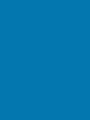 73
73
-
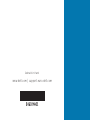 74
74
Dell Studio One 19 1909 Schnellstartanleitung
- Typ
- Schnellstartanleitung