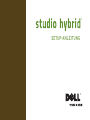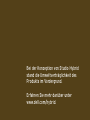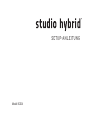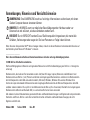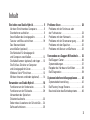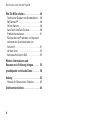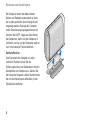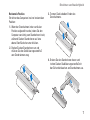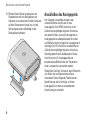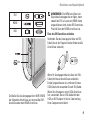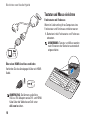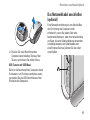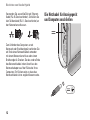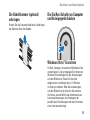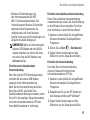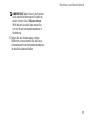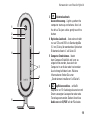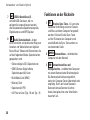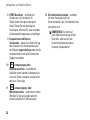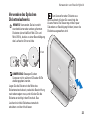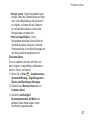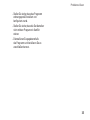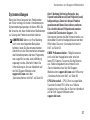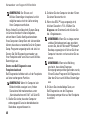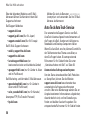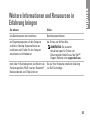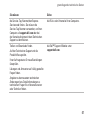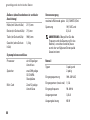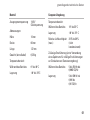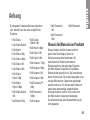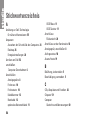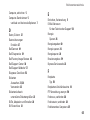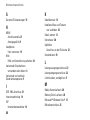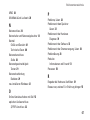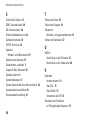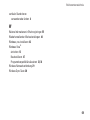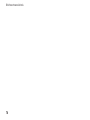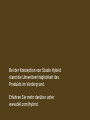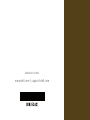Dell Studio Hybrid D140G Schnellstartanleitung
- Typ
- Schnellstartanleitung

SETUP-ANLEITUNG

Bei der Konzeption von Studio Hybrid
stand die Umweltverträglichkeit des
Produkts im Vordergrund.
Erfahren Sie mehr darüber unter
www.dell.com/hybrid.

SETUP-ANLEITUNG
Modell DCSEA

Anmerkungen, Hinweise und Vorsichtshinweise
ANMERKUNG: Eine ANMERKUNG macht auf wichtige Informationen aufmerksam, mit denen
Sie den Computer besser einsetzen können.
HINWEIS: Ein HINWEIS warnt vor möglichen Beschädigungen der Hardware oder vor
Datenverlust und erläutert, wie das vermieden werden kann.
VORSICHT: Durch VORSICHT werden Sie auf Gefahrenquellen hingewiesen, die materielle
Schäden, Verletzungen oder sogar den Tod von Personen zur Folge haben können.
Wenn Sie einen Computer der Dell™ Serie n bezogen haben, sind alle in diesem Dokument vorkommenden Hinweise auf
das Betriebssystem Microsoft
®
Windows
®
irrelevant.
__________________
Die in diesem Dokument enthaltenen Informationen können sich ohne vorherige Ankündigung ändern.
© 2008 Dell Inc. Alle Rechte vorbehalten.
Die Vervielfältigung dieses Materials auf irgendeine Weise ohne schriftliche Genehmigung von Dell Inc. ist strengstens
untersagt.
Markenzeichen, die in diesem Text verwendet wurden:
Dell
, das
DELL
Logo,
Inspiron
,
Dimension
und
DellConnect
sind
Markenzeichen von Dell Inc.;
Intel
,
Pentium
und
Celeron
sind eingetragene Markenzeichen und
Core
ist ein Markenzeichen
der Intel Corporation in den USA und anderen Ländern;
Microsoft
,
Windows
,
Windows Vista
und das
Windows Vista
Starttasten-Logo
sind entweder Markenzeichen oder eingetragene Markenzeichen der Microsoft Corporation in den USA
und/oder anderen Ländern.
Blu-ray Disc
ist ein Markenzeichen der Blu-ray Disc Association;
Bluetooth
ist ein eingetragenes
Markenzeichen im Besitz von Bluetooth SIG, Inc. und wird von Dell unter Lizenz verwendet.
Alle anderen in dieser Dokumentation genannten Marken und Handelsbezeichnungen sind Eigentum der entsprechenden
Hersteller und Firmen. Dell Inc. verzichtet auf alle Besitzrechte an Marken und Handelsbezeichnungen, die nicht
Eigentum von Dell sind.
Oktober 2008 Teilenr. D835C Rev. A01

3
Einrichten von Studio Hybrid ........... 5
Vor dem Einrichten des Computers ........5
Standrahmen aufstellen .................5
Anschließen des Anzeigegeräts ..........8
Tastatur und Maus einrichten ...........10
Das Netzwerkkabel
anschließen (optional) .................11
Die Netzkabel für Anzeigegerät
und Computer anschließen..............12
Die Kabelklammer (optional) anbringen ...13
Die Ein/Aus-Schalter an Computer
und Anzeigegerät drücken ..............13
Windows Vista
®
Einrichten..............13
Mit dem Internet verbinden (optional).....14
Verwenden von Studio Hybrid ......... 18
Funktionen an der Vorderseite ...........18
Funktionen an der Rückseite ............20
Verwenden des Optischen
Diskettenlaufwerks ....................23
Ändern des Aussehens der Schutzhülle ...24
Softwarefunktionen....................25
Probleme lösen ..................... 28
Probleme mit der Funkmaus oder
der Funktastatur.......................28
Probleme mit dem Netzwerk.............29
Probleme mit der Stromversorgung.......30
Probleme mit dem Speicher .............32
Probleme mit Absturz und Software ......33
Verwenden von Support-Hilfsmitteln ... 36
Dell Support Center ....................36
Systemmeldungen .....................37
Ratgeber bei Hardware-Konflikten .......39
Dell Diagnostics ......................39
Systemwiederherstellungsoptionen .... 42
Systemwiederherstellung ...............42
Dell Factory Image Restore .............44
Neuinstallation des Betriebssystems .....46
Inhalt

4
Einrichten von Studio Hybrid
Wie Sie Hilfe erhalten ............... 48
Technischer Support und Kundendienst ...49
DellConnect™ ........................49
Online-Dienste ........................49
Auto Tech AutoTech-Service ............50
Produktinformationen ..................51
Rücksenden von Produkten zur Reparatur
während der Garantiezeit oder zur
Gutschrift ............................51
Vor den Anruf .........................52
Kontaktaufnahme mit Dell...............53
Weitere Informationen und
Ressourcen in Erfahrung bringen....... 55
grundlegende technische Daten ....... 58
Anhang ............................ 63
Hinweis für Macrovision-Produkte .......63
Stichwortverzeichnis ................ 64

5
Einrichten von Studio Hybrid
Im folgenden Abschnitt finden sich
Informationen über das Einrichten von
Studio Hybrid 140g und das Anschließen von
Peripheriegeräten.
Vor dem Einrichten des Computers
Beim Aufstellen Ihres Computers sollten Sie
sicherstellen, dass für einen einfachen Zugriff auf
eine Stromquelle, eine adäquate Belüftung und
eine ebene Fläche für den Computer gesorgt ist.
Eine verminderte Luftzirkulation um Studio
Hybrid herum könnte zur Überhitzung des Geräts
führen. Zur Vermeidung einer Überhitzung
sollten Sie sicherstellen, dass mindestens
10,2 cm auf der Rückseite des Computers und
mindestens 5,1 cm an allen anderen Seiten frei
bleiben. Sie sollten den Computer niemals in
einem geschlossenen Raum, wie beispielsweise
in einem Gehäuse oder einem Schrank
platzieren, solange er an die Stromversorgung
angeschlossen ist.
HINWEIS: Das Platzieren des Computers
in einem geschlossenen Raum oder
das Stapeln von schweren oder spitzen
Gegenständen auf dem Computer kann
zu einer dauerhaften Beschädigung des
Computers führen.
Standrahmen aufstellen
Sie können den Computer entweder in einer
vertikalen oder in einer horizontalen Position
aufstellen.

6
Einrichten von Studio Hybrid
Der Computer rotiert den beleuchteten
Namen und Symbole automatisch so, dass
sie in jeder gewählten Ausrichtung korrekt
angezeigt werden. Solange der Computer
an die Stromversorgung angeschlossen ist,
leuchten die Dell™ -Logos auf allen Seiten
des Computers, wenn sich der Computer in
vertikaler, und nur auf der Oberseite, wenn er
sich in horizontaler Position befindet.
Vertikale Position
Zum Einrichten des Computers in einer
vertikalen Position richten Sie die
Sicherungslaschen am Standrahmen mit den
Steckplätzen am Computer aus. Senken Sie
den Computer langsam auf den Standrahmen,
bis sich die Halterungen vollständig in den
Steckplätzen befinden.

7
Einrichten von Studio Hybrid
Horizontale Position
Einrichten des Computers in einer horizontalen
Position:
Wenn der Standrahmen in der vertikalen 1.
Position aufgestellt wurde, heben Sie den
Computer vorsichtig vom Standrahmen hoch,
während Sie den Standrahmen auf eine
ebene Oberfläche herunter drücken.
Drehen Sie den Standrahmen um und 2.
drücken Sie den Stabilisierungsstandfuß
vom Standrahmen weg.
Trennen Sie die beiden Enden des 3.
Standrahmens.
Drehen Sie den Standrahmen herum und 4.
richten Sie den Stabilisierungsstandfuß mit
den Sicherheitslaschen am Standrahmen aus.

8
Einrichten von Studio Hybrid
Richten Sie die Sicherungslaschen am 5.
Standrahmen mit den Steckplätzen am
Computer aus und senken Sie den Computer
auf den Standrahmen hinab, bis sich die
Sicherungslaschen vollständig in den
Steckplätzen befinden.
Anschließen des Anzeigegeräts
Der Computer verwendet ein oder zwei
unterschiedliche Anschlüsse für das
Anzeigegerät. Der HDMI-Anschluss ist ein
äußerst leistungsfähiger digitaler Anschluss,
der sowohl Video- als auch Audiosignale an
Anzeigegeräte wie beispielsweise Fernseher
und Bildschirme mit integrierten Lautsprechern
überträgt. Der DVI-Anschluss ist ebenfalls ein
äußerst leistungsfähiger digitaler Anschluss,
überträgt jedoch keine Audiosignale. Dieser
Anschluss kann für Anzeigegeräte wie
beispielsweise Bildschirme und Projektoren
ohne Lautsprecher verwendet werden.
Überprüfen Sie Ihren Fernseher oder Bildschirm
auf die Art der verfügbaren Anschlüsse.
Verwenden Sie die folgende Tabelle bei der
Identifizierung der Anschlüsse an Ihrem
Anzeigegerät, um den zu verwendenden
Anschlusstyp zu ermitteln.

9
Einrichten von Studio Hybrid
DVI
HDMI
VGA
DVI
Schließen Sie das Anzeigegerät mit NUR EINEM
der folgenden Anschlüsse an: dem weißen DVI-
Anschluss oder dem HDMI-Anschluss.
ANMERKUNG: Die HDMI wird über kein
Signal des Anzeigegeräts verfügen, wenn
sowohl ein DVI- als auch ein HDMI-Kabel
angeschlossen sind, da der DVI-Anschluss
Priorität über den HDMI-Anschluss hat.
Über den DVI-Anschluss verbinden
Verbinden Sie das Anzeigegerät über ein DVI-
Kabel (das in der Regel an beiden Enden weiße
Anschlüsse aufweist).
Wenn Ihr Anzeigegerät bereits über ein VGA-
Kabel (mit blauen Anschlüssen an beiden
Enden) angeschlossen ist, entfernen Sie das
VGA-Kabel und verwenden Sie ein DVI-Kabel.
Wenn Ihre Anzeige nur einen VGA-Anschluss
hat, verwenden Sie ein VGA-Kabel mit dem
VGA-an-DVI-Adapter (nicht im Lieferumfang
Ihres Computers enthalten).

10
Einrichten von Studio Hybrid
Über einen HDMI-Anschluss verbinden
Verbinden Sie das Anzeigegerät über ein HDMI-
Kabel.
ANMERKUNG: Sie können zusätzliche
VGA-zu-DVI-Adapter sowie DVI- und HDMI-
Kabel über die Website von Dell unter
dell.com beziehen.
Tastatur und Maus einrichten
Funktastatur und Funkmaus
Wenn im Lieferumfang Ihres Computers eine
Funktastatur und Funkmaus enthalten waren:
Batterien in die Funktastatur und Funkmaus 1.
einsetzen.
ANMERKUNG: Tastatur und Maus werden
nach Einsetzen der Batterien automatisch
eingeschaltet.

11
Einrichten von Studio Hybrid
Drücken Sie nach Hochfahren des 2.
Computers eine beliebige Taste auf der
Tastatur und klicken Sie mit der Maus.
USB-Tastatur und USB-Maus
Wenn im Lieferumfang Ihres Computers keine
Funktastatur und Funkmaus enthalten waren,
verwenden Sie die USB-Anschlüsse auf der
Rückseite des Computers.
Das Netzwerkkabel anschließen
(optional)
Eine Netzwerkverbindung ist zum Abschließen
der Einrichtung des Computers nicht
erforderlich, wenn Sie jedoch über eine
bestehende Netzwerk- oder Internetverbindung
verfügen, die eine Kabelverbindung verwendet
(wie beispielsweise ein Kabelmodem oder
eine Ethernet-Buchse), können Sie sie sofort
anschließen.

12
Einrichten von Studio Hybrid
Verwenden Sie ausschließlich ein Ethernet-
Kabel (RJ-45-Steckverbinder). Schließen Sie
kein Telefonkabel (RJ-11-Steckverbinder) an
den Netzwerkanschluss an.
Zum Anbinden des Computers an ein
Netzwerk oder Breitbandgerät verbinden Sie
ein Ende eines Netzwerkkabels entweder
mit einem Netzwerkanschluss oder einem
Breitbandgerät. Stecken Sie das andere Ende
des Netzwerkkabels in den Anschluss des
Netzwerkadapters auf der Rückseite Ihres
Computers. Ein Klicken zeigt an, dass das
Netzwerkkabel sicher angeschlossen wurde.
Die Netzkabel für Anzeigegerät
und Computer anschließen

13
Einrichten von Studio Hybrid
Die Kabelklammer (optional)
anbringen
Ordnen Sie die Computerkabel durch Anbringen
der Klammer über den Kabeln.
Die Ein/Aus-Schalter an Computer
und Anzeigegerät drücken
Windows Vista
®
Einrichten
Ihr Dell-Computer ist bereits mit Windows Vista
vorkonfiguriert. Zum erstmaligen Einrichten von
Windows Vista befolgen Sie die Anweisungen
auf dem Bildschirm. Diese Schritte sind
obligatorisch und können bis zu 15 Minuten
in Anspruch nehmen. Über die Anweisungen
auf dem Bildschirm durchlaufen Sie mehrere
Verfahren, einschließlich des Annehmens von
Lizenzvereinbarungen, des Festlegens der
persönlichen Einstellungen und des Einrichtens
einer Internetverbindung.

14
Einrichten von Studio Hybrid
HINWEIS: Unterbrechen Sie unter keinen
Umständen den Einrichtungsvorgang des
Betriebssystems. Dies könnte dazu führen,
dass der Computer nicht mehr verwendet
werden kann.
Mit dem Internet verbinden
(optional)
ANMERKUNG:
Das Spektrum an
Internetdienstanbietern (Internet Service
Provider = ISP) und Internetdienstleistungen
ist abhängig vom jeweiligen Land.
Zum Verbinden mit dem Internet
benötigen Sie ein externes Modem oder
eine Netzwerkverbindung sowie einen
Internetdienstanbieter (ISP). Der Anbieter
stellt Ihnen eine oder mehrere der folgenden
Möglichkeiten zur Verbindung mit dem Internet
zur Verfügung:
DSL-Verbindungen mit einem •
Hochgeschwindigkeitszugang zum Internet
über Ihre bestehende Telefonleitung oder
über einen Mobilfunkdienst. Bei einer
DSL-Verbindung können Sie mit ein und
derselben Leitung das Internet benutzen und
gleichzeitig telefonieren.
Kabelmodemverbindungen für den •
Hochgeschwindigkeitszugang zum Internet
über das lokale Kabelfernsehnetz.
Satellitenmodemverbindungen für den •
Hochgeschwindigkeitszugang zum Internet
über Satelliten-TV-Systeme.
DFÜ-• -Verbindungen, die einen
Internetzugang über eine Telefonleitung
bereitstellen. DFÜ-Verbindungen sind
deutlich langsamer als DSL- (Digital
Subscriber Lines) und Kabel- bzw.
Satellitenmodemverbindungen. Ihr Computer
verfügt nicht über ein integriertes Modem.
Daher ist ein optionales USB-Modem
für DFÜ-Dienste mit diesem Computer zu
verwenden.

15
Einrichten von Studio Hybrid
Wireless LAN-• Verbindungen, die
den Internetzugang über die WiFi
802.11-Technologie bereitstellen. Die
Unterstützung von Wireless LAN erfordert
optionale interne Komponenten, die
möglicherweise auf Ihrem Computer
installiert sind, was von Entscheidungen zum
Zeitpunkt des Kaufs abhängig ist.
ANMERKUNG: Wenn im Lieferumfang kein
externes USB-Modem oder kein WLAN-
Adapter enthalten war, können Sie eines
bzw. einen über die Dell-Website unter
dell.com beziehen.
Einrichten einer kabelgebundenen
Internetverbindung
Wenn Sie mit einer DFÜ-Verbindung arbeiten,
verbinden Sie das externe USB-Modem
(optional) mit der Telefonwandbuchse,
bevor Sie die Internetverbindung einrichten.
Wenn Sie eine DSL- oder Kabel- bzw.
Satellitenmodemverbindung verwenden, setzen
Sie sich für die jeweiligen Setup-Informationen
mit Ihrem Internetdienstanbieter (ISP) oder
Ihrem Mobilfunkanbieter in Verbindung.
Einrichten einer kabellosen Internetverbindung
Bevor Sie die kabellose Internetverbindung
verwenden können, müssen Sie eine Verbindung
zu dem Wireless-Router herstellen. Einrichten
einer Verbindung zu einem Wireless-Router:
Speichern und schließen Sie alle geöffneten 1.
Dateien und beenden Sie alle geöffneten
Programme.
Klicken Sie auf 2. Start
→ Verbinden mit.
Folgen Sie den Anweisungen auf dem 3.
Bildschirm, um das Setup abzuschließen.
Einrichten der Internetverbindung
So richten Sie eine Internetverbindung
mit einer Desktop-Verknüpfung Ihres
Internetdienstanbieters (ISP) ein:
Speichern und schließen Sie alle geöffneten 1.
Dateien und beenden Sie alle geöffneten
Programme.
Doppelklicken Sie auf das ISP-Symbol auf 2.
dem Desktop von Microsoft
®
Windows
®
.
Folgen Sie den Anweisungen auf dem 3.
Bildschirm, um das Setup abzuschließen.

16
Einrichten von Studio Hybrid
Wenn auf Ihrem Desktop kein ISP-
Symbol vorhanden ist oder wenn Sie eine
Internetverbindung über einen anderen
Internetdienstanbieter herstellen möchten,
führen Sie die im folgenden Abschnitt
beschriebenen Schritte aus.
ANMERKUNG: Wenn Sie keine
Internetverbindung herstellen können,
obwohl dies früher schon möglich war,
liegt das Problem möglicherweise auf
Seiten des Internet-Anbieters. Fragen Sie
diesbezüglich beim Internetdienstanbieter
nach, oder versuchen Sie zu einem
späteren Zeitpunkt erneut, die Verbindung
herzustellen.
ANMERKUNG: Halten Sie Ihre
Internetdienstanbieterdaten bereit. Wenn
Sie keinen Internetdienstanbieter (ISP)
haben, können Sie mit Hilfe des Assistenten
Handbuch zum Einstieg (Mit dem Internet
verbinden) einen solchen einrichten.
Speichern und schließen Sie alle geöffneten 1.
Dateien und beenden Sie alle geöffneten
Programme.
Klicken Sie auf 2. Start
→ Control Panel
(Systemsteuerung).
Klicken Sie unter 3. Network and Internet
(Netzwerk- und Internetverbindungen) auf
Connect to the Internet (Mit dem Internet
verbinden).
Daraufhin wird das Fenster Connect to
the Internet (Mit dem Internet verbinden)
angezeigt.
Klicken Sie je nach der zu erstellenden 4.
Verbindung entweder auf Broadband
(PPPoE) (Breitband (PPPoE)) oder auf
Dial-up (DFÜ-Verbindung):
Wählen Sie a. Breitband aus, wenn Sie eine
Verbindung über DSL, Satellitenmodem,
Kabel-TV-Modem oder Bluetooth
®
-
Wireless-Technologie herstellen möchten.
Wählen Sie b. DFÜ aus, wenn Sie ein
optionales USB-DFÜ-Modem oder ISDN-
Modem verwenden möchten.

17
Einrichten von Studio Hybrid
ANMERKUNG: Wenn Sie sich nicht sicher
sind, welche Verbindungsart Sie wählen
sollen, klicken Sie auf Help me choose
(Hilfe bei der Auswahl) oder setzen Sie
sich mit Ihrem Internetdienstanbieter in
Verbindung.
Folgen Sie den Anweisungen auf dem 5.
Bildschirm und verwenden Sie die Setup-
Informationen Ihres Internetdienstanbieters,
um das Setup abzuschließen.

18
Studio Hybrid 140g verfügt über Anzeigen,
Schaltflächen und Funktionen, die Informationen
auf einen Blick sowie zeitsparende
Verknüpfungen für gängige Aufgaben
bereitstellen.
Funktionen an der Vorderseite
1
Netzschalter und
Netzanzeigeleuchte – Schaltet beim
Drücken den Strom ein oder aus.
Die Anzeigeleuchte in der Mitte
dieses Schalters zeigt den Status der
Stromversorgung an:
Blinkend weiß – der Computer befindet •
sich im Stromsparmodus.
Dauerhaft weiß – der Computer •
befindet sich im Zustand normaler
Stromversorgung.
Blinkend gelb – es könnte ein Problem •
mit der Systemplatine vorliegen.
Dauerhaft gelb – die Systemplatine •
kann die Initialisierung nicht starten.
Es könnte entweder ein Problem
mit der Systemplatine oder mit der
Stromversorgung vorliegen.
2
Festplatten-Aktivitätsleuchte –
leuchtet auf, wenn der Computer
Daten liest oder schreibt. Eine
blinkende Anzeigeleuchte zeigt eine
Festplattenaktivität an.
HINWEIS: Zur Vermeidung von
Datenverlust sollten Sie den Computer
niemals ausschalten, während die
Festplatten-Aktivitätsleuchte blinkt.
Verwenden von Studio Hybrid
Seite laden ...
Seite laden ...
Seite laden ...
Seite laden ...
Seite laden ...
Seite laden ...
Seite laden ...
Seite laden ...
Seite laden ...
Seite laden ...
Seite laden ...
Seite laden ...
Seite laden ...
Seite laden ...
Seite laden ...
Seite laden ...
Seite laden ...
Seite laden ...
Seite laden ...
Seite laden ...
Seite laden ...
Seite laden ...
Seite laden ...
Seite laden ...
Seite laden ...
Seite laden ...
Seite laden ...
Seite laden ...
Seite laden ...
Seite laden ...
Seite laden ...
Seite laden ...
Seite laden ...
Seite laden ...
Seite laden ...
Seite laden ...
Seite laden ...
Seite laden ...
Seite laden ...
Seite laden ...
Seite laden ...
Seite laden ...
Seite laden ...
Seite laden ...
Seite laden ...
Seite laden ...
Seite laden ...
Seite laden ...
Seite laden ...
Seite laden ...
Seite laden ...
Seite laden ...
Seite laden ...
Seite laden ...
-
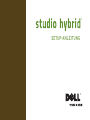 1
1
-
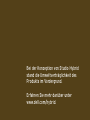 2
2
-
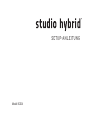 3
3
-
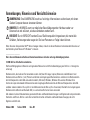 4
4
-
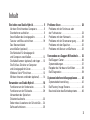 5
5
-
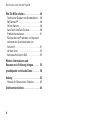 6
6
-
 7
7
-
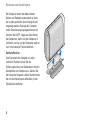 8
8
-
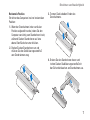 9
9
-
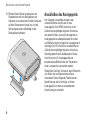 10
10
-
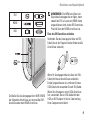 11
11
-
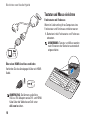 12
12
-
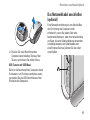 13
13
-
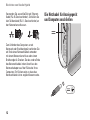 14
14
-
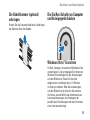 15
15
-
 16
16
-
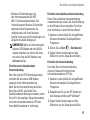 17
17
-
 18
18
-
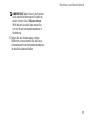 19
19
-
 20
20
-
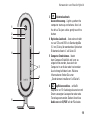 21
21
-
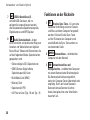 22
22
-
 23
23
-
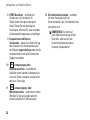 24
24
-
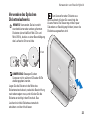 25
25
-
 26
26
-
 27
27
-
 28
28
-
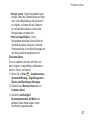 29
29
-
 30
30
-
 31
31
-
 32
32
-
 33
33
-
 34
34
-
 35
35
-
 36
36
-
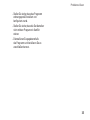 37
37
-
 38
38
-
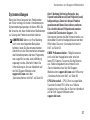 39
39
-
 40
40
-
 41
41
-
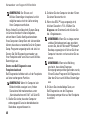 42
42
-
 43
43
-
 44
44
-
 45
45
-
 46
46
-
 47
47
-
 48
48
-
 49
49
-
 50
50
-
 51
51
-
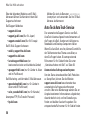 52
52
-
 53
53
-
 54
54
-
 55
55
-
 56
56
-
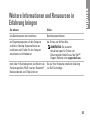 57
57
-
 58
58
-
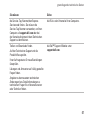 59
59
-
 60
60
-
 61
61
-
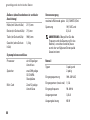 62
62
-
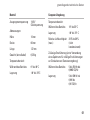 63
63
-
 64
64
-
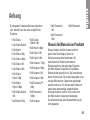 65
65
-
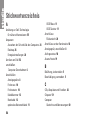 66
66
-
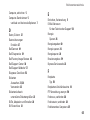 67
67
-
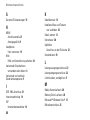 68
68
-
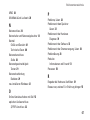 69
69
-
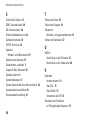 70
70
-
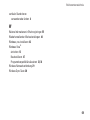 71
71
-
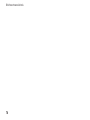 72
72
-
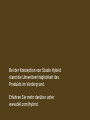 73
73
-
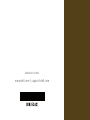 74
74
Dell Studio Hybrid D140G Schnellstartanleitung
- Typ
- Schnellstartanleitung
Verwandte Papiere
-
Dell Adamo 13 Schnellstartanleitung
-
Dell XPS 13 Bedienungsanleitung
-
Dell Studio One 19 1909 Schnellstartanleitung
-
Dell XPS One 20 Schnellstartanleitung
-
Dell XPS One 24 Schnellstartanleitung
-
Dell Studio D540 Schnellstartanleitung
-
Dell Vostro 1440 Schnellstartanleitung
-
Dell Studio 1737 Schnellstartanleitung
-
Dell XPS 8500 Benutzerhandbuch
-
Dell Studio 1555 Schnellstartanleitung