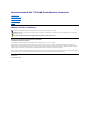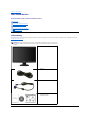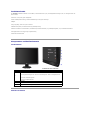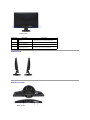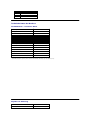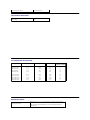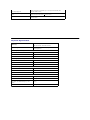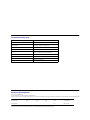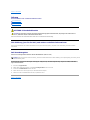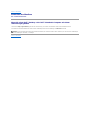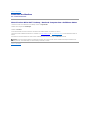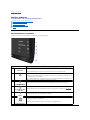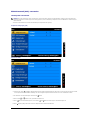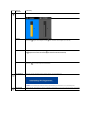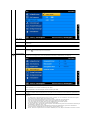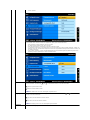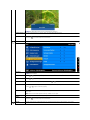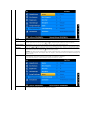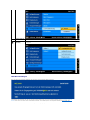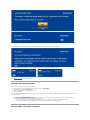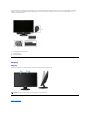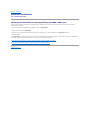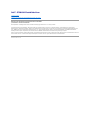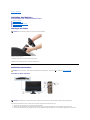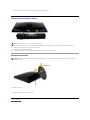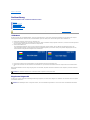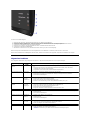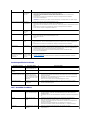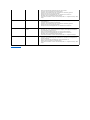BenutzerhandbuchDell™ST2010BFlachbildschirm-Farbmonitor
Hinweis, Vorsicht und Achtung
ÄnderungenderInformationenindiesemDokumentsindvorbehalten.
©2009DellInc.AlleRechtevorbehalten.
Die Reproduktion in beliebiger Weise ohne schriftliche Genehmigung seitens Dell Inc. ist streng verboten.
In diesem Dokument genutzte Marken: Dell und das Dell-Logo sind Warenzeichen von Dell Inc; Microsoft, Windows und Windows NT sind eingetragene
WarenzeichenderMicrosoftCorporation;AdobeisteinWarenzeichenvonAdobeSystemsIncorporated,dasinbestimmtenLänderneingetragenseinkann.
ENERGY STAR ist ein eingetragenes Warenzeichen der U.S. Environmental Protection Agency (US-Umweltschutzbehörde).AlsENERGYSTAR-Partnerbestätigt
die Dell Computer Corporation, dass dieses Produkt den ENERGY STAR-RichtlinienfüreffizienteEnergienutzungentspricht.
AndereindiesemDokumenterwähnteWarenzeichenundHandelsmarkenbeziehensichaufdieEigentümerdieserWarenzeichenundHandelsmarkenoderauf
derenProdukte.DellInc.erhebtkeinerleiEigentumsansprücheaufanderealsihreeigenenWarenzeichenundHandelsmarken.
Model ST2010f
November 2009Rev.A00
ÜberIhrenMonito
Aufstellen des Monitors
Bedienen des Monitor
Störungsbehebung
Anhang
HINWEIS: Ein HINWEIS kennzeichnet wichtige Informationen zur besseren Nutzung Ihres Computers.
VORSICHT:VORSICHTkennzeichneteinemöglicheGefahrvonSchädenanHardwareodervonDatenverlustundstelltInformationenzurVermeidung
des Problems bereit.
ACHTUNG:ACHTUNGkennzeichneteinemöglicheGefahrvonSchäden,VerletzungenoderTod.

ZurückzurInhaltsseite
ÜberIhrenMonitor
BenutzerhandbuchfürDell™ST2010BFlachbildschirm-Monitor
Lieferumfang
IhrMonitorwirdmitdennachstehendgezeigtenKomponentengeliefert.ÜberzeugenSiesichdavon,dassallesmitgeliefertwurde.Fallsetwasfehlensollte,
wenden Sie sich bitte an Dell.
Lieferumfang
Produktmerkmale
Komponenten und Bedienelemente
Technische Daten des Monitors
Plug & Play-Unterstützung
LCD-
MonitorqualitätundHinweisezu
Pixeln
Hinweise zur Wartung
HINWEIS: Bei einigen Komponenten kann es sich um optionale Teile handeln, die nicht im Lieferumfang
IhresMonitorsenthaltensind.EinigeMerkmaleoderMediensindinbestimmtenLänderneventuellnicht
erhältlich.
l MonitormitFuß
l Netzkabel
l VGA-Kabel (am Monitor angebracht)
l Medium mit Treibern und Dokumentation
l Schnellstartanleitung
l Sicherheitshinweise

Produktmerkmale
Der ST2010B-Flachbildschirm arbeitet mit Active Matrix-,Dünnschichttransistor-(TFT)undFlüssigkristall-Technologien (LCD). Zu den Eigenschaften des
Monitorszählen:
■ 444.8*251.1 mm(20Zoll)großeAnzeigefläche.
■1600X900BildpunkteAuflösung,zusätzlichVollbildanzeigeinniedrigerenAuflösungen
■ Neigbar.
■ Plug & play-fähig,sofortvomSystemunterstützt.
■Bildschirmmenü(OSD)zureinfachenEinrichtungundBildoptimierung.
■MediummitSoftwareundDokumentation,einschließlichSysteminformationsdatei(.inf),Farbanpassungsdatei(.icm)undProduktdokumentation.
■ Energiesparfunktion zur Energy Star®-Vorgabenerfüllung.
■SchlitzfürSicherheitsschloss
Komponenten und Bedienelemente
Vorderansicht
Ansicht von hinten
Vorderansicht
Bedienelemente an der Vorderseite
Bezeichnung
Beschreibung
1-2
Schnelltasten
* Die Vorgabeeinstellungen sind: Wahl der Voreinstellungsmodi, Wahl von Helligkeit/Kontrast
1. Wahl der Voreinstellungsmodi
2. Wahl von Helligkeit/Kontrast
3
OSD-Menü
4
Verlassen
5
Ein/Aus (mit Betriebsanzeige)

Seitenansicht
Ansicht von unten
Ansicht von hinten
Bezeichnung
Beschreibung
Verwendung
1
Seriennummernetikett mit
Strichcode
Zur Kontaktaufnahme mit dem Dell-Kundendienst.
2
SchlitzfürSicherheitsschloss
Zur Absicherung Ihres Monitors.
3
Etikettmitbehördlichen
Bestimmungen
ListemitbehördlichenZulassungen.
4
Dell Soundbar-
Befestigungshalterungen
Zum Anbringen der optionalen Dell Soundbar.
Ansichtvonlinks
Ansicht von rechts
Ansicht von unten

Bezeichnung
Beschreibung
1
Netzkabelanschluss
2
HDMI-Anschluss
3
VGA-Anschluss
Technische Daten des Monitors
Flachbildschirm – technische Daten
*[ST2010B]Farbgamut(typisch),basiertaufdenPrüfrichtlinienCIE1976(83%)undCIE1931(72%).
Bildschirmtyp
Aktiv-Matrix TFT-LCD
Anzeigetyp
TN
Bildschirmabmessungen
20 Zoll (sichtbarer Bereich)
Nativer Anzeigebereich:
442.8 mm (H) X 249.1 mm (V)
Horizontal
442.8 mm
Vertikal
249.1 mm
Pixelabstand
0.2768(H) X 0.2768(V)
Betrachtungswinkel
160°(vertikal)typisch,160°
(horizontal) typisch
Luminanz
250 CD/m² (typisch)
Kontrastverhältnis
1000:1 (typisch)
Anzeigebeschichtung
Blendfrei
Hintergrundbeleuchtung
2-CCFL
Reaktionszeit
5 ms typisch
Farbgamut
83%*
Angaben zur Auflösung
Horizontalfrequenzen
30 kHz bis 83 kHz (automatisch)
Vertikalfrequenzen
56Hzbis75Hz(automatisch)

UnterstützteVideomodi
HöchstmöglicheAuflösung
1600 x 900 bei 60 Hz
Videoanzeigefähigkeiten(Component-
Wiedergabe)
480p, 576p, 720p, 1080p, 480i, 576i,
1080i.
Voreingestellte Anzeigemodi
Anzeigemodus
Horizontalfrequenz (kHz)
Vertikalfrequenz (Hz)
Pixeltakt (MHz)
Sync-Polarität
(horizontal/vertikal)
VESA, 720 x 400
31.5
70.0
28.3
-/+
VESA, 640 x 480
31.5
60.0
25.2
-/-
VESA, 640 x 480
37.5
75.0
31.5
-/-
VESA, 800 x 600
37.9
60.7
40.0
+/+
VESA, 800 x 600
46.9
75.0
49.5
+/+
VESA, 1024 x 768
48.4
60.0
65.0
-/-
VESA, 1024 x 768
60.0
75.0
78.8
+/+
VESA, 1152 x 864
67.5
75.0
108.0
+/+
VESA, 1280 x 1024
64.0
60.0
108.0
+/+
VESA, 1280 x 1024
80.0
75.0
135.0
+/+
VESA, 1600 x 900
55.5
60.0
97.75
+/-
Elektrische Daten
Videoeingangssignale
Analog RGB, 0,7 Volt +/-5%,positivePolarität,bei75OhmEingangsimpedanz
HDMI,600mVfürjedeDifferenzialleitung,100OhmEingangsimpedanzpro
Differenzialpaar

Sync-Eingangssignale
Separate horizontale und vertikale Sync., TTL-Pegel,ohnePolarität,SOG
(CompositeSYNCbeiGrün)
Netzeingangsspannung / Frequenz /
Strom
100 bis 240 VAC/50 oder 60 Hz + 3 Hz/1,5A (max.)
Einschaltstrom
120 V: 30 A (max.)
240 V: 60 A (max.)
Physische Eigenschaften
Steckertyp
blauer 15-poliger D-Subminiatur-Stecker
HDMI mit 19 Stiften, schwarzer Anschluss
Signalkabeltyp
Analog: Abnehmbar, D-Sub, 15-polig, beim Versand am
Monitor angebracht
Abmessungen(mitStänder):
Höhe
362.3 mm
Breite
491.0 mm
Tiefe
193.5 mm
Abmessungen(ohneStänder)
Höhe
297.4 mm
Breite
491.0 mm
Tiefe
80.4 mm
Ständerabmessungen
Höhe
127.9 mm
Breite
193.5 mm
Tiefe
193.5 mm
Gewicht
Gewicht mit Verpackung
5.475 kg
GewichtmitmontiertemStänderundKabeln
4.598 kg
GewichtohnemontiertenStänder
(zur Wand- oder VESA-Befestigung - ohne
Kabel)
4.07 kg
GewichtmitmontiertemStänder
0.308 kg

Umgebungsbedingungen
Temperatur
Im Betrieb
0°bis40°C
Ausgeschaltet
Lagerung: -20°bis60°C(-4°bis140°F)
Versand: -20°bis60°C(-4°bis140°F)
Luftfeuchtigkeit
Im Betrieb
10%bis80%(nichtkondensierendbei5°bis35°C)
Ausgeschaltet
Lagerung: 5 % bis 90 % (nicht kondensierend)
Versand: 5 % bis 90 % (nicht kondensierend)
Höhe
Im Betrieb
max. 3.657,60 m(12,000ft)
Ausgeschaltet
max. 12.192 m(40,000ft)
Wärmeableitung
256,08 BTU/Stunde (max.)
119,50 BTU/Stunde (typisch)
Energieverwaltungsmodi
SofernSieeineVESADPM™-
kompatible Grafikkarte oder Software in Ihrem PC installiert haben, kann der Monitor seinen Energieverbrauch automatisch verringern, wenn
er nicht verwendet wird. Dies wird als Energiesparmodus
*bezeichnet.DerMonitornimmtdenBetriebautomatischwiederauf,sobaldderComputerEingabenüber
Tastatur,MausoderandereEingabegeräteerkennt.AusderfolgendenTabellegehenStromverbrauchundSignalisierungderautomatischenEnergiesparfunktionhervor:
Schalten Sie den Computer und den Bildschirm ein, damit die Bildschirmanzeige (OSD) angezeigt wird.
VESA-Modi
Horizontale Sync
Vertikale Sync
Video
Betriebsanzeige
Leistungsaufnahme
Normalbetrieb
Aktiv
Aktiv
Aktiv
Weiß
20 W (typisch)
Aktiv-aus-Modus
Inaktiv
Inaktiv
keine Anzeige
Gelb
Unter 0.5 W
Ausgeschaltet
-
-
-
Aus
Unter 0.5 W

ZurückzurInhaltsseite
Anhang
BenutzerhandbuchfürDell™ST2010BFlachbildschirm-Monitor
Sicherheitshinweise
FCC-Hinweis (nur USA)
Dell Kontaktangabe
ACHTUNG: Sicherheitshinweise
WeitereInformationenüberSicherheitshinweisefindenSieinderProduktinformationsanleitung.
FCC-Erklärung(nurfürdieUSA)undweitererechtlicheInformationen
LesenSiebittedieWebseiteüberrechtlicheKonformitätunterhttp://www.dell.com/regulatory_compliancefürdieFCC-Erklärungundweitererechtliche
Informationen.
Dell Kontaktangaben
KundenindenVereinigtenStaatenwählendieNummer800-WWW-DELL (800-999-3355).
Dell bietet mehrere Online und auf Telefon basierende Support- und Service-Optionen.DieVerfügbarkeitistjenachLandundProduktunterschiedlich,
so dass einige Service-OptioneninIhrerRegioneventuellnichtverfügbarsind.SokontaktierenSieDellzwecksFragenzumVerkauf,technischem
Support oder Kundendienst:
ZurückzurInhaltsseite
ACHTUNG: Die Verwendung von anderen als in dieser Dokumentation angegebenen Bedienelementen, Anpassungen oder Verfahren kann zu
Schock-, elektrischenund/odermechanischenGefahrenführen.
HINWEIS:
HabenSiekeineaktiveInternetverbindung,könnenSieKontaktinformationenaufIhremKaufbeleg,demVerpackungsbeleg,derRechnungoderim
Dell-Produktkatalog finden.
1.
Besuchen Sie support.dell.com.
2.
WählenSieIhrLandoderIhreRegionimListenfeld Land/Region wählen unten auf der Seite.
3.
Klicken Sie auf Kontaktaufnahme links auf der Seite
4.
WählenSiedenService- oder Support-Link,derIhrenBedürfnissenentspricht.
5.
WählenSiedieArtderKontaktaufnahmemitDell,diepraktischfürSieist.

ZurückzurInhaltsseite
Einstellen des Monitors
Dell™ST2010BFlachbildschirm
WennSieeinenDell™Desktop- oderDell™Notebook-Computer mit einem
Internetzugang haben
1. Besuchen Sie http://support.dell.com,gebenSieIhreServicekennungeinundladendenaktuellstenTreiberfürIhreGrafikkarteherunter.
2.VersuchenSienachdemInstallierenderTreiberfürIhrenGrafik-AdapternocheinmaldieAuflösungauf1600x900 einzustellen.
ZurückzurInhaltsseite
HINWEIS:IstesnichtmöglichdieAuflösungauf1600x900einzustellen,dannnehmenSiebittemitDell™Kontaktauf,umsichnacheinemGrafik-Adapter,
derdieseAuflösungenunterstützt,zuerkundigen.

ZurückzurInhaltsseite
Einstellen des Monitors
Dell™ST2010BFlachbildschirm
Wenn Sie einen Nicht-Dell™Desktop-, Notebook-Computer bzw. Grafikkarte haben
1. Klicken Sie mit der rechten Maustaste auf den Desktop und dann auf Eigenschaften.
2.WählenSiedenRegisterreiterEinstellungen.
3.WählenSie Erweitert.
4.DurchdieÜberschriftdesFensterserkennenSiedenAnbieterIhresGrafik-Controllers (z.B. NVIDIA, ATI, Intel etc.).
5. Besuchen Sie bitte die Website des Anbieters Ihrer Grafikkarte (z.B. http://www.ATI.com OR http://www.NVIDIA.com), um einen aktualisierten Treiber zu
erhalten.
6.VersuchenSienachdemInstallierenderTreiberfürIhrenGrafik-AdapternocheinmaldieAuflösungauf1600x900 einzustellen.
ZurückzurInhaltsseite
HINWEIS:IstesnichtmöglichdieAuflösungauf1600x900einzustellen,dannnehmenSiebittemitdemHerstellerIhresComputersKontaktaufoder
überlegenSiesich,einenGrafik-Adapter,derdieseAuflösungenunterstützt,zukaufen.

ZurückzurInhaltsseite
Monitor bedienen
BenutzerhandbuchfürDell™ST2010BFlachbildschirm-Monitor
Bedienelemente an der Vorderseite verwenden
Bildschirmmenü(OSD)verwenden
OptimaleAuflösungeinstellen
Dell Soundbar verwenden (optional)
Neigung
Bedienfeldtasten verwenden
Verwenden Sie die Tasten an der Vorderseite des Bildschirms, um das Bild einzustellen.
Bedienfeldtaste
Beschreibung
1-2
Schnelltasten
VerwendenSiedieseTaste,umdasSteuermenü,dasSieimpersonalisiertenMenüfestgelegthaben,direkt
aufzurufen.
* Die Vorgabeeinstellungen sind: Wahl der Voreinstellungsmodi, Wahl von Helligkeit/Kontrast
1
Menü
VerwendenSiedieseTastefürdieverschiedenenAnzeigenaufIhremBildschirm.
Verwenden Sie die Voreinstellungsmodus-Wahltaste, um zwischen den verschiedenen Anzeigemodi, die auf
IhremMonitormöglichsind,zuwählen.
ZeigtdenModuswahlbalkenan.DrückenSiedieTaste,umdieverschiedenenOptionenzudurchlaufen,und
drückenSiesieerneut,umdengewünschtenAnzeigemoduszuwählen.
2
Helligkeit und
Kontrast/Werteerhöhen
Verwenden Sie diese Taste, um Direktzugriff auf das „Helligkeit/Kontrast“-Steuermenüzuerlangen.
3
Auto-Anpassung/Wert
vermindern
VerwendenSiedieseTaste,umdasBildschirmmenü(OSD)zuöffnen.Siehe„Verwendung des OSD-Menüs“.
4
Eingabe
Verwenden Sie diese Taste, um das OSD-Menüzuverlassen.
5
Ein/Aus
(mitBetriebsanzeige)
Mit der Ein-/Austaste schalten Sie Ihren Monitor ein und aus.
DieweißeLeuchtezeigtan:DerMonitorist
eingeschaltet und betriebsbereit. Gelbes Leuchten zeigt den Energiesparmodus an.

Bildschirmmenü(OSD)verwenden
Menüsystemverwenden
1.DrückenSiedieMenütastezumAufrufendesOSD-Menüs;dasHauptmenüwirdangezeigt.
HauptmenüfürAnalogeingang(VGA)
HauptmenüfürHDMI
2.DrückenSiedieTasten und zum Navigierenzwischen den Einzelnen Einstellungsoptionen. Wenn Sie von einem Symbol zum anderen wechseln,
wirdderOptionsnamemarkiert.EinevollständigeListeallerverfügbarenOptionendesMonitorsfindenSieindernachstehendenTabelle.
3.ZumAktiviereneinermarkiertenOptiondrückenSiedie einmal.
4.Mit den Tasten und wählenSiediegewünschtenParameteraus.
5. Mit der rufenSiedenSchiebereglerauf,mitdenTasten und führenSieÄnderungenandenMenüeinträgenaus.
6.Mit der OptiongelangenSiewiederzurückzumHauptmenüoderverlassendasOSD-Menü.
HINWEIS: WennSieEinstellungenändernunddanachzueinemanderenMenüwechselnoderdasOSD-Menüverlassen,werdendieÄnderungen
automatischgespeichert.DieÄnderungenwerdenauchgespeichert,wennSieEinstellungenanpassenundsichdasOSD-MenüimLaufederZeitvon
selbst ausblendet.

Symbol
Menüund
Untermenüs
Beschreibung
Helligkeit
& Kontrast
IndiesemMenükönnenSieHelligkeitundKontrastanpassen.
Helligkeit
DieHelligkeitregeltdieIntensitätderHintergrundbeleuchtung.
Mit der Taste steigern Sie die Helligkeit, mit der -Taste vermindern Sie die Helligkeit (von 0 bis 100).
Kontrast
StellenSiezunächstdiegewünschteHelligkeitein,anschließendpassenSiebeiBedarfdenKontrastan.
Mit steigern Sie den Kontrast, mit der Taste vermindern Sie den Kontrast (von 0 bis 100).
Der Kontrast definiert den Unterschied zwischen dunklen und hellen Stellen der Bilddarstellung.
Zurück
DrückenSie ,umaufdasHauptmenüzurückzukehren.
Auto-Einstellung
Obwohl Ihr Computer den Monitor beim Systemstart erkennt, kann die Funktion Auto-
EinstellungdieAnzeigeeinstellungenfürIhr
spezielles System optimieren.
HINWEIS: IndenmeistenFällenbewirktdieFunktionAuto-EinstellungdasbesteBildfürIhreSystemkonfiguration.
Eingangsquelle
Im Eingangsquelle -
MenüwählenSiezwischenverschiedenenVideosignalenaus,dieeventuellanIhremMonitorangeschlossensind.

Autom. Quelle
Aufdrücken,umdieAutom.Quelleauszuwählen.DerMonitorwirddasanalogeSignalautomatischentdecken.
VGA
Die VGA-Eingabeauswählen,wennSiedenanalogen(VGA)-Anschlussverwenden.Aufdrücken,umdieVGA-Eingangsquelle
auszuwählen.
HDMI
Den DVI-D-Eingangauswählen,wennSiedendigitalen(HDMI)-Anschlussverwenden.Aufdrücken,umdieHDMI-
Eingangsquelle
auszuwählen.
Zurück
DrückenSie ,umaufdasHauptmenüzurückzukehren.
Farbeinstellungen
IndenFarbeinstellungenkönnenSieFarbeundFarbtemperaturanpassen.
Bei VGA- undVideoeingangstehenjeweilsunterschiedlicheUntermenüszurFarbeinstellungzurVerfügung.
Eingangsfarbformat
Damit kann das Farbformat wie folgt eingestellt werden:
RGB-KompatibilitätfürdienormalePC-GrafikanzeigeüberHDMI
YPbPr-KompatibilitätfürdieVideowiedergabemithoherAuflösungüberHDMI
Modusauswahl
ErmöglichtIhnendieEinstellungdesAnzeigemodusaufGrafikenoderVideo.FallsIhrComputeranIhrenBildschirmangeschlossen
ist,wählenSieGrafiken.FallseinDVD-Spieler, eine Set-Top-
BoxodereinVideorekorderanIhrenBildschirmangeschlossenist,wählen
Sie Video.
Vorgabemodi
BeiderAuswahlvonGrafikkönnenSieunterdenVorgabenStandard,Multimedia,Spiele,Warm,KühlundBenutzer(R,G,B)
auswählen.
l Zur Wiedergabe von Multimedia-AnwendungenwieFotos,Videoclips,etc.vomPCwählenSiedie"Multimedia"-Vorgabe.
l Zum Spielen von PC-SpielenwählenSiedie"Spiele"-Vorgabe.
l SofernSieeinegeringereFarbtemperatur(5700K)bevorzugen,wählenSiedieVorgabe"Warm".
l WennSieeinehöhereFarbtemperatur(5700K)bevorzugen,wählenSiedieVorgabe"Kühl".
l UnterderVorgabe"Benutzer(RGB)"könnenSiedieFarbtemperaturnachWunschanpassen.
l DieVorgabe"Desktop"sorgtübereineunveränderteFarbwiedergabe.
l
BeiderVorgabe"Warm"wirddasBildrötlichdargestellt.DieseFarbeinstellungnutzenSiefürfarbintensiveAnwendungen
(Fotobearbeitung, Multimedia, Filme, usw.).
l BeiderVorgabe"Kühl"(Blau)wirddasBildbläulichdargestellt.DieseFarbeinstellungeignetsichfürbesondersfür
Textanwendungen (Tabellenkalkulation, Programmierung, Textverarbeitung, usw.).
l Bei der „Benutzer“-
VorgabekönnenSiedieeinzelnenFarbanteile(Rot,Grün,Blau)inEinerschrittenimBereichvon0bis100

einzeln anpassen.
BeiderAuswahl"Video"könnenSieunterdenVorgabenFilm,Spiele,SportundNatürlichwählen.
l ZumAnschauenvonFilmenwählenSiedie"Film"-Vorgabe.
l BeiSportsendungenwählenSiedie"Sport"-Vorgabe.
l WennSiespielenmöchten,entscheidenSiesichfürdie"Spiele"-Vorgabe.
l
FürallgemeineAnwendungen,InternetdarstellungoderzumFernsehennutzenSiedieVorgabe"Natürlich".Farbtonund
SättigungkönnenSienachGeschmackanpassen.WennSiedieOriginal-
Farbeinstellungenwiederherstellenmöchten,wählen
Sie"Farbenrücksetzen".
l Durch"Farbenrücksetzen",werdendieFarb-Werkseinstellungen (der Auslieferungszustand) wiederhergestellt. Diese
Einstellung entspricht gleichzeitig dem "sRGB"-Standardfarbraum.
Farbton
MitdieserFunktionkönnenSiedieFarbedesVideobildesvonGrünaufViolettverschieben.VerwendenSiedieseFunktion,umden
Hautton einzustellen. Verwenden Sie oder , um den Farbton zwischen ‚0’ und ‚100’ einzustellen.
HINWEIS:DerFarbtonkannnurfürdieVideoeingabeeingestelltwerden.
erhöhtdengrünenFarbtonimBild.
erhöhtdenviolettenFarbtonimBild.
Sättigung
ErmöglichtIhnendieEinstellungderFarbsättigungdesVideobildes.VerwendenSiedieTaste oder
,umdieFarbsättigung
zwischen ‚0’ und ‚100’ einzustellen.
HINWEIS:DieSättigungkannnurfürdieVideoeingabeeingestelltwerden.
sorgtdafür,dassdasVideobildmonochromussieht.
sorgtdafür,dassdasVideobildbuntaussieht.
Demomodus
TeildenBildschirmvertikalinzweiHälften.DielinkeBildschirmhälftewirdimnormalenModus,dierechteBildschirmhälfteimfarbig
erweiterten Modus angezeigt.

HINWEIS:Der Demo-ModusstehtnurfürdenVideoeingangzurVerfügung.
Farbeinstellungenrü
cksetzen
SetztdieFarbeinstellungenIhresMonitorswiederaufdieWerkseinstellungenzurück.
Zurück
DrückenSie ,umaufdasHauptmenüzurückzukehren.
Anzeigeeinstellungen
MitdenAnzeigeeinstellungenkönnenSiebestimmteBildparameteranpassen.
Wide Mode
Adjust the image ratio as 1:1 or full screen.
HINWEIS:Die Breit-Modus-
EinstellungistbeidermaximalenvoreingestelltenAuflösungvon1600x900Bildpunktennichterforderlich.
Horizontal Position
Use the or to adjust image left or right. Minimum is '0' (-). Maximum is '100' (+).
Vertical Position
Use the or to adjust image up or down. Minimum is '0' (-). Maximum is '100' (+).
Sharpness
This feature can make the image look sharper or softer. Use or to adjust the sharpness from '0' to '100'.
Pixel Clock
The Phase and Pixel Clock adjustments allow you to adjust your monitor to your preference.
Use the or to adjust for best image quality.
Phase
If satisfactory results are not obtained using the Phase adjustment, use the Pixel Clock (coarse) adjustment and then use Phase
(fine),again.
NOTE: Pixel Clock and Phase Adjustments are only available for "VGA" input.
Reset Display
Settings
Select this option to restore default display settings.
Zurück
DrückenSie ,umaufdasHauptmenüzurückzukehren.
Sonstige
Einstellungen
Mit dieser Option passen Sie OSD-Einstellungen an; beispielsweise OSD-Sprache, OSD-Anzeigezeit, und so weiter.

Sprache
Mit der Sprache-OptionkönnenSieeinevonsiebenOSD-
Sprachen(Deutsch,Spanisch,Französisch,Portugiesisch,vereinfachtes
Chinesisch,JapanischoderEnglisch)auswählen.
Menütransparenz
MitdieserOptionkönnenSieüberdieTasten und denTransparenzgradderMenüsvon0bis100einstellen.
Menü-Anzeigezeit
OSD-Anzeigezeit: Legt fest, wie lange das OSD-MenünachdemletztenTastendruckangezeigtwird.
Mit den Tasten und könnenSiediegewünschteZeitin5-Sekunden-
Schritten im Bereich von 5 bis 60 Sekunden einstellen.
Menüsperre
SteuertdenBenutzerzugriffaufEinstellungen.WennSie"Sperren"auswählen,könnenkeineBenutzereinstellungengeändert
werden.SämtlicheTastenmitAusnahmeder Menütastewerdengesperrt.
HINWEIS:BeigesperrtemOSDgelangenSiebeimDrückenderMenütastedirektindasOSD-
Einstellungsmenü;derPunktOSD
Sperreistbereitsausgewählt.ZumFreigebenwählenSie"Freigabe";danachkönnensämtlichezutreffendenEinstellungenwieder
geändertwerden.
DDC/CI
DDC/CI(DisplayDataChannel/CommandInterface)ermöglichtdasAnpassenvonMonitorparametern(Helligkeit,Farbbalance,usw.)
überPC-Software.DieseFunktionkönnenSiedurchAuswahlvon"Deaktivieren"abschalten.
DieseFunktionaktivierenSie,umdiebestmöglicheLeistungIhresMonitorszuerzielen.
LCD-Konditionierung
UnterstütztdieBeseitigungvoneingebranntenBildern.JenachSchweredesEinbrenneffektesbenötigtdieAusführungetwasZeit.
DieseFunktionkönnenSiedurchAuswahlvon"Aktivieren"einschalten.

OSD-Warnmeldungen
Werkseinstellungen
SetztsämtlicheOSD-MenüoptionenaufdieWerkseinstellungen(Auslieferungszustand)zurück.
Individuelle
Einstellung
EsgibtzweiSchnelltastenanderVorderseite.WählenSieeinSteuermenüfürjedeSchnelltaste,umdenSchnellzugriffzu
ermöglichen.
WennderMonitoreinebestimmteAuflösungnichtunterstützt,wirddiefolgendeMeldungangezeigt:
Dasbedeutet,dassderMonitorsichnichtmitdemSignalsynchronisierenkann,daservomComputerempfängt.Indentechnischen Daten zum
MonitorfindenSiedievonIhremMonitorunterstütztenHorizontal- undVertikalfrequenzen.DieempfohleneAuflösungbeträgt1600 x 900 .
Vor dem Deaktivieren der DDC/CI-FunktionwirddiefolgendeMeldungangezeigt.

Siehe StörungsbehebungfürweitereInformationen.
OptimaleAuflösungeinstellen
SostellenSiedieoptimaleAuflösungfürIhrenMonitorein:
1. Klicken Sie mit der rechten Maustaste auf den Desktop und dann auf Eigenschaften.
2. WählenSiedieRegisterkarteEinstellungen.
3. StellenSiedieBildschirmauflösungauf1600x900ein.
4. Klicken Sie auf OK.
Wenn1600x900nichtalsOptionangezeigtwird,müssenSieIhrenGrafiktreiberunterUmständenaktualisieren.FührenSiediefolgendenSchritteaus– je
nach Computermodell:
l Falls Sie einen tragbaren Dell-Computer besitzen:
¡ Besuchen Sie support.dell.com,gebenSieIhreServicekennungeinundladenSiedenaktuellstenTreiberfürIhreGrafikkarteherunter.
l Falls Sie keinen Dell-Computer (tragbar oder Desktop) verwenden:
¡ BesuchenSiedieUnterstützungs-Website Ihres Computerherstellers und laden Sie den aktuellsten Grafiktreiber herunter.
¡ Besuchen Sie die Website Ihres Grafikkartenherstellers und laden Sie den aktuellsten Grafiktreiber herunter.
Dell Soundbar verwenden (optional)
DiefolgendeMeldungerscheint,wennderMonitorindenEnergiesparmoduswechselt:
Durch Aktivieren des Computers und "Aufwecken" des Monitors erhalten Sie wieder Zugriff auf das OSD-Menü.
Die folgende Meldung wird angezeigt, wenn Sie eine beliebige Taste (mit Ausnahme der Ein-/Austaste)betätigen:
Wenn kein VGA-Kabel angeschlossen ist, erscheint das folgende, schwebende Dialogfenster auf dem Bildschirm.
Seite laden ...
Seite laden ...
Seite laden ...
Seite laden ...
Seite laden ...
Seite laden ...
Seite laden ...
Seite laden ...
Seite laden ...
-
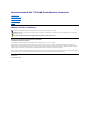 1
1
-
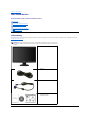 2
2
-
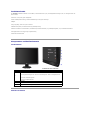 3
3
-
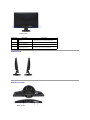 4
4
-
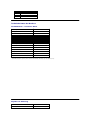 5
5
-
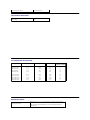 6
6
-
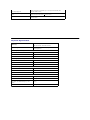 7
7
-
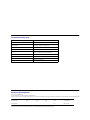 8
8
-
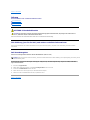 9
9
-
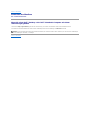 10
10
-
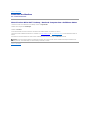 11
11
-
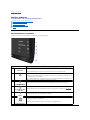 12
12
-
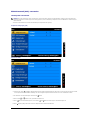 13
13
-
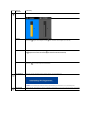 14
14
-
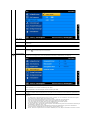 15
15
-
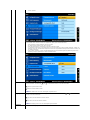 16
16
-
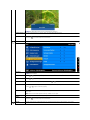 17
17
-
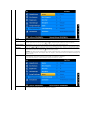 18
18
-
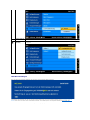 19
19
-
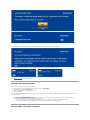 20
20
-
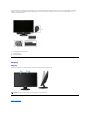 21
21
-
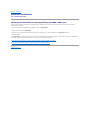 22
22
-
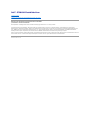 23
23
-
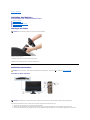 24
24
-
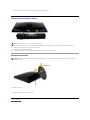 25
25
-
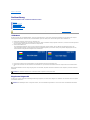 26
26
-
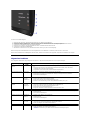 27
27
-
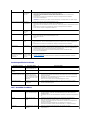 28
28
-
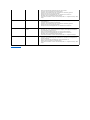 29
29