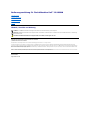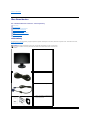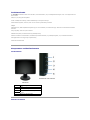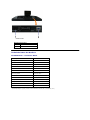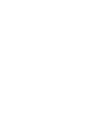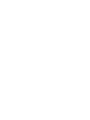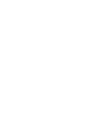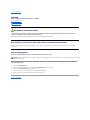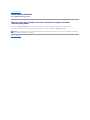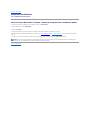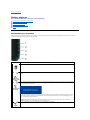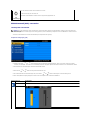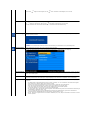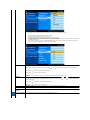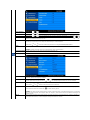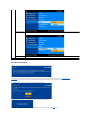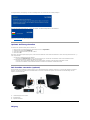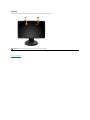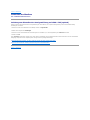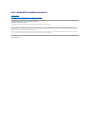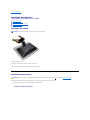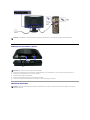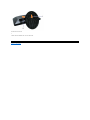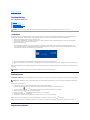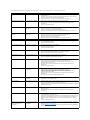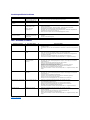Dell S1909WN Benutzerhandbuch
- Kategorie
- Soundbar-Lautsprecher
- Typ
- Benutzerhandbuch

BedienungsanleitungfürFlachbildschirmDell™S1909WN
Hinweis, Vorsicht und Achtung
ÄnderungenderInformationenindiesemDokumentsindvorbehalten.
©2008DellInc.AlleRechtevorbehalten.
Die Reproduktion in beliebiger Weise ohne schriftliche Genehmigung seitens Dell Inc. ist streng verboten.
In diesem Dokument genutzte Marken: Dell und das Dell-Logo sind Warenzeichen von Dell Inc; Microsoft, Windows und Windows NT sind eingetragene Warenzeichen der Microsoft
Corporation; Adobe ist ein Warenzeichen von Adobe Systems Incorporated,dasinbestimmtenLänderneingetragenseinkann.ENERGY STAR ist ein eingetragenes Warenzeichen
der U.S. Environmental Protection Agency (US-Umweltschutzbehörde).AlsENERGY STAR-PartnerbestätigtdieDellComputerCorporation,dassdiesesProduktdenENERGYSTAR-
RichtlinienfüreffizienteEnergienutzungentspricht.
AndereindiesemDokumenterwähnteWarenzeichenundHandelsmarkenbeziehensichaufdieEigentümerdieserWarenzeichenundHandelsmarkenoderaufderenProdukte.
DellInc.erhebtkeinerleiEigentumsansprücheaufanderealsihreeigenenWarenzeichenundHandelsmarken.
Model S1909WNf
August 2008 Rev.A00
ÜberIhrenMonito
Aufstellen des Monitors
Bedienen des Monitor
Störungsbehebung
Anhang
HINWEIS: Ein HINWEIS kennzeichnet wichtige Informationen zur besseren Nutzung Ihres Computers.
VORSICHT:VORSICHTkennzeichneteinemöglicheGefahrvonSchädenanHardwareodervonDatenverlustundstelltInformationenzurVermeidung
des Problems bereit.
ACHTUNG:ACHTUNGkennzeichneteinemöglicheGefahrvonSchäden,VerletzungenoderTod.

ZurückzurInhaltsseite
ÜberIhrenMonitor
Dell™S1909WN Flachbildschirm-Farbmonitor – Bedienungsanleitung
Lieferumfang
IhrMonitorwirdmitdennachstehendgezeigtenKomponentengeliefert.ÜberzeugenSiesichdavon,dassallesmitgeliefertwurde.Fallsetwasfehlensollte,
wenden Sie sich bitte an Dell.
Lieferumfang
Produktmerkmale
Komponenten und Bedienelemente
Technische Daten des Monitors
Plug & Play-Unterstützung
LCD-
MonitorqualitätundHinweisezu
Pixeln
Hinweise zur Wartung
HINWEIS: Bei einigen Komponenten kann es sich um optionale Teile handeln, die nicht im Lieferumfang
IhresMonitorsenthaltensind.EinigeMerkmaleoderMediensindinbestimmtenLänderneventuellnicht
erhältlich.
l MonitormitFuß
l Netzkabel
l VGA-Kabel (am Monitor angebracht)
l Medium mit Treibern und Dokumentation
l Schnellstartanleitung
l Sicherheitshinweise

Produktmerkmale
Der S1909WN-Flachbildschirm arbeitet mit Active Matrix-,Dünnschichttransistor-(TFT)undFlüssigkristall-Technologien (LCD). Zu den Eigenschaften des
Monitorszählen:
■469,9mm(18,5Zoll)großeAnzeigefläche.
■1366x768BildpunkteAuflösung,zusätzlichVollbildanzeigeinniedrigerenAuflösungen
■BreiterBetrachtungswinkel,imStehen,SitzenundvondenSeitengleichermaßengutablesbar.
■ Neigbar.
■AbnehmbarerFuß,VESA-kompatibleMontagebohrungen(100mmLochabstand)zurflexiblenAnbringung.VESAstehtfürVideoElectronicsStandards
Association.
■ Plug & play-fähig,sofortvomSystemunterstützt.
■Bildschirmmenü(OSD)zureinfachenEinrichtungundBildoptimierung.
■MediummitSoftwareundDokumentation,einschließlichSysteminformationsdatei(.inf),Farbanpassungsdatei(.icm)undProduktdokumentation.
■ Energiesparfunktion zur Energy Star®-Vorgabenerfüllung.
■SchlitzfürSicherheitsschloss
Komponenten und Bedienelemente
Vorderansicht
Ansicht von hinten
Bedienelemente an der Vorderseite
Vorderansicht
Bezeichnung
Beschreibung
1
Menü
2
Werterhöhen/Helligkeit und Kontrast
3
Wert vermindern/Auto-Einstellung
4
Eingabe
5
Ein/Aus (mit Betriebsanzeige)

Seitenansicht
Ansicht von unten
Ansicht von hinten
RückansichtmitMonitorfuß
Bezeichnung
Beschreibung
Verwendung
1
VESA-Montagebohrungen (100
mm)
(Hinter der angebrachten
Basisplatte.)
Zur Anbringung des Monitors.
2
Seriennummernetikett mit
Strichcode
Zur Kontaktaufnahme mit dem Dell-Kundendienst.
3
SchlitzfürSicherheitsschloss
Zur Absicherung Ihres Monitors.
4
Etikettmitbehördlichen
Bestimmungen
ListemitbehördlichenZulassungen.
5
Dell Soundbar-
Befestigungshalterungen
Zum Anbringen der optionalen Dell Soundbar.
Ansichtvonlinks
Ansicht von rechts

Ansicht von unten
Bezeichnung
Beschreibung
1
Netzkabelanschluss
2
VGA-Anschluss
Technische Daten des Monitors
Flachbildschirm – technische Daten
*[S1909WN]Farbgamut(typisch),basiertaufdenPrüfrichtlinienCIE1976(85%)undCIE1931(72%).
Bildschirmtyp
Aktiv-Matrix TFT-LCD
Anzeigetyp
TN
Bildschirmabmessungen
18.5 Zoll (sichtbarer Bereich)
Nativer Anzeigebereich:
409.8 (H) x 230.4 (V)
Horizontal
409.8 mm
Vertikal
230.4 mm
Pixelabstand
0.3 mm
Betrachtungswinkel
160°(vertikal)typisch,160°
(horizontal) typisch
Luminanz
300 CD/m² (typisch)
Kontrastverhältnis
1000:1 (typisch)
Anzeigebeschichtung
Antireflex, mit Hartbeschichtung 3H
Hintergrundbeleuchtung
CCFL (2) Edgelight-System
Reaktionszeit
5 ms typisch
Farbgamut
85%*




ZurückzurInhaltsseite
Anhang
BedienungsanleitungfürFlachbildschirmDell™S1909WN
Sicherheitshinweise
FCC-Hinweis (nur USA)
Dell Kontaktangabe
ACHTUNG: Sicherheitshinweise
WeitereInformationenüberSicherheitshinweisefindenSieinderProduktinformationsanleitung.
FCC-Erklärung(nurfürdieUSA)undweitererechtlicheInformationen
LesenSiebittedieWebseiteüberrechtlicheKonformitätunterhttp://www.dell.com/regulatory_compliancefürdieFCC-Erklärungundweitererechtliche
Informationen.
Dell Kontaktangaben
KundenindenVereinigtenStaatenwählendieNummer800-WWW-DELL (800-999-3355).
Dell bietet mehrere Online und auf Telefon basierende Support- und Service-Optionen.DieVerfügbarkeitistjenachLandundProduktunterschiedlich,
so dass einige Service-OptioneninIhrerRegioneventuellnichtverfügbarsind.SokontaktierenSieDellzwecksFragenzumVerkauf,technischem
Support oder Kundendienst:
ZurückzurInhaltsseite
ACHTUNG: Die Verwendung von anderen als in dieser Dokumentation angegebenen Bedienelementen, Anpassungen oder Verfahren kann zu
Schock-, elektrischenund/odermechanischenGefahrenführen.
HINWEIS:
HabenSiekeineaktiveInternetverbindung,könnenSieKontaktinformationenaufIhremKaufbeleg,demVerpackungsbeleg,derRechnungoderim
Dell-Produktkatalog finden.
1.
Besuchen Sie support.dell.com.
2.
WählenSieIhrLandoderIhreRegionimListenfeld Land/Region wählen unten auf der Seite.
3.
Klicken Sie auf Kontaktaufnahme links auf der Seite
4.
WählenSiedenService- oder Support-Link,derIhrenBedürfnissenentspricht.
5.
WählenSiedieArtderKontaktaufnahmemitDell,diepraktischfürSieist.

ZurückzurInhaltsseite
Einstellen des Monitors
Dell™S1909WNFlachbildschirmmonitor
WennSieeinenDell™Desktop- oderDell™Notebook-Computer mit einem
Internetzugang haben
1. Besuchen Sie http://support.dell.com,gebenSieIhreServicekennungeinundladendenaktuellstenTreiberfürIhreGrafikkarteherunter.
2.VersuchenSienachdemInstallierenderTreiberfürIhrenGrafik-AdapternocheinmaldieAuflösungauf1366x768 einzustellen.
ZurückzurInhaltsseite
HINWEIS:IstesnichtmöglichdieAuflösungauf1366x768einzustellen,dannnehmenSiebittemitDell™Kontaktauf,umsichnacheinemGrafik-Adapter,
derdieseAuflösungenunterstützt,zuerkundigen.

ZurückzurInhaltsseite
Einstellen des Monitors
Dell™S1909WNFlachbildschirmmonitor
Wenn Sie einen Nicht-Dell™Desktop-, Notebook-Computer bzw. Grafikkarte haben
1. Klicken Sie mit der rechten Maustaste auf den Desktop und dann auf Eigenschaften.
2.WählenSiedenRegisterreiterEinstellungen.
3.WählenSie Erweitert.
4.DurchdieÜberschriftdesFensterserkennenSiedenAnbieterIhresGrafik-Controllers (z.B. NVIDIA, ATI, Intel etc.).
5. Besuchen Sie bitte die Website des Anbieters Ihrer Grafikkarte (z.B. http://www.ATI.com OR http://www.NVIDIA.com), um einen aktualisierten Treiber zu
erhalten.
6.VersuchenSienachdemInstallierenderTreiberfürIhrenGrafik-AdapternocheinmaldieAuflösungauf1366x768 einzustellen.
ZurückzurInhaltsseite
HINWEIS:IstesnichtmöglichdieAuflösungauf1366x768einzustellen,dannnehmenSiebittemitdemHerstellerIhresComputersKontaktaufoder
überlegenSiesich,einenGrafik-Adapter,derdieseAuflösungenunterstützt,zukaufen.

ZurückzurInhaltsseite
Monitor bedienen
Dell™S1909WN Flachbildschirm-Farbmonitor – Bedienungsanleitung
Bedienelemente an der Vorderseite verwenden
Bildschirmmenü(OSD)verwenden
OptimaleAuflösungeinstellen
Dell Soundbar verwenden (optional)
Neigung
Bedienfeldtasten verwenden
ZumAnpassenderBilddarstellungverwendenSiedieTastenanderVorderseitedesMonitors.WennSiedieEinstellungenmitdiesenTastenverändern,
werden die numerischen Einstellungswerte im OSD angezeigt.
Bedienfeldtaste
Beschreibung
1
Menü
MitderMenütasterufenSiedasOSD-Menü(Bildschirmmenü)aufundtreffeneineAuswahlausdemOSD-Menü.
2
Helligkeit und
Kontrast /Werte
erhöhen
MitdieserTastekönnenSiedirektaufdas"Helligkeit/Kontrast"-MenüzugreifenoderdieWerteeinerausgewähltenMenüoption
erhöhen.
3
Auto-
Anpassung/Wert
vermindern
Mit der Taste Auto-AnpassungkönnenSiedieautomatischeEinstellung/AnpassungstartenoderdieWerteeinerausgewählten
Menüoptionvermindern.WährendsichderMonitoraufdieaktuelleEingangsquelleeinstellt,wirddiefolgendeMeldungauf
schwarzem Hintergrund angezeigt:
Die Taste Auto-EinstellungermöglichtesdemMonitor,sicheigenständigandaseingehendeVideosignalanzupassen.Nachder
automatischenAnpassungkönnenSieunterBildeinstellungendieAnzeigemithilfederReglerPixeluhr(Grobeinstellung)und
Phase (Feineinstellung) weiter optimieren.
HINWEIS: Die Funktion Auto-Anpassungwirdnichtdurchgeführt,wennSiezwardieTastedrücken,aberkeineaktiven
Videoeingangssignale oder angeschlossenen Kabel vorhanden sind.
4
Eingabe
MitdieserTastewechselnSiezumnächstenSchrittdesausgewähltenElementes.

Bildschirmmenü(OSD)verwenden
Menüsystemverwenden
1.DrückenSiedieMenütastezumAufrufendesOSD-Menüs;dasHauptmenüwirdangezeigt.
HauptmenüfürAnalogeingang(VGA)
2.DrückenSiedieTasten und zum Navigierenzwischen den Einzelnen Einstellungsoptionen. Wenn Sie von einem Symbol zum anderen
wechseln,wirdderOptionsnamemarkiert.EinevollständigeListeallerverfügbarenOptionendesMonitorsfindenSieindernachstehendenTabelle.
3.ZumAktiviereneinermarkiertenOptiondrückenSiedieMenütasteeinmal.
4.Mit den Tasten und wählenSiediegewünschtenParameteraus.
5. MitderMenütasterufenSiedenSchiebereglerauf,mitdenTasten und führenSieÄnderungenandenMenüeinträgenaus.
6.Mitder"Menü/Beenden"-OptiongelangenSiewiederzurückzumHauptmenüoderverlassendasOSD-Menü.
5
Ein/Aus
(mit
Betriebsanzeige)
Mit der Ein-/Austaste schalten Sie Ihren Monitor ein und aus.
DieweißeLeuchtezeigtan:DerMonitorist
eingeschaltet und betriebsbereit. Gelbes Leuchten zeigt den Energiesparmodus an.
HINWEIS: WennSieEinstellungenändernunddanachzueinemanderenMenüwechselnoderdasOSD-Menüverlassen,werdendieÄnderungen
automatischgespeichert.DieÄnderungenwerdenauchgespeichert,wennSieEinstellungenanpassenundsichdasOSD-MenüimLaufederZeitvon
selbst ausblendet.
Symbol
Menüund
Untermenüs
Beschreibung
Helligkeit
& Kontrast
IndiesemMenükönnenSieHelligkeitundKontrastanpassen.
Helligkeit
DieHelligkeitregeltdieIntensitätderHintergrundbeleuchtung.

Mit der Taste steigern Sie die Helligkeit, mit der -Taste vermindern Sie die Helligkeit (von 0 bis 100).
Kontrast
StellenSiezunächstdiegewünschteHelligkeitein,anschließendpassenSiebeiBedarfdenKontrastan.
Mit steigern Sie den Kontrast, mit der Taste vermindern Sie den Kontrast (von 0 bis 100).
Der Kontrast definiert den Unterschied zwischen dunklen und hellen Stellen der Bilddarstellung.
Auto-Einstellung
Obwohl Ihr Computer den Monitor beim Systemstart erkennt, kann die Funktion Auto-
EinstellungdieAnzeigeeinstellungenfürIhr
spezielles System optimieren.
HINWEIS: IndenmeistenFällenbewirktdieFunktionAuto-EinstellungdasbesteBildfürIhreSystemkonfiguration.
Farbeinstellungen
IndenFarbeinstellungenkönnenSieFarbeundFarbtemperaturanpassen.
Bei VGA-undVideoeingangstehenjeweilsunterschiedlicheUntermenüszurFarbeinstellungzurVerfügung.
Eingangsfarbformat
Die RGB-OptionwählenSie,wennderMonitorübereinVGA-Kabel mit dem PC oder DVD-
Playerverbundenist.WennderMonitorüber
ein YPbPr-zu-VGA-Kabel an einen DVD-Player angeschlossen ist oder der Ausgang des DVD-
Players nicht auf RGB eingestellt ist,
wählenSiedieYPbPr-Option.
Modusauswahl
JenachEingangssignalstehendieOptionenGrafikoderVideozurAuswahl.WählenSieGrafik,wennSieeinenPCanIhrenMonitor
anschließen;beimAnschlusseinesDVD-Players,DigitalempfängersoderVideorecordersempfehlenwirdenVideo-Modus.
Vorgabemodi
BeiderAuswahlvonGrafikkönnenSieunterdenVorgabenStandard,Multimedia,Spiele,Warm,KühlundBenutzer(R,G,B)
auswählen.
l Zur Wiedergabe von Multimedia-AnwendungenwieFotos,Videoclips,etc.vomPCwählenSiedie"Multimedia"-Vorgabe.
l Zum Spielen von PC-SpielenwählenSiedie"Spiele"-Vorgabe.
l SofernSieeinegeringereFarbtemperatur(5700K)bevorzugen,wählenSiedieVorgabe"Warm".
l WennSieeinehöhereFarbtemperatur(5700K)bevorzugen,wählenSiedieVorgabe"Kühl".
l UnterderVorgabe"Benutzer(RGB)"könnenSiedieFarbtemperaturnachWunschanpassen.
l DieVorgabe"Desktop"sorgtübereineunveränderteFarbwiedergabe.
l
BeiderVorgabe"Warm"wirddasBildrötlichdargestellt.DieseFarbeinstellungnutzenSiefürfarbintensiveAnwendungen
(Fotobearbeitung, Multimedia, Filme, usw.).
l BeiderVorgabe"Kühl"(Blau)wirddasBildbläulichdargestellt.DieseFarbeinstellungeignetsichfürbesondersfür
Textanwendungen (Tabellenkalkulation, Programmierung, Textverarbeitung, usw.).
l Bei der „Benutzer“-
VorgabekönnenSiedieeinzelnenFarbanteile(Rot,Grün,Blau)inEinerschrittenimBereichvon0bis100
einzeln anpassen.

BeiderAuswahl"Video"könnenSieunterdenVorgabenFilm,Spiele,SportundNatürlichwählen.
l ZumAnschauenvonFilmenwählenSiedie"Film"-Vorgabe.
l BeiSportsendungenwählenSiedie"Sport"-Vorgabe.
l WennSiespielenmöchten,entscheidenSiesichfürdie"Spiele"-Vorgabe.
l
FürallgemeineAnwendungen,InternetdarstellungoderzumFernsehennutzenSiedieVorgabe"Natürlich".Farbtonund
SättigungkönnenSienachGeschmackanpassen.WennSiedieOriginal-
Farbeinstellungenwiederherstellenmöchten,wählen
Sie"Farbenrücksetzen".
l Durch"Farbenrücksetzen",werdendieFarb-Werkseinstellungen (der Auslieferungszustand) wiederhergestellt. Diese
Einstellung entspricht gleichzeitig dem "sRGB"-Standardfarbraum.
Farbton
MitdieserFunktionkönnenSiedenFarbtondesVideobildesnachGrünoderViolettverschieben.DieseMöglichkeitnutzenSiez.B.zur
gewünschtenDarstellungvonHauttönen.MitdenTasten und stellen Sie den Farbton im Bereich 0 bis 100 ein.
Mit der Taste erhöhenSiedenGrünanteildesBildes.
Mit der Taste erhöhenSiedenViolettanteil.
HINWEIS: Der Farbton kann nur angepasst werden, wenn der Videoeingang verwendet wird.
Sättigung
MitdieserFunktionpassenSiedieFarbsättigungdesVideobildesan.MitdenTasten und
stellenSiedieSättigungim
Bereich 0 bis 100 ein.
Mit der Taste verrigernSiedieFarbsättigungdesBildes.
Mit der Taste erhöhenSiedieFarbintensität.
HINWEIS: DieSättigungkannnurangepasstwerden,wennderVideoeingangverwendetwird.
Demomodus
TeildenBildschirmvertikalinzweiHälften.DielinkeBildschirmhälftewirdimnormalenModus,dierechteBildschirmhälfteimfarbig
erweiterten Modus angezeigt.
Farbeinstellungenrü
cksetzen
SetztdieFarbeinstellungenIhresMonitorswiederaufdieWerkseinstellungenzurück.
Anzeigeeinstellungen
MitdenAnzeigeeinstellungenkönnenSiebestimmteBildparameteranpassen.

Horizontalposition
Mit den Tasten und könnenSiedasBildnachlinksundrechtsverschieben.Minimalwert:0(-
). Maximalwert: 100 (+).
Vertikalposition
Mit den Tasten und könnenSiedasBildnachobenunduntenverschieben.Minimalwert:0(-
). Maximalwert: 100 (+).
Schärfe
MitdieserFunktionkönnenSiedieBilddarstellungschärferoderweichereinstellen.VerwendungMitdenTasten und
stellenSiedieSchärfeimBereich0bis100ein.
Pixeltakt
M
itdenEinstellungenPixeltaktundPhasekönnenSiedieBilddarstellungIhresMonitorsnachGeschmackfeinabstimmen.Diese
EinstellungenerreichenSieüberdenMenüpunkt"Bildeinstellungen"imOSD-Hauptmenü.
Mit den Tasten und passen Sie die Werte entsprechend an, bis die gewünschteBildqualitäterreichtist.
Phase
WennSieüberdieAnpassungderPhasekeinebefriedigendenErgebnisseerzielen,nehmenSiezuersteineGrobeinstellungüberden
Pixeltaktvor,anschließendstellenSiediePhasezurFeineinstellungneuein.
HINWEIS:PixeltaktundPhasekönnennurbeiAnalogeingang(VGA)eingestelltwerden.
Anzeigeeinstellungen
rücksetzen
Mit dieser Option stellen Sie die Standard-Anzeigeeinstellungen wieder her.
Sonstige
Einstellungen
Mit dieser Option passen Sie OSD-Einstellungen an; beispielsweise OSD-Sprache, OSD-Anzeigezeit, und so weiter.
Sprache
Mit der Sprache-OptionkönnenSieeinevonsiebenOSD-
Sprachen(Deutsch,Spanisch,Französisch,Portugiesisch,vereinfachtes
Chinesisch,JapanischoderEnglisch)auswählen.
Menütransparenz
MitdieserOptionkönnenSieüberdieTasten und denTransparenzgradderMenüsvon0bis100einstellen.
Menü-Anzeigezeit
OSD-Anzeigezeit: Legt fest, wie lange das OSD-MenünachdemletztenTastendruckangezeigtwird.
Mit den Tasten und könnenSiediegewünschteZeitin5-Sekunden-
Schritten im Bereich von 5 bis 60 Sekunden einstellen.
Menüsperre
SteuertdenBenutzerzugriffaufEinstellungen.WennSie"Sperren"auswählen,könnenkeineBenutzereinstellungengeändert
werden.SämtlicheTastenmitAusnahmeder Menütastewerdengesperrt.
HINWEIS:BeigesperrtemOSDgelangenSiebeimDrückenderMenütastedirektindasOSD-
Einstellungsmenü;derPunktOSD
Sperreistbereitsausgewählt.ZumFreigebenwählenSie"Freigabe";danachkönnensämtlichezutreffendenEinstellungenwieder
geändertwerden.
DDC/CI
DDC/CI(DisplayDataChannel/CommandInterface)ermöglichtdasAnpassenvonMonitorparametern(Helligkeit,Farbbalance,usw.)
überPC-Software.DieseFunktionkönnenSiedurchAuswahlvon"Deaktivieren"abschalten.
DieseFunktionaktivierenSie,umdiebestmöglicheLeistungIhresMonitorszuerzielen.

OSD-Warnmeldungen
LCD-Konditionierung
UnterstütztdieBeseitigungvoneingebranntenBildern.JenachSchweredesEinbrenneffektesbenötigtdieAusführungetwasZeit.
DieseFunktionkönnenSiedurchAuswahlvon"Aktivieren"einschalten.
Werkseinstellungen
SetztsämtlicheOSD-MenüoptionenaufdieWerkseinstellungen(Auslieferungszustand)zurück.
WennderMonitoreinebestimmteAuflösungnichtunterstützt,wirddiefolgendeMeldungangezeigt:
Dasbedeutet,dassderMonitorsichnichtmitdemSignalsynchronisierenkann,daservomComputerempfängt.Indentechnischen Daten
zum MonitorfindenSiedievonIhremMonitorunterstütztenHorizontal-undVertikalfrequenzen.DieempfohleneAuflösungbeträgt1366 x
768 .
Vor dem Deaktivieren der DDC/CI-FunktionwirddiefolgendeMeldungangezeigt.
DiefolgendeMeldungerscheint,wennderMonitorindenEnergiesparmoduswechselt:
Durch Aktivieren des Computers und "Aufwecken" des Monitors erhalten Sie wieder Zugriff auf das OSD-Menü.

Siehe StörungsbehebungfürweitereInformationen.
OptimaleAuflösungeinstellen
SostellenSiedieoptimaleAuflösungfürIhrenMonitorein:
1. Klicken Sie mit der rechten Maustaste auf den Desktop und dann auf Eigenschaften.
2. WählenSiedieRegisterkarteEinstellungen.
3. StellenSiedieBildschirmauflösungauf1366x768ein.
4. Klicken Sie auf OK.
Wenn1366x768nichtalsOptionangezeigtwird,müssenSieIhrenGrafiktreiberunterUmständenaktualisieren.FührenSiediefolgendenSchritteaus– je
nach Computermodell:
l Falls Sie einen tragbaren Dell-Computer besitzen:
¡ Besuchen Sie support.dell.com,gebenSieIhreServicekennungeinundladenSiedenaktuellstenTreiberfürIhreGrafikkarteherunter.
l Falls Sie keinen Dell-Computer (tragbar oder Desktop) verwenden:
¡ BesuchenSiedieUnterstützungs-Website Ihres Computerherstellers und laden Sie den aktuellsten Grafiktreiber herunter.
¡ Besuchen Sie die Website Ihres Grafikkartenherstellers und laden Sie den aktuellsten Grafiktreiber herunter.
Dell Soundbar verwenden (optional)
Die Dell Soundbar ist ein Zweikanal-Lautsprechersystem, das an Dell-Flachbildschirmen angebracht werden kann. An der Soundbar befinden sich folgende
Elemente:einDrehreglerzumEinstellenderGesamtlautstärkeundzumEin-/Ausschalten des Systems, eine blaue LED zur Betriebsanzeige und zwei
Kopfhörer-/Headset-Anschlüsse.
Neigung
Die folgende Meldung wird angezeigt, wenn Sie eine beliebige Taste (mit Ausnahme der Ein-/Austaste)betätigen:
Wenn kein VGA-Kabel angeschlossen ist, erscheint das folgende, schwebende Dialogfenster auf dem Bildschirm.
1.
Lautstärkeregler/Ein-Aus-Schalter
2.
Betriebsanzeige
3.
Kopfhöreranschlüsse

ZurückzurInhaltsseite
Einstellen des Monitors
Dell™S1909WNFlachbildschirmmonitor
AnleitungzumEinstellenderAnzeigeauflösungauf1366x768(optimal)
StellenSienachdenfolgendenSchrittendieAnzeigeauflösungauf1366x768Pixel,umdieoptimaleAnzeigeleistunguntereinemMicrosoftWindows®
Betriebssystem zu erhalten:
1. Klicken Sie mit der rechten Maustaste auf den Desktop und dann auf Eigenschaften.
2.WählenSiedenRegisterreiterEinstellungen.
3.KlickenSiemitderlinkenMaustasteaufdenSchiebereglerundverschiebenihn,umdieAnzeigeauflösungauf1366X768 einzustellen.
4. Klicken Sie auf OK.
Wenn 1366X768nichtalsOptionangezeigtwird,müssenSieIhrenGrafiktreiberunterUmständenaktualisieren.BitteklickenSieaufeinedernachstehenden
Bedingungen entsprechend Ihrem Computersystem und folgen dann den jeweiligen Anweisungen:
1: WennSieeinenDell™Desktop- oderDell™Notebook-Computer mit einem Internetzugang haben.
2: Wenn Sie einen Nicht-Dell™Desktop-, Notebook-Computer bzw. Grafikkarte haben.
ZurückzurInhaltsseite
Seite laden ...
Seite laden ...
Seite laden ...
Seite laden ...
Seite laden ...
Seite laden ...
Seite laden ...
-
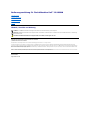 1
1
-
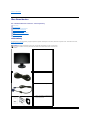 2
2
-
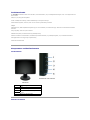 3
3
-
 4
4
-
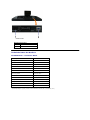 5
5
-
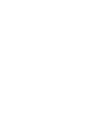 6
6
-
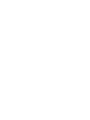 7
7
-
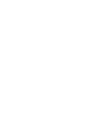 8
8
-
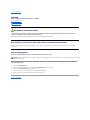 9
9
-
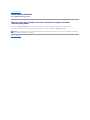 10
10
-
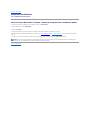 11
11
-
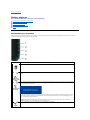 12
12
-
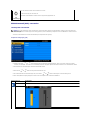 13
13
-
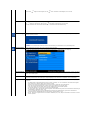 14
14
-
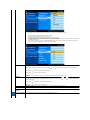 15
15
-
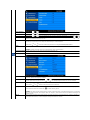 16
16
-
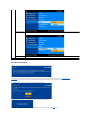 17
17
-
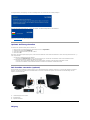 18
18
-
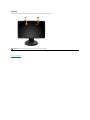 19
19
-
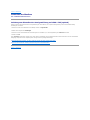 20
20
-
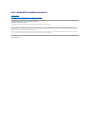 21
21
-
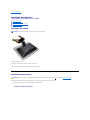 22
22
-
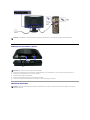 23
23
-
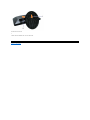 24
24
-
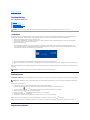 25
25
-
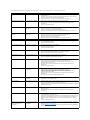 26
26
-
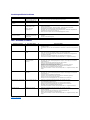 27
27
Dell S1909WN Benutzerhandbuch
- Kategorie
- Soundbar-Lautsprecher
- Typ
- Benutzerhandbuch