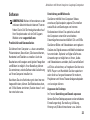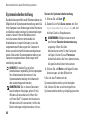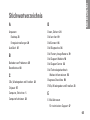Modell PP25L
SETUP-HANDBUCH
INSPIRON
™

Anmerkungen, Hinweise und Vorsichtshinweise
ANMERKUNG: Eine ANMERKUNG macht auf wichtige Informationen aufmerksam, mit denen
Sie den Computer besser einsetzen können.
HINWEIS: Ein HINWEIS warnt vor möglichen Beschädigungen der Hardware oder vor
Datenverlust und zeigt auf, wie derartige Probleme vermieden werden können.
VORSICHT: Durch VORSICHT werden Sie auf Gefahrenquellen hingewiesen, die materielle
Schäden, Verletzungen oder sogar den Tod von Personen zur Folge haben können.
__________________
Irrtümer und technische Änderungen vorbehalten.
© 2008 Dell Inc. Alle Rechte vorbehalten.
Vervielfältigung oder Wiedergabe in jeglicher Weise ohne die schriftliche Genehmigung von Dell Inc. ist strengstens
untersagt.
In diesem Text verwendete Marken:
Dell
, das
DELL-
Logo,
Inspiron
,
YOURS IS HERE
und
DellConnect
sind Marken von
Dell Inc.;
Intel
,
Pentium
und
Celeron
sind eingetragene Marken und
Core
ist eine Marke der Intel Corporation;
Microsoft
,
Windows
und
Windows Vista
sind entweder Marken oder eingetragene Marken der Microsoft Corporation in den USA
und/oder in anderen Ländern.;
Bluetooth
ist eine eingetragene Marke im Besitz von Bluetooth SIG, Inc. und wird von Dell
unter Lizenz verwendet.
Alle anderen in dieser Dokumentation genannten Marken und Handelsbezeichnungen sind Eigentum der jeweiligen Hersteller
und Firmen. Dell Inc. erhebt keinen Anspruch auf Marken und Handelsbezeichnungen mit Ausnahme der eigenen.
Dieses Produkt verfügt über eine Technologie zum Schutz des Urheberrechts, das durch US-amerikanische Patente und
andere Rechte zum Schutz geistigen Eigentums im Besitz von Macrovision Corporation und anderen Eigentümern geschützt
ist. Die Verwendung dieser Schutztechnologie muss von Macrovision Corporation genehmigt werden und ist ausschließlich
für den Heimeinsatz und andere eingeschränkte Nutzungsbereiche vorgesehen, falls nicht anders von Macrovision
Corporation genehmigt. Zurückentwicklung (Reverse Engineering) oder Deassemblierung ist nicht gestattet.
Mai 2008 Teilenr. N068F Rev. A00

3
Einrichten Ihres Inspiron
Laptop-Computers . . . . . . . . . . . . . . . . . . . . .5
Vor dem Einrichten des Computers . . . . . . . .5
Netzadapter anschließen . . . . . . . . . . . . . . . . 6
Wireless-Schalter überprüfen . . . . . . . . . . . . 6
Netzwerkkabel anschließen (optional) . . . . .7
Betriebsschalter drücken . . . . . . . . . . . . . . . .7
Windows Vista
®
-Installation abschließen. . . .8
Verbindung mit dem Internet herstellen
(optional). . . . . . . . . . . . . . . . . . . . . . . . . . . . . .8
Arbeiten mit Ihrem Inspiron
Laptop-Computer . . . . . . . . . . . . . . . . . . . . .12
Gerätestatusanzeigen . . . . . . . . . . . . . . . . . 12
Ausstattungsmerkmale - Rechte Seite . . . . 14
Ausstattungsmerkmale - Linke Seite . . . . . . 16
Ausstattungsmerkmale - Vorderseite . . . . . 17
Ausstattungsmerkmale - Computersockel
und Tastatur . . . . . . . . . . . . . . . . . . . . . . . . . . 18
Mediensteuerung. . . . . . . . . . . . . . . . . . . . . . 19
Ausstattungsmerkmale - Bildschirm . . . . . . 20
Entfernen und Austauschen des Akkus. . . . 21
Verwenden des optischen Laufwerks . . . . . 22
Software . . . . . . . . . . . . . . . . . . . . . . . . . . . . 23
Probleme mit dem Netzwerk. . . . . . . . . . . . . 25
Beheben von Problemen . . . . . . . . . . . . . . .25
Probleme mit der Stromversorgung. . . . . . . 26
Probleme mit dem Speicher . . . . . . . . . . . . . 28
Probleme mit Absturz und Software . . . . . . 29
Dell Support Center . . . . . . . . . . . . . . . . . . . . 32
Verwenden von Support-Werkzeugen . . . . .32
Systemmeldungen . . . . . . . . . . . . . . . . . . . . . 33
Inhalt

4
Hardware-Ratgeber. . . . . . . . . . . . . . . . . . . . 35
Dell Diagnostics . . . . . . . . . . . . . . . . . . . . . . 36
Neuinstallation des Betriebssystems . . . .39
Systemwiederherstellung . . . . . . . . . . . . . . . 40
Dell Factory Image Restore . . . . . . . . . . . . . 41
Neuinstallieren des Betriebssystems . . . . . 43
Wie Sie Hilfe bekommen. . . . . . . . . . . . . . .45
Technischer Support und Kundendienst . . . . 46
DellConnect
™
. . . . . . . . . . . . . . . . . . . . . . . . . 46
Online-Dienste . . . . . . . . . . . . . . . . . . . . . . . . 46
AutoTech Service. . . . . . . . . . . . . . . . . . . . . . 47
Produktinformationen . . . . . . . . . . . . . . . . . . 48
Rücksendung von Teilen zur
Garantiereparatur oder zur Gutschrift. . . . . 48
Vor Ihrem Anruf . . . . . . . . . . . . . . . . . . . . . . . 49
Kontaktaufnahme mit Dell. . . . . . . . . . . . . . . 51
Weitere Informationsquellen
und Ressourcen . . . . . . . . . . . . . . . . . . . . . .53
Grundlegende technische Daten . . . . . . . .55
Stichwortverzeichnis . . . . . . . . . . . . . . . . .65

5
INSPIRON
Einrichten Ihres Inspiron Laptop-Computers
In diesem Abschnitt finden Sie Informationen zum
Einrichten Ihres Inspiron 1318 Laptop-Computers
und zum Anschließen von Peripheriegeräten.
Vor dem Einrichten des Computers
Achten Sie beim Aufstellen des Computers auf
ungehinderten Zugang zu einer Stromquelle,
angemessene Belüftung und eine ebene
Arbeitsfläche als Unterlage.
Eingeschränkte Luftzirkulation um den Inspiron
Computer kann zu seiner Überhitzung führen.
Um eine Überhitzung zu verhindern, sollten
Sie auf die Einhaltung eines Mindestabstands
von 10,2 cm an der Rückseite und 5,1 cm an
den übrigen Seiten des Computers achten.
Der Computer sollte sich niemals in einem
geschlossenen Behälter, beispielsweise einem
Gehäuse oder einer Schublade, befinden, wenn
er eingeschaltet wird.
HINWEIS: Das Ablegen oder Stapeln von
schweren oder scharfkantigen Gegenständen
auf dem Computer kann zu seiner dauerhaften
Beschädigung führen.

6
Einrichten Ihres Inspiron Laptop-Computers
Netzadapter anschließen
Verbinden Sie den Netzadapter mit dem
Computer und dann mit einer Steckdose
oder einem Überspannungsschutzgerät.
VORSICHT: Der Netzadapter funktioniert
mit allen Steckdosen weltweit. Allerdings
können die Stromkabelstecker und
Steckerleisten von Land zu Land variieren.
Wird ein falsches Kabel verwendet
oder dieses nicht ordnungsgemäß an
die Steckerleiste oder die Steckdose
angeschlossen, können ein Brand oder
Schäden im System verursacht werden.
Wireless-Schalter überprüfen
Wenn Sie mit kabellosen Netzwerkverbindungen
arbeiten möchten, vergewissern Sie sich, dass
sich der Wireless-Schalter in der Position „Ein“
befindet.
Verwenden des Wireless-Schalters
Um den Wireless-Schalter einzuschalten,
schieben Sie ihn in Richtung der Rückseite
des Computers, bis er einrastet.
- „Aus“ - „Ein“

7
Einrichten Ihres Inspiron Laptop-Computers
Netzwerkkabel anschließen
(optional)
Wenn Sie beabsichtigen, mit einer
kabelgebundenen Netzwerkverbindung
zu arbeiten, stecken Sie das Ende des
Netzwerkkabels in den dafür vorgesehenen
Anschluss.
Betriebsschalter drücken

8
Einrichten Ihres Inspiron Laptop-Computers
Windows Vista
®
- Installation
abschließen
Ihr Dell-Computer wurde mit Windows Vista
vorkonfiguriert. Wenn Sie Windows Vista erstmalig
aufrufen, folgen Sie den Anweisungen zum
Abschließen der Installation auf dem Bildschirm.
Diese Schritte sind obligatorisch und können bis
zu 15 Minuten erfordern. Sie betreffen u. a. das
Akzeptieren der Lizenzvereinbarung, das Festlegen
von Einstellungen und das Einrichten einer
Internetverbindung.
HINWEIS: Unterbrechen Sie auf keinen
Fall den Installationsvorgang des
Betriebssystems. da andernfalls der
Computer möglicherweise in einen
unbrauchbaren Zustand gerät.
Verbindung mit dem Internet
herstellen (optional)
ANMERKUNG: Das Spektrum
an Internetdienstanbietern und
Internetdienstleistungen ist abhängig
vom jeweiligen Land.
Um eine Verbindung mit dem Internet herstellen
zu können, benötigen Sie ein externes Modem
oder eine Netzwerkverbindung sowie einen
Internetdienstanbieter (Internet Service Provider,
ISP). Der Internetdienstanbieter stellt Ihnen eine
oder mehrere der folgenden Möglichkeiten zur
Verbindung mit dem Internet zur Verfügung:
DSL-Verbindungen für den •
Hochgeschwindigkeitszugang zum Internet
über die vorhandene Telefonleitung oder einen
Mobilfunkdienst. Bei einer DSL-Verbindung
können Sie mit ein und derselben Leitung
gleichzeitig auf das Internet zugreifen und
telefonieren.

9
Einrichten Ihres Inspiron Laptop-Computers
Kabelmodemverbindungen für den •
Hochgeschwindigkeitszugang zum Internet
über das lokale Kabelfernsehnetz.
Satellitenmodemverbindungen für den •
Hochgeschwindigkeitszugang zum Internet
über eine Satelliten-TV-Anlage.
DFÜ-• Verbindungen (Wählverbindungen) für
den Internetzugang über eine Telefonleitung.
DFÜ-Verbindungen sind deutlich langsamer
als DSL-, Kabelmodem- oder
Satellitenmodemverbindungen. Ihr Computer
ist nicht mit einem internen Modem ausgestattet.
Sie benötigen daher ein optionales USB-Modem,
um mit diesem Computer über eine
Wählverbindung mit dem Internet zu
kommunizieren.
WLAN• -Verbindungen für den Internetzugang
unter Verwendung der WiFi 802.11-Technologie.
WLAN-Unterstützung erfordert optionale interne
Komponenten, die je nach den Details Ihrer
Bestellung möglicherweise nicht zur Austattung
Ihres Computers gehören.
ANMERKUNG: Falls Ihre ursprüngliche
Bestellung kein externes USB-Modem oder
eine WLAN-Karte umfasst, können Sie
beides online auf der Dell-Website unter
dell.com erwerben.
Einrichten einer kabelgebundenen
Internetverbindung
Wenn Sie mit einer DFÜ-Verbindung arbeiten,
verbinden Sie das externe USB-Modem und die
Telefonwandbuchse mit einem Telefonkabel,
bevor Sie die Internetverbindung einrichten.
Wenn Sie mit einer DSL-, Kabelmodem- oder
Satellitenmodemverbindung arbeiten, erhalten Sie
die notwendigen Anweisungen zum Einrichten bei
Ihrem Internetdienstanbieter oder Mobilfunkanbieter.
Einrichten einer kabellosen Internetverbindung
Bevor Sie die kabellose Internetverbindung
nutzen können, müssen Sie eine Verbindung zu
Ihrem WLAN-Router herstellen. So richten Sie
eine Verbindung zu einem WLAN-Router ein:
1. Speichern und schließen Sie alle geöffneten
Dateien und beenden Sie alle geöffneten
Programme.

10
Einrichten Ihres Inspiron Laptop-Computers
2. Klicken Sie auf Start → Verbindung
herstellen.
3.
Folgen Sie den Anweisungen auf dem Bildschirm.
um das Einrichten der Verbindung abzuschließen.
Einrichten der Internetverbindung
So richten Sie eine Internetverbindung mithilfe
einer auf dem Desktop bereitgestellten
Internetdienstanbieter-Verknüpfung ein:
1. Speichern und schließen Sie alle geöffneten
Dateien und beenden Sie alle geöffneten
Programme.
2. Doppelklicken Sie auf das
Internetdienstanbieter-Symbol auf dem
Microsoft
®
Windows
®
-Desktop.
3. Folgen Sie den Anweisungen auf dem
Bildschirm, um das Einrichten der
Verbindung abzuschließen.
Gehen Sie wie im folgenden Abschnitt beschrieben
vor, wenn auf dem Desktop kein Symbol für einen
Internetdienstanbieter vorhanden ist oder wenn
Sie eine Internetverbindung mit einem anderen
Internetdienstanbieter einrichten möchten.
ANMERKUNG: Wenn Sie keine
Internetverbindung herstellen können,
obwohl dies bereits zu einem anderen
Zeitpunkt möglich war, liegt das
Problem möglicherweise auf Seiten des
Internetdienstanbieters. Wenden Sie sich
an Ihren Internetdienstanbieter, um zu
erfahren, ob ein Dienstausfall vorliegt, oder
versuchen Sie zu einem späteren Zeitpunkt
erneut, die Verbindung herzustellen.
ANMERKUNG: Halten Sie die notwendigen
Informationen für den Internetdienstanbieter
bereit. Wenn Sie über keinen Anbieter
verfügen, kann Ihnen der Assistent für das
Einrichten einer Internetverbindung dabei
helfen, einen Anbieter zu finden.
1. Speichern und schließen Sie alle geöffneten
Dateien und beenden Sie alle geöffneten
Programme.
2. Klicken Sie auf Start
→ Systemsteuerung.

11
Einrichten Ihres Inspiron Laptop-Computers
3. Klicken Sie unter Netzwerk und Internet auf
Verbindung mit dem Internet herstellen.
Das Fenster Verbindung mit dem Internet
herstellen wird angezeigt.
4. Klicken Sie auf Breitband (PPPoE) oder
Wählverbindung, je nachdem, welche Art
der Verbindung Sie wünschen:
Wählen Sie a. Breitband, wenn Sie eine
DSL-, Satellitenmodem-, Kabelmodem-
oder Bluetooth
®
Wireless Technologie-
Verbindung verwenden möchten.
Wählen Sie b. Wählverbindung, wenn
Sie eine gewöhnliche Modem- oder
ISDN-Verbindung nutzen möchten.
ANMERKUNG: Falls Sie sich nicht sicher
sind, welche Verbindungsart Sie auswählen
sollen, klicken Sie auf Entscheidungshilfe
oder wenden Sie sich an Ihren
Internetdienstanbieter.
5. Folgen Sie den Anweisungen auf dem Bildschirm
und verwenden Sie die Einrichtungsdaten
Ihres Internetdienstanbieters, um den
Einrichtungsvorgang abzuschließen.

INSPIRON
12
Der Inspiron 1318 verfügt über mehrere
Anzeigeeelemente, Tasten und
Ausstattungsmerkmale, die übersichtliche
Statusinformationen und zeitsparende Abkürzungen
für häufig auftretende Aufgaben bereitstellen.
Gerätestatusanzeigen
Die links neben dem Betriebsschalter befindlichen
Gerätestatusanzeigen liefern Informationen zur
drahtlosen Kommunikation und zu
Tastatureingabeoptionen.
A
9
123 45
1
9
Num Lock-Anzeige – Leuchtet, wenn
der numerische Tastenblock (Num-Taste)
aktiviert ist.
2
A
Caps Lock-Anzeige – Leuchtet,
wenn die Großschreibung (Feststelltaste)
aktiviert ist.
3
Scroll Lock-Anzeige – Leuchtet,
wenn die Rollen-Funktion aktiviert ist.
Arbeiten mit Ihrem Inspiron Laptop-Computer

13
Arbeiten mit Ihrem Inspiron Laptop-Computer
4
WiFi-Statusanzeige – Leuchtet, wenn
die Wireless-Netzwerkfunktion aktiviert ist.
Verwenden Sie den Wireless-Schalter
vorne rechts am Computer, um sämtliche
Wireless-Kommunikation rasch ein- und
auszuschalten.
Verwenden des Wireless-Schalters
Um den Wireless-Schalter einzuschalten,
schieben Sie ihn in Richtung der Rückseite
des Computers, bis er einrastet.
- „Aus“ - „Ein“
5
Bluetooth
®
-Statusanzeige (optional) –
Leuchtet, wenn eine Karte mit Bluetooth
Wireless-Technologie aktiviert ist.
ANMERKUNG: Die Karte mit Bluetooth
Wireless-Technologie ist ein
optionales Ausstattungsmerkmal.
Zum Deaktivieren der Bluetooth-
Funktionalität klicken Sie mit der rechten
Maustaste auf das Bluetooth-Symbol
im Infobereich und klicken Sie auf die
Option Disable Bluetooth Radio (Bluetooth
deaktivieren) oder verwenden Sie den
Wireless-Schalter.

14
Arbeiten mit Ihrem Inspiron Laptop-Computer
Ausstattungsmerkmale - Rechte
Seite
1
2
3
4
5
1
Wireless-Schalter – Mit diesem
Schalter lassen sich alle Wireless-Geräte
wie zum Beispiel WLAN- Karten und interne
Karten mit Bluetooth Wireless-Technologie
rasch ein- und ausschalten.
Bei Auslieferung befindet sich der
Wireless-Schalter möglicherweise in der
„Aus“-Stellung. Um ihn einzuschalten,
schieben Sie ihn in Richtung der Rückseite
des Computers, bis er einrastet.
- „Aus“ - „Ein“
ANMERKUNG: Dieser Schalter kann
über Dell QuickSet oder das BIOS
(System-Setup-Programm) deaktiviert
werden.

15
Arbeiten mit Ihrem Inspiron Laptop-Computer
2
ExpressCard-Steckplatz – Unterstützt
die Verwendung einer ExpressCard. Bei
Auslieferung des Computers ist eine
Platzhalterkarte aus Kunststoff im Steckplatz
eingesetzt.
3
Optisches Laufwerk – Ausschließlich
zum Abspielen und zur Wiedergabe von
CDs und DVDs mit Standardgröße (12 cm)
und -form. Achten Sie darauf, dass beim
Einlegen eines Mediums die beschriftete
Seite nach oben weist.
ANMERKUNG: Verwenden Sie
keine Medien mit einer nicht dem
Standard entsprechenden Größe oder
Form (einschließlich Mini-CDs und
Mini-DVDs), da Sie andernfalls das
Laufwerk beschädigen.
12 cm
4
USB 2.0-Anschluss – Für die Verbindung
mit einem USB-Gerät, beispielsweise einer
Maus, einer Tastatur, einem Drucker, einem
externen Laufwerk oder MP3-Player.
5
Sicherheitskabeleinschub – Dient zum
Anschließen einer handelsüblichen
Diebstahlschutzvorrichtung an den Computer.
ANMERKUNG: Vor dem Kauf einer
Diebstahlschutzvorrichtung sollten
Sie prüfen, ob diese mit dem
Sicherheitskabeleinschub an Ihrem
Computer kompatibel ist.

16
Arbeiten mit Ihrem Inspiron Laptop-Computer
Ausstattungsmerkmale - Linke Seite
1
1
2
2
3
2
3
4
4
4
5
1
Netzadapteranschluss – Dient zum
Anschließen des Netzadapters, um den
Computer mit Strom zu versorgen und den
Akku aufzuladen, wenn der Computer nicht
genutzt wird.
2
VGA-Anschluss – Dient zum
Anschließen eines Monitors oder Projektors.
3
Netzwerkanschluss – Bei
kabelgebundener Vernetzung wird der
Computer über diesen Anschluss mit einem
Netzwerk- oder DSL-Gerät verbunden.
4
USB-Anschluss – Für die Verbindung
mit einem USB-Gerät, beispielsweise einer
Maus, einer Tastatur, einem Drucker, einem
externen Laufwerk oder MP3-Player.
5
IEEE 1394-Anschluss – Dient zum
Anschließen von Multimedia-Geräten, die
über einen IEEE 1394-Anschluss für serielle
Hochgeschwindigkeitsübertragungen
verfügen, wie zum Beispiel Digicams.

17
Arbeiten mit Ihrem Inspiron Laptop-Computer
Ausstattungsmerkmale - Vorderseite
2
2
2
1
3
1
Audio Out/Kopfhöreranschluss – Für
den Anschluss eines Kopfhörerpaars oder
die Ausgabe von Audiosignalen an ein
externes Lautsprecher- oder Soundsystem.
2
Audio In/Mikrofonanschluss – Für den
Anschluss eines externen Mikrofons oder
die Eingabe von Audiosignalen zur weiteren
Verarbeitung durch Audiosoftware.
3
SD/MMC - MS/Pro - xD
8-in-1-Kartenleser – Bietet eine schnelle
und bequeme Methode zum Anzeigen und
Weitergeben von digitalen Fotos, Musik-
und Videodateien und Dokumenten, die auf
digitalen Speicherkarten folgenden Typs
gespeichert sind:
Secure Digital (SD)-Speicherkarte•
SDHC (Secure Digital High Capacity)-Karte•
Multi Media Card (MMC)•
Memory Stick•
Memory Stick PRO•
xD-Picture Card (Typ - M und Typ - H)•

18
Arbeiten mit Ihrem Inspiron Laptop-Computer
2
3
1
4
1
Touchpad – Bietet dieselbe Funktionalität
wie eine Maus (Bewegen des Cursors,
Ziehen oder Verschieben ausgewählter
Objekte und Links-Klicken durch Tippen
auf die Oberfläche).
2
Touchpad-Tasten – Bieten Funktionen zum
Links- und Rechts-Klicken wie die Tasten
einer Maus.
3
Tastatur – Die Einstellungen für diese
Tastatur lassen sich mithilfe von Dell
QuickSet anpassen. Weitere Informationen
finden Sie im Dell Technologiehandbuch.
4
Mediensteuerung – Zur Steuerung von
CDs und DVDs und zur Medienwiedergabe.
3
a
tur – Die Einstellun
g
en
f
ü
r
2
Ausstattungsmerkmale - Computersockel und Tastatur

19
Arbeiten mit Ihrem Inspiron Laptop-Computer
Mediensteuerung
Zum Verwenden der Mediensteuerung tippen Sie kurz und leicht auf das gewünschte Symbol. Das Symbol
der gewählten Funktion leuchtet 2 Sekunden lang auf, um die Auswahl anzuzeigen, und erlischt dann.
Medium auswerfen
Vorherigen Titel bzw. vorheriges Kapitel
wiedergeben
Stopp
Wiedergabe oder Pause
Nächsten Titel bzw. nächstes Kapitel
wiedergeben
Ton stummschalten
Lautstärke verringern
Lautstärke erhöhen

20
Arbeiten mit Ihrem Inspiron Laptop-Computer
Ausstattungsmerkmale - Bildschirm
Im Bildschirmrahmen ist Platz für eine optionale
Kamera und das zugehörigen Doppelmikrofon
vorgesehen.
1
2
2
3
4
5
1
Linkes Digital Array-Mikrofon – Bietet in
Verbindung mit dem rechten Digital Array-
Mikrofon qualitativ hochwertigen Sound
für Video-Chatting und Sprechaufnahmen.
2 Kameraaktivitätsanzeige (optional) –
Leuchtanzeige, die signalisiert, ob die
Kamera eingeschaltet ist oder nicht. Je nach
der von Ihnen beim Bestellen des Systems
getroffenen Konfigurationsauswahl gehört
die Kamera möglicherweise nicht zu den
Ausstattungsmerkmalen Ihres Computers.
3
Kamera (optional) – Integrierte Kamera
für Videoaufnahmen, Videokonferenzen
und Online-Chats. Je nach der von Ihnen
beim Bestellen des Systems getroffenen
Konfigurationsauswahl gehört die
Kamera möglicherweise nicht zu den
Ausstattungsmerkmalen Ihres Computers.
4
Rechtes Digital Array-Mikrofon – Bietet in
Verbindung mit dem linken Digital Array-
Mikrofon qualitativ hochwertigen Sound
für Video-Chatting und Sprechaufnahmen.
Seite wird geladen ...
Seite wird geladen ...
Seite wird geladen ...
Seite wird geladen ...
Seite wird geladen ...
Seite wird geladen ...
Seite wird geladen ...
Seite wird geladen ...
Seite wird geladen ...
Seite wird geladen ...
Seite wird geladen ...
Seite wird geladen ...
Seite wird geladen ...
Seite wird geladen ...
Seite wird geladen ...
Seite wird geladen ...
Seite wird geladen ...
Seite wird geladen ...
Seite wird geladen ...
Seite wird geladen ...
Seite wird geladen ...
Seite wird geladen ...
Seite wird geladen ...
Seite wird geladen ...
Seite wird geladen ...
Seite wird geladen ...
Seite wird geladen ...
Seite wird geladen ...
Seite wird geladen ...
Seite wird geladen ...
Seite wird geladen ...
Seite wird geladen ...
Seite wird geladen ...
Seite wird geladen ...
Seite wird geladen ...
Seite wird geladen ...
Seite wird geladen ...
Seite wird geladen ...
Seite wird geladen ...
Seite wird geladen ...
Seite wird geladen ...
Seite wird geladen ...
Seite wird geladen ...
Seite wird geladen ...
Seite wird geladen ...
Seite wird geladen ...
Seite wird geladen ...
Seite wird geladen ...
-
 1
1
-
 2
2
-
 3
3
-
 4
4
-
 5
5
-
 6
6
-
 7
7
-
 8
8
-
 9
9
-
 10
10
-
 11
11
-
 12
12
-
 13
13
-
 14
14
-
 15
15
-
 16
16
-
 17
17
-
 18
18
-
 19
19
-
 20
20
-
 21
21
-
 22
22
-
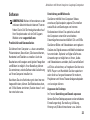 23
23
-
 24
24
-
 25
25
-
 26
26
-
 27
27
-
 28
28
-
 29
29
-
 30
30
-
 31
31
-
 32
32
-
 33
33
-
 34
34
-
 35
35
-
 36
36
-
 37
37
-
 38
38
-
 39
39
-
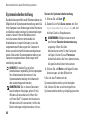 40
40
-
 41
41
-
 42
42
-
 43
43
-
 44
44
-
 45
45
-
 46
46
-
 47
47
-
 48
48
-
 49
49
-
 50
50
-
 51
51
-
 52
52
-
 53
53
-
 54
54
-
 55
55
-
 56
56
-
 57
57
-
 58
58
-
 59
59
-
 60
60
-
 61
61
-
 62
62
-
 63
63
-
 64
64
-
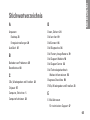 65
65
-
 66
66
-
 67
67
-
 68
68
Dell N068F Benutzerhandbuch
- Typ
- Benutzerhandbuch
- Dieses Handbuch eignet sich auch für
Verwandte Artikel
-
Dell INSPIRON 1525 Schnellstartanleitung
-
Dell Inspiron 1545 Schnellstartanleitung
-
Dell Inspiron Mini 10 1010 Schnellstartanleitung
-
Dell Inspiron 14 1440 Schnellstartanleitung
-
Dell Inspiron 1750 Schnellstartanleitung
-
Dell Inspiron 17 N7010 Schnellstartanleitung
-
Dell Inspiron 17R N7110 Schnellstartanleitung
-
Dell Studio 1555 Schnellstartanleitung
-
Dell Inspiron 15 N5030 Schnellstartanleitung
-
Dell Inspiron 15 M5030 Schnellstartanleitung