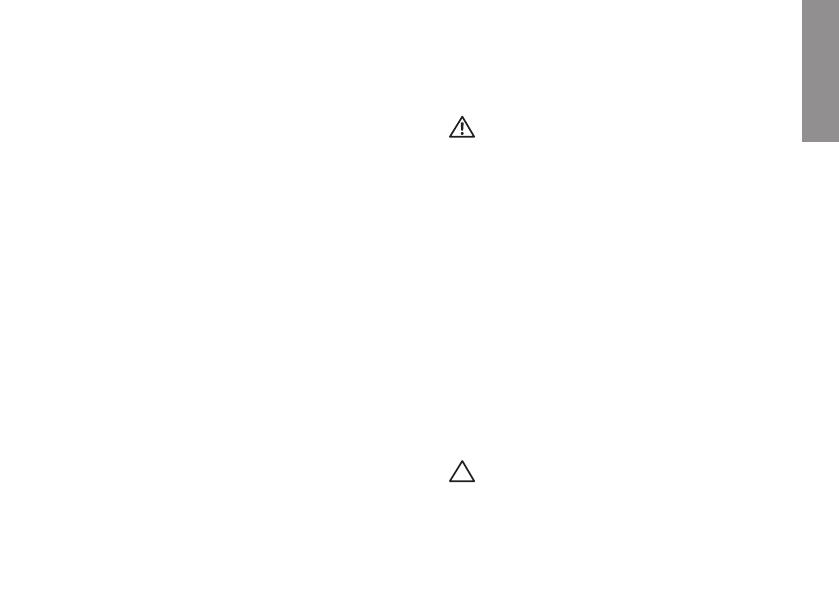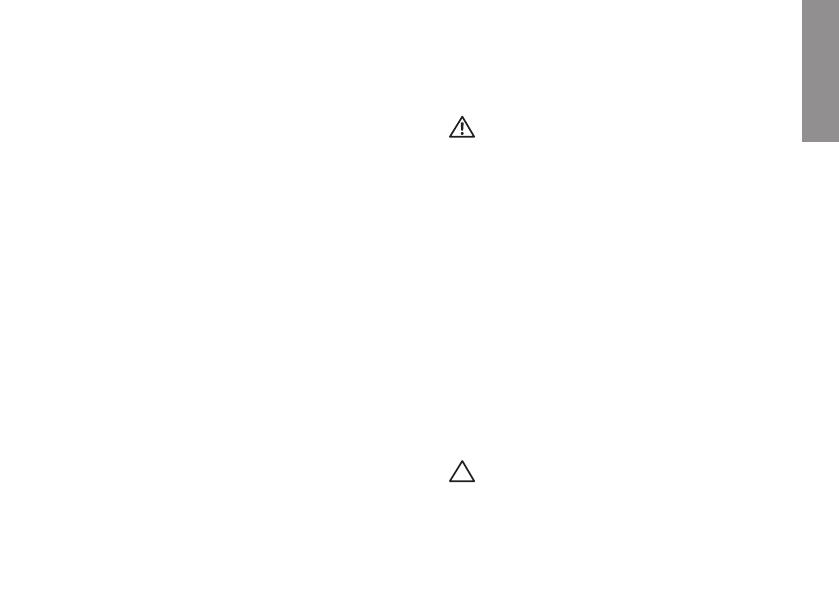
5
Dieser Abschnitt enthält Informationen zum
Einrichten Ihres Dell Inspiron-Laptops.
Vor dem Einrichten des
Computers
Vergewissern Sie sich beim Aufstellen des
Computers, dass die Stromquelle, an die
er angeschlossen wird, gut zugänglich ist.
Achten Sie auf eine ausreichende Belüftung
und stellen Sie den Computer auf eine ebene
Oberfläche.
Eine Einschränkung des Luftstroms in der
Umgebung des Computers kann zu dessen
Überhitzung führen. Stellen Sie sicher, dass
Sie auf der Rückseite des Computers einen
Abstand von mindestens 10cm und auf allen
anderen Seiten einen Abstand von mindestens
5cm einhalten, um ein Überhitzen zu
vermeiden. Stellen Sie den eingeschalteten
Computer niemals in einen geschlossenen
Raum, beispielsweise in einen Schrank oder
ein Schubfach.
WARNUNG: Stecken Sie keine
Gegenstände in die Lüftungsschlitze,
blockieren Sie sie nicht und halten
Sie sie frei von Staub. Betreiben Sie
den Dell Computer nicht in schlecht
durchlüfteter Umgebung, beispielsweise
in einem geschlossenen Aktenkoffer
oder auf Stoffunterlagen, wie
Teppichboden oder Teppich. Mangelnde
Luftzirkulation kann dem Computer
schaden, die Leistung des Computers
beeinträchtigen oder sogar einen Brand
verursachen. Der Computer schaltet bei
zunehmender Temperatur den Lüfter
ein. Das Geräusch des Lüfters ist normal
und weist nicht auf ein Problem mit dem
Lüfter oder dem Computer hin.
VORSICHT: Das Abstellen oder Stapeln
von schweren oder scharfkantigen
Gegenständen auf dem Computer kann
zu dauerhafter Beschädigung führen.
Einrichten des Inspiron Laptops
INSPIRON