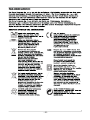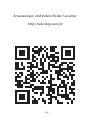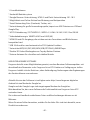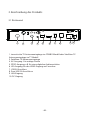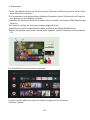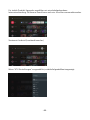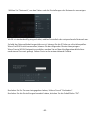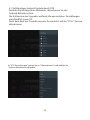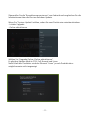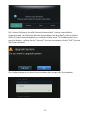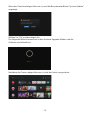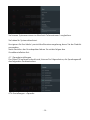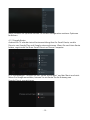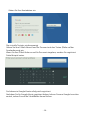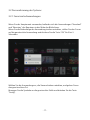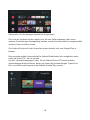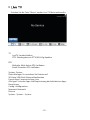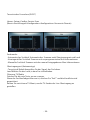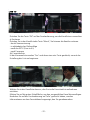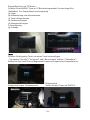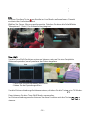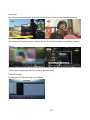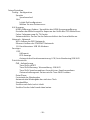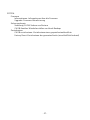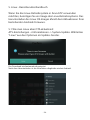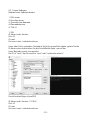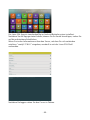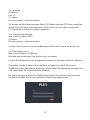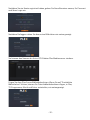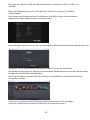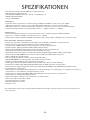Ferguson Ariva ATV TT tuner Bedienungsanleitung
- Kategorie
- MP3 / MP4-Player
- Typ
- Bedienungsanleitung
Dieses Handbuch ist auch geeignet für

Bedienungsanleitung

- 02-
<

- 03 -
Anweisungen und Videos nden Sie unter:
http://wiki.ferguson.pl/

1. Grundfunktionen
* Android 8 Betriebssystem
* Google Browser-Unterstützung, HTML 5 und Flash-Unterstützung 10.1-10.3
* Möglichkeit zum Online-Einkauf und Nutzung von Bankportalen
* Social-Networking-Sites (Facebook, Twitter, etc.)
* Unterstützung für große Anwendungsspiele, Import von APK-Dateien von USB und
Google Play.
* HDTV-Dekodierung / SDTV MPEG-2 / MPEG-4 / H.264 / H.265 / AVS / Divx/2K/4K
* Videodekodierung in 1080P Full HD und UHD (4K)
* HDMI2.0 und AV-Ausgänge, die mit den meisten Fernsehern und Bildschirmen
kompatibel sind.
* USB 3.0-Anschluss und automatische OTA-Update-Funktion
* Unterstützt MP3,AVI,DAT,MKV,MP4,VOB,OPTIONAL),RMVB Player
* Direkte 3D-Video-Wiedergabe von Top-by-Button-Dateien.
* Externe Antenne für schnellen und stabilen Betrieb.
HERUNTERLADBARE SOFTWARE
Ferguson hat alle seine Möglichkeiten genutzt, um dem Benutzer Softwareupdates mit
den aktuellsten Parameter n des Ferguson Ariva ATV-Gerätes zur Verfügung zu stellen.
Ferguson behält sich das Recht vor, ohne Ankündigung Änderungen oder Ergänzungen
der Gerätesoftware vorzunehmen.
Aktuelle Version der Software ist verfügbar unter http://www.ferguson-digital.eu
Android ist eine Marke der Google Inc.
Google und das Google-Logo sind eingetragene Marken der Google Inc.
Bitte beachten Sie, dass neue Software die Funktionalität von Ferguson Ariva ATV
verändern kann.
Die in diesem Handbuch enthaltenen Fotos und Beschreibungen dienen nur als
Referenz.
Wenn Sie einen Fehler bemerken, melden Sie ihn bitte. Wir sind stets bemüht, unser
Produkt zu verbessern.
- 01 -

- 04 -

3. Beschreibung des Produkts
3.1 Rückwand:
1. terrestrische TV-Antenneneingänge im COMBO-Modell oder Satelliten-TV
Antenneneingänge im TT-Modell
3. Satelliten-TV-Antenneneingänge
4. AV-Ausgang - für analoge Geräte
5. SPDIF-Ausgang: z.B. für einen digitalen Audioverstärker
6. HD-Ausgang: für den HDMI-Eingang am Fernseher
7. USB 3.0 Anschluss
8. Zwei USB 2.0-Anschlüsse
9. LAN-Eingang
10. DC-Eingang
2
3
4
5
6
7
8
9 10
ATV COMBO
1
- 05 -

3.3 Fernbedienung (RCU)
Sie können dieses Gerät mit Hilfe einer Fernbedienung bedienen.
0~9
Nummer auswählen / Nummer eingeben
Taste Funktion
Ein/On, Aus/O
Ton stumm schalten
Favoriten
Einmal drücken, um das Popup-Menü aufzurufen
GUIDE/EPG anzeigen
Menüführung und Steuerung
Stopp
Wiedergabe / Pause
INFO
MENU
EPG
Auswahl bestätigenOK
Schlaunktion
Rückwärtsgang / Rücklauf
Seite auf/ab oder vorherige/nächste Datei
SLEEP
Resolution
- CH +
Aufzeichnung
Lautstärke lauter / leiser- VOL +
FAV
Function
Zum vorherigen Menü zurückkehren oder
das Hauptmenü aufrufen
Menüführung und Steuerung
Kanal wechseln
Zurück zum Hauptmenü
TV oder IP TV
Löscht das letzte Zeichen hinter dem Cursor
Geben Sie "." ein
Maus-/Fernbedienungsschalter
Informationen zu abgespielten Medien
Ändern des Bildformats
Google Assistant oder eine andere Funktion
- 06 -

Der Startbildschirm wird später angezeigt:
Um das Produkt ezient nutzen zu können, beginnen Sie mit einem
Software-Update.
4. Hauptmenü
Dieses Handbuch erklärt, wie Sie die neueste Software installieren und wie Sie Ihr Gerät
nach dem Kauf einrichten.
Die Screenshots sind aufgrund des globalen Charakters dieses Dokuments auf Englisch
und können je nach Region variieren.
Schließen Sie nach dem Kauf des Produkts den Fernseher mit einem HDMI-Kabel an das
Gerät an,
Das Netzteil wird an die Stromversorgung angeschlossen.
Sobald Sie Ariva ATV eingeschaltet haben, erscheint der folgende Bildschirm.
Wählen Sie das Betriebssystem: Anroid oder Enigma2 (dieses Handbuch ist für Android
OS).
- 07 -

Startmenü Android (LeanbackLauncher)
Wenn "ATV-Einstellungen" ausgewähltist, wirddasfolgendeMenüangezeigt:
Für stabile Produkt-Upgrades empfehlen wir eine kabelgebundene
Internetverbindung. Zu diesem Zweck kann auch ein -Anschlussverwendetwerden.
- 08 -

So bald das Netzwerkkabel angeschlossen ist, können Sie die IP-Adresse sofort überprüfen.
Wenn Sie WLAN nicht verwenden, können Sie den folgenden Absatz überspringen.
Wenn Sie ein WLAN-Netzwerk auswählen, werden Sie auf dem Kongurationsbildschirm
nach einem Passwort gefragt. Geben Sie es in das untenstehende Feldein.
Wählen Sie "Netzwerk", um den Status und die Einstellungen des Netzwerks anzuzeigen.
Nachdem Sie Ihr Passwort eingegeben haben, klicken Sie auf "Verbinden".
Nachdem Sie die Einstellungen beendet haben, drücken Sie die Schaltäche "OK".
WLAN ist standardmäßig eingeschaltet, wählen Sie einfach das entsprechende Netzwerk aus.
- 09 -

In "ATV-Einstellungen" gehen Sie zu "Informationen" und wählen Sie
"System-AktualisierungUpdate"
4.1 Vollständiges Android-Update durch OTA
Nachder Einrichtung Ihres Netzwerks, aktualisieren Sie das
Android-Betriebssystem.
Die Vollversion des Upgrades entfernt alle persönlichen Einstellungen
einschließlich Linux OS.
Nach dem Kauf des Produkts müssen Sie zunächst auf die "FULL"-Version
aktualisieren.
- 10 -

Überprüfen Sie die "Kompilierungsversionen" von Android und vergleichen Sie die
Informationen über die Version nachdem Update.
Wenn Sie "System-Update" wählen, sehen Sie zwei Punkte wie untenbeschrieben.
- Lokales Upgrade
- Online aktualisieren
Wählen Sie "Upgrade Online /Online aktualisieren".
Es gibt drei Update-Modi in OTA: Full, Normal und Linux.
Nach Erhalt des Produktes wird das Element "Linux" je nach Produktstatus
möglicherweise nicht angezeigt.
- 11 -

Die sisteine Software, die alle Dateninitiiertund das System neuinstalliert.
Angenommen, der Benutzer hat die Anwendung seit dem Kauf nicht installiert.
Wenn Sie die Anwendungbereits installiert haben, nach TV-Sendernoder Linux
gesucht haben - sollten Sie die "Normal"-Version verwenden, da die "Full"-Version
alle Daten entfernt.
Das Update beginnt mit dem Herunterladen des Images der Systemdatei.
- 12 -

Wählen Sie "OK" und bestätigen Sie.
Der folgende Bildschirmwechselt in den Android Upgrade-Modus und die
Software wird aktualisiert.
Wenn der Download abgeschlossen ist, wird die Benutzeroberäche "System Update"
angezeigt.
Nachdem der Prozess abgeschlossen ist, wird das Gerät neu gestartet.
- 13 -

Sie können Systemversionen im Abschnitt "Informationen" vergleichen.
Sie haben Ihr System aktualisiert.
Korrigieren Sie Ihre lokale / persönliche Benutzerumgebung, bevor Sie das Produkt
verwenden.
Nach Abschluss des Grundupdates fahren Sie mit der folgen den
Grundkonstellation fort.
4.1.1 Spracheinstellungen
Das FboxATV weltweit verkauft wird, können Sie Folgendestun, die Sprachegemäß
den folgenden Punktenändern:
ATV-Einstellungen ->Sprache
- 14 -

Nach Auswahl der Sprache können Sie mit der konguration weiterer Optionen
fortfahren.
4.1.2 Google-Konto.
Android for TV erfordert eine Kontoanmeldung über Ihr Gmail-Konto, um die
Dienste von Google Play und Google nutzenzukönnen. Wenn Sie noch kein Konto
haben, registrieren Sie Ihren Gmail-Dienst auf Ihrem Computer.
ATV-Einstellungen ->Klicken Sie auf "Konto hinzufügen" und das Menü erscheint.
Wenn Sie Google auswählen, können Sie ein Konto für die Nutzung von
Google-Dienst enregistrieren.
- 15 -

Geben Sie Ihre Kontodaten ein:
Die virtuelle Tastatur wird angezeigt.
Geben Sie Ihre E-Mail-Adresse und Ihr Passwort mit den Tasten (Pfeile auf der
Fernbedienung) ein.
Wenn Sie Ihre E-Mail-Adresse und Ihr Passwort eingeben, werden Sie registriert.
Siehe Beispiel unten.
Sie haben ein Google-Konto erfolg reich registriert.
Nachdem Sie Ihr Google-Konto registriert haben, kehren Sie zum Google Launcher
zurück, indem Sie auf die Schaltäche Home klicken.
- 16 -

Wenn Sie das Hauptmenü verwenden, benden sich die Anwendungen "Standard"
und "Benutzer" des Benutzers in der Mitte des Bildschirms.
Wenn Sie die Reihenfolge der Anwendung ändern möchten, stellen Sie den Cursor
auf die gewünschte Anwendung und drücken Sie die Taste "OK" für 3 bis 5
Sekunden.
3.2 Personalisierung des Systems
3.2.1 FavorisierteAnwendungen
Wählen Sie die Anwendung aus, die Sieverschieben möchten, und gehen Sie an
den gewünschten Ort.
Bewegen Sie die Symbole an die gewünschte Stelle und drücken Sie die Taste
"Fertig".
- 17 -

Überprüfen Sie das bewegte Symbol im Hauptmenü.
Die Liste der Symbole wird zu nächst nur als eine Zeile angezeigt, aber wenn
weitere Anwendungen hinzugefügt werden, werden Sie automatisch umgewandelt
auf zwei Linien und drei Linien.
Das Android-System für das Fernsehen unterscheidet sich von Google Play in
Handys.
Eine normale mobile Anwendung für Android funktioniert also möglicher weise
nicht auf Ariva ATV - das ist normal.
Um der Tatsachezubegegnen, dass Sie im Android Store ATV keine mobilen
Anwendungen nden können, bieten wir Ihnen die Anwendungen "Aptoid" an.
Dies ist ein Backup-Programm, das Mobile Google Play ersetzt.
- 18 -

Drücken Sie die Taste "Menu", umdas Live-TV-Menü aufzurufen.
TV
LiveTV: SosehenSiefern
IPTV: Wiedergabe von IPTV-M3U/cfg-Kanälen.
EPG
Multipile: Mehr facher EPG-Leitfaden
Einzel: Einzelner EPG-Leitfaden
System- System
Datei-Manager: So verwalten Sie Dateien auf
SD-Karte/USB-Stick/Netzwerklaufwerken
Favorit App: Favorisierte App-Liste
Alle Apps: Liste der Apps und Registrierung der beliebtesten Apps
Einrichtung:
Cong- Konguration
Netzwerk-Netzwerk
Diverse
System - System – System
- 19 -
4.
Seite laden ...
Seite laden ...
Seite laden ...
Seite laden ...
Seite laden ...
Seite laden ...
Seite laden ...
Seite laden ...
Seite laden ...
Seite laden ...
Seite laden ...
Seite laden ...
Seite laden ...
Seite laden ...
Seite laden ...
-
 1
1
-
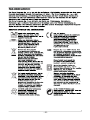 2
2
-
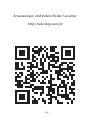 3
3
-
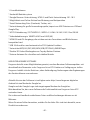 4
4
-
 5
5
-
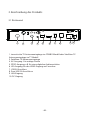 6
6
-
 7
7
-
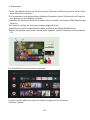 8
8
-
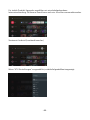 9
9
-
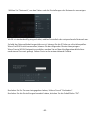 10
10
-
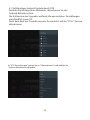 11
11
-
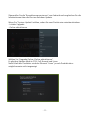 12
12
-
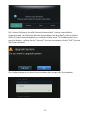 13
13
-
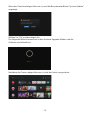 14
14
-
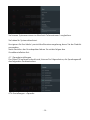 15
15
-
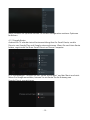 16
16
-
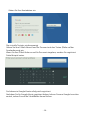 17
17
-
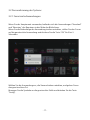 18
18
-
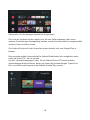 19
19
-
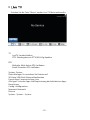 20
20
-
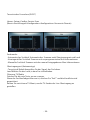 21
21
-
 22
22
-
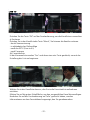 23
23
-
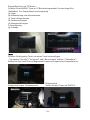 24
24
-
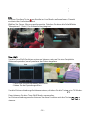 25
25
-
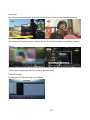 26
26
-
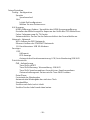 27
27
-
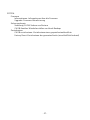 28
28
-
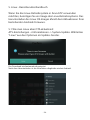 29
29
-
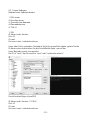 30
30
-
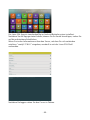 31
31
-
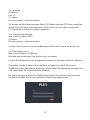 32
32
-
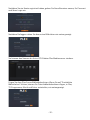 33
33
-
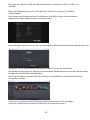 34
34
-
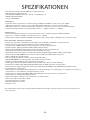 35
35
Ferguson Ariva ATV TT tuner Bedienungsanleitung
- Kategorie
- MP3 / MP4-Player
- Typ
- Bedienungsanleitung
- Dieses Handbuch ist auch geeignet für
Verwandte Papiere
Sonstige Unterlagen
-
Mettler Toledo Ariva Quick Manual
-
Edision PICCO S2 pro Benutzerhandbuch
-
Alphatronics SL-19 DSB-I Benutzerhandbuch
-
Xoro HST260 T2-C Bedienungsanleitung
-
Xoro HST 260 - mit tuner Bedienungsanleitung
-
Philips 43PUS8106/12 Benutzerhandbuch
-
Panasonic TX55HXW704 Bedienungsanleitung
-
Teleco TEK24DS Televisore Benutzerhandbuch