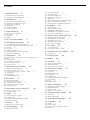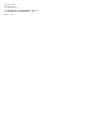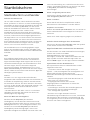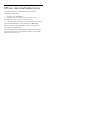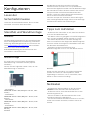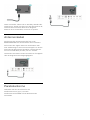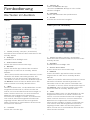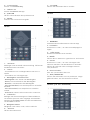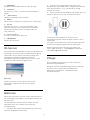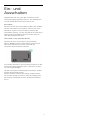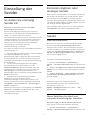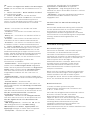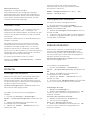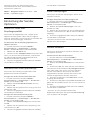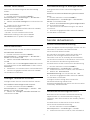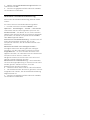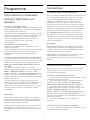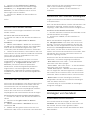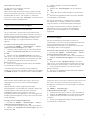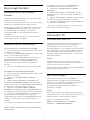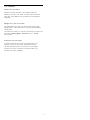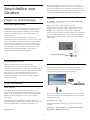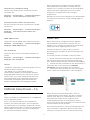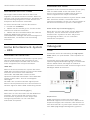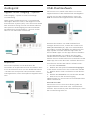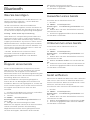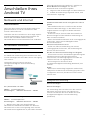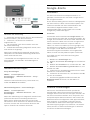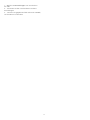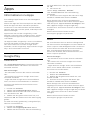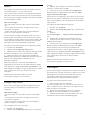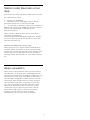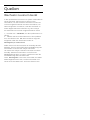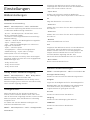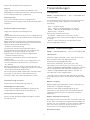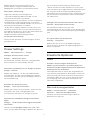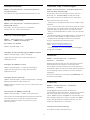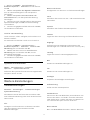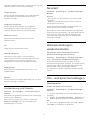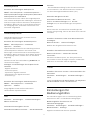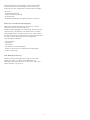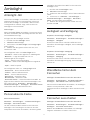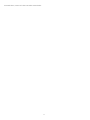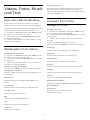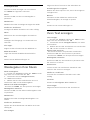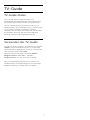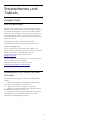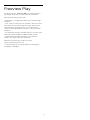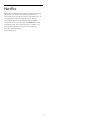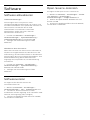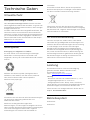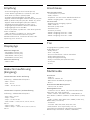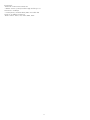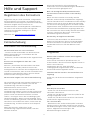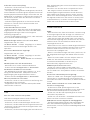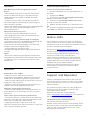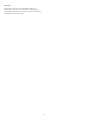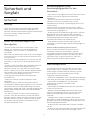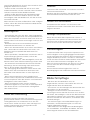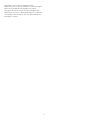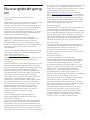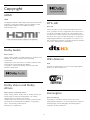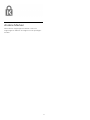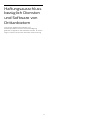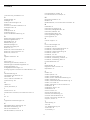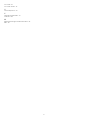Philips 43PUS8106/12 Benutzerhandbuch
- Kategorie
- Tablets
- Typ
- Benutzerhandbuch

Register your product and get support at
8106 series
www.philips.com/TVsupport
Benutzerhandbuch
43PUS8106
50PUS8106
55PUS8106
65PUS8106

Inhalt
1 Startbildschirm 4
1.1 Startbildschirm und Sender 4
1.2 Öffnen des Startbildschirms 4
2 Konfigurieren 6
2.1 Lesen der Sicherheitshinweise 6
2.2 Standfuß und Wandmontage 6
2.3 Tipps zum Aufstellen 6
2.4 Netzkabel 6
2.5 Antennenkabel 7
2.6 Parabolantenne 7
3 Fernbedienung 8
3.1 Die Tasten im Überblick 8
3.2 IR-Sensor 10
3.3 Batterien 10
3.4 Pflege 10
4 Ein- und Ausschalten 11
5 Einstellung der Sender 12
5.1 So stellen Sie erstmalig Sender ein 12
5.2 Einstellen digitaler oder analoger Sender 12
5.3 Satellit 12
5.4 Antenne 14
5.5 Kabelinstallation 14
5.6 Einstellung der Sender, Optionen 15
5.7 Sender aktualisieren 16
6 Programme 18
6.1 Informationen zu Sendern und zum Wechseln von
Sendern 18
6.2 Senderlisten 18
6.3 Anzeigen von Sendern 19
6.4 Bevorzugte Sender 20
6.5 Interactive TV 21
7 Anschließen von Geräten 23
7.1 Fragen zu Verbindungen 23
7.2 CAM mit Smart Card – CI+ 24
7.3 Home Entertainment-System – HES 25
7.4 Videogerät 25
7.5 Audiogerät 25
7.6 USB-Flashlaufwerk 26
8 Bluetooth 27
8.1 Was Sie benötigen 27
8.2 Koppeln eines Geräts 27
8.3 Auswählen eines Geräts 27
8.4 Umbenennen eines Geräts 27
8.5 Gerät entfernen 27
9 Anschließen Ihres Android TV 28
9.1 Netzwerk und Internet 28
9.2 Google-Konto 29
10 Apps 31
10.1 Informationen zu Apps 31
10.2 Google Play 31
10.3 Starten oder Beenden einer App 32
10.4 Apps verwalten 33
11 Quellen 34
11.1 Wechseln zu einem Gerät 34
12 Einstellungen 35
12.1 Bildeinstellungen 35
12.2 Toneinstellungen 36
12.3 Power Settings 37
12.4 Erweiterte Optionen 37
12.5 Weitere Einstellungen 39
12.6 Neustart 40
12.7 Werkseinstellungen wiederherstellen 40
12.8 Uhr- und Spracheinstellugen 40
12.9 Einstellungen für Bedienungshilfen 41
13 Ambilight 43
13.1 Ambilight-Stil 43
13.2 Personalisierte Farbe 43
13.3 Helligkeit und Sättigung 43
13.4 Wandfarbe hinter dem Fernseher 43
13.5 Fernseher ausschalten 43
14 Videos, Fotos, Musik und Text 45
14.1 Über eine USB-Verbindung 45
14.2 Wiedergeben Ihrer Videos 45
14.3 Anzeigen Ihrer Fotos 45
14.4 Wiedergeben Ihrer Musik 46
14.5 Ihren Text anzeigen 46
15 TV-Guide 47
15.1 TV-Guide-Daten 47
15.2 Verwenden des TV-Guide 47
16 Smartphones und Tablets 48
16.1 Google Cast 48
17 Freeview Play 49
18 Netflix 50
19 Software 51
19.1 Software aktualisieren 51
19.2 Softwareversion 51
19.3 Open-Source-Lizenzen 51
20 Technische Daten 52
20.1 Umweltschutz 52
20.2 Leistung 52
20.3 Betriebssystem 52
20.4 Empfang 52
20.5 Displaytyp 53
20.6 Bildschirmauflösung (Eingang) 53
20.7 Anschlüsse 53
20.8 Ton 53
20.9 Multimedia 53
21 Hilfe und Support 55
21.1 Registrieren des Fernsehers 55
21.2 Fehlerbehebung 55
21.3 Online-Hilfe 57
21.4 Support und Reparatur 57
22 Sicherheit und Sorgfalt 59
22.1 Sicherheit 59
22.2 Bildschirmpflege 60
23 Nutzungsbedingungen 62
24 Copyright 63
24.1 HDMI 63
24.2 Dolby Audio 63
24.3 Dolby Vision und Dolby Atmos 63
24.4 DTS-HD 63
2

1
Startbildschirm
1.1
Startbildschirm und Sender
Aufrufen des Startmenüs
Um von allen Vorteilen, die Ihr Android-Fernseher
bietet, profitieren zu können, ist eine Verbindung des
Fernsehers mit dem Internet erforderlich. Drücken Sie
auf Ihrer Fernbedienung Zuhause, um den neuen
Android-Startbildschirm aufzurufen. Wie auf Ihrem
Android-Smartphone oder -Tablet ist der
Startbildschirm die Steuerzentrale des Fernsehers.
Von hier aus können Sie entscheiden, was Sie sehen
möchten, indem Sie Unterhaltungsmöglichkeiten in
der App und im Live-TV durchsuchen. Ihre Startseite
verfügt über Sender, mit denen Sie tolle Inhalte aus
Ihren Lieblings-Apps entdecken können. Sie können
auch weitere Sender hinzufügen oder neue Apps
suchen, um noch mehr Inhalte zu nutzen.
Der Startbildschirm ist in Sender gegliedert. Apps
können ihre Empfehlungen (sofern verfügbar) nach
Belieben als einzelne Kanäle auf dem Startbildschirm
ausfüllen.
Apps
Ihre Lieblings-Apps finden Sie in der ersten Zeile.
Diese Zeile enthält die Anzahl der vorinstallierten
Apps. Die Reihenfolge dieser Apps richtet sich nach
Geschäftsvereinbarungen mit Dienstanbietern. Über
die Seite "Apps" können Sie weitere Apps als
Favoriten hinzufügen, beispielsweise Live-TV und
MMP (MultiMediaPlayer). Sie können die Seite "Apps"
öffnen, indem Sie am linken Ende der Zeile Apps auf
das Apps-Symbol klicken.
Live TV
Die Zeile "Live TV" zeigt die aktuell laufenden
Programme der installierten Sender. Sie enthält bis zu
10 Kanäle als Empfehlung, welchen Fernsehsender
Sie auswählen können. Der erste Sender in der Zeile
"Live TV" ist der Sender, den Sie gerade schauen, und
die folgenden Sender sind die Sender auf Ihrer
Favoritenliste*.
* Hinweis: Wenn in der Zeile "Live TV" noch Plätze
verfügbar sind, werden die Sender aus Ihrer DTV-
Quelle (Digital TV) angezeigt.
Kanal "Als Nächstes wiedergeben"
Mit dem Sender Play Next (Als Nächstes
wiedergeben) auf der Startseite wissen Sie immer,
was Sie als Nächstes sehen können. Setzen Sie die
Wiedergabe dort fort, wo Sie aufgehört haben, und
erhalten Sie im Sender Play Next (Als Nächstes
wiedergeben) Benachrichtigungen, wenn neue
Episoden verfügbar sind. Wählen Sie einen Film oder
eine Fernsehsendung aus, und halten Sie die Taste
"Select" (Auswählen) gedrückt, um ihn bzw. sie direkt
zu Play Next (Als Nächstes wiedergeben)
hinzuzufügen.
Kanal "Google Play Movies & TV"
Leihen Sie in diesem Kanal Filme oder TV-Sendungen
über Google Play Movies & TV aus.
Kanal "YouTube"
Dieser Kanal enthält Ihre empfohlenen Videos,
Abonnements oder beliebte YouTube-Videos.
Anpassen von Sendern
Wählen Sie Sender personalisieren aus, um Sender zu
Ihrem Startbildschirm hinzuzufügen bzw. daraus zu
entfernen.
Siehe auch: www.support.google.com/androidtv
Aufrufen der Einstellungen über die Startseite
Sie können das Menü Einstellungen über das Symbol
in der oberen rechten Ecke aufrufen.
Zugriff auf USB-Flash-Laufwerk über die Startseite
Um die Dateien vom USB-Flashlaufwerk anzuzeigen,
müssen Sie zunächst die MMP
(MultiMediaPlayer)-App zur Startseite
hinzufügen. Drücken Sie Home und wählen Sie das
App-Symbol am linken Ende der App-Zeile. Sie
können MMP-Apps von den App-Seiten auswählen.
Systemleiste auf dem Startbildschirm
Die Systemleiste oben im Startbildschirm enthält
folgende Funktionen.
- Suchtaste: Starten der Google-Suche per
Sprach- * oder Texteingabe. Das Suchergebnis und
dessen Reihenfolge werden gemäß der
Geschäftsvereinbarungen mit den Dienstanbietern
erbracht.
- Benachrichtigungen: Stellt Ihnen Nachrichten zu
Ihrem Smart TV-System bereit.
- Eingangsquelle: Öffnen der Liste der
Eingangsquellen und Wechseln zu einem der
verbundenen Geräte.
- Einstellungen: Aufrufen des Einstellungsmenüs
und Anpassen der Fernsehereinstellungen.
- Uhr: Anzeige der Systemuhr.
* Hinweis: Um Google Assistant bei einer
Fernbedienung ohne Mikrofon zu nutzen, verwenden
Sie die App für die Android TV-Fernbedienung, die
im Google Play Store für Android und im Apple App
Store für iOS-Geräte verfügbar ist.
4

1.2
Öffnen des Startbildschirms
So öffnen Sie den Startbildschirm und darauf
enthaltene Elemente:
1 - Drücken Sie Zuhause.
2 - Wählen Sie ein Element aus, und drücken
Sie OK, um es zu öffnen oder zu starten.
3 - Um zum Startbildschirm zurückzukehren, drücken
Sie mehrmals Zurück oder drücken Sie Zuhause.
Wenn Sie den Startbildschirm öffnen, wird die im
Hintergrund ausgeführte
Anwendung/Inhaltswiedergabe angehalten. Wählen
Sie zum Fortsetzen die Anwendung bzw. den Inhalt
über die Startseite aus.
5

2
Konfigurieren
2.1
Lesen der
Sicherheitshinweise
Lesen Sie die Sicherheitshinweise, bevor Sie den
Fernseher zum ersten Mal verwenden.
2.2
Standfuß und Wandmontage
Standfuß
Die Montageanweisungen für den Standfuß finden
Sie in der mitgelieferten Kurzanleitung. Falls diese
Anleitung abhandengekommen ist, können Sie sie
unter www.philips.com/TVsupport herunterladen.
Geben Sie zum Herunterladen der
Schnellstartanleitung die Modellnummer des
Fernsehers in das Suchfeld ein.
Wandmontage
Ihr Gerät kann mit einer VESA-kompatiblen
Wandhalterung verwendet werden (separat
erhältlich).
Nutzen Sie den folgenden VESA-Code, um die
Wandhalterung zu erwerben. . .
• 43PUS8106
VESA MIS-F 100 x 200, M6 (min.: 10 mm, max.:
12 mm)
• 50PUS8106
VESA MIS-F 200 x 300, M6 (min.: 10 mm, max.:
16 mm)
• 55PUS8106
VESA MIS-F 200 x 300, M6 (min.: 10 mm, max.:
16 mm)
• 65PUS8106
VESA MIS-F 300 x 300, M6 (min.: 12 mm, max.:
20 mm)
Vorsicht
Die Wandmontage des Fernsehers erfordert
Fachkenntnisse und sollte nur von qualifiziertem
Personal durchgeführt werden. Bei der Wandmontage
des Fernsehers sollten die dem Gewicht des Geräts
entsprechenden Sicherheitsstandards beachtet
werden. Lesen Sie zudem die Sicherheitshinweise,
bevor Sie den Fernseher aufstellen.
TP Vision Europe B.V. übernimmt keine Haftung für
eine unsachgemäße Montage oder aus der Montage
resultierende Unfälle oder Verletzungen.
2.3
Tipps zum Aufstellen
• Stellen Sie den Fernseher so auf, dass kein direktes
Licht auf den Bildschirm fällt.
• Der Raum sollte nur geringem Lichteinfall ausgesetzt
sein, um den Ambilight-Effekt optimal zu nutzen.
• Der ideale Abstand zum Fernseher beträgt das
Zwei- bis Fünffache der diagonalen Bildschirmgröße.
Im Sitzen sollten Ihre Augen auf derselben Höhe sein
wie die Mitte des Bildschirms.
• Platzieren Sie den Fernseher bei einer
Wandmontage bis zu 15 cm von der Wand entfernt.
Hinweis:
Halten Sie den Fernseher von stauberzeugenden
Quellen wie Öfen fern. Wir empfehlen, Staub
regelmäßig zu entfernen, um zu vermeiden, dass
dieser in den Fernseher eindringt.
2.4
Netzkabel
• Schließen Sie das Netzkabel an den Anschluss
POWER auf der Rückseite des Fernsehers an.
• Stellen Sie sicher, dass das Netzkabel fest in den
Anschluss gesteckt ist.
• Achten Sie darauf, dass der Netzstecker in der
Steckdose jederzeit zugänglich ist.
• Um das Stromkabel vom Netzanschluss zu trennen,
ziehen Sie niemals am Kabel, sondern immer am
Stecker.
6

Dieser Fernseher verbraucht im Standby-Betrieb sehr
wenig Strom. Ziehen Sie dennoch den Netzstecker ab,
wenn Sie den Fernseher über einen längeren
Zeitraum nicht verwenden, um Strom zu sparen.
2.5
Antennenkabel
Stecken Sie den Antennenstecker fest in die
Antennenbuchse auf der Rückseite des Fernsehers.
Sie können Ihre eigene Antenne anschließen oder
eine Verbindung zu einem Antennensignal von einem
Antennenverteilersystem herstellen. Verwenden Sie
ein HF-Koaxialkabel (75 Ohm) mit IEC-Stecker.
Verwenden Sie diesen Antennenanschluss für digitale
oder analoge Antenneneingangssignale.
2.6
Parabolantenne
Verbinden Sie den Anschluss für die
Satellitenantenne (Typ F) mit dem
Satellitenanschluss SAT auf der Rückseite des
Fernsehers.
7

3
Fernbedienung
3.1
Die Tasten im Überblick
Oben
1 - Power (Standby-Taste/Ein-/Ausschalter)
Einschalten des Fernsehers oder Umschalten in den
Standby-Modus.
2 – Ambilight
Auswählen eines Ambilight-Stils.
3 – Amazon Prime Video
Starten der Amazon Prime Video-App.
4 – NETFLIX
Starten der Netflix-App während der Fernseher
eingeschaltet ist oder sich im Standby-Modus
befindet.
• Wenn Sie ein Netflix-Abonnement besitzen, können
Sie Netflix auf diesem Fernseher genießen. Der
Fernseher muss mit dem Internet verbunden sein.
• Um Netflix zu nutzen, öffnen Sie die Netflix-App mit
der NETFLIX-Taste. Sie können Netflix sofort über
einen Fernseher im Standby-Betrieb öffnen.
5 – INFO
Drücken Sie diese Taste, um den Bildschirm mit den
Programminformationen zu öffnen. Drücken Sie
einmal, um kurze Senderinformationen anzeigen zu
lassen. Drücken Sie erneut, um einen erweiterten
Bildschirm mit Programmtitel und weiteren
Informationen anzeigen zu lassen, und drücken Sie
noch einmal, damit alle Programminformationen
angezeigt werden. Wenn Sie die Taste gedrückt
halten, können Sie zu verschiedenen Ansichten der
Informationen wechseln.
6 – YouTube
Starten der YouTube-App.
7 – Rakuten TV
Starten der Rakuten TV-App.
* Hinweis: Die Rakuten TV-App ist nicht in allen
Ländern verfügbar.
8 – QUELLEN
Öffnen oder Schließen des Quellenmenüs.
9 – SUCHE
Aufrufen der Suche durch Eingabe.
Oben (für UK-Modelle)
1 - Power (Standby-Taste/Ein-/Ausschalter)
Einschalten des Fernsehers oder Umschalten in den
Standby-Modus.
2 – Ambilight
Auswählen eines Ambilight-Stils.
3 – Amazon Prime Video
Starten der Amazon Prime Video-App.
4 – NETFLIX
Starten der Netflix-App während der Fernseher
eingeschaltet ist oder sich im Standby-Modus
befindet.
• Wenn Sie ein Netflix-Abonnement besitzen, können
Sie Netflix auf diesem Fernseher genießen. Der
Fernseher muss mit dem Internet verbunden sein.
• Um Netflix zu nutzen, öffnen Sie die Netflix-App mit
der NETFLIX-Taste. Sie können Netflix sofort über
einen Fernseher im Standby-Betrieb öffnen.
5 – INFO
Drücken Sie diese Taste, um den Bildschirm mit den
Programminformationen zu öffnen. Drücken Sie
einmal, um kurze Senderinformationen anzeigen zu
lassen. Drücken Sie erneut, um einen erweiterten
Bildschirm mit Programmtitel und weiteren
Informationen anzeigen zu lassen, und drücken Sie
noch einmal, damit alle Programminformationen
angezeigt werden. Wenn Sie die Taste gedrückt
halten, können Sie zu verschiedenen Ansichten der
Informationen wechseln.
8

6 – Freeview Play
Starten von Freeview Play.
7 – Rakuten TV
Starten der Rakuten TV-App.
8 – QUELLEN
Öffnen oder Schließen des Quellenmenüs.
9 – SUCHE
Aufrufen der Suche durch Eingabe.
Mitte
1 - OK-Taste
Bestätigen einer Auswahl oder Einstellung. Öffnen der
Senderliste beim Fernsehen.
2 – Zurück
• Zurückkehren zum vorherigen Menü oder zur TV-
Quelle.
• Umschalten zur vorherigen App.
3 – Wiedergeben und Aufnehmen
• Wiedergeben zum Starten der Wiedergabe.
• Pause, zum Unterbrechen der Wiedergabe
• Beenden, zum Beenden der Wiedergabe
• Schneller Rücklauf, zum Zurückspulen im schnellen
Rücklauf
• Schneller Vorlauf, zum Vorspulen im schnellen
Vorlauf
• Aufnehmen, diese Funktion wird nicht unterstützt.
4 – Farbtasten
Befolgen Sie die Anweisungen auf dem Bildschirm,
um weitere Optionen oder Vorgänge auszuwählen.
Drücken Sie die blaue Taste auf dem Startbildschirm,
um die Hilfe zu öffnen.
5 – Navigationstasten
Navigieren nach oben, unten, rechts und links.
6 - Zuhause
Öffnen des Startmenüs.
7 – TV GUIDE
Öffnen oder Schließen des TV-Guides.
Unten
1 – BEENDEN
Verlassen des aktuellen Menüs oder der App.
2 – Lautstärke
Drücken Sie + oder -, um den Lautstärkepegel zu
regeln.
3 - Zifferntasten
Direktes Auswählen eines Senders.
4 – MENÜ
Öffnen des TV-Menüs mit typischen TV-Funktionen.
5 – Sender
Drücken Sie + oder -, um zum vorherigen oder
nächsten Sender in der Senderliste zu wechseln.
Öffnen der nächsten oder vorherigen Seite im
Text/Videotext.
6 – Stummschalten
Zum Aus-/Einschalten des Tons.
7 – TEXT/UNTERTITEL
Öffnen oder Schließen von Text/Videotext. Lange
gedrückt halten, um die Untertitel zu öffnen.
Unten (für UK-Modelle)
9

1 – BEENDEN
Verlassen des aktuellen Menüs oder der App.
2 – Lautstärke
Drücken Sie + oder -, um den Lautstärkepegel zu
regeln.
3 - Zifferntasten
Direktes Auswählen eines Senders.
4 – MENÜ
Öffnen des TV-Menüs mit typischen TV-Funktionen.
5 – Sender
Drücken Sie + oder -, um zum vorherigen oder
nächsten Sender in der Senderliste zu wechseln.
Öffnen der nächsten oder vorherigen Seite im
Text/Videotext.
6 – Stummschalten
Zum Aus-/Einschalten des Tons.
7 – UNTERTITEL
Öffnen der Untertitel.
3.2
IR-Sensor
Der Fernseher kann Befehle von einer Fernbedienung
empfangen, die Infrarot (IR) zur Befehlsübertragung
verwendet. Achten Sie bei der Verwendung einer
derartigen Fernbedienung darauf, dass die
Fernbedienung stets auf den Infrarotsensor an der
Vorderseite des Fernsehers gerichtet ist.
Warnung
Stellen Sie nichts vor den Infrarotsensor des
Fernsehers. Objekte könnten das IR-Signal
blockieren.
3.3
Batterien
Wenn der Fernseher nicht auf einen Tastendruck auf
der Fernbedienung reagiert, sind möglicherweise die
Batterien leer.
Um die Batterien auszutauschen, öffnen Sie das
Batteriefach an der vorderen Unterseite der
Fernbedienung.
1 - Schieben Sie die Batterieabdeckung in die durch
den Pfeil angegebene Richtung.
2 - Ersetzen Sie die alten Batterien durch zwei
Batterien des Typs AAA-1,5 V . Vergewissern Sie sich,
dass die Polungen + und - der Batterien richtig
ausgerichtet sind.
3 - Setzen Sie die Batterieabdeckung wieder auf, und
schieben Sie sie zurück, bis sie hörbar einrastet.
Entnehmen Sie die Batterien, wenn Sie die
Fernbedienung über einen längeren Zeitraum nicht
verwenden.
Entsorgen Sie alte Batterien sicher entsprechend der
für das Nutzungsende geltenden Anweisungen.
Weitere Informationen erhalten Sie, indem Sie
unter Hilfe die Option Suchbegriffe auswählen
und Nutzungsende aufrufen.
3.4
Pflege
Die Fernbedienung wurde mit einer kratzfesten
Beschichtung behandelt.
Reinigen Sie die Fernbedienung mit einem weichen,
feuchten Tuch. Verwenden Sie dabei keine
Substanzen wie Alkohol, Chemikalien oder
Haushaltsreiniger.
10

4
Ein- und
Ausschalten
Vergewissern Sie sich, dass der Fernseher an die
Stromversorgung angeschlossen ist. Die Anzeige am
unteren Rand des Fernsehers leuchtet auf.
Einschalten
Drücken Sie auf der Fernbedienung die Taste Power,
um den Fernseher einzuschalten. Sie können auch
die kleine Joystick-Taste auf der Unterseite des
Fernsehers drücken, um den Fernseher einzuschalten,
wenn Sie die Fernbedienung nicht finden können
oder die Batterien leer sind.
Umschalten in den Standby-Modus
Drücken Sie zum Umschalten in den Standby-
Modus Power auf der Fernbedienung. Sie können
dazu auch die kleine Joystick-Taste auf der
Unterseite des Fernsehers drücken.
Im Standby-Modus ist der Fernseher weiterhin an die
Stromversorgung angeschlossen, verbraucht jedoch
nur sehr wenig Energie.
Um den Fernseher vollständig auszuschalten, ziehen
Sie den Netzstecker heraus.
Ziehen Sie dazu niemals am Kabel, sondern immer
am Stecker. Stellen Sie sicher, dass der Zugang zum
Netzstecker, Netzkabel und zur Steckdose jederzeit
frei ist.
11

5
Einstellung der
Sender
5.1
So stellen Sie erstmalig
Sender ein
Einstellen von Sendern bei der erstmaligen
Einstellung des Fernsehers
Bei der erstmaligen Einstellung des Fernsehers
können Sie den Anweisungen auf dem Bildschirm
folgen, um die Menüsprache und die
Netzwerkverbindung einzustellen. Sie können sich bei
Google anmelden, Ihr Land auswählen und weitere
Grundeinstellungen am Fernseher vorzunehmen.
Darüber hinaus können Sie bei der erstmaligen
Einstellung des Fernsehers auch die
Sendereinstellung vornehmen.
So stellen Sie Sender bei der erstmaligen Einstellung
des Fernsehers ein …
1 - Die erstmalige Einstellung des Fernsehers beginnt
vom Begrüßungsbildschirm aus mit
Spracheinstellungen. Folgen Sie den Anweisungen
auf dem Bildschirm, um mehrere Einstellungen am
Fernseher abzuschließen, bis die Sendereinstellung
an der Reihe ist.
2 - Die Sendereinstellung bei der erstmaligen
Einstellung des Fernsehers beginnt mit der
Satelliteninstallation. Drücken Sie Start, wenn Sie
Satellitensender einstellen möchten. Drücken Sie
Überspringen, um die Satelliteninstallation zu
überspringen und zur Installationsseite Antenne oder
Kabel zu wechseln.
3 - Befolgen Sie die Anweisungen auf dem
Bildschirm, um eine der Arten für die
Sendereinstellung Ihrer Wahl abzuschließen. Sie
können später andere Arten der Sendereinstellung
über MENÜ > Fernsehoptionen > Einstellungen >
Sender vornehmen.
Weitere Informationen zur Einstellung von Satelliten-,
Antennen- und Kabel-Sendern finden Sie in den
entsprechenden Abschnitten der
Einstellanweisungen.
5.2
Einstellen digitaler oder
analoger Sender
Beim Suchen und Einstellen von Sendern werden nur
die Sender der aktuellen TV-Quelle gesucht. Wenn
Ihre aktuelle TV-Quelle DTV ist, wird der Sender-
Suchlauf auf digitale Sender angewendet. Wenn Ihre
aktuelle TV-Quelle ATV ist, wird der Sender-Suchlauf
auf analoge Sender angewendet.
Zum Einstellen oder Ändern der TV-Quelle drücken
Sie SOURCES und wählen Sie DTV oder ATV.
5.3
Satellit
Satelliteninstallation
Beachten Sie, dass Sie vor Einstellung der Sender
zunächst den Sendereinstellungsmodus in den
Modus ändern sollten, den Sie einstellen möchten.
Für die Einstellung von Satellitensendern müssen Sie
zuerst den Sendereinstellungsmodus in Allgemeiner
Satellit oder Bevorzugter Satellit ändern und dann
den Einstellvorgang starten.
So stellen Sie Satellitensender ein …
1 - Drücken Sie Startseite > Einstellungen >
Sender > Sendereinstellungsmodus und drücken Sie
OK.
2 - Wählen Sie Allgemeiner Satellit oder Bevorzugter
Satellit aus und schalten Sie anschließend zurück zu
Sender.
3 - Wählen SieSender > Neuer Satelliten-Suchlauf
oder Manuelle Einstellung des Satelliten aus und
drücken SieOK.
Alternativ können Sie, während Sie einen
Fernsehsender schauen, den Sendersuchlauf
durchführen, indem Sie …
MENÜ > Navigationstasten nach oben > Alle
Sender > Senderbetätigen.
Neuer Satelliten-Suchlauf und
manuelle Einstellung des Satelliten
Sendersuchlauf mit "Neuer Satelliten-Suchlauf"
Zum Starten von "Neuer Satelliten-Suchlauf" …
1 - Drücken Sie Startseite > Einstellungen >
Sender > Sendereinstellungsmodus und drücken Sie
12

OK.
2 - Wählen Sie Allgemeiner Satellit oder Bevorzugter
Satellit aus und schalten Sie anschließend zurück zu
Sender.
3 - Wählen Sie Sender > Neuer Satelliten-Suchlauf
aus und drücken Sie OK.
4 - Wählen Sie Weiter aus, um den Suchlauf
fortzusetzen, oder wählen Sie Mehr aus, um weitere
Suchlauf-Arten für andere Satellitensysteme zu
suchen. Je nach Satellitensystem stehen 5 Arten von
Suchlauf-Modi für Satellitensender zur Auswahl.
• Einzel – zum Suchen von Sendern auf einem
einzelnen Satelliten.
• Toneburst – zum Suchen von Sendern auf bis zu
2 Satelliten.
• DiSEqC 1.0 – zum Suchen von Sendern auf bis zu
4 Satelliten.
• Unicable I – zum Suchen von Sendern auf bis zu
2 Satelliten mit bis zu 8 Benutzerbandnummern.
• Unicable II – zum Suchen von Sendern auf bis zu
4 Satelliten mit bis zu 32 Benutzerbandnummern.
5 - Wählen Sie Weiter aus, um den Suchlauf mit den
aktuellen Satelliteneinstellungen sofort zu starten.
6 - Wählen Sie den Satellitennamen aus, um die
Satelliteneinstellungen anzeigen zu lassen und zu
ändern. Sobald die Satelliteneinstellungen bestätigt
worden sind, drücken Sie die Taste Zurück und
wählen Sie Weiter aus, um den Suchlauf zu starten.
Die Satelliteneinstellungen enthalten alle
Informationen zu Satelliten.
• Satellitenstatus – der Eintrag kann nicht geändert
werden, wenn Sie Bevorzugter Satellit ausgewählt
haben, lässt sich jedoch bei Auswahl von Allgemeiner
Satellit ändern. Drücken Sie die Navigationstasten
nach links oder nach rechts, um den Status des
ausgewählten Satelliten auf "Ein" oder "Aus" zu
schalten.
• Satellitenauswahl – der Eintrag dient lediglich der
Angabe des Satellitennamens und darf nicht geändert
werden.
• Suchlauf-Modus – Drücken Sie die
Navigationstasten nach links oder nach rechts, um
den Suchlauf-Modus auf Vollständig oder Netzwerk
einzustellen.
• Suchlauf-Art – Drücken Sie die Navigationstasten
nach links oder nach rechts, um die Suchlauf-Art auf
Alle, Nur verschlüsselte Sender oder Nur frei
empfangbare Sender einzustellen.
• Speicherart – Drücken Sie die Navigationstasten
nach links oder nach rechts, um die Speicherart auf
Alle, Nur digitale Sender oder Nur Radiosender
einzustellen.
• LNB-Konfigurationen – Drücken Sie OK, um die
LNB-Konfigurationen für die LNB-Leistung,
LNB-Frequenz, Ton 22 KHz , Signalqualität und
Signalpegel anzeigen zu lassen oder anzupassen.
• Transponder – Drücken Sie OK, um die
Transponder-Einstellungen für die Frequenz,
Symbolrate und Polarisation anzupassen.
• Signalqualität – Zeigt die Signalqualität des
Satelliten an, die mit einem Wert zwischen 0 und 100
angegeben wird.
• Signalpegel – Zeigt den Signalpegel des Satelliten
an, die mit einem Wert zwischen 0 und 100
angegeben wird.
Sendersuchlauf mit "Manuelle Einstellung des
Satelliten"
Die manuelle Satelliteneinstellung wird verwendet,
um den Sendersuchlauf mit nur einem Satelliten
durchzuführen, indem der Transponder des
ausgewählten Satelliten eingestellt wird. In diesem
Suchzustand ist nur die Einstellung des Transponders
zulässig, andere Einstellungselemente sind
deaktiviert.
Unicable-Konfiguration
Das Unicable-System
Sie können ein Einkabel- oder Unicable-System
verwenden, um die Parabolantenne an den
Fernseher anzuschließen. Ein Einkabelsystem
verwendet nur ein Kabel, um die Parabolantenne mit
allen Satellitentunern im System zu verbinden. Ein
solches System wird in der Regel in
Mehrfamilienhäusern verwendet. Wenn Sie ein
Unicable-System verwenden, fordert Sie der
Fernseher während der Installation auf, eine
Benutzerbandnummer und die entsprechende
Frequenz zuzuweisen.
Wenn nach der Unicable-Installation einige Sender
fehlen, kann das daran liegen, dass zeitgleich eine
andere Installation auf dem Unicable-System
durchgeführt wurde. Führen Sie die Installation erneut
durch, um die fehlenden Sender zu installieren.
Nutzerbandnummer
In einem Unicable-System muss jeder
angeschlossene Satellitentuner nummeriert sein
(z. B. 0, 1, 2 oder 3 usw.).
Sie finden die verfügbaren Benutzerbänder und ihre
Nummern auf dem Unicable-Umschalter.
Benutzerband wird auch manchmal mit "UB"
abgekürzt. Wenn Sie in den Einstellungen "Unicable"
auswählen, fordert der Fernseher Sie auf, die
eindeutige Benutzerbandnummer für jeden
integrierten Satellitenreceiver zuzuweisen. Ein
Satellitentuner kann nicht dieselbe
Benutzerbandnummer wie ein anderer Satellitentuner
im Unicable-System haben.
13

Nutzerbandfrequenz
Abgesehen von der eindeutigen
Benutzerbandnummer benötigt der integrierte
Satellitenreceiver die Frequenz der ausgewählten
Benutzerbandnummer. Diese Frequenzen werden
meist neben der Benutzerbandnummer auf dem
Unicable-Umschalter angezeigt.
Satelliten-CAM
Wenn Sie ein CAM (CI+) – ein Conditional Access-
Modul mit einer Smart Card – verwenden, um
Satellitensender wiederzugeben, empfehlen wir, das
CAM vor der Satelliteninstallation in den Fernseher
einzusetzen.
Die meisten CAMs werden zur Entschlüsselung von
Sendern verwendet.
Die CAMs der neuesten Generation können alle
Satellitensender automatisch auf dem Fernseher
installieren. Das CAM schlägt Ihnen vor, seine(n)
Satelliten und Sender zu installieren. Diese CAMs
führen nicht nur die Installation und Entschlüsselung
der Sender durch, sondern übernehmen zusätzlich
regelmäßige Senderaktualisierungen.
So öffnen Sie das Menü CAM (CI+)-Menü:
Drücken Sie MENÜ > Fernsehoptionen > CI-Karte
und schließlich OK.
5.4
Antenne
Anbringen der Antenne
Beachten Sie, dass Sie vor Einstellung der Sender
zunächst den Sendereinstellungsmodus in den
Modus ändern sollten, den Sie einstellen möchten.
Für die Einstellung von über Antenne empfangbaren
Sendern müssen Sie zuerst den
Sendereinstellungsmodus in Antenne ändern und
dann den Einstellvorgang starten.
Einstellen von über Antenne empfangbaren
Sendern
1 - Drücken Sie Startseite > Einstellungen >
Sender > Sendereinstellungsmodus und drücken Sie
OK.
2 - Wählen Sie Antenne aus und schalten Sie
anschließend zurück zu Sender.
3 - Wählen Sie Kanäle > Kanalsuche aus und
drücken Sie OK.
Alternativ können Sie, während Sie einen
Fernsehsender schauen, den Sendersuchlauf
durchführen, indem Sie …
MENÜ > Navigationstasten nach oben > Alle
Sender > Sender drücken.
Lieblingssender auswählen
So wählen Sie Ihren Lieblingssender aus:
1 - Drücken Sie beim Fernsehen MENÜ >
Fernsehoptionen > Einstellungen > Alle Sender >
Sender und schließlich OK.
2 - Wählen Sie Lieblingssender auswählen aus und
drücken Sie OK.
3 - Folgen Sie den Anweisungen auf dem Bildschirm.
4 - Drücken Sie gegebenenfalls mehrmals Zurück,
um das Menü zu beenden.
5.5
Kabelinstallation
Beachten Sie, dass Sie vor Einstellung der Sender
zunächst den Sendereinstellungsmodus in den
Modus ändern sollten, den Sie einstellen möchten.
Für die Einstellung von über Kabel empfangbaren
Sendern müssen Sie zuerst den
Sendereinstellungsmodus in Kabel ändern und dann
den Einstellvorgang starten.
So installieren Sie Kabelsender:
1 - Drücken Sie Startseite > Einstellungen >
Sender > Sendereinstellungsmodus und drücken Sie
OK.
2 - Wählen Sie Kabel aus und schalten Sie
anschließend zurück zu Sender.
3 - Wählen Sie Kanäle > Kanalsuche aus und
drücken Sie OK.
4 - Drücken Sie die Navigationstaste nach links oder
rechts, um einen Suchlaufmodus auszuwählen.
Vollständiger Suchlauf
1 - Wählen Sie Vollständig aus.
2 - Wählen Sie Suchlauf aus und drücken Sie OK,
um ihn zu starten. Dies kann einige Minuten in
Anspruch nehmen.
Schneller oder erweiterter Suchlauf
1 - Wählen Sie Schnell oder Erweitert aus.
2 - Sie können die Frequenz
(KHz) und Netzwerk-ID festlegen.
3 - Wählen Sie Suchlauf aus und drücken Sie OK,
um ihn zu starten. Dies kann einige Minuten in
Anspruch nehmen.
14

Alternativ können Sie, während Sie einen
Fernsehsender schauen, den Sendersuchlauf
durchführen, indem Sie …
MENÜ > Navigationstasten nach oben > Alle
Sender > Senderbetätigen.
5.6
Einstellung der Sender,
Optionen
Einzel-RF-Scan und
Empfangsqualität
Sie können die Signalstärke und -qualität eines
digitalen Senders prüfen. Wenn Sie eine eigene
Antenne verwenden, können Sie durch Umstellen der
Antenne den Empfang ggf. verbessern.
So überprüfen Sie die Empfangsqualität eines
digitalen Senders:
1 - Drücken Sie beim Fernsehen MENÜ >
Fernsehoptionen > Einstellungen > Sender >
Sender > Einzel-RF-Scan und schließlich OK.
2 - Wählen Sie RF-Kanal aus.
3 - Drücken Sie die Navigationstaste nach links oder
rechts, um einen Kanal auszuwählen, und drücken
Sie OK. Die Signalstärke und Signalqualität für
diesen Kanal werden angezeigt.
4 - Drücken Sie gegebenenfalls mehrmals Zurück,
um das Menü zu beenden.
Kanalsuchlauf oder Speichertyp
Sie können den Kanaltyp für gefundene oder
gespeicherte Kanäle auswählen.
So legen Sie die Art des Kanalsuchlaufs fest:
1 - Drücken Sie beim Fernsehen MENÜ >
Fernsehoptionen > Einstellungen > Alle Sender >
Sender und schließlich OK.
2 - Wählen Sie Art des Kanalsuchlaufs aus und
drücken Sie OK.
3 - Wählen Sie den gewünschten Scantyp aus und
drücken Sie OK.
4 - Drücken Sie gegebenenfalls mehrmals Zurück,
um das Menü zu beenden.
So legen Sie den Kanalspeichertyp fest:
1 - Drücken Sie beim Fernsehen MENÜ >
Fernsehoptionen > Einstellungen > Alle Sender >
Sender und schließlich OK.
2 - Wählen Sie Kanalspeichertyp aus und drücken
Sie OK.
3 - Wählen Sie den gewünschten Speichertyp aus
und drücken Sie OK.
4 - Drücken Sie gegebenenfalls mehrmals Zurück,
um das Menü zu beenden.
Kanal überspringen
Sie können die Sender überspringen, die Sie nicht
ansehen möchten.
So legen Sie Sender zum Überspringen fest:
1 - Drücken Sie beim Fernsehen MENÜ >
Fernsehoptionen > Einstellungen > Alle Sender >
Sender und schließlich OK.
2 - Wählen Sie Sender überspringen* aus und
drücken Sie OK.
3 - Wählen Sie die Sender aus, die Sie überspringen
möchten, und drücken Sie OK. Es wird ein Häkchen
angezeigt.
4 - Drücken Sie gegebenenfalls mehrmals Zurück,
um das Menü zu beenden.
* Hinweis: Sie können den aktuell eingeschalteten
Sender nicht überspringen.
Sender sortieren
Sie können die Positionen einzelner Sender in der
Senderliste tauschen.
So tauschen Sie die Sendernummer:
1 - Drücken Sie beim Fernsehen MENÜ >
Fernsehoptionen > Einstellungen > Alle Sender >
Sender und schließlich OK.
2 - Wählen Sie Sender bearbeiten aus und drücken
Sie OK.
3 - Drücken Sie OK, um einen Sender auszuwählen,
und drücken Sie anschließend die Navigationstasten
nach oben oder nach unten, um einen weiteren
Sender auszuwählen. Die Position des ersten
ausgewählten Senders wird mit der Position des
zweiten ausgewählten Senders vertauscht.
4 - Drücken Sie die blaue Taste Beenden, um den
Vorgang abzuschließen.
5 - Drücken Sie die gelbe Taste Gehe zu Sender und
geben Sie die Sendernummer ein, um zum Sender zu
springen.
6 - Drücken Sie gegebenenfalls mehrmals Zurück,
um das Menü zu beenden.
* Hinweis: Je nach Installationsland oder
Bedienereinstellung ist die Option Sendersortierung
nicht in jedem Fall verfügbar.
15

Sender verschieben
Sie können die Reihenfolge der Sender beliebig
ändern.
Sender verschieben:
1 - Drücken Sie beim Fernsehen MENÜ >
Fernsehoptionen > Einstellungen > Alle Sender >
Sender und schließlich OK.
2 - Wählen Sie Sender bewegen aus und drücken Sie
OK.
3 - Folgen Sie für die Auswahl den
Bildschirmanweisungen.
4 - Drücken Sie gegebenenfalls mehrmals Zurück,
um das Menü zu beenden.
* Hinweis: Je nach Installationsland oder
Bedienereinstellung ist die Option Sender
verschieben nicht in jedem Fall verfügbar.
Kanal bearbeiten
Sie können Sender aus der Senderliste bearbeiten.
So bearbeiten Sie Sender:
1 - Drücken Sie beim Fernsehen MENÜ >
Fernsehoptionen > Einstellungen > Alle Sender >
Sender und schließlich OK.
2 - Wählen Sie Sender bearbeiten aus und drücken
Sie OK.
3 - Wählen Sie mit den Navigationstastenden Sender
aus und drücken Sie die Gelbe Taste für die Funktion
Auswählen.
4 - Bearbeiten von Sendernummer und Sendername.
5 - Drücken Sie gegebenenfalls mehrmals Zurück,
um das Menü zu beenden.
Analoger, manueller Suchlauf
Analoge Kanäle können manuell installiert werden.
So installieren Sie analoge Sender manuell:
1 - Drücken Sie beim Fernsehen MENÜ >
Fernsehoptionen > Einstellungen > Sender > Alle
Sender und schließlich OK.
2 - Wählen Sie Analoger, manueller Suchlauf aus
und drücken Sie OK.
Feinabstimmung für analoge Kanäle
Analoge Kanäle können manuell feinabgestimmt
werden.
So führen Sie eine Feinabstimmung für einen Kanal
durch:
1 - Drücken Sie beim Fernsehen MENÜ >
Fernsehoptionen > Einstellungen > Alle Sender >
Sender und schließlich OK.
2 - Wählen Sie Feinabstimmung für analoge Kanäle
aus und drücken Sie OK.
3 - Sie können die Feinabstimmung für den Kanal
vornehmen.
4 - Drücken Sie gegebenenfalls mehrmals Zurück,
um das Menü zu beenden.
5.7
Sender aktualisieren
Autom.Senderaktualisierung
Wenn Sie digitale Sender empfangen, können Sie den
Fernseher so einstellen, dass diese Sender
automatisch aktualisiert werden.
Der Fernseher aktualisiert täglich die Sender und
speichert neu hinzugekommene Sender. Der
Fernseher muss sich im Standby-Modus befinden,
um Sender automatisch zu aktualisieren. Sie können
die automatische Aktualisierung deaktivieren.
So deaktivieren Sie die automatische Aktualisierung:
1 - Drücken Sie beim Fernsehen MENÜ >
Fernsehoptionen > Einstellungen > Sender.
2 - Geben Sie Ihren PIN-Code ein, falls erforderlich.
3 - Wählen Sie Automatische
Kanalaktualisierung aus und drücken Sie OK.
4 - Drücken Sie gegebenenfalls mehrmals Zurück,
um das Menü zu beenden.
In einigen Ländern erfolgt die automatische
Senderaktualisierung während der
Programmwiedergabe oder wenn sich der Fernseher
im Standby-Modus befindet.
Senderaktualisierungsnachricht
Nachdem die automatische Senderaktualisierung
abgeschlossen ist, wird eine Benachrichtigung
angezeigt, wenn der Fernseher den Standby-Modus
verlässt.
So deaktivieren Sie die Nachricht über die die
automatische Senderaktualisierung …
1 - Drücken Sie beim Fernsehen MENÜ >
Fernsehoptionen > Einstellungen > Sender.
2 - Geben Sie Ihren PIN-Code ein, falls erforderlich.
16

3 - Wählen Sie Senderaktualisierungsnachricht aus
und drücken Sie OK.
4 - Drücken Sie gegebenenfalls mehrmals Zurück,
um das Menü zu beenden.
Manuelle Senderaktualisierung
Sie können die Kanalaktualisierung jederzeit selbst
starten.
So starten Sie eine Senderaktualisierung selbst:
1 - Drücken Sie beim Fernsehen MENÜ > TV-
Optionen > Einstellungen > Sender > Alle Sender
und wählen Sie eine der folgenden Optionen aus.
Sendersuchlauf – bei dieser Art von Suche werden
digitale oder analoge Sender automatisch eingestellt,
je nachdem, ob Sie die TV-Quelle aktuell auf DTV
oder ATV eingestellt haben.
Suchlauf zur Senderaktualisierung – bezieht sich auf
einen inkrementellen Suchlauf, der nur die
Frequenzen abtastet, die der Sendersuchlauf nicht
erfasst hat.
Manueller Suchlauf nach analogen Sendern –
ermöglicht Benutzern die Eingabe der analogen
Frequenz, um den manuellen Suchlauf zu starten.
Single RF Scan – ist ein manueller Suchlauf nach
digitalen Sendern, mit dem Benutzer eine bestimmte
Frequenz suchen können, indem sie
Navigationstasten nach links oder nach rechts auf
dem RF-Sender-Element drücken.
Manuelle Service-Aktualisierung – wird verwendet,
um eine Hintergrundprüfung zu starten, bei der neue
Sender gesucht werden können, ohne die
gespeicherten Sender zu ändern.
2 - Geben Sie Ihren PIN-Code ein, falls erforderlich.
3 - Der Sendersuchlauf wird sofort gestartet. Es kann
einige Minuten dauern, bis die Senderaktualisierung
abgeschlossen ist.
4 - Drücken Sie gegebenenfalls mehrmals Zurück,
um das Menü zu beenden.
17

6
Programme
6.1
Informationen zu Sendern
und zum Wechseln von
Sendern
So sehen Sie Fernsehsender an
• Drücken Sie SOURCES und wählen Sie DTV aus, um
digitale Sender anzusehen, oder wählen Sie ATV aus,
um analoge Sender anzusehen.
• Alternativ können Sie Startseite > Live TV und OK
drücken, um die Sender der aktuell ausgewählten TV-
Quelle anzusehen. Wenn "Live TV" in der Zeile
"Apps" nicht angezeigt wird, drücken Sie das +
-Symbol am Ende der Zeile, um die App
hinzuzufügen.
Umschalten von Fernsehsendern
• Drücken Sie Sender + oder Sender-, um den
Sender zu wechseln.
• Wenn Sie die Sendernummer kennen, geben Sie die
Zahl mit den Zifferntasten ein. Drücken Sie nach
Eingabe der Nummer OK, um den Sender zu
wechseln.
So wechseln Sie zu einem Sender in der Senderliste
• Drücken Sie beim Fernsehen die Taste OK, um die
Senderliste zu öffnen. Die Senderliste enthält nur die
Sender aus der aktuellen Übertragungsquelle wie
Allgemeiner Satellit, Bevorzugter Satellit, Antenne
oder Kabel.
• Um eine andere Senderliste einer anderen
Übertragungsquelle anzeigen zu lassen, drücken Sie
MENÜ > Navigationstasten nach oben > Alle
Sender > Sender > Sendereinstellungsmodus und
wählen Sie eine andere Übertragungsquelle aus, von
der Sie Sender ansehen und die Senderliste angezeigt
bekommen möchten.
• Die Senderliste kann mehrere Seiten lang sein.
Folgen Sie den Anweisungen auf dem Bildschirm, um
zur nächsten oder vorherigen Seite zu wechseln.
• Wenn Sie die Senderliste schließen möchten, ohne
zu einem anderen Sender zu wechseln, drücken
Sie Zurück.
Radiosender
Wenn digitale Sendungen verfügbar sind, werden
während der Installation auch digitale Radiosender
installiert. Sie können wie bei Fernsehprogrammen
zwischen Radiosendern wechseln.
Möglicherweise funktioniert der Fernseher nicht bei
allen digitalen Fernsehanbietern, wenn die
Standardanforderungen nicht komplett eingehalten
werden.
6.2
Senderlisten
Informationen zu Senderlisten
Nach der Senderinstallation werden alle Sender in der
Liste "Alle Sender" angezeigt. Die in der Liste "Alle
Sender" angezeigten Sender werden nach Genre
aufgelistet*. Beispiel: Premium, Premium News,
Premium Lokal, Kinder, Sport etc. Beim Premium-
Genre handelt es sich um die Top-Sender mit einem
Marktanteil von über 3 %. Sender werden mit Name
angezeigt, sofern diese Informationen verfügbar sind.
Wenn eine Kanalliste ausgewählt ist, können Sie
die Navigationstaste nach oben oder nach unten
drücken, um einen Kanal auswählen. Drücken Sie
dann OK, um den ausgewählten Kanal anzusehen.
* Hinweis: Die Funktion "nach Genre geordnet" gilt
nur für Deutschland.
Radiosender
Wenn digitale Sendungen verfügbar sind, werden
während der Installation auch digitale Radiosender
installiert. Sie können wie bei Fernsehprogrammen
zwischen Radiosendern wechseln.
Möglicherweise funktioniert der Fernseher nicht bei
allen digitalen Fernsehanbietern, wenn die
Standardanforderungen nicht komplett eingehalten
werden.
Öffnen einer Senderliste
Neben der Liste mit allen Sendern können Sie eine
gefilterte Liste oder eine der von Ihnen erstellten
Favoritenlisten auswählen.
So öffnen Sie die aktuelle Senderliste:
1 - Drücken Sie beim Fernsehen die Taste OK, um die
aktuelle Kanalliste anzuzeigen.
2 - Die Senderliste enthält nur die Sender aus der
aktuellen Übertragungsquelle wie Allgemeiner
Satellit, Bevorzugter Satellit, Antenne oder Kabel.
3 - Um eine andere Senderliste einer anderen
Übertragungsquelle anzeigen zu lassen, drücken Sie
MENÜ > Navigationstasten nach oben > Alle
Sender > Sender > Sendereinstellungsmodus und
wählen Sie eine andere Übertragungsquelle aus, von
der Sie Sender ansehen und die Senderliste angezeigt
bekommen möchten.
4 - Drücken Sie Zurück, um die Kanalliste zu
schließen.
So ändern Sie den Senderlisten-Anzeigetyp …
1 - Drücken Sie beim Fernsehen die Taste OK, um die
aktuelle Kanalliste anzuzeigen.
18

2 - Drücken Sie die Gelbe Taste für Weitere
auswählen und wählen Sie anschließend Typ
auswählen (z. B. Ausgestrahlte Sender oder
Favoriten), um die Senderliste sofort auf ihre
bevorzugte Liste umzustellen.
3 - Drücken Sie Zurück, um die Kanalliste zu
schließen.
Sofort
Suchen nach einem Sender
Sie können in einer langen Senderliste nach einem
Sender suchen.
So suchen Sie nach einem Sender:
1 - Drücken Sie OK, um die aktuelle Senderliste zu
öffnen.
2 - Drücken Sie die gelbe Taste für Weitere
auswählen.
3 - Wählen Sie Funktion > Suche aus und drücken
Sie OK, um ein Textfeld zu öffnen. Zur Texteingabe
können Sie die Fernbedienungstastatur (falls
vorhanden) oder die Bildschirmtastatur verwenden.
4 - Geben Sie eine Nummer, einen Namen oder Teil
eines Namens ein und drücken Sie OK. Der Fernseher
sucht in der von Ihnen ausgewählten Liste nach
passenden Sendernamen.
Die Suchergebnisse werden mit dem von Ihnen
ausgewählten aktuellen Senderlisten-Anzeigetyp
aufgelistet (z. B. Ausgestrahlte Sender oder
Favoriten). Die Suche liefert die passenden
Kanalnamen, wobei das Ergebnis alphabetisch
angeordnet ist. Die Suchergebnisse werden
ausgeblendet, sobald Sie eine andere Senderliste
auswählen oder die Liste mit den Suchergebnissen
schließen.
Sortieren der Senderliste
Sie können die Senderliste nach allen Sendern filtern.
Sie können die Senderliste so einstellen, dass nur
Fernsehsender oder nur Radiosender angezeigt
werden. Bei über Antenne empfangbaren Sendern
können Sie in der Liste nur entweder frei
empfangbare oder verschlüsselte Sender anzeigen.
So können Sie eine Liste mit allen Sendern filtern:
1 - Drücken Sie OK, um die aktuelle Senderliste zu
öffnen.
2 - Drücken Sie die gelbe Taste für Weitere
auswählen.
3 - Wählen Sie Funktion > Bearbeiten aus und
drücken Sie OK.
4 - Wählen Sie den gewünschten Filter aus und
drücken Sie OK, um ihn zu aktivieren. Der Name des
Filters wird als Teil des Senderlistennamens ganz
oben in der Senderliste angezeigt.
5 - Drücken Sie Zurück, um die Kanalliste zu
schließen.
Senderliste bei Freeview-Wiedergabe
Es gibt eine bestimmte Senderliste für Freeview Play
in Großbritannien.
Nach der Senderinstallation werden alle Sender in der
Senderliste angezeigt. Sender werden mit Name
angezeigt, sofern diese Informationen verfügbar sind.
So öffnen Sie die aktuelle Senderliste:
1 - Drücken Sie beim Fernsehen die Taste OK, um die
aktuelle Kanalliste anzuzeigen.
2 - Drücken Sie Zurück, um die Kanalliste zu
schließen.
Wenn eine Kanalliste ausgewählt ist, können Sie
die Navigationstaste nach oben oder nach unten
drücken, um einen Kanal auswählen. Drücken Sie
dann OK, um den ausgewählten Kanal anzusehen.
Drücken Sie die Navigationstasten nach links oder
nach rechts, um den Filter in der Senderliste zu
ändern. Sie können die Senderliste so einstellen, dass
alle Sender, die Favoriten oder weitere Arten von
Sendern angezeigt werden.
Drücken Sie auf der Senderlistenseite verschiedene
Farbtasten, um weitere Vorgänge auszuführen …
• Rote Taste Seite nach oben – in der Senderliste
eine Seite nach oben springen.
• Grüne Taste Seite nach unten – in der Senderliste
eine Seite nach unten springen.
• Gelbe Taste Spieler – Wählen Sie andere Spieler
aus, um Zugriff auf weitere Programme zu erhalten.
Sie müssen Ihren Fernseher zuerst mit dem Internet
verbinden, damit Sie diese Funktion nutzen können.
• Blaue Taste Favoriten hinzufügen/entfernen –
Ausgewählte Sender der Favoritenliste hinzufügen
oder aus dieser entfernen.
* Freeview Play ist nur für Modelle im Vereinigten
Königreich verfügbar.
6.3
Anzeigen von Sendern
Einschalten eines Senders
Um Fernsehsender anzuzeigen, drücken Sie
SOURCES. Der Fernseher schaltet automatisch auf
den Sender, den Sie zuletzt gesehen haben.
Alternativ können Sie auf dem Startbildschirm Live-
TV auswählen.
19

Umschalten der Sender
Um den Kanal zu wechseln, drücken
Sie Kanal + oder Kanal - .
Wenn Sie die Kanalnummer kennen, geben Sie die
Zahl mit den Zifferntasten ein. Drücken Sie nach der
Eingabe OK, um sofort zum Sender zu wechseln.
Sie können auch über eine Kanalliste zu einem Kanal
wechseln, indem Sie OK drücken.
Jugendschutzeinstellungen
Sperren und Entsperren eines Senders
Um zu verhindern, dass Kinder einen bestimmten
Sender sehen, können Sie diesen sperren. Um einen
gesperrten Kanal wiederzugeben, müssen Sie zuerst
den vierstelligen PIN-Code eingeben. Sie können
keine Sendungen von angeschlossenen Geräten
sperren.
So sperren oder entsperren Sie einen Kanal:
1 - Drücken Sie MENU > Einstellungen > Kanal >
Jugendschutzeinstellungen und OK.
2 - Geben Sie Ihren PIN-Code ein, falls erforderlich.
3 - Wählen Sie Blockierte Kanäle aus und drücken
Sie OK.
4 - Drücken Sie die Navigationstaste nach oben
oder unten, um den gewünschten Kanal zum Sperren
oder Entsperren auszuwählen, und drücken Sie OK.
5 - Gesperrte Sender sind mit einem Schloss
gekennzeichnet.
6 - Drücken Sie gegebenenfalls mehrmals Zurück,
um das Menü zu beenden.
* Hinweis: Wenn Sie Ihren PIN-Code vergessen
haben, können Sie den aktuellen Code durch Eingabe
von 8888 umgehen und einen neuen Code eingeben.
Programmeinschränkungen
Damit Kinder keine Sendungen sehen, die für sie
ungeeignet sind, können Sie eine Altersfreigabe
festlegen.
Digitale Sender haben möglicherweise eine
Altersfreigabe in ihre Sendungen integriert. Wenn die
Freigabe gleich oder höher als das von Ihnen
eingegebene Alter Ihres Kindes ist, wird die
entsprechende Sendung gesperrt. Um eine gesperrte
Sendung wiederzugeben, müssen Sie zuerst den PIN-
Code eingeben.
So legen Sie eine Altersfreigabe fest:
1 - Drücken Sie MENU > Einstellungen > Kanal >
Jugendschutzeinstellungen und OK.
2 - Geben Sie Ihren PIN-Code ein, falls erforderlich.
3 - Wählen Sie Programmeinschränkungen aus und
drücken Sie OK.
4 - Wählen Sie Ein, um die Altersfreigabe
festzulegen.
5 - Wählen Sie Altersfreigabe aus und drücken
Sie OK.
6 - Legen Sie die Einschränkungen für Ihre Kinder
fest.
7 - Drücken Sie gegebenenfalls mehrmals Zurück,
um das Menü zu beenden.
Um den Jugendschutz zu deaktivieren, wählen
Sie Ohne aus. In einigen Ländern ist es jedoch
vorgeschrieben, eine Altersfreigabe festzulegen.
Für einige Sendeanstalten/Anbieter werden nur
Sendungen mit einer höheren Altersfreigabe
gesperrt. Die Altersfreigabe ist für alle Kanäle
eingestellt.
Blockierte Eingänge
Um die Verwendung verbundener Geräte zu
unterbinden, können Sie eine Eingabequelle sperren.
Um eine Verbindung mit einer gesperrten
Eingabequelle herzustellen, müssen Sie zuerst den
vierstelligen PIN-Code eingeben.
So sperren oder entsperren Sie eine Eingabequelle:
1 - Drücken Sie MENU > Einstellungen > Kanal >
Jugendschutzeinstellungen und OK.
2 - Geben Sie Ihren PIN-Code ein, falls erforderlich.
3 - Wählen Sie Blockierter Eingang aus und drücken
Sie OK.
4 - Drücken Sie die Navigationstaste nach oben
oder unten, um die gewünschte Quelle zum Sperren
oder Entsperren auszuwählen, und drücken Sie OK.
5 - Eine gesperrte Quelle ist mit einem Schloss
gekennzeichnet.
6 - Drücken Sie gegebenenfalls mehrmals Zurück,
um das Menü zu beenden.
PIN ändern
Legen Sie einen neuen PIN-Code fest oder setzen Sie
ihn zurück. Der PIN-Code wird zum Sperren und
Entsperren von Sendern und Sendungen verwendet.
1 - Drücken
Sie MENU > Einstellungen >
Jugendschutzeinstellungen > und OK.
2 - Geben Sie Ihren PIN-Code ein, falls erforderlich.
3 - Wählen Sie PIN ändern aus und drücken Sie OK.
4 - Geben Sie den aktuellen und den neuen PIN-
Code ein.
5 - Drücken Sie gegebenenfalls mehrmals Zurück,
um das Menü zu beenden.
20
Seite wird geladen ...
Seite wird geladen ...
Seite wird geladen ...
Seite wird geladen ...
Seite wird geladen ...
Seite wird geladen ...
Seite wird geladen ...
Seite wird geladen ...
Seite wird geladen ...
Seite wird geladen ...
Seite wird geladen ...
Seite wird geladen ...
Seite wird geladen ...
Seite wird geladen ...
Seite wird geladen ...
Seite wird geladen ...
Seite wird geladen ...
Seite wird geladen ...
Seite wird geladen ...
Seite wird geladen ...
Seite wird geladen ...
Seite wird geladen ...
Seite wird geladen ...
Seite wird geladen ...
Seite wird geladen ...
Seite wird geladen ...
Seite wird geladen ...
Seite wird geladen ...
Seite wird geladen ...
Seite wird geladen ...
Seite wird geladen ...
Seite wird geladen ...
Seite wird geladen ...
Seite wird geladen ...
Seite wird geladen ...
Seite wird geladen ...
Seite wird geladen ...
Seite wird geladen ...
Seite wird geladen ...
Seite wird geladen ...
Seite wird geladen ...
Seite wird geladen ...
Seite wird geladen ...
Seite wird geladen ...
Seite wird geladen ...
Seite wird geladen ...
Seite wird geladen ...
Seite wird geladen ...
-
 1
1
-
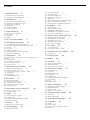 2
2
-
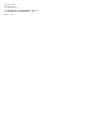 3
3
-
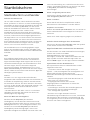 4
4
-
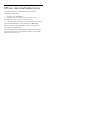 5
5
-
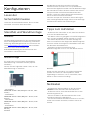 6
6
-
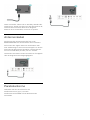 7
7
-
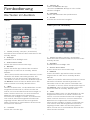 8
8
-
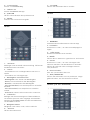 9
9
-
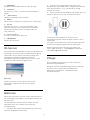 10
10
-
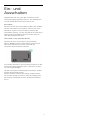 11
11
-
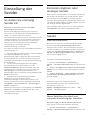 12
12
-
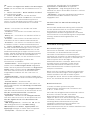 13
13
-
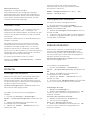 14
14
-
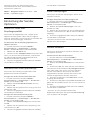 15
15
-
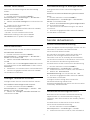 16
16
-
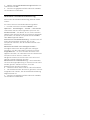 17
17
-
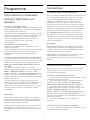 18
18
-
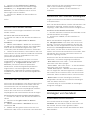 19
19
-
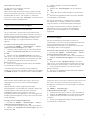 20
20
-
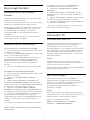 21
21
-
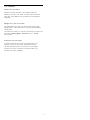 22
22
-
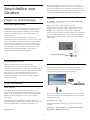 23
23
-
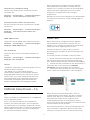 24
24
-
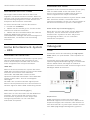 25
25
-
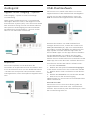 26
26
-
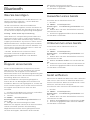 27
27
-
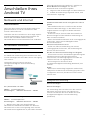 28
28
-
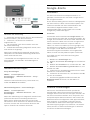 29
29
-
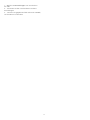 30
30
-
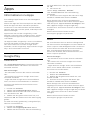 31
31
-
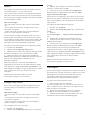 32
32
-
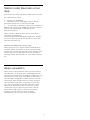 33
33
-
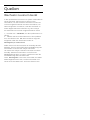 34
34
-
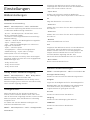 35
35
-
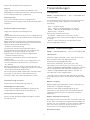 36
36
-
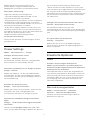 37
37
-
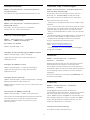 38
38
-
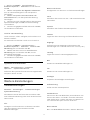 39
39
-
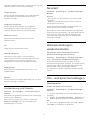 40
40
-
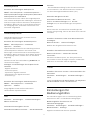 41
41
-
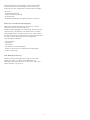 42
42
-
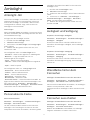 43
43
-
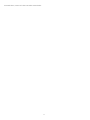 44
44
-
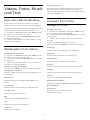 45
45
-
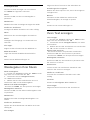 46
46
-
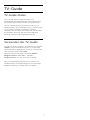 47
47
-
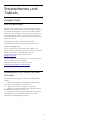 48
48
-
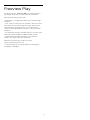 49
49
-
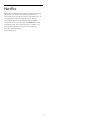 50
50
-
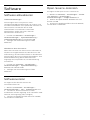 51
51
-
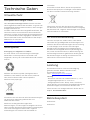 52
52
-
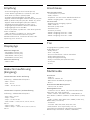 53
53
-
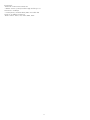 54
54
-
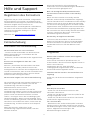 55
55
-
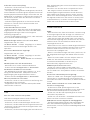 56
56
-
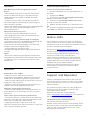 57
57
-
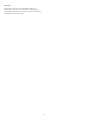 58
58
-
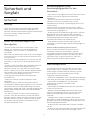 59
59
-
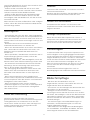 60
60
-
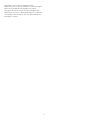 61
61
-
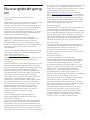 62
62
-
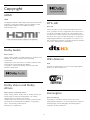 63
63
-
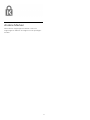 64
64
-
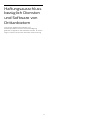 65
65
-
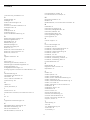 66
66
-
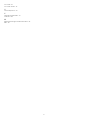 67
67
-
 68
68
Philips 43PUS8106/12 Benutzerhandbuch
- Kategorie
- Tablets
- Typ
- Benutzerhandbuch