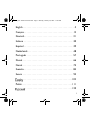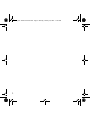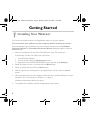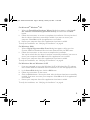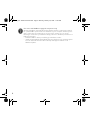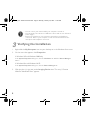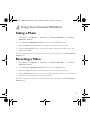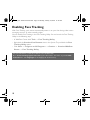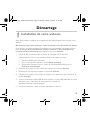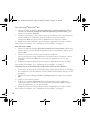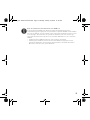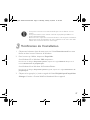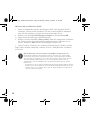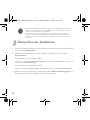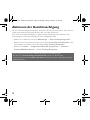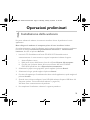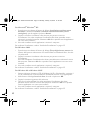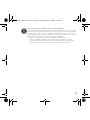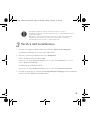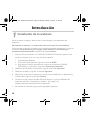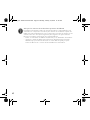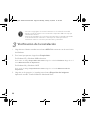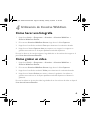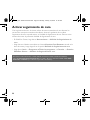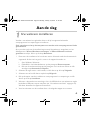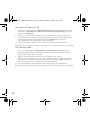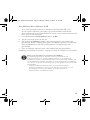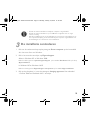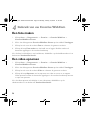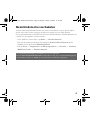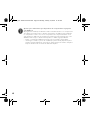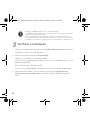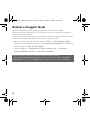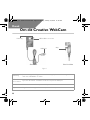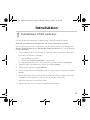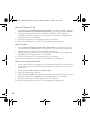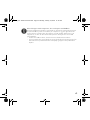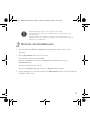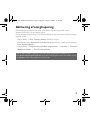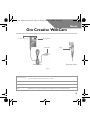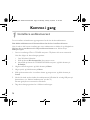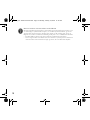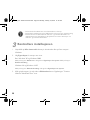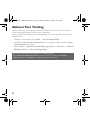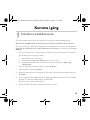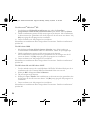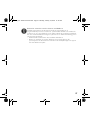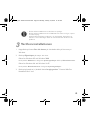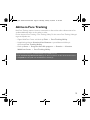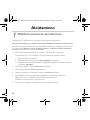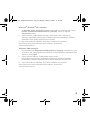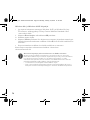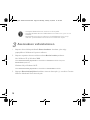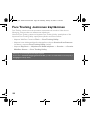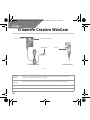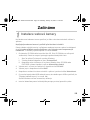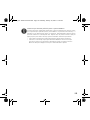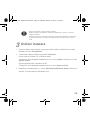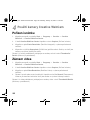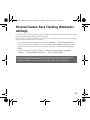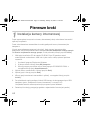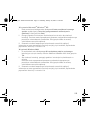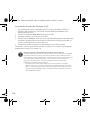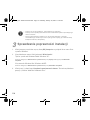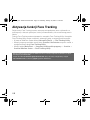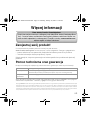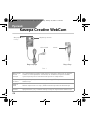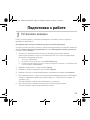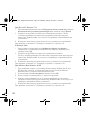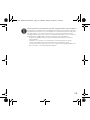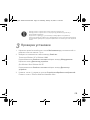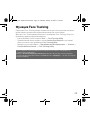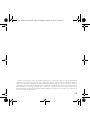Creative WEBCAM LIVE! ULTRA FOR NOTEBOOKS - WEBCAM NOTEBOOK ULTRA Benutzerhandbuch
- Kategorie
- Webcams
- Typ
- Benutzerhandbuch
Dieses Handbuch eignet sich auch für

1
English. . . . . . . . . . . . . . . . . . . . . . . . . . . . . . . . . . . . . . . . . .3
Français. . . . . . . . . . . . . . . . . . . . . . . . . . . . . . . . . . . . . . . .12
Deutsch . . . . . . . . . . . . . . . . . . . . . . . . . . . . . . . . . . . . . . .21
Italiano . . . . . . . . . . . . . . . . . . . . . . . . . . . . . . . . . . . . . . . .30
Español . . . . . . . . . . . . . . . . . . . . . . . . . . . . . . . . . . . . . . . .39
Nederlands . . . . . . . . . . . . . . . . . . . . . . . . . . . . . . . . . . . . . 48
Português . . . . . . . . . . . . . . . . . . . . . . . . . . . . . . . . . . . . . . 57
Dansk . . . . . . . . . . . . . . . . . . . . . . . . . . . . . . . . . . . . . . . . .66
Norsk . . . . . . . . . . . . . . . . . . . . . . . . . . . . . . . . . . . . . . . . .75
Svenska . . . . . . . . . . . . . . . . . . . . . . . . . . . . . . . . . . . . . . . .84
Suomi . . . . . . . . . . . . . . . . . . . . . . . . . . . . . . . . . . . . . . . . .93
. . . . . . . . . . . . . . . . . . . . . . . . . . . . . . . . . . . . . . . .102
Polski. . . . . . . . . . . . . . . . . . . . . . . . . . . . . . . . . . . . . . . . . 111
. . . . . . . . . . . . . . . . . . . . . . . . . . . . . . . . . . . . . . 120
Multi_WC Notebook Ultra.book Page 1 Monday, January 24, 2005 11:48 AM

2
Multi_WC Notebook Ultra.book Page 2 Monday, January 24, 2005 11:48 AM

3
English
About Your Creative WebCam
Focus ring
Adjusts the view focus. Point the lens toward your subject and then rotate this ring in
a clockwise or counterclockwise motion until the image is in focus.
Power LED Lights up when your webcam is connected to your notebook’s USB port.
USB cable Connect it to your notebook’s USB port.
Clip Use this to mount your webcam on your notebook's screen.
Focus ring
USB cable
Clip
Figure 1
Front View Side View
Power LED
Multi_WC Notebook Ultra.book Page 3 Monday, January 24, 2005 11:48 AM

4
Getting Started
1
1
Installing Your Webcam
You need to install device drivers and applications before using your webcam.
Do not connect your webcam to your computer before installing the drivers.
If you accidentally begin installation with your webcam connected and the Add New
Hardware Wizard or Found New Hardware Wizard dialog box appears, click the
Cancel button.
1. Insert the Installation CD into your CD-ROM drive. Your CD should start
automatically. If it does not, follow the steps below:
i. Start Windows Explorer.
ii. On the left pane, click the My Computer icon.
iii. Right-click the CD-ROM/DVD-ROM drive icon, and then click Autoplay.
2. Select the region you are in and then click the Next button.
3. Select a language and then click the Next button.
4. Click the options for installing drivers and applications, and then click the Install
button.
5. When prompted, connect your webcam’s USB cable to an available USB port on your
computer (see “Connecting Your WebCam” on page 7).
Windows automatically detects the device.
6. To complete the installation, follow the appropriate steps below:
Multi_WC Notebook Ultra.book Page 4 Monday, January 24, 2005 11:48 AM

5
For Microsoft
®
Windows
®
XP
i. When the Found New Hardware Wizard dialog box appears, select Install
the software automatically (Recommended), and then click the Next
button.
ii. Follow the instructions on screen to complete the installation. You may be asked,
after the drivers have been successfully installed, if you want to restart your
computer. Select No until all the applications are installed.
iii. Restart your computer after all the applications have been installed.
To verify the installation, see “Verifying the Installation” on page 8.
For Windows 2000
i. When a Digital Signature Not Found dialog box appears, telling you that
Creative WebCam Notebook Ultra has been detected, click the Ye s button.
ii. Follow the instructions on the screen to complete the installation.
You may be asked, after the drivers have been successfully installed, if you want to
restart your computer. Select No until all the applications are installed.
iii. Restart your computer after all the applications have been installed.
To verify the installation, see “Verifying the Installation” on page 8.
For Windows Me and Windows 98 SE
i. If you are prompted to insert the Windows 98 SE or Windows Me CD, replace
the Creative WebCam Notebook Ultra Installation CD with the appropriate CD.
ii. In the Insert Disk dialog box, click the OK button.
iii. Follow the instructions on the screen.
iv. Click the Finish button. You may be asked, after the drivers have been successfully
installed, if you want to restart your computer. Select No until all the applications
are installed.
v. Restart your computer after all the applications have been installed.
To verify the installation, see “Verifying the Installation” on page 8.
Multi_WC Notebook Ultra.book Page 5 Monday, January 24, 2005 11:48 AM

6
For users with USB 2.0-equipped computers only
Creative Installation automatically checks that the software components required
for optimal USB 2.0 performance are installed on your computer, and alerts you if
these components are missing. If you receive such a message, do one of the
following to ensure that your webcam always performs to its fullest potential over a
USB 2.0 connection:
• install the USB 2.0 driver provided by your hardware vendor
• download and install the latest Windows Service Pack for your operating system.
You can obtain this from the Microsoft Help and Support website or via
Windows Update.
Multi_WC Notebook Ultra.book Page 6 Monday, January 24, 2005 11:48 AM

7
2
2
Connecting Your WebCam
1. Do not connect your webcam to your computer before installing the drivers. To install
your drivers, see “Installing Your Webcam” on page 4.
2. After installing the drivers, connect your webcam as shown. Clip your webcam on top
of your notebook screen.
Figure 2
USB port
Figure 3
Multi_WC Notebook Ultra.book Page 7 Monday, January 24, 2005 11:48 AM

8
3
3
Verifying the Installation
1. Right-click the My Computer icon on your desktop or in the Windows Start menu.
2. On the menu that appears, click Properties.
In Windows XP and Windows 2000 only:
In the System Properties dialog box, click the Hardware tab. Click the Device Manager
button.
In Windows Me and Windows 98 SE:
In the System Properties dialog box, click the Device Manager tab.
3. Click the plus (+) sign next to the Imaging Device icon. The entry "Creative
WebCam Notebook Ultra" appears.
• You can connect your webcam while your computer is turned on.
• You can attach your webcam to a USB hub or device with its own dedicated
power supply.
• Connect your headset to your computer’s microphone and headphone
connectors. Refer to your computer or audio card documentation for the
microphone and headphone connectors.
Multi_WC Notebook Ultra.book Page 8 Monday, January 24, 2005 11:48 AM

9
4
4
Using Your Creative WebCam
Ta k i n g a P h o t o
1. Click Start → Programs → Creative → Creative WebCam → Creative
WebCam Center.
2. In the Creative WebCam Center window, click the Capture tab.
3. Click the Photo Resolution box and select the resolution that you want.
4. Click the Snap photo button to capture an image. Images are saved as files in the
default media folder.
To view the photos in the image viewer, double-click the image files in the Thumbnails/
Details pane.
Recording a Video
1. Click Start → Programs → Creative → Creative WebCam → Creative
WebCam Center.
2. In the Creative WebCam Center window, click the Capture tab.
3. Click the Video Resolution box and select the resolution that you want.
4. Click the Record button to start and stop video recording. Videos are saved as files in
the default media folder when you stop recording.
To view the videos in the video viewer, double-click the video files in the Thumbnails/
Details pane.
Multi_WC Notebook Ultra.book Page 9 Monday, January 24, 2005 11:48 AM

10
Enabling Face Tracking
With Face Tracking, your camera automatically zooms in on your face during video instant
messaging sessions, or when recording video.
You can enable Face Tracking in the Face Tracking Utility. You can launch the Face Tracking
Utility in the following ways:
• In WebCam Center, click To o l s → Face Tracking Utility.
• Right-click the Creative Cam Detector icon in the System Tray and click the Face
Tracking Utility option.
•Click Start → Programs or All Programs → Creative → Creative WebCam
Center → Face Tracking Utility.
For more information, read the User’s Guide on the Installation CD.
Go to d:\manual\<language>\manual.chm (replace d:\ with the drive letter of your CD-ROM/
DVD-ROM drive, and <language> for the language the document is in)
Multi_WC Notebook Ultra.book Page 10 Monday, January 24, 2005 11:48 AM

11
More Information
Register your product!
Enjoy a host of benefits by registering your product during installation, or at
www.creative.com/register. Benefits include:
• Service and product support from Creative
• Exclusive updates on promotions and events.
Please note that your warranty rights are not dependent on product registration.
Customer Support Services and Warranty
You can find Customer Support Services, Warranty and other information in the Installation CD.
(replace d:\ with the drive letter of your CD-ROM/DVD-ROM drive, <region> with the region that you
are in, and <language> with the language that your document is in)
Customer Support
Services
d:\support\<region>\<language>\support.chm
Warranty d:\warranty\<region>\<language>\warranty.chm
Please keep your Proof of Purchase for the duration of the warranty period.
User’s Guide d:\manual\<language>\manual.chm
Creative Knowledge Base
Resolve and troubleshoot technical queries at Creative's 24-hour self-help
Knowledge Base. Go to www.creative.com and select your region.
Copyright © 2005 Creative Technology Ltd. All rights reserved. The Creative logo is a registered trademark of Creative
Technology Ltd. in the United States and/or other countries. Microsoft and Windows are registered trademarks of Microsoft
Corporation. All other products are trademarks or registered trademarks of their respective owners and are hereby
recognized as such. All specifications are subject to change without prior notice. Actual contents may differ slightly from
those pictured.
Multi_WC Notebook Ultra.book Page 11 Monday, January 24, 2005 11:48 AM

12
Français
A propos de votre Creative WebCam
Bague de mise
au point
Permet de régler la mise au point. Dirigez l’objectif vers votre sujet puis faites tourner
la bague vers la gauche ou vers la droite jusqu’à ce que l’image soit nette (mise au
point).
Ecran
d'alimentation
S'allume lorsque votre webcam est connectée au port USB de votre portable.
Câble USB Connectez-le au port USB du portable.
Clip Utilisez-la pour fixer votre webcam à l’écran du portable.
Bague de
mise au
point
Câble USB
Clip
Figure 1
Vue de face Vue latérale
Ecran d'alimentation
Multi_WC Notebook Ultra.book Page 12 Monday, January 24, 2005 11:48 AM

13
Démarrage
1
1
Installation de votre webcam
Vous devez installer les pilotes et les applications des périphériques avant d’utiliser votre
webcam.
Ne connectez pas votre webcam à votre ordinateur avant d'installer les pilotes.
Si, par erreur, vous avez commencé l'installation avec votre webcam connectée et que la
boîte de dialogue Assistant Ajout de nouveau matériel ou Assistant Ajout de
nouveau matériel détecté apparaît, cliquez sur le bouton Annuler.
1. Insérez le CD d'installation dans le lecteur de CD-ROM. Le CD démarre
automatiquement. Dans le cas contraire, effectuez les étapes suivantes :
i. Démarrez l'Explorateur Windows.
ii. Dans le volet gauche, cliquez sur l'icône Poste de travail.
iii. Cliquez avec le bouton droit sur l'icône de CD-ROM/DVD-ROM, puis sur
Exécution automatique.
2. Sélectionnez la région où vous résidez puis cliquez sur le bouton Suivant.
3. Sélectionnez une langue puis cliquez sur le bouton Suivant.
4. Cliquez sur les options pour installer les pilotes et les applications, puis cliquez sur le
bouton Installer.
5. A l'invite, connectez le câble USB de votre webcam à un port USB disponible sur votre
ordinateur (voir “Connexion de votre webcam" à la page 16).
Windows la détecte automatiquement.
6. Pour finir l'installation, suivez les étapes appropriées ci-dessous :
Multi_WC Notebook Ultra.book Page 13 Monday, January 24, 2005 11:48 AM

14
Pour Microsoft
®
Windows
®
XP
i. Lorsque la boîte de dialogue Assistant Nouveau matériel détecté s'affiche,
sélectionnez Installer le logiciel automatiquement (recommandé), puis
cliquez sur le bouton Suivant.
ii. Suivez les instructions à l'écran pour terminer l'installation. Vous serez peut-être
invité à redémarrer l'ordinateur après l'installation réussie des pilotes.
Sélectionnez Non tant que toutes les applications ne sont pas installées.
iii. Redémarrez votre ordinateur lorsque toutes les applications ont été installées.
Pour vérifier l’installation, voir “Vérification de l’installation" à la page 17.
Pour Windows 2000
i. Lorsqu'une boîte de dialogue Signature numérique introuvable s'affiche pour
indiquer que la Creative WebCam Notebook Ultra a été détectée, cliquez sur le
bouton Oui.
ii. Suivez les instructions à l'écran pour terminer l'installation.
Vous serez peut-être invité à redémarrer l'ordinateur après l'installation réussie
des pilotes. Sélectionnez Non tant que toutes les applications ne sont pas
installées.
iii. Redémarrez votre ordinateur lorsque toutes les applications ont été installées.
Pour vérifier l’installation, voir “Vérification de l’installation" à la page 17.
Uniquement pour Windows Me et Windows 98 Deuxième Edition
i. Si vous êtes invité à insérer le CD de Windows 98 Deuxième Edition ou Windows
Me, remplacez le CD d'installation Creative WebCam Notebook Ultra par le CD
approprié.
ii. Lorsque la boîte de dialogue Insérer un disque apparaît, cliquez sur le bouton
OK.
iii. Suivez les instructions à l'écran.
iv. Cliquez sur le bouton Te r m i n e r. Vous serez peut-être invité à redémarrer
l'ordinateur après l'installation réussie des pilotes. Sélectionnez Non tant que
toutes les applications ne sont pas installées.
v. Redémarrez votre ordinateur lorsque toutes les applications ont été installées.
Pour vérifier l’installation, voir “Vérification de l’installation" à la page 17.
Multi_WC Notebook Ultra.book Page 14 Monday, January 24, 2005 11:48 AM

15
Pour les utilisateurs d'ordinateurs avec USB 2.0
Le programme d'installation de Creative vérifie automatiquement que les
composants logiciels requis pour une performance optimale d'USB 2.0 sont installés
sur votre ordinateur et vous prévient si des composants manquent. Si vous recevez
un tel message, effectuez l'une des opérations suivantes pour vous assurer que
votre webcam fonctionne toujours à son potentiel maximum avec une connexion
USB 2.0.
• installez le pilote USB 2.0 fourni par votre vendeur de matériel
• téléchargez et installez le dernier Service Pack Windows approprié à votre
système d'exploitation. Vous pouvez l’obtenir depuis le site Web d’assistance
Microsoft ou via une mise à jour Windows.
Multi_WC Notebook Ultra.book Page 15 Monday, January 24, 2005 11:48 AM

16
2
2
Connexion de votre webcam
1. Ne connectez pas votre webcam à votre ordinateur avant d'installer les pilotes. Pour
installer les pilotes, voir “Installation de votre webcam" à la page 13.
2. Après installation des pilotes, connectez votre webcam comme indiqué. Fixez votre
webcam en haut de l'écran du portable.
Figure 2
Port USB
Figure 3
Multi_WC Notebook Ultra.book Page 16 Monday, January 24, 2005 11:48 AM

17
3
3
Vérification de l’installation
1. Cliquez avec le bouton droit de votre souris sur l'icône Poste de travail sur votre
Bureau ou dans le menu Démarrer de Windows.
2. Dans le menu qui s'affiche, cliquez sur Propriétés.
Sous Windows XP et Windows 2000 uniquement :
Dans la boîte de dialogue Propriétés système, cliquez sur l’onglet Matériel. Cliquez sur le
bouton Gestionnaire de périphériques.
Sous Windows Me et Windows 98 Deuxième Edition :
Dans la boîte de dialogue Propriétés système apparaît, cliquez sur l’onglet Gestionnaire de
périphériques.
3. Cliquez sur le signe plus (+) situé en regard de l'icône Périphérique d'acquisition
d'images. L'entrée « Creative WebCam Notebook Ultra » apparaît.
• Vous pouvez connecter votre webcam tandis que votre ordinateur est sous
tension.
• Vous pouvez attacher votre webcam à un hub ou périphérique USB avec sa
propre alimentation dédiée.
• Connectez votre casque aux connecteurs du micro et du casque de l’ordinateur.
Reportez-vous à la documentation de votre ordinateur ou de votre carte audio
relative aux connecteurs du micro et du casque.
Multi_WC Notebook Ultra.book Page 17 Monday, January 24, 2005 11:48 AM

18
4
4
Utilisation de votre Creative WebCam
Prise d'une photo
1. Cliquez sur Démarrer → Programmes → Creative → Creative WebCam →
Creative WebCam Center.
2. Dans la fenêtre Creative WebCam Center, cliquez sur l'onglet Capturer.
3. Cliquez sur la zone de résolution Photo et sélectionnez la résolution souhaitée.
4. Cliquez sur le bouton Prendre une photo pour capturer une image. Les images sont
enregistrées en tant que fichiers dans le dossier de support par défaut.
Pour visualiser les photos dans l'afficheur d'images, double-cliquez sur les fichiers image
dans le volet Miniatures/Détails.
Enregistrement d'une vidéo
1. Cliquez sur Démarrer → Programmes → Creative → Creative WebCam →
Creative WebCam Center.
2. Dans la fenêtre Creative WebCam Center, cliquez sur l'onglet Capturer.
3. Cliquez sur la zone de résolution Vidéo et sélectionnez la résolution souhaitée.
4. Cliquez sur le bouton Enregistrer pour commencer et arrêter l'enregistrement d'une
vidéo. Les vidéos sont sauvegardées en tant que fichiers dans le dossier de média par
défaut lorsque vous arrêtez l'enregistrement.
Pour visualiser les vidéos dans l'afficheur de vidéos, double-cliquez sur les fichiers vidéo
dans le volet Miniatures/Détails.
Multi_WC Notebook Ultra.book Page 18 Monday, January 24, 2005 11:48 AM

19
Activation du suivi de visage
Avec la fonction Suivi du visage, votre caméra effectue un zoom automatiquement sur votre
visage lors de sessions de messagerie instantanée ou lors d'enregistrement de vidéos.
Vous pouvez activer le suivi de visage dans l'utilitaire Suivi du visage. Vous pouvez démarrer
l'utilitaire Suivi du visage de différentes façons :
• Dans WebCam Center, cliquez sur Outils → Utilitaire Suivi du visage.
• Cliquez avec le bouton droit de la souris sur l'icône Creative Cam Detector dans la
barre d'état système et cliquez sur l'option Utilitaire Suivi du visage.
• Cliquez sur Démarrer → Programmes ou Tous les programmes → Creative →
Creative WebCam Center → Utilitaire Suivi du visage.
Pour de plus amples informations, consultez le guide de l'utilisateur (User's Guide) sur le CD
d'installation.
Accédez à d:\manual\<langue>\manual.chm (remplacez d:\ par la lettre correspondant à votre
lecteur de CD-ROM/DVD-ROM, et <langue> par la langue du document)
Multi_WC Notebook Ultra.book Page 19 Monday, January 24, 2005 11:48 AM

20
Informations complémentaires
Enregistrez votre produit !
Bénéficiez de nombreux avantages en enregistrant votre produit durant l'installation ou
depuis notre site www.creative.com/register, entre autres :
• Service et support technique de Creative
• Mises à jour exclusives concernant les promotions et les événements.
Notez que vos droits de garantie ne sont pas dépendants de l'enregistrement du produit.
Services de support client et garantie
Le CD d'installation contient des informations relatives au support client, à la garantie et autre.
(remplacez d:\ par la lettre correspondant à votre lecteur de CD-ROM/DVD-ROM, <région> par la
région dans laquelle vous résidez, et <langue> par la langue de votre documentation)
Services de support
client
d:\support\<région>\<langue>\support.chm
Garantie d:\warranty\<région>\<langue>\warranty.chm
Veuillez conserver votre preuve d'achat durant toute la période de garantie.
Guide de
l’utilisateur
d:\manual\<langue>\manual.chm
Base de connaissances de Creative
Vous pouvez accéder, 24 heures sur 24, à la Base de connaissances d'auto-consultation
de Creative pour obtenir un dépannage ou des solutions à vos requêtes techniques.
Accédez au site www.creative.com et sélectionnez votre région.
Copyright © 2005 Creative Technology Ltd. Tous droits réservés. Le logo Creative est une marque déposée de Creative
Technology Ltd. aux Etats-Unis et/ou dans d'autres pays. Microsoft et Windows sont des marques déposées de
Microsoft Corporation. Tous les autres produits sont des marques commerciales ou des marques déposées de leurs
propriétaires respectifs et sont reconnus par la présente en tant que tels. Toutes les spécifications peuvent faire l'objet de
modifications sans préavis. Le contenu réel peut être légèrement différent de celui illustré dans ce document.
Multi_WC Notebook Ultra.book Page 20 Monday, January 24, 2005 11:48 AM
Seite wird geladen ...
Seite wird geladen ...
Seite wird geladen ...
Seite wird geladen ...
Seite wird geladen ...
Seite wird geladen ...
Seite wird geladen ...
Seite wird geladen ...
Seite wird geladen ...
Seite wird geladen ...
Seite wird geladen ...
Seite wird geladen ...
Seite wird geladen ...
Seite wird geladen ...
Seite wird geladen ...
Seite wird geladen ...
Seite wird geladen ...
Seite wird geladen ...
Seite wird geladen ...
Seite wird geladen ...
Seite wird geladen ...
Seite wird geladen ...
Seite wird geladen ...
Seite wird geladen ...
Seite wird geladen ...
Seite wird geladen ...
Seite wird geladen ...
Seite wird geladen ...
Seite wird geladen ...
Seite wird geladen ...
Seite wird geladen ...
Seite wird geladen ...
Seite wird geladen ...
Seite wird geladen ...
Seite wird geladen ...
Seite wird geladen ...
Seite wird geladen ...
Seite wird geladen ...
Seite wird geladen ...
Seite wird geladen ...
Seite wird geladen ...
Seite wird geladen ...
Seite wird geladen ...
Seite wird geladen ...
Seite wird geladen ...
Seite wird geladen ...
Seite wird geladen ...
Seite wird geladen ...
Seite wird geladen ...
Seite wird geladen ...
Seite wird geladen ...
Seite wird geladen ...
Seite wird geladen ...
Seite wird geladen ...
Seite wird geladen ...
Seite wird geladen ...
Seite wird geladen ...
Seite wird geladen ...
Seite wird geladen ...
Seite wird geladen ...
Seite wird geladen ...
Seite wird geladen ...
Seite wird geladen ...
Seite wird geladen ...
Seite wird geladen ...
Seite wird geladen ...
Seite wird geladen ...
Seite wird geladen ...
Seite wird geladen ...
Seite wird geladen ...
Seite wird geladen ...
Seite wird geladen ...
Seite wird geladen ...
Seite wird geladen ...
Seite wird geladen ...
Seite wird geladen ...
Seite wird geladen ...
Seite wird geladen ...
Seite wird geladen ...
Seite wird geladen ...
Seite wird geladen ...
Seite wird geladen ...
Seite wird geladen ...
Seite wird geladen ...
Seite wird geladen ...
Seite wird geladen ...
Seite wird geladen ...
Seite wird geladen ...
Seite wird geladen ...
Seite wird geladen ...
Seite wird geladen ...
Seite wird geladen ...
Seite wird geladen ...
Seite wird geladen ...
Seite wird geladen ...
Seite wird geladen ...
Seite wird geladen ...
Seite wird geladen ...
Seite wird geladen ...
Seite wird geladen ...
Seite wird geladen ...
Seite wird geladen ...
Seite wird geladen ...
Seite wird geladen ...
Seite wird geladen ...
Seite wird geladen ...
Seite wird geladen ...
Seite wird geladen ...
Seite wird geladen ...
-
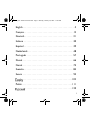 1
1
-
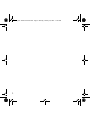 2
2
-
 3
3
-
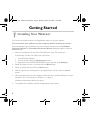 4
4
-
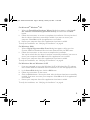 5
5
-
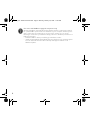 6
6
-
 7
7
-
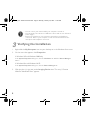 8
8
-
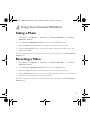 9
9
-
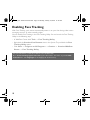 10
10
-
 11
11
-
 12
12
-
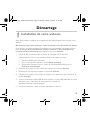 13
13
-
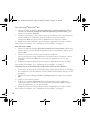 14
14
-
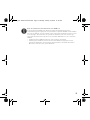 15
15
-
 16
16
-
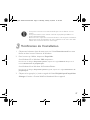 17
17
-
 18
18
-
 19
19
-
 20
20
-
 21
21
-
 22
22
-
 23
23
-
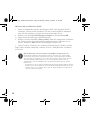 24
24
-
 25
25
-
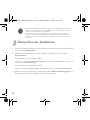 26
26
-
 27
27
-
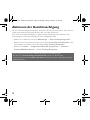 28
28
-
 29
29
-
 30
30
-
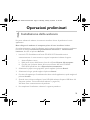 31
31
-
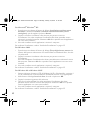 32
32
-
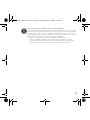 33
33
-
 34
34
-
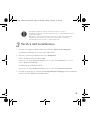 35
35
-
 36
36
-
 37
37
-
 38
38
-
 39
39
-
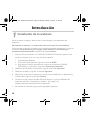 40
40
-
 41
41
-
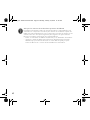 42
42
-
 43
43
-
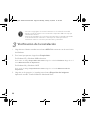 44
44
-
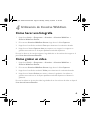 45
45
-
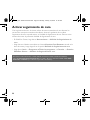 46
46
-
 47
47
-
 48
48
-
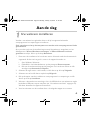 49
49
-
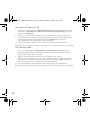 50
50
-
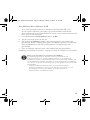 51
51
-
 52
52
-
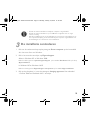 53
53
-
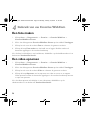 54
54
-
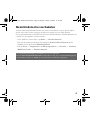 55
55
-
 56
56
-
 57
57
-
 58
58
-
 59
59
-
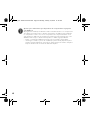 60
60
-
 61
61
-
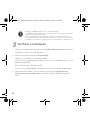 62
62
-
 63
63
-
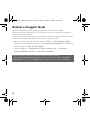 64
64
-
 65
65
-
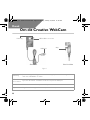 66
66
-
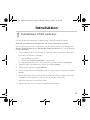 67
67
-
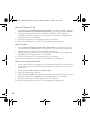 68
68
-
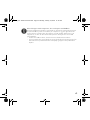 69
69
-
 70
70
-
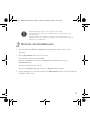 71
71
-
 72
72
-
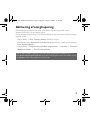 73
73
-
 74
74
-
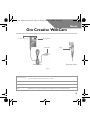 75
75
-
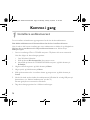 76
76
-
 77
77
-
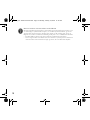 78
78
-
 79
79
-
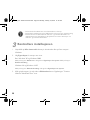 80
80
-
 81
81
-
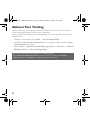 82
82
-
 83
83
-
 84
84
-
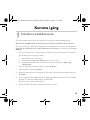 85
85
-
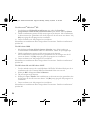 86
86
-
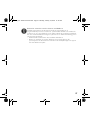 87
87
-
 88
88
-
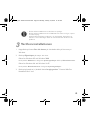 89
89
-
 90
90
-
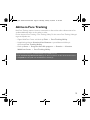 91
91
-
 92
92
-
 93
93
-
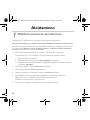 94
94
-
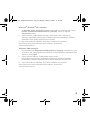 95
95
-
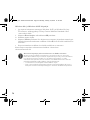 96
96
-
 97
97
-
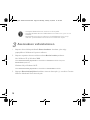 98
98
-
 99
99
-
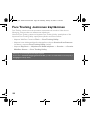 100
100
-
 101
101
-
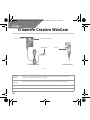 102
102
-
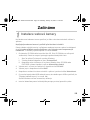 103
103
-
 104
104
-
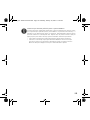 105
105
-
 106
106
-
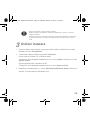 107
107
-
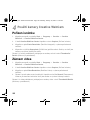 108
108
-
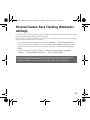 109
109
-
 110
110
-
 111
111
-
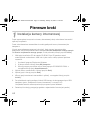 112
112
-
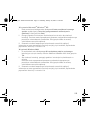 113
113
-
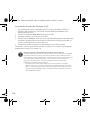 114
114
-
 115
115
-
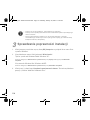 116
116
-
 117
117
-
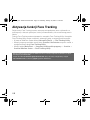 118
118
-
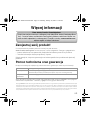 119
119
-
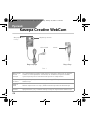 120
120
-
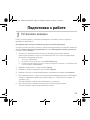 121
121
-
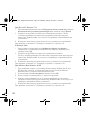 122
122
-
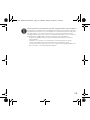 123
123
-
 124
124
-
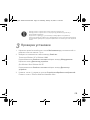 125
125
-
 126
126
-
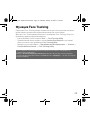 127
127
-
 128
128
-
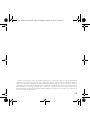 129
129
Creative WEBCAM LIVE! ULTRA FOR NOTEBOOKS - WEBCAM NOTEBOOK ULTRA Benutzerhandbuch
- Kategorie
- Webcams
- Typ
- Benutzerhandbuch
- Dieses Handbuch eignet sich auch für
in anderen Sprachen
- English: Creative WEBCAM LIVE! ULTRA FOR NOTEBOOKS - WEBCAM NOTEBOOK ULTRA User manual
- français: Creative WEBCAM LIVE! ULTRA FOR NOTEBOOKS - WEBCAM NOTEBOOK ULTRA Manuel utilisateur
- español: Creative WEBCAM LIVE! ULTRA FOR NOTEBOOKS - WEBCAM NOTEBOOK ULTRA Manual de usuario
- italiano: Creative WEBCAM LIVE! ULTRA FOR NOTEBOOKS - WEBCAM NOTEBOOK ULTRA Manuale utente
- русский: Creative WEBCAM LIVE! ULTRA FOR NOTEBOOKS - WEBCAM NOTEBOOK ULTRA Руководство пользователя
- Nederlands: Creative WEBCAM LIVE! ULTRA FOR NOTEBOOKS - WEBCAM NOTEBOOK ULTRA Handleiding
- português: Creative WEBCAM LIVE! ULTRA FOR NOTEBOOKS - WEBCAM NOTEBOOK ULTRA Manual do usuário
- dansk: Creative WEBCAM LIVE! ULTRA FOR NOTEBOOKS - WEBCAM NOTEBOOK ULTRA Brugermanual
- polski: Creative WEBCAM LIVE! ULTRA FOR NOTEBOOKS - WEBCAM NOTEBOOK ULTRA Instrukcja obsługi
- čeština: Creative WEBCAM LIVE! ULTRA FOR NOTEBOOKS - WEBCAM NOTEBOOK ULTRA Uživatelský manuál
- svenska: Creative WEBCAM LIVE! ULTRA FOR NOTEBOOKS - WEBCAM NOTEBOOK ULTRA Användarmanual
- suomi: Creative WEBCAM LIVE! ULTRA FOR NOTEBOOKS - WEBCAM NOTEBOOK ULTRA Ohjekirja
Verwandte Artikel
-
Creative WebCam Live Ultra Schnellstartanleitung
-
Creative Live! Cam Vista IM Benutzerhandbuch
-
Creative Live Pro Benutzerhandbuch
-
Creative Live! Cam Optia AF Schnellstartanleitung
-
Creative LIVE CAM VIDEO IM PRO Bedienungsanleitung
-
Creative Creative Live! Cam Voice Schnellstartanleitung
-
Creative LIVE CAM Bedienungsanleitung
-
Creative Live! Cam inPerson HD Schnellstartanleitung
-
Creative Vado HD 3rd gen Schnellstartanleitung
-
Creative LIVE! CAM Sync 1080p Schnellstartanleitung