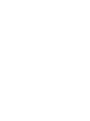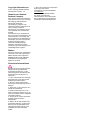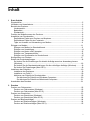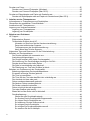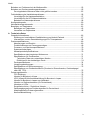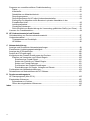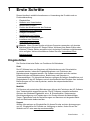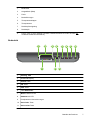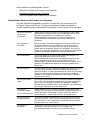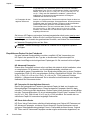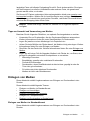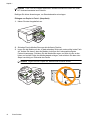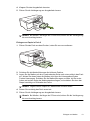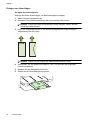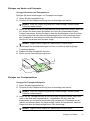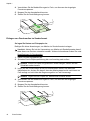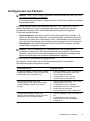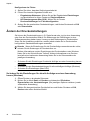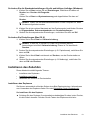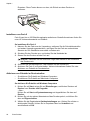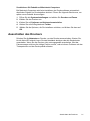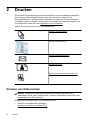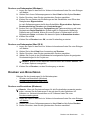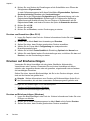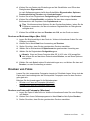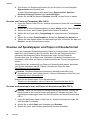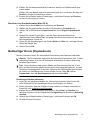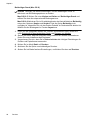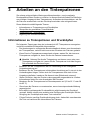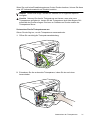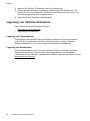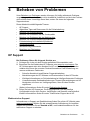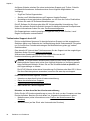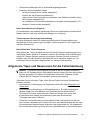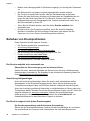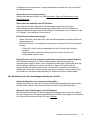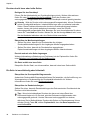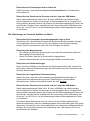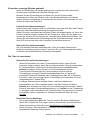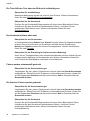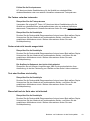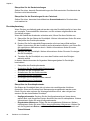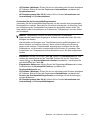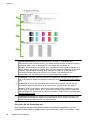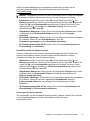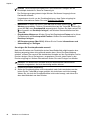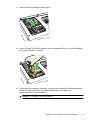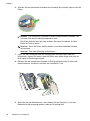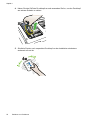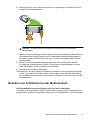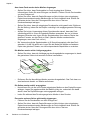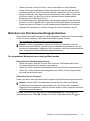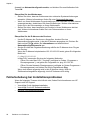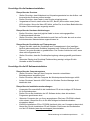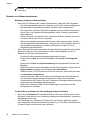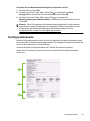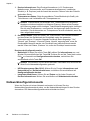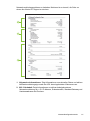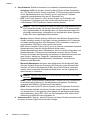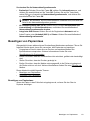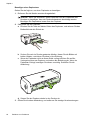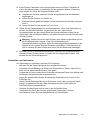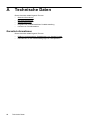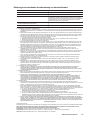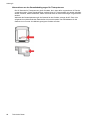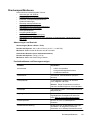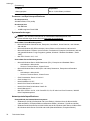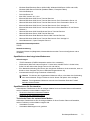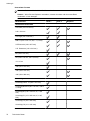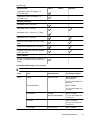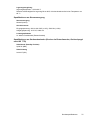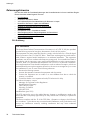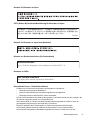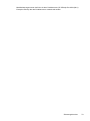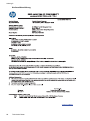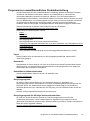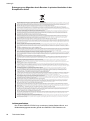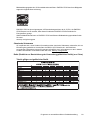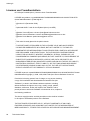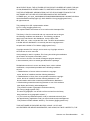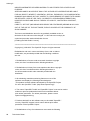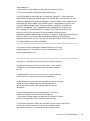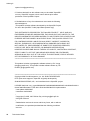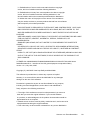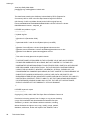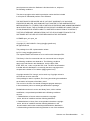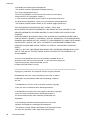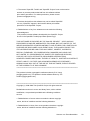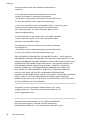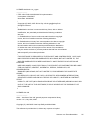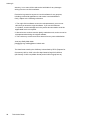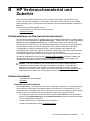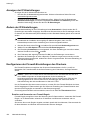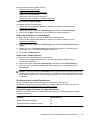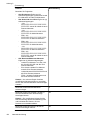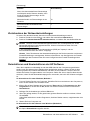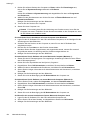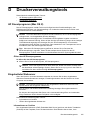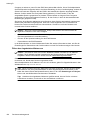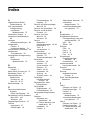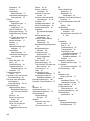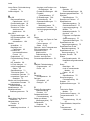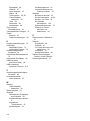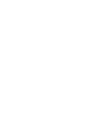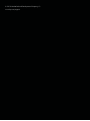HP Officejet Pro 8000 Enterprise Printer series - A811 Benutzerhandbuch
- Typ
- Benutzerhandbuch

OFFICEJET PRO 8000
A811
Benutzerhandbuch


HP Officejet Pro 8000
(A811) Druckerserie
Benutzerhandbuch

Copyright-Informationen
© 2011 Copyright Hewlett-Packard
Development Company, L.P.
Hinweise von Hewlett-
Packard Company
Die in diesem Dokument enthaltenen
Informationen können ohne vorherige
Ankündigung geändert werden.
Alle Rechte vorbehalten.
Vervielfältigung, Adaption oder
Übersetzung dieser Unterlagen sind
ohne vorherige schriftliche
Genehmigung von Hewlett-Packard
nur im Rahmen des Urheberrechts
zulässig.
Die Garantien für HP Produkte und
Services werden ausschließlich in der
entsprechenden, zum Produkt oder
Service gehörigen Garantieerklärung
beschrieben. Aus dem vorliegenden
Dokument sind keine weiter
reichenden Gewährleistungen
abzuleiten. HP übernimmt keine
Verantwortung für die Richtigkeit und
Vollständigkeit der Angaben.
Marken
Windows, Windows XP und Windows
Vista sind in den USA eingetragene
Marken der Microsoft Corporation.
ENERGY STAR und die ENERGY
STAR-Marke sind eingetragene
Marken in den USA.
Sicherheitsinformationen
Befolgen Sie bei Verwendung dieses
Geräts stets die grundlegenden
Sicherheitsvorkehrungen, um die
Verletzungsgefahr durch Brand oder
Stromschlag auf ein Minimum zu
reduzieren.
1. Lesen und beachten Sie unbedingt
die Anleitungen in der dem Drucker
beiliegenden Dokumentation.
2. Alle am Produkt angebrachten
Warnungen und Anweisungen sind zu
befolgen.
3. Ziehen Sie vor dem Reinigen des
Geräts den Netzstecker.
4. Dieses Produkt darf nicht in der
Nähe von Wasser betrieben bzw. von
einer durchnässten Person aufgestellt
oder bedient werden.
5. Sorgen Sie für sicheren Stand des
Produkts auf einer stabilen
Auflagefläche.
6. Wählen Sie für das Produkt einen
geschützten Standort, an dem keine
Personen auf das Netzkabel treten
oder darüber stolpern können. Das
Netzkabel darf nicht beschädigt
werden.
7. Wenn das Produkt nicht einwandfrei
finden, lesen Sie weitere
Informationen im Abschnitt
Beheben
von Problemen.
8. Im Inneren des Geräts befinden
sich keine vom Endnutzer
instandsetzbaren Teile. Beauftragen
Sie mit Wartung und Instandsetzung
qualifiziertes Kundendienstpersonal.

Inhalt
1 Erste Schritte
Eingabehilfen..............................................................................................................................5
Hinweise zum Umweltschutz......................................................................................................6
Bauteile des Druckers................................................................................................................6
Vorderansicht........................................................................................................................6
Bedienfeld.............................................................................................................................7
Rückansicht..........................................................................................................................8
Position der Modellnummer des Druckers..................................................................................8
Auswählen von Druckmedien.....................................................................................................8
Empfohlenes Papier zum Drucken und Kopieren.................................................................9
Empfohlenes Papier für den Fotodruck..............................................................................10
Tipps zur Auswahl und Verwendung von Medien..............................................................11
Einlegen von Medien................................................................................................................11
Einlegen von Medien im Standardformat...........................................................................11
Einlegen von Umschlägen..................................................................................................14
Einlegen von Karten und Fotopapier..................................................................................15
Einlegen von Transparentfolien..........................................................................................15
Einlegen von Druckmedien im Sonderformat.....................................................................16
Konfigurieren von Fächern.......................................................................................................17
Ändern der Druckeinstellungen................................................................................................18
So ändern Sie die Einstellungen für aktuelle Aufträge aus einer Anwendung heraus
(Windows)...........................................................................................................................18
So ändern Sie die Standardeinstellungen für alle zukünftigen Aufträge (Windows)..........19
So ändern Sie Einstellungen (Mac OS X)..........................................................................19
Installieren des Zubehörs.........................................................................................................19
Installieren des Duplexers..................................................................................................19
Installieren von Fach 2.......................................................................................................20
Aktivieren von Zubehör im Druckertreiber..........................................................................20
So aktivieren Sie Zubehör auf Windows-Computern....................................................20
So aktivieren Sie Zubehör auf Macintosh-Computern..................................................21
Ausschalten des Druckers........................................................................................................21
2 Drucken
Drucken von Dokumenten........................................................................................................22
Drucken von Dokumenten (Windows)................................................................................23
Drucken von Dokumenten (Mac OS X)..............................................................................23
Drucken von Broschüren..........................................................................................................23
Drucken von Broschüren (Windows)..................................................................................23
Drucken von Broschüren (Mac OS X)................................................................................24
Drucken auf Briefumschlägen..................................................................................................24
Drucken auf Briefumschlägen (Windows)..........................................................................24
Drucken auf Briefumschlägen (Mac OS X).........................................................................25
1

Drucken von Fotos...................................................................................................................25
Drucken von Fotos auf Fotopapier (Windows)...................................................................25
Drucken von Fotos auf Fotopapier (Mac OS X).................................................................26
Drucken auf Spezialpapier und Papier mit Sonderformat........................................................26
Drucken auf Spezialpapier oder auf Papier mit Sonderformat (Mac OS X).......................26
3 Arbeiten an den Tintenpatronen
Informationen zu Tintenpatronen und Druckköpfen.................................................................29
Überprüfen der geschätzten Tintenfüllstände...........................................................................30
Austauschen der Tintenpatronen.............................................................................................30
Lagerung von Verbrauchsmaterial...........................................................................................32
Lagerung von Tintenpatronen............................................................................................32
Lagerung von Druckköpfen................................................................................................32
4 Beheben von Problemen
HP Support...............................................................................................................................33
Elektronischer Support.......................................................................................................33
Telefonischer Support durch HP........................................................................................34
Hinweise vor dem Anruf bei der Kundenunterstützung................................................34
Dauer des telefonischen Supports...............................................................................35
Telefonnummern der Kundenunterstützung.................................................................35
Nach Ablauf des Telefon-Supports...............................................................................35
Allgemeine Tipps und Ressourcen für die Fehlerbehebung.....................................................35
Beheben von Druckproblemen.................................................................................................36
Der Drucker schaltet sich unerwartet aus...........................................................................36
Ausrichtung fehlgeschlagen...............................................................................................36
Der Drucker reagiert nicht (keine Druckausgabe)..............................................................36
Die Ausführung von Druckaufträgen benötigt zu viel Zeit..................................................37
Drucker druckt leere oder halbe Seiten .............................................................................38
Die Seite ist unvollständig oder fehlerhaft..........................................................................38
Die Platzierung von Text oder Grafiken ist falsch...............................................................39
Beheben von Problemen mit der Druckqualität........................................................................40
Behebung allgemeiner Druckqualitätsprobleme.................................................................40
Es werden unsinnige Zeichen gedruckt..............................................................................41
Die Tinte ist verschmiert.....................................................................................................41
Die Tinte füllt den Text oder das Bild nicht vollständig aus................................................42
Der Ausdruck ist blass oder matt........................................................................................42
Farben werden schwarzweiß gedruckt...............................................................................42
Die falschen Farben werden gedruckt................................................................................42
Die Farben verlaufen ineinander........................................................................................43
Farben sind nicht korrekt ausgerichtet...............................................................................43
Text oder Grafiken sind streifig...........................................................................................43
Etwas fehlt auf der Seite oder ist fehlerhaft........................................................................43
Druckkopfwartung...............................................................................................................44
Überprüfen des Druckkopfzustands.............................................................................44
So drucken Sie die Druckqualität-Diagnoseseite.........................................................45
So richten Sie die Druckköpfe aus...............................................................................46
So kalibrieren Sie den Zeilenvorschub.........................................................................47
So reinigen Sie die Druckköpfe....................................................................................47
So reinigen Sie Druckkopfkontakte manuell.................................................................48
So ersetzen Sie die Druckköpfe...................................................................................51
2

Beheben von Problemen bei der Medienzufuhr.......................................................................53
Beheben von Druckerverwaltungsproblemen...........................................................................55
Der eingebettete Webserver kann nicht geöffnet werden..................................................55
Fehlerbehebung bei Installationsproblemen.............................................................................56
Vorschläge für die Hardwareinstallation.............................................................................57
Vorschläge für die HP Softwareinstallation........................................................................57
Beheben von Netzwerkproblemen.....................................................................................58
Konfigurationsseite...................................................................................................................59
Netzwerkkonfigurationsseite.....................................................................................................60
Beseitigen von Papierstaus......................................................................................................63
Beseitigen von Papierstaus................................................................................................63
Vermeiden von Papierstaus...............................................................................................65
A Technische Daten
Garantie-Informationen.............................................................................................................66
Erklärung zur beschränkten Gewährleistung von Hewlett-Packard...................................67
Informationen zu den Garantiebedingungen für Tintenpatronen........................................68
Druckerspezifikationen.............................................................................................................69
Abmessungen und Gewicht................................................................................................69
Produktfunktionen und Fassungsvermögen.......................................................................69
Prozessor- und Speicherspezifikationen............................................................................70
Systemanforderungen........................................................................................................70
Netwerkprotokollspezifikationen.........................................................................................70
Spezifikationen des integrierten Webservers.....................................................................71
Spezifikationen für Druckmedien........................................................................................71
Technische Daten der unterstützten Medien................................................................71
Richtlinien für den beidseitigen Druck..........................................................................74
Druckspezifikationen..........................................................................................................74
Umgebungsbedingungen...................................................................................................74
Spezifikationen zur Stromversorgung.................................................................................75
Spezifikationen zur Geräuschemission (Drucken im Entwurfsmodus, Geräuschpegel
nach ISO 7779)..................................................................................................................75
Zulassungshinweise.................................................................................................................76
FCC-Erklärung....................................................................................................................76
Hinweis für Benutzer in Korea............................................................................................77
VCCI (Klasse B)-Konformitätserklärung für Benutzer in Japan..........................................77
Hinweis für Benutzer in Japan zum Netzkabel...................................................................77
Hinweis zur Geräuschemission (für Deutschland)..............................................................77
Hinweise zu LEDs...............................................................................................................77
Europäische Union – Rechtlicher Hinweis..........................................................................77
Gehäuseglanzgrad von Peripheriegeräten für Deutschland...............................................78
Modellspezifische Zulassungsnummer...............................................................................78
Konformitätserklärung........................................................................................................80
Inhalt
3

Programm zur umweltfreundlichen Produktherstellung............................................................81
Papier.................................................................................................................................81
Kunststoffe..........................................................................................................................81
Datenblätter zur Materialsicherheit.....................................................................................81
Recyclingprogramm............................................................................................................81
Recyclingprogramm für HP Inkjet-Verbrauchsmaterialien..................................................81
Entsorgung von Altgeräten durch Benutzer in privaten Haushalten in der
Europäischen Union...........................................................................................................82
Leistungsaufnahme............................................................................................................82
Chemische Substanzen......................................................................................................83
RoHs (Richtlinie zur Beschränkung der Verwendung gefährlicher Stoffe) (nur China)......83
Lizenzen von Fremdherstellern................................................................................................84
B HP Verbrauchsmaterial und Zubehör
Onlinebestellung von Druckerverbrauchsmaterial....................................................................97
Verbrauchsmaterial..................................................................................................................97
Tintenpatronen und Druckköpfe.........................................................................................97
HP-Medien..........................................................................................................................98
C Netzwerkeinrichtung
Anzeigen und Drucken der Netzwerkeinstellungen..................................................................99
Einstellen der Verbindungsgeschwindigkeit.............................................................................99
Anzeigen der IP-Einstellungen...............................................................................................100
Ändern der IP-Einstellungen...................................................................................................100
Konfigurieren der Firewall-Einstellungen des Druckers..........................................................100
Erstellen und Verwenden von Firewall-Regeln.................................................................100
Erstellen einer Firewall-Regel.....................................................................................101
Ändern der Priorität von Firewall-Regeln....................................................................101
Ändern von Firewall-Optionen....................................................................................101
Zurücksetzen der Firewall-Einstellungen....................................................................101
Einschränkungen für Regeln, Vorlagen und Dienste..................................................101
Zurücksetzen der Netzwerkeinstellungen...............................................................................103
Deinstallieren und Neuinstallieren der HP Software...............................................................103
D Druckerverwaltungstools
HP Dienstprogramm (Mac OS X)...........................................................................................105
Eingebetteter Webserver........................................................................................................105
Informationen zu Cookies.................................................................................................105
Öffnen des eingebetteten Webservers.............................................................................106
Index............................................................................................................................................107
4

1Erste Schritte
Dieses Handbuch enthält Informationen zur Verwendung des Produkts und zur
Problembehandlung.
•
Eingabehilfen
•
Hinweise zum Umweltschutz
•
Bauteile des Druckers
•
Position der Modellnummer des Druckers
•
Auswählen von Druckmedien
•
Einlegen von Medien
•
Konfigurieren von Fächern
•
Ändern der Druckeinstellungen
•
Installieren des Zubehörs
•
Ausschalten des Druckers
Hinweis Wenn Sie den Drucker mit einem Computer verwenden, auf dem das
Betriebssystem Windows XP Starter Edition, Windows Vista Starter Edition oder
Windows 7 Starter Edition ausgeführt wird, sind einige Funktionen möglicherweise
nicht verfügbar. Weitere Informationen finden Sie unter
Unterstützte Client-
Betriebssysteme.
Eingabehilfen
Der Drucker bietet eine Reihe von Funktionen für Behinderte.
Sicht
Die HP Software kann von Benutzern mit Sehbehinderung oder Sehschwäche
verwendet werden, indem die Eingabehilfeoptionen und -funktionen des
Betriebssystems eingesetzt werden. Die Software unterstützt auch die meisten
Hilfstechnologien wie Bildschirmleser, Braille-Leser und Sprache-zu-
Textanwendungen. Für farbenblinde Benutzer verfügen die farbigen Schaltflächen und
Registerkarten in der HP Software und auf dem Bedienfeld des Druckers über einfache
Beschriftungen mit Text oder Symbolen, welche die entsprechende Aktion
verdeutlichen.
Mobilität
Für Benutzer mit motorischen Behinderungen können die Funktionen der HP Software
über Tastaturbefehle ausgeführt werden. Die HP Software unterstützt außerdem
Optionen der Windows-Eingabehilfe, wie z. B. Einrastfunktion, Statusanzeige,
Anschlagverzögerung und Tastaturmaus. Am Drucker können die Abdeckungen,
Tasten, Papierfächer und die Papierführungen von Benutzern mit eingeschränkter
Kraft und Reichweite bedient werden.
Support
Weitere Informationen zu Eingabehilfen für diesen Drucker und den Anstrengungen
von HP, Eingabehilfen für Produkte zur Verfügung zu stellen, finden Sie auf der
Website von HP unter
www.hp.com/accessibility.
Erste Schritte 5

Informationen über Eingabehilfen für Mac OS finden Sie auf der Apple Website unter
www.apple.com/accessibility.
Hinweise zum Umweltschutz
HP will Kunden helfen, ihre Umweltbelastung zu reduzieren. Die unten stehenden
Umwelttipps wollen Sie, die Umweltwirkung Ihrer Druckvorgänge zu bewerten und zu
reduzieren. Neben den speziellen Merkmalen dieses Druckers finden Sie auf der HP
Eco Solutions Website weitere Informationen zu den Umweltinitiativen von HP.
www.hp.com/hpinfo/globalcitizenship/environment/
• Duplex-Druck: Verwenden Sie den papiersparenden Druck, um beidseitige
Dokumente mit mehreren Seiten auf demselben Blatt zu drucken. Auf diese Weise
reduzieren Sie den Papierverbrauch. Weitere Informationen hierzu finden Sie unter
Beidseitiger Druck (Duplexdruck).
• Informationen zum sparsamen Energieverbrauch: Weitere Informationen zum
ENERGY STAR® Zertifizierungsstatus dieses Druckers finden Sie unter
Leistungsaufnahme.
• Recyclingmaterialien: Weitere Informationen zum Recycling von HP Produkten
finden Sie auf folgender Website:
www.hp.com/hpinfo/globalcitizenship/environment/recycle/
Bauteile des Druckers
• Vorderansicht
•
Bedienfeld
•
Rückansicht
Vorderansicht
1
7
8
2
3
4
56
9
Kapitel 1
6 Erste Schritte

1 Bedienfeld
2 Ausgabefach (Blatt)
3 Fach 1
4 Breitenführungen
5 Tintenpatronenklappe
6 Tintenpatronen
7 Druckkopfverriegelung
8 Druckköpfe
9 Fach 2 (Fach 2 ist als Zubehör beziehbar. Bestellinformationen finden Sie unter
HP
Verbrauchsmaterial und Zubehör.)
Bedienfeld
OK
9 10 11
2
8
76
1 43
5
1 Achtung, LED
2 Bedienfeld-Display
3 Zurück-Taste
4 OK-Taste
5 Hilfe-Taste
6Taste Abbrechen
7 Weiter-Taste mit LED
8 Netztaste mit LED
9 Druckpatronen-Kennzeichnungen
10 Nach-links--Taste
11 Nach-rechts-Taste
Bauteile des Druckers 7

Rückansicht
1
2
3
4
5
1 Netzanschluss
2 Ethernet-Netzwerkanschluss
3 Hinterer USB-Anschluss
4 Zubehör für automatischen beidseitigen Druck (Duplexer)
5 Verriegelung der hinteren Duplex-Zugangsklappe
Position der Modellnummer des Druckers
Der Drucker besitzt neben dem an der Vorderseite angebrachten Modellnamen noch
eine spezifische Modellnummer. Diese Nummer hilft Ihnen bei der Anforderung von
Unterstützung oder der Ermittlung der für Ihren Drucker erhältlichen
Verbrauchsmaterialien und Zubehörkomponenten.
Die Modellnummer finden Sie auf dem Etikett im Inneren des Druckers neben dem
Zugangsbereich zu den Tintenpatronen.
Auswählen von Druckmedien
Der Drucker ist zur Verwendung mit den meisten Typen von Bürodruckmedien
ausgelegt. Probieren Sie verschiedene Druckmedien aus, bevor Sie größere Mengen
kaufen. Verwenden Sie HP Medien, um eine hohe Druckqualität zu erreichen. Auf der
HP Website unter
www.hp.com finden Sie weitere Informationen zu HP Medien.
HP empfiehlt die Verwendung von Normalpapier mit dem
ColorLok-Logo zum Drucken und Kopieren von Dokumenten für
den täglichen Gebrauch. Alle Papiere mit dem ColorLok-Logo
wurden unabhängig voneinander auf höchste Standards bei
Zuverlässigkeit und Druckqualität getestet. Dabei wurde auch
geprüft, ob sie gestochen scharfe, brillante Farben sowie
kräftigere Schwarztöne und ein schnelleres
Trocknungsverhalten aufweisen als Normalpapier. Papiere mit
dem ColorLok-Logo sind in einer Vielzahl von Gewichten und
Formaten bei größeren Papierherstellern erhältlich.
Kapitel 1
8 Erste Schritte

Dieser Abschnitt enthält folgende Themen:
•
Empfohlenes Papier zum Drucken und Kopieren
•
Empfohlenes Papier für den Fotodruck
•
Tipps zur Auswahl und Verwendung von Medien
Empfohlenes Papier zum Drucken und Kopieren
Um eine optimale Druckqualität zu erzielen, empfiehlt HP die Verwendung von
HP Papier, das speziell für den Typ des zu druckenden Projekts konzipiert ist.
Je nach Land/Region sind einige dieser Papiertypen für Sie eventuell nicht verfügbar.
HP Broschürenpapier
HP Superior
Inkjetpapier
Dabei handelt es sich um Papier mit hochglänzender oder matter
Beschichtung auf beiden Seiten für den beidseitigen Druck. Es ist
optimal bei Reproduktionen in fotoähnlicher Qualität,
Geschäftsgrafiken für Deckblätter von Geschäftsberichten,
anspruchsvollen Präsentationen, Broschüren, Mailings und
Kalendern.
HP Inkjetpapier,
hochweiß
HP Inkjet-Papier, hochweiß ermöglicht kontrastreiche Farben und
gestochen scharfen Text. Das Papier ist nicht durchscheinend,
sodass es sich für beidseitigen Farbdruck eignet. Es ist also die
ideale Wahl für Newsletter, Berichte und Flugblätter. Es ist mit der
ColorLok Technologie ausgestattet, um ein geringeres Verschmieren,
kräftigere Schwarztöne und brillante Farben sicherzustellen.
HP Druckerpapier HP Druckerpapier ist ein hochwertiges Multifunktionspapier. Die
gedruckten Dokumente wirken echter als auf
Standardmultifunktionspapier oder auf Standardkopierpapier. Es
besitzt die Merkmale der ColorLok-Technologie für höhere
Wischfestigkeit, kräftigere Schwarztöne und lebhafte Farben. Es ist
säurefrei und gewährleistet dadurch eine längere Haltbarkeit der
Dokumente.
HP Office-Papier HP Office-Papier ist ein hochwertiges Multifunktionspapier. Es eignet
sich für Kopien, Entwürfe, Memos und andere Dokumente des
täglichen Bedarfs. Es besitzt die Merkmale der ColorLok-Technologie
für höhere Wischfestigkeit, kräftigere Schwarztöne und lebhafte
Farben. Es ist säurefrei und stellt dadurch eine längere Haltbarkeit
der Dokumente sicher.
HP Recycling-Office-
Papier
HP Recycling-Office-Papier ist ein hochwertiges Multifunktionspapier,
das zu 30 % aus Altpapier hergestellt wird. Es besitzt die Merkmale
der ColorLok-Technologie für höhere Wischfestigkeit, kräftigere
Schwarztöne und lebhafte Farben. Es ist säurefrei und stellt dadurch
eine längere Haltbarkeit der Dokumente sicher.
HP Premium
Präsentationspapier
HP Professional Papier
Dabei handelt es sich um schwere, beidseitig bedruckbare matte
Papiere, die sich perfekt für Präsentationen, Angebote, Berichte und
Newsletter eignen. Das kräftige, schwere Papier sieht nicht nur
eindrucksvoll aus, sondern fühlt sich auch ausgezeichnet an.
HP Premium Inkjet-
Transparentfolien
HP Premium Inkjet-Transparentfolien eignen sich hervorragend für
besonders lebhafte und eindrucksvolle Farbpräsentationen. Diese
Folie ist einfach in der Verwendung und Handhabung und trocknet
schnell und ohne zu verschmieren.
HP Advanced
Fotopapier
Dieses dicke Fotopapier trocknet sofort und lässt sich dadurch leicht
handhaben, ohne zu verschmieren. Es ist wasser- und
feuchtigkeitsbeständig, wischfest und unempfindlich gegen
Auswählen von Druckmedien 9

Fingerabdrücke. Ihre Ausdrucke gleichen den in einem Fotolabor
hergestellten Fotos. Es ist in verschiedenen Größen, einschließlich
DIN A4, 22 x 28 cm (8,5 x 11 Zoll), 10 x 15 cm (4 x 6 Zoll), 13 x 18
cm (5 x 7 Zoll) und zwei Oberflächen erhältlich – glänzend und
seidenmatt. Es ist säurefrei und stellt dadurch eine längere
Haltbarkeit der Dokumente sicher.
HP Fotopapier für den
täglichen Gebrauch
Das für den gelegentlichen Fotodruck konzipierte Papier ist ideal zur
Ausgabe von farbenprächtigen Schnappschüssen. Dieses preiswerte
Fotopapier lässt sich dank schneller Trocknung einfach handhaben.
Dieses Papier liefert gestochen scharfe Bilder bei allen
Tintenstrahldruckern. Es ist mit seidenmattem Finish in den Formaten
22 x 28 cm (8,5 x 11 Zoll), DIN A4 und 10 x 15 cm (4 x 6 Zoll)
erhältlich. Es handelt sich um säurefreies Papier für besonders
langlebige Dokumente.
Sie können HP Papiere und andere Verbrauchsmaterialien direkt unter www.hp.com/
buy/supplies bestellen. Wählen Sie Ihr Land/Ihre Region aus, befolgen Sie die
Anweisungen zur Auswahl des gewünschten Druckers, und klicken Sie anschließend
auf einen der Shopping-Links auf der Seite.
Hinweis Derzeit sind einige Teile der HP Website nur in englischer Sprache
verfügbar.
Empfohlenes Papier für den Fotodruck
Um eine optimale Druckqualität zu erzielen, empfiehlt HP die Verwendung von
HP Papier, das speziell für den Typ des zu druckenden Projekts konzipiert ist.
Je nach Land/Region sind einige dieser Papiertypen für Sie eventuell nicht verfügbar.
HP Advanced Fotopapier
Dieses dicke Fotopapier trocknet sofort und lässt sich dadurch leicht handhaben, ohne
zu verschmieren. Es ist wasser- und feuchtigkeitsbeständig, wischfest und
unempfindlich gegen Fingerabdrücke. Ihre Ausdrucke gleichen den in einem Fotolabor
hergestellten Fotos. Es ist in verschiedenen Größen, einschließlich DIN A4, 22 x 28 cm
(8,5 x 11 Zoll), 10 x 15 cm (4 x 6 Zoll), 13 x 18 cm (5 x 7 Zoll) und zwei Finishes
erhältlich – glänzend und seidenmatt. Es ist säurefrei und stellt dadurch eine längere
Haltbarkeit der Dokumente sicher.
HP Fotopapier für den täglichen Gebrauch
Das für den gelegentlichen Fotodruck konzipierte Papier ist ideal zur Ausgabe von
farbenprächtigen Schnappschüssen. Dieses preiswerte Fotopapier lässt sich dank
schneller Trocknung einfach handhaben. Dieses Papier liefert gestochen scharfe Bilder
bei allen Tintenstrahldruckern. Es ist mit seidenmattem Finish in den Formaten 22 x 28
cm (8,5 x 11 Zoll), DIN A4 und 10 x 15 cm (4 x 6 Zoll) erhältlich. Es handelt sich um
säurefreies Papier für besonders langlebige Dokumente.
HP Photo Value Packs
HP Photo Value Packs bieten nützliche Kombinationen aus Original HP Patronen und
HP Advanced Fotopapier, mit denen Sie mit Ihrem HP Drucker problemlos und mit
geringem Zeitaufwand kostengünstige Fotos in Profiqualität drucken können. Original
HP Tinten und HP Advanced Fotopapier wurden eigens aufeinander abgestimmt, um
Kapitel 1
(Fortsetzung)
10 Erste Schritte

langlebige Fotos mit brillanter Farbgebung Druck für Druck sicherzustellen. Sie eignen
sich hervorragend, um alle Ihre Urlaubsfotos oder mehrere Fotos, die gemeinsam
genutzt werden sollen, zu drucken.
Sie können HP Papiere und andere Verbrauchsmaterialien direkt unter
www.hp.com/
buy/supplies bestellen. Wählen Sie Ihr Land/Ihre Region aus, befolgen Sie die
Anweisungen zur Auswahl des gewünschten Druckers, und klicken Sie anschließend
auf einen der Shopping-Links auf der Seite.
Hinweis Derzeit sind einige Teile der HP Website nur in englischer Sprache
verfügbar.
Tipps zur Auswahl und Verwendung von Medien
Beachten Sie die folgenden Richtlinien, um optimale Druckergebnisse zu erzielen.
• Verwenden Sie nur Druckmedien, die den Druckerspezifikationen entsprechen.
Weitere Informationen finden Sie unter
Spezifikationen für Druckmedien.
• Legen Sie jeweils nur einen Medientyp in ein Papierfach ein.
• Achten Sie beim Befüllen der Fächer darauf, die Medien richtig einzulegen. Weitere
Informationen finden Sie unter
Einlegen von Medien.
• Überfüllen Sie das Fach nicht. Weitere Informationen finden Sie unter
Einlegen von
Medien.
• Legen Sie auf keinen Fall die folgenden Medien in die Fächer ein, um Staus, eine
geringe Druckqualität und andere Druckprobleme zu vermeiden:
ƕ Mehrteilige Formulare
ƕ Beschädigte, gewellte oder verknitterte Druckmedien
ƕ Perforierte Druckmedien
ƕ Druckmedien, deren Oberfläche stark strukturiert bzw. geprägt ist oder die
Tinte nicht gut aufnehmen
ƕ Zu leichte oder leicht dehnbare Druckmedien
ƕ Medien mit Heft- oder Büroklammern
Einlegen von Medien
Dieser Abschnitt enthält Vorgehensweisen zum Einlegen von Druckmedien in den
Drucker.
Dieser Abschnitt enthält folgende Themen:
•
Einlegen von Medien im Standardformat
•
Einlegen von Umschlägen
•
Einlegen von Karten und Fotopapier
•
Einlegen von Transparentfolien
•
Einlegen von Druckmedien im Sonderformat
Einlegen von Medien im Standardformat
Dieser Abschnitt enthält Vorgehensweisen zum Einlegen von Druckmedien in den
Drucker.
Einlegen von Medien 11

Hinweis Fach 2 ist als Zubehör beziehbar. Bestellinformationen finden Sie unter
HP Verbrauchsmaterial und Zubehör.
Befolgen Sie diese Anweisungen, um Standardmedien einzulegen.
Einlegen von Papier in Fach 1 (Hauptfach)
1. Heben Sie das Ausgabefach an.
2. Schieben Sie die Medienführungen die äußerste Position.
3. Legen Sie die Medien mit der zu bedruckenden Seite nach unten mittig in das Fach
ein. Achten Sie darauf, dass die Medien nicht über die Linienmarkierung des
Faches hinausragen. Schieben Sie die Medienführungen zur Mitte, bis sie an der
linken und rechten Seite des Medienstapels anliegen, und schieben Sie dann den
Stapel vorsichtig zur Rückseite des Fachs.
Hinweis Legen Sie kein Papier ein, während der Drucker druckt.
Kapitel 1
12 Erste Schritte

4. Klappen Sie das Ausgabefach herunter.
5. Ziehen Sie die Verlängerung am Ausgabefach heraus.
Hinweis Bei Medien, die länger als 279 mm sind, ziehen Sie die Verlängerung
bis zum Anschlag heraus.
Einlegen von Papier in Fach 2
1. Ziehen Sie das Fach aus dem Drucker, indem Sie es vorne anfassen.
2. Schieben Sie die Medienführungen die äußerste Position.
3. Legen Sie die Medien mit der zu bedruckenden Seite nach unten mittig in das Fach
ein. Achten Sie darauf, dass die Medien nicht über die Linienmarkierung des
Faches hinausragen. Schieben Sie die Medienführungen zur Mitte, bis sie an der
linken und rechten Seite des Medienstapels anliegen, und schieben Sie dann den
Stapel vorsichtig zur Rückseite des Fachs.
Hinweis Legen Sie kein Papier ein, während der Drucker druckt.
4. Setzen Sie vorsichtig das Fach erneut ein.
5. Ziehen Sie die Verlängerung am Ausgabefach heraus.
Hinweis Bei Medien, die länger als 279 mm sind, ziehen Sie die Verlängerung
bis zum Anschlag heraus.
Einlegen von Medien 13

Einlegen von Umschlägen
So legen Sie Umschläge ein:
Befolgen Sie diese Anweisungen, um Briefumschläge einzulegen.
1. Heben Sie das Ausgabefach an.
2. Schieben Sie die Papierquerführung bis zum Anschlag nach außen.
Hinweis Wenn Sie Papier mit größerem Format einlegen, ziehen Sie das
Zufuhrfach weiter heraus.
3. Legen Sie Umschläge mit der in der Abbildung dargestellten Ausrichtung ein.
Vergewissern Sie sich, dass
Hinweis Legen Sie kein Papier ein, während der Drucker druckt.
4. Verschieben Sie die Medienführungen im Fach, um diese an das eingelegte
Format anzupassen.
5. Klappen Sie das Ausgabefach herunter.
6. Ziehen Sie die Fachverlängerung heraus.
Kapitel 1
14 Erste Schritte

Einlegen von Karten und Fotopapier
So legen Sie Karten und Fotopapier ein:
Befolgen Sie diese Anweisungen, um Fotopapier einzulegen.
1. Heben Sie das Ausgabefach an.
2. Schieben Sie die Papierquerführung bis zum Anschlag nach außen.
Hinweis Wenn Sie Papier mit größerem Format einlegen, ziehen Sie das
Zufuhrfach weiter heraus.
3. Legen Sie die Medien mit der zu bedruckenden Seite nach unten mittig in das Fach
ein. Achten Sie darauf, dass die Medien nicht über die Linienmarkierung des
Faches hinausragen. Achten Sie darauf, dass der Medienstapel rechts und hinten
am Fach anliegt und nicht über die Begrenzungslinie im Fach herausragt. Wenn
das Fotopapier an einer Kante mit einem Abreißstreifen versehen ist, muss der
Streifen zur Vorderseite des Druckers zeigen.
Hinweis Legen Sie kein Papier ein, während der Drucker druckt.
4. Verschieben Sie die Medienführungen im Fach, um diese an das eingelegte
Format anzupassen.
5. Klappen Sie das Ausgabefach herunter.
6. Ziehen Sie die Fachverlängerung heraus.
Einlegen von Transparentfolien
So legen Sie Transparentfolien ein:
1. Heben Sie das Ausgabefach an.
2. Schieben Sie die Papierquerführung bis zum Anschlag nach außen.
Hinweis Wenn Sie Papier mit größerem Format einlegen, ziehen Sie das
Zufuhrfach weiter heraus.
3. Legen Sie die Transparentfolien mit der rauen oder zu bedruckenden Seite nach
unten in die Mitte des Hauptfaches ein. Vergewissern Sie sich, dass der
Klebestreifen zur Hinterseite des Geräts zeigt und dass der Folienstapel an der
rechten und hinteren Kante des Fachs anliegt. Achten Sie auch darauf, dass der
Stapel nicht über die Begrenzungslinie im Fach herausragt.
Hinweis Legen Sie kein Papier ein, während der Drucker druckt.
Einlegen von Medien 15

4. Verschieben Sie die Medienführungen im Fach, um diese an das eingelegte
Format anzupassen.
5. Klappen Sie das Ausgabefach herunter.
6. Ziehen Sie die Fachverlängerung heraus.
Einlegen von Druckmedien im Sonderformat
So legen Sie Karten und Fotopapier ein:
Befolgen Sie diese Anweisungen, um Medien im Sonderformat einzulegen.
Vorsicht Achten Sie bei der Verwendung von Medien mit Sonderformaten darauf,
dass diese vom Drucker unterstützt werden. Weitere Informationen finden Sie unter
Spezifikationen für Druckmedien.
1. Heben Sie das Ausgabefach an.
2. Schieben Sie die Papierquerführung bis zum Anschlag nach außen.
Hinweis Wenn Sie Papier mit größerem Format einlegen, ziehen Sie das
Zufuhrfach weiter heraus.
3. Legen Sie die Druckmedien mit der zu bedruckenden Seite in die Mitte des
Hauptfaches ein. Achten Sie darauf, dass der Medienstapel rechts und hinten am
Fach anliegt und nicht über die Begrenzungslinie im Fach herausragt.
Hinweis Legen Sie kein Papier ein, während der Drucker druckt.
4. Verschieben Sie die Medienführungen im Fach, um diese an das eingelegte
Format anzupassen.
5. Klappen Sie das Ausgabefach herunter.
6. Ziehen Sie die Fachverlängerung heraus.
Kapitel 1
16 Erste Schritte
Seite wird geladen ...
Seite wird geladen ...
Seite wird geladen ...
Seite wird geladen ...
Seite wird geladen ...
Seite wird geladen ...
Seite wird geladen ...
Seite wird geladen ...
Seite wird geladen ...
Seite wird geladen ...
Seite wird geladen ...
Seite wird geladen ...
Seite wird geladen ...
Seite wird geladen ...
Seite wird geladen ...
Seite wird geladen ...
Seite wird geladen ...
Seite wird geladen ...
Seite wird geladen ...
Seite wird geladen ...
Seite wird geladen ...
Seite wird geladen ...
Seite wird geladen ...
Seite wird geladen ...
Seite wird geladen ...
Seite wird geladen ...
Seite wird geladen ...
Seite wird geladen ...
Seite wird geladen ...
Seite wird geladen ...
Seite wird geladen ...
Seite wird geladen ...
Seite wird geladen ...
Seite wird geladen ...
Seite wird geladen ...
Seite wird geladen ...
Seite wird geladen ...
Seite wird geladen ...
Seite wird geladen ...
Seite wird geladen ...
Seite wird geladen ...
Seite wird geladen ...
Seite wird geladen ...
Seite wird geladen ...
Seite wird geladen ...
Seite wird geladen ...
Seite wird geladen ...
Seite wird geladen ...
Seite wird geladen ...
Seite wird geladen ...
Seite wird geladen ...
Seite wird geladen ...
Seite wird geladen ...
Seite wird geladen ...
Seite wird geladen ...
Seite wird geladen ...
Seite wird geladen ...
Seite wird geladen ...
Seite wird geladen ...
Seite wird geladen ...
Seite wird geladen ...
Seite wird geladen ...
Seite wird geladen ...
Seite wird geladen ...
Seite wird geladen ...
Seite wird geladen ...
Seite wird geladen ...
Seite wird geladen ...
Seite wird geladen ...
Seite wird geladen ...
Seite wird geladen ...
Seite wird geladen ...
Seite wird geladen ...
Seite wird geladen ...
Seite wird geladen ...
Seite wird geladen ...
Seite wird geladen ...
Seite wird geladen ...
Seite wird geladen ...
Seite wird geladen ...
Seite wird geladen ...
Seite wird geladen ...
Seite wird geladen ...
Seite wird geladen ...
Seite wird geladen ...
Seite wird geladen ...
Seite wird geladen ...
Seite wird geladen ...
Seite wird geladen ...
Seite wird geladen ...
Seite wird geladen ...
Seite wird geladen ...
Seite wird geladen ...
Seite wird geladen ...
Seite wird geladen ...
Seite wird geladen ...
-
 1
1
-
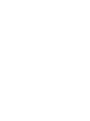 2
2
-
 3
3
-
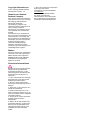 4
4
-
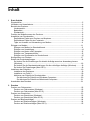 5
5
-
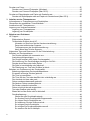 6
6
-
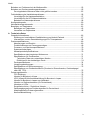 7
7
-
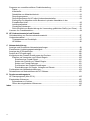 8
8
-
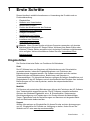 9
9
-
 10
10
-
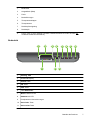 11
11
-
 12
12
-
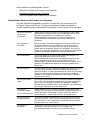 13
13
-
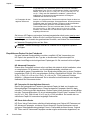 14
14
-
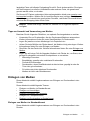 15
15
-
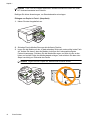 16
16
-
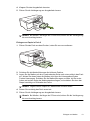 17
17
-
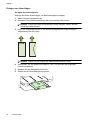 18
18
-
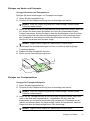 19
19
-
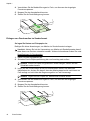 20
20
-
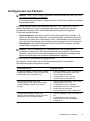 21
21
-
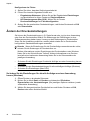 22
22
-
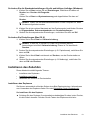 23
23
-
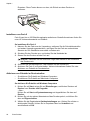 24
24
-
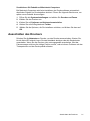 25
25
-
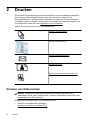 26
26
-
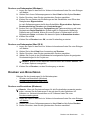 27
27
-
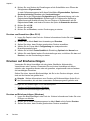 28
28
-
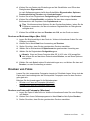 29
29
-
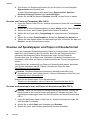 30
30
-
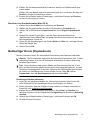 31
31
-
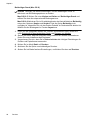 32
32
-
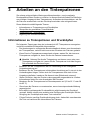 33
33
-
 34
34
-
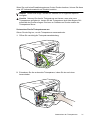 35
35
-
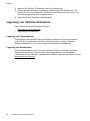 36
36
-
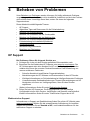 37
37
-
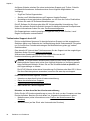 38
38
-
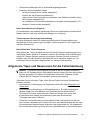 39
39
-
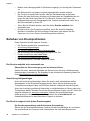 40
40
-
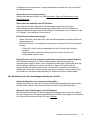 41
41
-
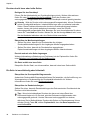 42
42
-
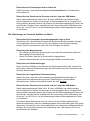 43
43
-
 44
44
-
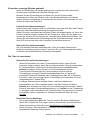 45
45
-
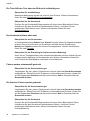 46
46
-
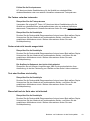 47
47
-
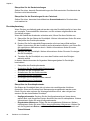 48
48
-
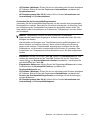 49
49
-
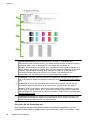 50
50
-
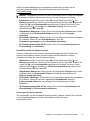 51
51
-
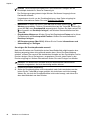 52
52
-
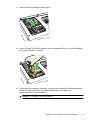 53
53
-
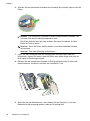 54
54
-
 55
55
-
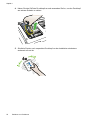 56
56
-
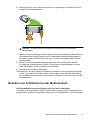 57
57
-
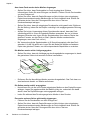 58
58
-
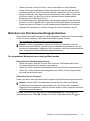 59
59
-
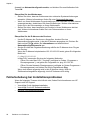 60
60
-
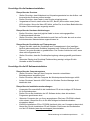 61
61
-
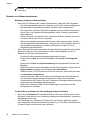 62
62
-
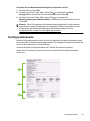 63
63
-
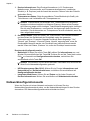 64
64
-
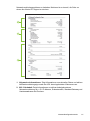 65
65
-
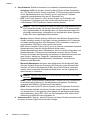 66
66
-
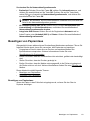 67
67
-
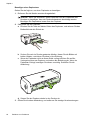 68
68
-
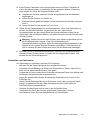 69
69
-
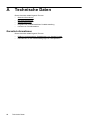 70
70
-
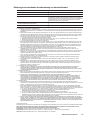 71
71
-
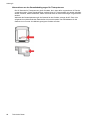 72
72
-
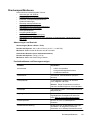 73
73
-
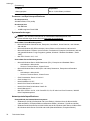 74
74
-
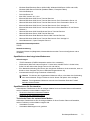 75
75
-
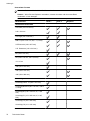 76
76
-
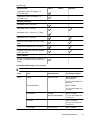 77
77
-
 78
78
-
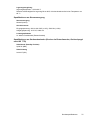 79
79
-
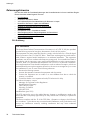 80
80
-
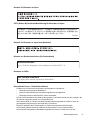 81
81
-
 82
82
-
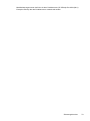 83
83
-
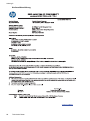 84
84
-
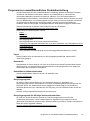 85
85
-
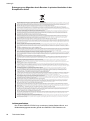 86
86
-
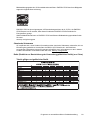 87
87
-
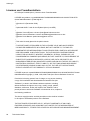 88
88
-
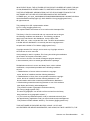 89
89
-
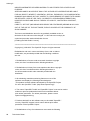 90
90
-
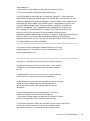 91
91
-
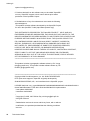 92
92
-
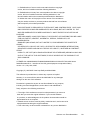 93
93
-
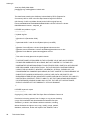 94
94
-
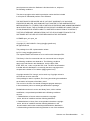 95
95
-
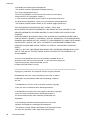 96
96
-
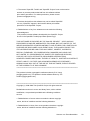 97
97
-
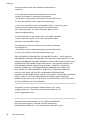 98
98
-
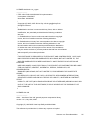 99
99
-
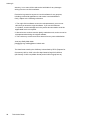 100
100
-
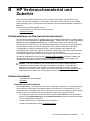 101
101
-
 102
102
-
 103
103
-
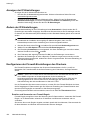 104
104
-
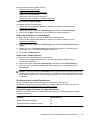 105
105
-
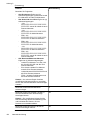 106
106
-
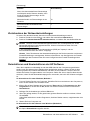 107
107
-
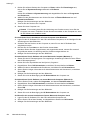 108
108
-
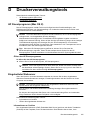 109
109
-
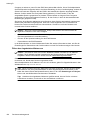 110
110
-
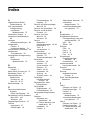 111
111
-
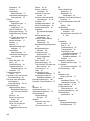 112
112
-
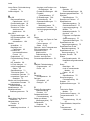 113
113
-
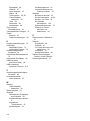 114
114
-
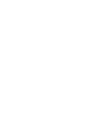 115
115
-
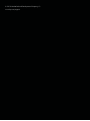 116
116
HP Officejet Pro 8000 Enterprise Printer series - A811 Benutzerhandbuch
- Typ
- Benutzerhandbuch
Verwandte Artikel
-
HP Officejet 6100 ePrinter series - H611 Benutzerhandbuch
-
HP Officejet Pro 8100 ePrinter series - N811 Benutzerhandbuch
-
HP Officejet 6000 Printer series - E609 Benutzerhandbuch
-
HP Officejet 7000 Wide Format Printer series - E809 Benutzerhandbuch
-
HP Officejet 100 -L411 Mobile Printer Benutzerhandbuch
-
HP Officejet Pro 251dw Printer series Benutzerhandbuch
-
HP Professional 8000 Benutzerhandbuch
-
HP Officejet 7110 Benutzerhandbuch
-
HP L511 Benutzerhandbuch
-
HP Officejet 6600 e-All-in-One Printer series - H711 Benutzerhandbuch