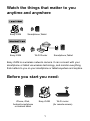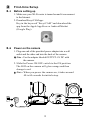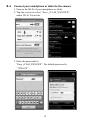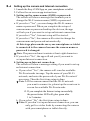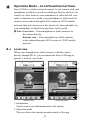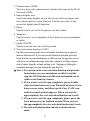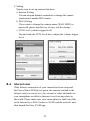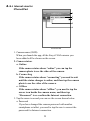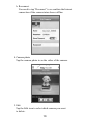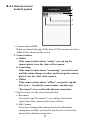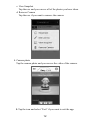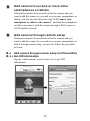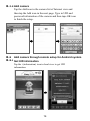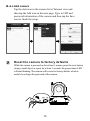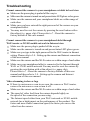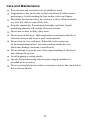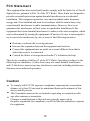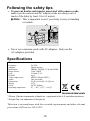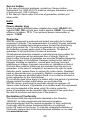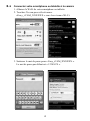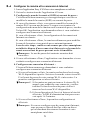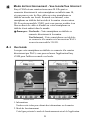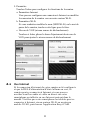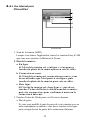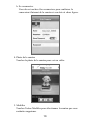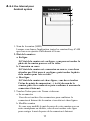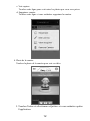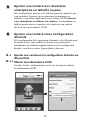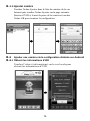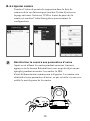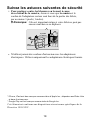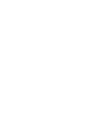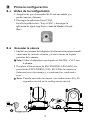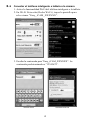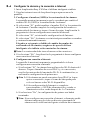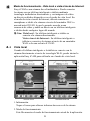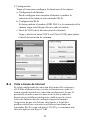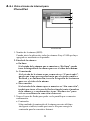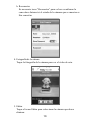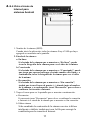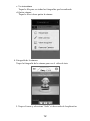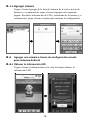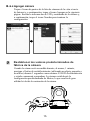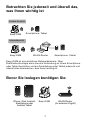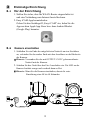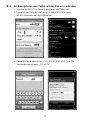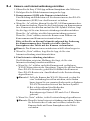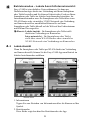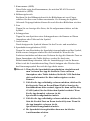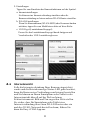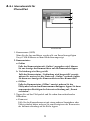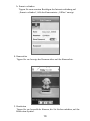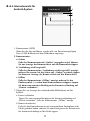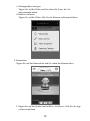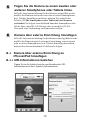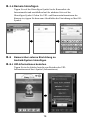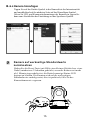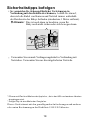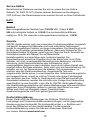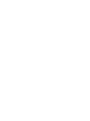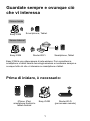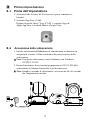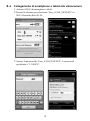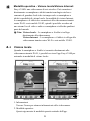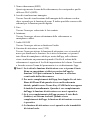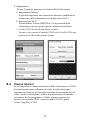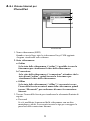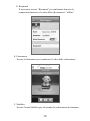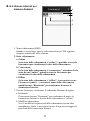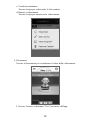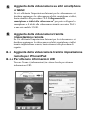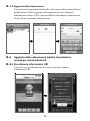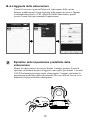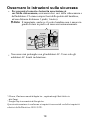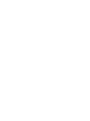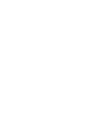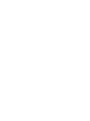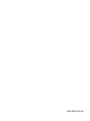Drahtlose Video-Überwachungskamera
Caméra de surveillance vidéo à distance
Please read carefully before using this equipment.
ENGLISH
FRANÇAIS
ESPAÑOL
DEUTSCH
ITALIANO
User's Manual
Manuel de l'utilisateur
Manual del Usuario
Bedienungsanleitung
Manuale d'uso
Telecamera di video sorveglianza a distanza
Remote video surveillance camera
Seite wird geladen ...
Seite wird geladen ...
Seite wird geladen ...
Seite wird geladen ...
Seite wird geladen ...
Seite wird geladen ...
Seite wird geladen ...
Seite wird geladen ...
Seite wird geladen ...
Seite wird geladen ...
Seite wird geladen ...
Seite wird geladen ...
Seite wird geladen ...
Seite wird geladen ...
Seite wird geladen ...
Seite wird geladen ...
Seite wird geladen ...
Seite wird geladen ...
Seite wird geladen ...
Seite wird geladen ...
Seite wird geladen ...
Seite wird geladen ...
Seite wird geladen ...
Seite wird geladen ...
Seite wird geladen ...
Seite wird geladen ...
Seite wird geladen ...
Seite wird geladen ...
Seite wird geladen ...
Seite wird geladen ...
Seite wird geladen ...
Seite wird geladen ...
Seite wird geladen ...
Seite wird geladen ...
Seite wird geladen ...
Seite wird geladen ...
Seite wird geladen ...
Seite wird geladen ...
Seite wird geladen ...
Seite wird geladen ...
Seite wird geladen ...
Seite wird geladen ...
Seite wird geladen ...
Seite wird geladen ...
Seite wird geladen ...
Seite wird geladen ...
Seite wird geladen ...
Seite wird geladen ...
Seite wird geladen ...
Seite wird geladen ...
Seite wird geladen ...
Seite wird geladen ...
Seite wird geladen ...
Seite wird geladen ...
Seite wird geladen ...
Seite wird geladen ...
Seite wird geladen ...
Seite wird geladen ...

Easy iCAM
1
Easy iCAM
Easy iCAM
Internet
Betrachten Sie jederzeit und überall das,
was Ihnen wichtig ist
Bevor Sie loslegen benötigen Sie:
Lokale Ansicht
Internetansicht
WLAN-Router
Smartphone, Tablet
iPhone, iPad, Android-
Smartphone oder
Android-Tablet
WLAN-Router
(für externen Zugriff)
Smartphone, Tablet
Easy iCAM ist eine drahtlose Netzwerkkamera. Über
Drahtlostechnologie kann sie eine Verbindung zu Ihrem Smartphone
oder Tablet herstellen und per Smartphone oder Tablet jederzeit und
überall alles überwachen, was Ihnen wichtig ist.

2
1
2
3
4
5
6
OFF ON
800m A
6VDC
7
9
8
DE
Lieferumfang
• Eine Kamera • Zwei Kabelklemmen
• Ein Netzteil • Diese Bedienungsanleitung
• Eine Schraube und ein Dübel
Produktübersicht
Kamera
1.Lichtsensor
2.Mikrofon
3.Kameraobjektiv
4.Infrarot-LEDs
5.Antenne
6.Betriebsanzeige/Status-LED
7.Netzteilstecker
8.Taste zum Rücksetzen auf
werkseitigen Zustand
9.Ein-/Ausschalter
DEUTSCH
2
1

3
Erstmalige Einrichtung
Kamera einschalten
1. Schließen Sie ein Ende des mitgelieferten Netzteils an eine Steckdose
an, verbinden Sie das andere Ende mit dem Anschluss an der Rückseite
der Kamera.
Hinweis: Verwenden Sie das mit OUTPUT: 6V DC gekennzeichnete
Netzteil mit der Kamera.
2. Schalten Sie das Gerät über den Ein-/Ausschalter ein. Die LED an der
Kamera leuchtet orange und wechselt dann zu Rot.
Hinweis: Wenn Sie die Kamera einschalten, dauert die erste
Einrichtung etwa 40 bis 60 Sekunden.
OFF ON
OF F ON
Vor der Einrichtung
1. Stellen Sie sicher, dass Ihr WLAN-Router eingeschaltet ist
und eine Verbindung zum Internet herstellen kann.
2. Easy iCAM-App herunterladen:
Geben Sie den Suchbegriff „Easy iCAM“ ein, laden Sie die
App aus dem Apple App Store bzw. dem Android Market
(Google Play) herunter.
3.2
3.1
3

4
Ihr Smartphone oder Tablet mit der Kamera verbinden
1. Schalten Sie WLAN an Ihrem Smartphone oder Tablet ein.
2.Tippen Sie zur Auswahl von „Easy_iCAM_XXXXXX“ unter
WLAN-Netzwerke auf den Bildschirm.
3. Geben Sie das Kennwort für „Easy_iCAM_XXXXXX“ ein. Das
Standardkennwort lautet „12345678“.
iPhone/iPad Android-System
Android-System
iPhone/iPad
3.3

5
Kamera- und Internetverbindung einrichten
1. Führen Sie die Easy iCAM-App an Ihrem Smartphone oder Tablet aus.
2. Befolgen Sie die Bildschirmanweisungen der App.
3. Kameranamen (SSID) oder Kennwort einrichten:
Eine Meldung am Bildschirm soll Sie daran erinnern, den WLAN-
Kameranamen (SSID) bzw. das Kennwort zu ändern.
a. Wenn Sie „Ja“ wählen, können Sie den WLAN-Kameranamen bzw.
das Kennwort ändern. Wenn Sie die Einrichtung von Kameranamen
bzw. Kennwort abschließen und auf das OK-Symbol klicken, fragt
Sie die App, ob Sie eine Internetverbindung einrichten möchten.
Wenn Sie „Ja“ wählen, wird die Interneteinrichtung gestartet.
Wenn Sie „Nein“ wählen, startet die Kamera zum Ändern von
Kameranamen und Kennwort automatisch neu.
Bitte stellen Sie zu diesem Zeitpunkt aufgrund der Änderung
des Kameranamens bzw. Kennworts sicher, dass Ihr
Smartphone oder Tablet mit der Kamera verbunden ist.
Hinweis: Das Kennwort muss mindestens acht Zeichen lang sein.
b. Wenn Sie „Nein“ wählen, fragt Sie die App, ob Sie eine
Internetverbindung einrichten möchten.
4. Eine Internetverbindung einrichten:
Der Bildschirm zeigt eine Meldung, die fragt, ob Sie eine
Internetverbindung einrichten möchten.
a. Wenn Sie „Ja“ wählen, sucht die Kamera nach verfügbaren
WLAN-Netzwerken in der Umgebung. Tippen Sie auf den Namen
Ihres WLAN-Netzwerks, geben Sie bei Bedarf das Kennwort
Ihres WLAN-Routers ein. Anschließend ist die Ersteinrichtung
abgeschlossen.
Hinweis 1: Falls die Kamera das WLAN-Netzwerk, zu dem Sie
eine Verbindung herstellen möchten, nicht finden
kann, tippen Sie zur erneuten Suche nach verfügbaren
WLAN-Netzwerken bitte auf das Suchen-Symbol.
2: Bei erfolgreichem Abschließen der
Interneteinrichtung leuchtet die
Betriebsanzeige/Status-LED nach 1 bis 2 Minuten
grün auf.
b. Wenn Sie „Nein“ wählen, ist die Ersteinrichtung abgeschlossen.
Hinweis: Wenn Sie keine Internetverbindung einrichten, können
Sie Echtzeitvideo-Feeds nur beziehen, indem Sie die
Kamera direkt mit Ihrem Smartphone oder Tablet
verbinden.
3.4

1
2
3
4
5
6
9
8
7
1
2
3
4
5
6
9
8
7
6
Easy-iCAM ist eine drahtlose Netzwerkkamera. Sie kann per
Drahtlostechnologie direkt eine Verbindung mit Ihrem Smartphone
oder Tablet herstellen und Sie können Echtzeitvideo-Feeds an Ihrem
Smartphone oder Tablet im lokalen Ansichtsmodus betrachten. Im
Internetansichtsmodus muss Ihr Smartphone oder Tablet über einen
WLAN-Router oder ein mobiles 3G/4G-Netzwerk eine Verbindung
zur Kamera herstellen; anschließend können Sie an Ihrem
Smartphone oder Tablet überall auf der Welt auf den Echtzeitstream
mit Bild und Ton zugreifen.
Hinweis: Lokale Ansicht – Ihr Smartphone oder Tablet stellt
direkt eine Verbindung zur Kamera her.
Internetansicht – Ihr Smartphone oder Tablet
stellt über einen WLAN-Router oder ein mobiles
3G/4G-Netzwerk eine Verbindung zur Kamera her.
Betriebsmodus – Lokale Ansicht/Internetansicht:
Lokale Ansicht
Wenn Ihr Smartphone oder Tablet per WLAN direkt eine Verbindung
zur Kamera herstellt, können Sie die Easy iCAM-App zum Betrieb im
lokalen Ansichtsmodus ausführen.
iPhone/iPad
1. Informationen
Tippen Sie zum Beziehen von Informationen über die Kamera auf das
Symbol.
2. Betriebsmodus
Diese Reihe zeigt den aktuellen Betriebsmodus der App.
Android-System
4
4.1

7
3. Kameraname (SSID)
Diese Reihe zeigt den Kameranamen, der mit dem WLAN-Netzwerk
identisch ist (SSID).
4. Bildanzeigebereich
Berühren Sie den Bildanzeigebereich des Bildschirms mit zwei Finger,
schieben Sie diese zum Zoomen auseinander. Zur Nutzung der digitalen
Schwenk-/Neigungsfunktion können Sie auch über den Bildschirm wischen.
5. Foto
Tippen Sie zur Anzeige aller Fotos, die Sie aufgenommen haben, auf das
Symbol.
6. Schnappschuss
Tippen Sie zum Speichern eines Schnappschusses der Kamera auf Ihrem
Smartphone oder Tablet auf das Symbol.
7. Audio ein/aus
Durch Antippen des Symbols können Sie den Ton ein- und ausschalten.
8. Sprachaktivierungsfunktion (VOX)
Tippen Sie zum Einschalten der Sprachaktivierungsfunktion auf das Symbol,
durch erneutes Antippen schalten Sie die Funktion ab. Wenn Sie die
Funktion einschalten und dann zum Verlassen der App die Startseite-Taste an
Ihrem Smartphone oder Tablet drücken, werden Sie durch eine
Bildschirmmeldung informiert, falls der Lautstärkepegel von der Kamera
höher ist als die Lautstärkeeinstellung. Durch Antippen oder Wischen über
das Erinnerungssymbol lässt sich die App direkt starten.
Hinweis 1: Wenn Sie die Sprachaktivierungsfunktion einschalten und
zum Verlassen der App die Startseite-Taste an Ihrem
Smartphone oder Tablet drücken, bleibt die VOX-Funktion
aktiv und informiert Sie über Audioereignisse von der
Kamera.
2: Falls Sie die App vollständig verlassen möchten, drücken Sie
die Startseite-Taste an Ihrem iPhone/iPad bei Anzeige des
Startbildschirms bitte zweimal, tippen Sie dann auf das Easy
iCAM-Symbol, bis das Abbrechen-Symbol erscheint. Wenn
Sie die App komplett verlassen, ist die
Sprachaktivierungsfunktion inaktiv.
3: Falls Sie die App vollständig verlassen möchten, drücken Sie
bitte die Zurück-Taste an Ihrem Android-System. Wenn Sie
die App komplett verlassen, ist die
Sprachaktivierungsfunktion inaktiv.
4: Die Sprachaktivierungsfunktion kann nur im lokalen
Ansichtsmodus arbeiten.

9. Einstellungen
Tippen Sie zum Einrichten der Kamerafunktionen auf das Symbol.
a. Interneteinstellungen
Sie können eine Internetverbindung einrichten oder die
Kameraverbindung auf einen anderen WLAN-Router einstellen.
b. WLAN-Einstellungen
Wenn Sie Kameranamen (WLAN-SSID) oder Kennwort ändern
möchten, tippen Sie zum Modifizieren bitte auf diese Reihe.
c. VOX-Pegel (Lautstärkeauslösepegel)
Passen Sie den Lautstärkeauslösepegel durch Antippen und
Verschieben des VOX-Lautstärkereglers an.
iPhone/iPad
Internetansicht
Falls die Internetverbindung Ihrer Kamera eingerichtet
wurde und die Betriebsanzeige/Status-LED grün leuchtet,
kann die Kamera eine Verbindung zum Internet herstellen
und Sie können an Ihrem Smartphone oder Tablet in der
Internetansicht überall auf der Welt auf einen
Echtzeitstream mit Bild und Ton zugreifen. Bitte stellen
Sie sicher, dass Ihr Smartphone oder Tablet eine
Internetverbindung über einen WLAN-Router oder ein
mobiles 3G/4G-Netzwerk herstellen kann; führen Sie
dann die Easy iCAM-App aus.
8
Android-System
4.2

Internetansicht für
iPhone/iPad
1. Kameraname (SSID)
Wenn Sie die App ausführen, werden alle von Ihnen hinzugefügten
Easy-iCAM-Kameras auf dem Bildschirm angezeigt.
2. Kamerastatus:
a. Online
Falls der Kamerastatus mit „Online“ angegeben wird, können
Sie zur Anzeige des Kameravideos auf das Kamerafoto tippen.
b. Verbindung wird hergestellt
Falls der Kamerastatus „Verbindung wird hergestellt“ anzeigt,
müssen Sie warten, bis der Status zur „Online“ wechselt; tippen
Sie dann zur Anzeige des Kameravideos auf das Kamerafoto.
c. Offline
Falls der Kamerastatus „Offline“ anzeigt, müssen Sie das
Pfeilsymbol neben dem Kameranamen antippen; tippen Sie dann
zum erneuten Bestätigen der Internetverbindung auf „Erneut
verbinden“.
3. Tippen Sie auf das Pfeilsymbol und Sie sehen den nachstehenden
Bildschirm.
a. Kennwort
Falls Sie das Kamerakennwort mit einem anderen Smartphone oder
Tablet geändert haben, müssen Sie zum Korrigieren des Kennwortes
der Internetverbindung auf die Reihe tippen.
iPhone/iPad
9
4.2 . 1
5
1
3
4
2

b. Erneut verbinden
Tippen Sie zum erneuten Bestätigen der Internetverbindung auf
„Erneut verbinden“, falls der Kamerastatus „Offline“ anzeigt.
4. Kamerafoto
Tippen Sie zur Anzeige des Kameravideos auf das Kamerafoto.
5. Bearbeiten
Tippen Sie zur Auswahl der Kamera, die Sie löschen möchten, auf das
Bearbeiten-Symbol.
10

Internetansicht für
Android-System
1. Kameraname (SSID)
Wenn Sie die App ausführen, werden alle von Ihnen hinzugefügten
Easy-iCAM-Kameras auf dem Bildschirm angezeigt.
2. Kamerastatus:
a. Online
Falls der Kamerastatus mit „Online“ angegeben wird, können
Sie zur Anzeige des Kameravideos auf das Kamerafoto tippen.
b. Verbindung wird hergestellt
Falls der Kamerastatus „Verbindung wird hergestellt“ anzeigt,
müssen Sie warten, bis der Status zur „Online“ wechselt; tippen
Sie dann zur Anzeige des Kameravideos auf das Kamerafoto.
c. Offline
Falls der Kamerastatus „Offline“ anzeigt, müssen Sie das
Punktesymbol (...) neben dem Kameranamen antippen; tippen
Sie dann zum erneuten Bestätigen der Internetverbindung auf
„Erneut verbinden“.
3. Tippen Sie zur Anzeige des nachstehenden Bildschirms auf das
Symbol.
a. Erneut verbinden
Tippen Sie zum erneuten Bestätigen der Internetverbindung auf
„Erneut verbinden“, falls der Kamerastatus „Offline“ anzeigt.
b. Kamera bearbeiten
Falls Sie das Kamerakennwort mit einem anderen Smartphone oder
Tablet geändert haben, müssen Sie zum Korrigieren des Kennwortes
der Internetverbindung auf die Reihe tippen.
11
Android-System
4.2 . 2
1
3
4
2
5

12
c. Schnappschuss anzeigen
Tippen Sie auf die Reihe und Sie sehen alle Fotos, die Sie
aufgenommen haben.
d. Kamera entfernen
Tippen Sie auf die Reihe, falls Sie die Kamera entfernen möchten.
4. Kamerafoto
Tippen Sie auf das Kamerafoto und Sie sehen das Kameravideo.
5. Tippen Sie auf das Symbol und wählen „Verlassen“, falls Sie die App
verlassen möchten.

Falls die Interneteinrichtung für die Kamera ausgeführt wurde
und Sie die Kamera einem zweiten oder weiteren Smartphones
bzw. Tablets hinzufügen möchten, müssen Sie einfach den
Schritt „3.3 Ihr Smartphone oder Tablet mit der Kamera
verbinden“ befolgen; anschließend kann das Smartphone oder
Tablet über einen WLAN-Router oder ein mobiles 3G/4G-
Netzwerk eine Verbindung zur Kamera herstellen.
Fügen Sie die Kamera zu einem zweiten oder
weiteren Smartphones oder Tablets hinzu.
Falls die Interneteinrichtung für die Kamera durchgeführt wurde
und Sie die Kamera mittels externer Einrichtung einer zweiten
oder weiteren Smartphones bzw. Tablets hinzufügen möchten,
müssen Sie das nachstehende Verfahren befolgen.
Kamera über externe Einrichtung hinzufügen
UID-Informationen beziehen
Kamera über externe Einrichtung zu
iPhone/iPad hinzufügen
Tippen Sie in der lokalen Ansicht zum Beziehen der UID-
Informationen auf das i-Symbol (Informationen).
13
5
6
6.1
6.1 . 1

14
Kamera hinzufügen
Tippen Sie auf das Hinzufügen-Symbol in der Kameraliste der
Internetansicht und anschließend auf der nächsten Seite auf das
Hinzufügen-Symbol. Geben Sie UID- und Kennwortinformationen der
Kamera ein, tippen Sie dann zum Abschließen der Einrichtung auf das OK-
Symbol.
Kamera über externe Einrichtung zu
Android-System hinzufügen
UID-Informationen beziehen
Tippen Sie in der lokalen Ansicht zum Beziehen der UID-
Informationen auf das i-Symbol (Informationen).
6.1 . 2
6.2
6.2 . 1

15
Kamera hinzufügen
Tippen Sie auf das Punkte-Symbol in der Kameraliste der Internetansicht
und anschließend auf der nächsten Seite auf das Hinzufügen-Symbol.
Geben Sie UID- und Kennwortinformationen der Kamera ein, tippen Sie
dann zum Abschließen der Einrichtung auf das Speichern-Symbol.
Halten Sie die Reset-Taste (mit Hilfe eines kleinen Objekts bzw. einer
Nadel) mindestens 3 Sekunden gedrückt, wenn die Kamera seit mehr
als 1 Minute eingeschaltet ist; die Betriebsanzeige/Status-LED
beginnt zu blinken. Die Kamera wird auf die werkseitigen
Standardwerte zurückgesetzt; dies ist praktisch, falls Sie das
Kamerakennwort vergessen.
Kamera auf werkseitige Standardwerte
zurücksetzen
6.2 . 2
7
OFF ON
OF F ON

Problemlösung
Die Kamera lässt sich in der lokalen Ansicht nicht mit dem Smartphone oder
Tablet verbinden
• Prüfen Sie, ob der Netzstecker vollständig eingesteckt ist.
• Stellen Sie sicher, dass die Kamera eingeschaltet ist und die
Betriebsanzeige/Status-LED rot oder grün leuchtet.
• Vergewissern Sie sich, dass sich Kamera und Smartphone/Tablet innerhalb der
Reichweite befinden.
• Prüfen Sie, ob Sie das Kamerakennwort richtig an Ihrem Smartphone/Tablet
eingegeben haben.
• Möglicherweise müssen Sie die Kamera rücksetzen, indem Sie die Reset-Taste
mit einem schmalen Gegenstand (z. B. einer gerade gebogenen Büroklammer)
drücken. Bitte beachten Sie „7. Kamera auf werkseitige Standardwerte
zurücksetzen“ in dieser Bedienungsanleitung.
Die Kamera lässt sich in der Internetansicht nicht per WLAN-Router oder
mobilem 3G/4G-Netzwerk mit dem Smartphone/Tablet verbinden
• Prüfen Sie, ob der Netzstecker vollständig eingesteckt ist.
• Stellen Sie sicher, dass die Kamera eingeschaltet ist und die
Betriebsanzeige/Status-LED grün leuchtet.
• Prüfen Sie, ob Sie das Kennwort des WLAN-Routers richtig in den
Interneteinstellungen eingegeben haben. Bitte beachten Sie „3.4 Kamera- und
Internetverbindung einrichten“ in dieser Bedienungsanleitung.
• Vergewissern Sie sich, dass sich Kamera und WLAN-Router innerhalb der
Reichweite befinden.
• Vergewissern Sie sich, dass Ihr Smartphone/Tablet per WLAN- oder mobilem
3G/4G-Netzwerk mit dem Internet verbunden ist. Möglicherweise müssen Sie die
Kamera rücksetzen, indem Sie die Reset-Taste mit einem schmalen Gegenstand
(z. B. einer gerade gebogenen Büroklammer) drücken. Bitte beachten Sie „7.
Kamera auf werkseitige Standardwerte zurücksetzen“ und anschließend „3.4
Kamera- und Internetverbindung einrichten“ in dieser Bedienungsanleitung.
Videostreaming ist langsam oder zeitverzögert
• Falls sich eine Mikrowelle in der Nähe von Kamera oder WLAN-Router befindet,
stellen Sie die Mikrowelle an einen anderen Ort bzw. schalten Sie sie aus.
• Vergewissern Sie sich, dass sich Kamera und WLAN-Router innerhalb der
Reichweite befinden.
• Die Geschwindigkeit des Video-Feed von der Kamera ist stark von der
Geschwindigkeit der verwendeten Verbindung abhängig.
• Die Internetgeschwindigkeit Ihres WLAN- oder mobilen 3G/4G-Netzwerks hat
erhebliche Auswirkungen auf die Produktleistung. Je schneller und stabiler die
Verbindung, desto besser die Videoübertragung von der Kamera.
16

Pflege und Wartung
• Bewahren Sie alle Teile und sämtliches Zubehör außerhalb der
Reichweite von Kindern auf.
• Fingerabdrücke und Schmutz an der Linsenoberfläche können sich erheblich auf
die Kameraleistung auswirken. Achten Sie darauf, die Linsenoberfläche nicht
mit Ihren Fingern zu berühren.
• Sollte die Linse schmutzig werden, beseitigen Sie Schmutz und Staub mit einem
Druckluftreiniger oder einem weichen, trockenen Tuch.
• Halten Sie die Kamera trocken. Niederschlag, Feuchtigkeit und andere
Flüssigkeiten mit Mineralien lassen elektronische Schaltkreise korrodieren.
• Verwenden oder lagern Sie das Produkt nicht an staubigen, schmutzigen Orten.
• Bewahren Sie das Produkt nicht an heißen Orten auf. Hohe Temperaturen
können die Lebenszeit elektronischer Geräte verkürzen und bestimmte
Kunststoffteile verformen oder schmelzen lassen.
• Bewahren Sie das Produkt nicht an sehr kalten Orten auf. Wenn sich das System
erwärmt (auf normale Betriebstemperatur) kann sich Feuchtigkeit im Inneren
des Gehäuses bilden und die elektronische Schaltkreise beschädigen.
• Versuchen Sie nicht, das Gehäuse zu öffnen. Unsachgemäße Handhabung des
Gerätes kann das System beschädigen.
• Lassen Sie das Gerät nicht fallen, setzen Sie es keinen starken Erschütterungen
aus.
• Betreiben Sie das Produkt nur mit dem mitgelieferten oder als Zubehör
bereitgestellten Netzteil.
• Überlasten Sie Steckdosen oder Verlängerungskabel nicht, da dies Brand- und
Stromschlaggefahr bergen kann.
17

18
Sicherheitstipps befolgen
So vermeiden Sie (lebensgefährliche) Verletzungen in
Verbindung mit den Kabeln der Kamera, Achten Sie darauf,
dass sich die Kabel von Kamera und Netzteil immer außerhalb
der Reichweite des Babys befinden (mindestens 1 Meter entfernt).
Hinweis: Dies ist auch dann zu beachten, wenn Ihr
Baby noch nicht stehen oder sich bewegen kann.
Verwenden Sie niemals Verlängerungskabel in Verbindung mit
Netzteilen. Verwenden Sie nur die mitgelieferten Netzteile.
Netzteilkabel
1 Meter
Dieses Gerät stimmt mit den grundlegenden Anforderungen und anderen
relevanten Bestimmungen der Richtlinie 1999/5/EG überein.
*
eing et rag en sind .
* Goo gle Play ist eine Mar ke de r Goo gle Inc .
iPhon e un d iPad si nd Mar ken de r Ap ple Inc ., di e in den USA un d an de ren Lä nd er n
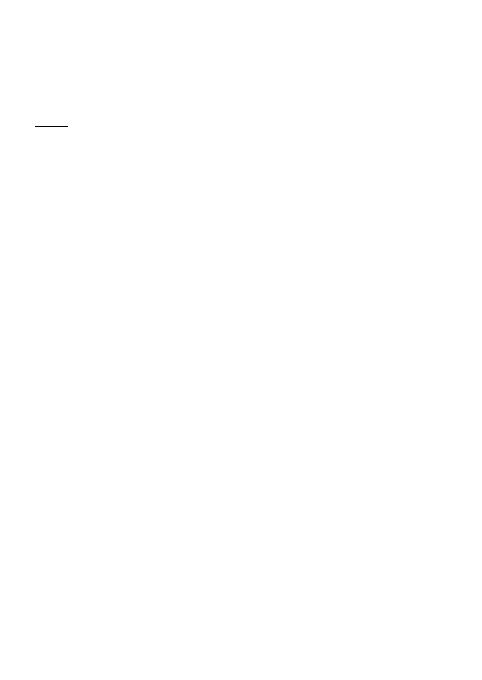
Service-Hotline
Bei technischen Problemen wenden Sie sich an unsere Service-Hotline.
Schweiz: Tel. 0900 00 1675 (Kosten national, Swisscom bei Drucklegung:
CHF 2,60/min). Bei Garantieansprüchen wenden Sie sich an Ihren Fachhändler.
EuP2
Netzteil
Beim energieeffizienten Netzteil (Input 100-240 VAC, Output 6 VDC,
800 mA) beträgt die Nulllast ca. 0,08 W. Die durchschnittliche Effizienz
beträgt ca. 73 %. Die maximale Leistungsaufnahme beträgt ca. 1,94 W.
Garantie
SWITEL-Geräte werden nach den modernsten Produktionsverfahren hergestellt
und geprüft. Ausgesuchte Materialien und hoch entwickelte Technologien
sorgen für einwandfreie Funktion und lange Lebensdauer. Die Garantie gilt nicht
für die in den Produkten verwendeten Batterien, Akkus oder Akkupacks. Die
Garantiezeit beträgt 24 Monate, gerechnet vom Tage des Kaufs. Innerhalb der
Garantiezeit werden alle Mängel, die auf Materialoder
Herstellungsfehler zurückzuführen sind, kostenlos beseitigt. Der
Garantieanspruch erlischt bei Eingriffen durch den Käufer oder durch Dritte.
Schäden, die durch unsachgemäße Behandlung oder Bedienung, natürliche
Abnutzung, durch falsches Aufstellen oder Aufbewahren, durch
unsachgemäßen Anschluss oder Installation sowie durch höhere Gewalt oder
sonstige äußere Einflüsse entstehen, fallen nicht unter die Garantieleistung. Wir
behalten uns vor, bei Reklamationen die defekten Teile auszubessern, zu
ersetzen oder das Gerät auszutauschen. Ausgetauschte Teile oder
ausgetauschte Geräte gehen in unser Eigentum über. Schadenersatzansprüche
sind ausgeschlossen, soweit sie nicht auf Vorsatz oder grober Fahrlässigkeit
des Herstellers beruhen. Sollte Ihr Gerät dennoch einen Defekt innerhalb der
Garantiezeit aufweisen, wenden Sie sich bitte unter Vorlage Ihrer Kaufquittung
ausschließlich an das Geschäft, in dem Sie Ihr SWITEL-Gerät gekauft haben.
Alle Gewährleistungsansprüche nach diesen Bestimmungen sind ausschließlich
gegenüber Ihrem Fachhändler geltend zu machen. Nach Ablauf von zwei
Jahren nach Kauf und Übergabe unserer Produkte können
Gewährleistungsrechte nicht mehr geltend gemacht werden.
Konformitätserklärung
Dieses Gerät erfüllt die Anforderungen der Richtlinie 1999/5/EG über
Funkanlagen und Telekommunikationsendeinrichtungen und die gegenseitige
Anerkennung ihrer Konformität. Die Konformität mit der o. a. Richtlinie wird
durch das CEZeichen auf dem Gerät bestätigt. Für die komplette
Konformitätserklärung nutzen Sie bitte den kostenlosen Download
von unserer Website www.switel.com.
19
Seite wird geladen ...
Seite wird geladen ...
Seite wird geladen ...
Seite wird geladen ...
Seite wird geladen ...
Seite wird geladen ...
Seite wird geladen ...
Seite wird geladen ...
Seite wird geladen ...
Seite wird geladen ...
Seite wird geladen ...
Seite wird geladen ...
Seite wird geladen ...
Seite wird geladen ...
Seite wird geladen ...
Seite wird geladen ...
Seite wird geladen ...
Seite wird geladen ...
Seite wird geladen ...
Seite wird geladen ...
Seite wird geladen ...
Seite wird geladen ...
Seite wird geladen ...
Seite wird geladen ...
-
 1
1
-
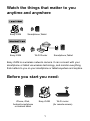 2
2
-
 3
3
-
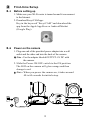 4
4
-
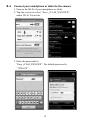 5
5
-
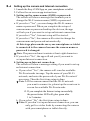 6
6
-
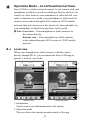 7
7
-
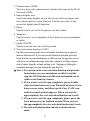 8
8
-
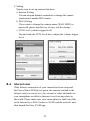 9
9
-
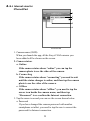 10
10
-
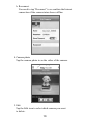 11
11
-
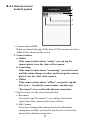 12
12
-
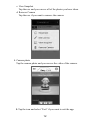 13
13
-
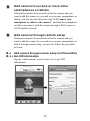 14
14
-
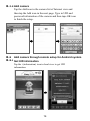 15
15
-
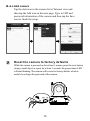 16
16
-
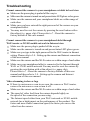 17
17
-
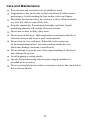 18
18
-
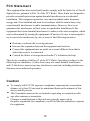 19
19
-
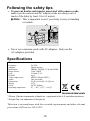 20
20
-
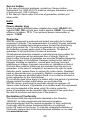 21
21
-
 22
22
-
 23
23
-
 24
24
-
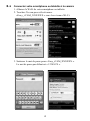 25
25
-
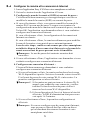 26
26
-
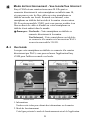 27
27
-
 28
28
-
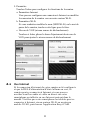 29
29
-
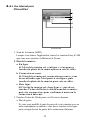 30
30
-
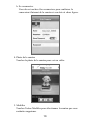 31
31
-
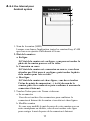 32
32
-
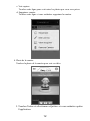 33
33
-
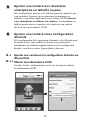 34
34
-
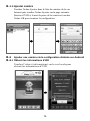 35
35
-
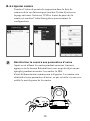 36
36
-
 37
37
-
 38
38
-
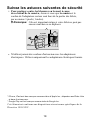 39
39
-
 40
40
-
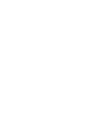 41
41
-
 42
42
-
 43
43
-
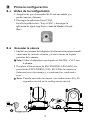 44
44
-
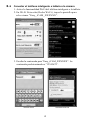 45
45
-
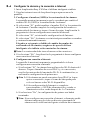 46
46
-
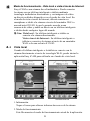 47
47
-
 48
48
-
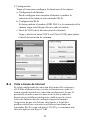 49
49
-
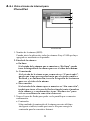 50
50
-
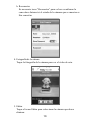 51
51
-
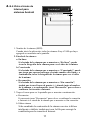 52
52
-
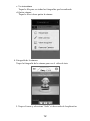 53
53
-
 54
54
-
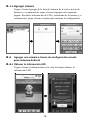 55
55
-
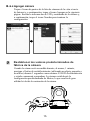 56
56
-
 57
57
-
 58
58
-
 59
59
-
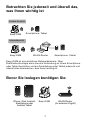 60
60
-
 61
61
-
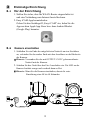 62
62
-
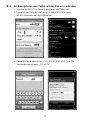 63
63
-
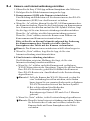 64
64
-
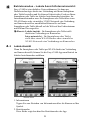 65
65
-
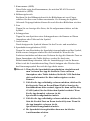 66
66
-
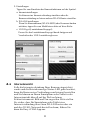 67
67
-
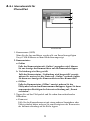 68
68
-
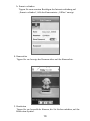 69
69
-
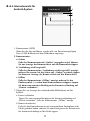 70
70
-
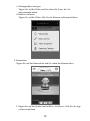 71
71
-
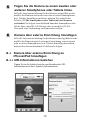 72
72
-
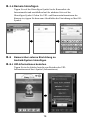 73
73
-
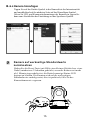 74
74
-
 75
75
-
 76
76
-
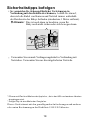 77
77
-
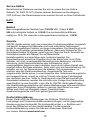 78
78
-
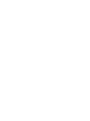 79
79
-
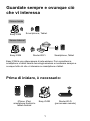 80
80
-
 81
81
-
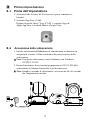 82
82
-
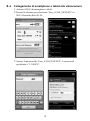 83
83
-
 84
84
-
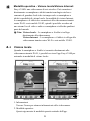 85
85
-
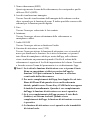 86
86
-
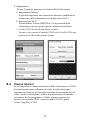 87
87
-
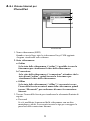 88
88
-
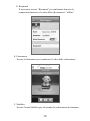 89
89
-
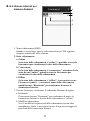 90
90
-
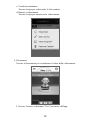 91
91
-
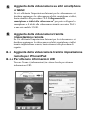 92
92
-
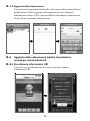 93
93
-
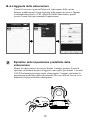 94
94
-
 95
95
-
 96
96
-
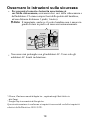 97
97
-
 98
98
-
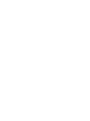 99
99
-
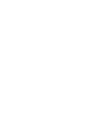 100
100
-
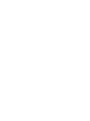 101
101
-
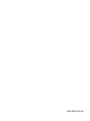 102
102
in anderen Sprachen
- English: SWITEL BSW100 Owner's manual
- français: SWITEL BSW100 Le manuel du propriétaire
- español: SWITEL BSW100 El manual del propietario
- italiano: SWITEL BSW100 Manuale del proprietario