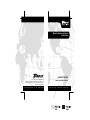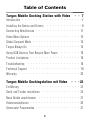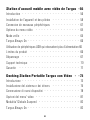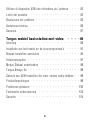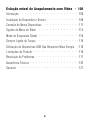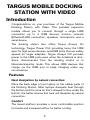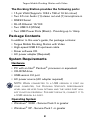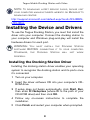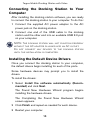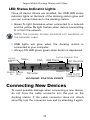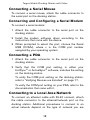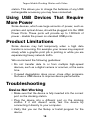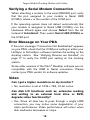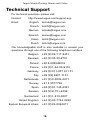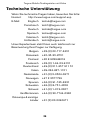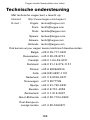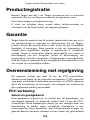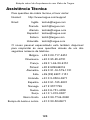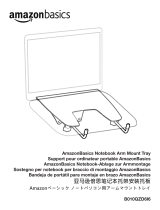Targus MP3 Docking Station Mobile Docking Station Benutzerhandbuch
- Kategorie
- Notebook-Docks
- Typ
- Benutzerhandbuch
Dieses Handbuch ist auch geeignet für

BRUSSELS HANNOVER BARCELONA TOKYO MILAN AMSTERDAM SINGAPORE LONDON PARIS NEW YORK LOS ANGELES TORONTO HONG KONG SYDNEY
®
®
Mobile Docking Station
with Video
USER’S GUIDE
Making Your Mobile Life Easier.
®
Visit our Web site at: www.targus.com/emea
Features and specifications are subject to change without notice.
© 2005, Targus Group International, Inc. and Targus Group (UK) Ltd.
ACP50EU / 400-0209-003A

2
Table of Contents
Targus Mobile Docking Station with Video - - 7
Introduction - - - - - - - - - - - - - - - - - - - - - -7
Installing the Device and Drivers - - - - - - - - - - - - -9
Connecting New Devices - - - - - - - - - - - - - - - - 11
Video Menu Options - - - - - - - - - - - - - - - - - - 14
Global Suspend Mode - - - - - - - - - - - - - - - - - 15
Targus Always On - - - - - - - - - - - - - - - - - - 15
Using USB Devices That Require More Power - - - - - - - 16
Product Limitations - - - - - - - - - - - - - - - - - - 16
Troubleshooting - - - - - - - - - - - - - - - - - - - 16
Technical Support - - - - - - - - - - - - - - - - - - 19
Warranty - - - - - - - - - - - - - - - - - - - - - - 20
Targus Mobile Dockingstation mit Video - - -22
Einführung - - - - - - - - - - - - - - - - - - - - - 22
Gerät und Treiber installieren - - - - - - - - - - - - - - 24
Neue Geräte anschliessen - - - - - - - - - - - - - - - 27
Videomenüoptionen - - - - - - - - - - - - - - - - - - 30
Universaler Pausemodus - - - - - - - - - - - - - - - - 31

3
Targus Always On - - - - - - - - - - - - - - - - - - - 32
Einsatz von USB-Geräten, die eine höhere Stromstärke erfordern 32
Produktbeschränkungen - - - - - - - - - - - - - - - - 32
Fehlersuche - - - - - - - - - - - - - - - - - - - - - 33
Technische Unterstützung - - - - - - - - - - - - - - - 36
Garantie - - - - - - - - - - - - - - - - - - - - - - 37
Estación móvil de acoplamiento con video de Targus 39
Introducción - - - - - - - - - - - - - - - - - - - - - 39
Cómo instalar el dispositivo y los controladores - - - - - - 41
Cómo conectar nuevos dispositivos - - - - - - - - - - - 44
Opciones del menú de video - - - - - - - - - - - - - - 47
Modo de inactividad general - - - - - - - - - - - - - - 49
Función Always On de Targus - - - - - - - - - - - - - - 49
Cómo usar dispositivos USB que necesiten más energía - - - 49
Limitaciones del producto - - - - - - - - - - - - - - - 49
Resolución de problemas - - - - - - - - - - - - - - - - 50
Soporte técnico - - - - - - - - - - - - - - - - - - - 53
Garantía - - - - - - - - - - - - - - - - - - - - - - 54

4
Station d'accueil mobile avec vidéo de Targus -56
Introduction - - - - - - - - - - - - - - - - - - - - - 56
Installation de l'appareil et des pilotes - - - - - - - - - - 58
Connexion de nouveaux périphériques - - - - - - - - - - 61
Options du menu vidéo - - - - - - - - - - - - - - - - 64
Mode veille - - - - - - - - - - - - - - - - - - - - - 65
Targus Always On - - - - - - - - - - - - - - - - - - - 66
Utilisation de périphériques USB qui nécessitent plus d'alimentation 66
Limites du produit - - - - - - - - - - - - - - - - - - 66
Dépannage - - - - - - - - - - - - - - - - - - - - - 67
Support technique - - - - - - - - - - - - - - - - - - 70
Garantie - - - - - - - - - - - - - - - - - - - - - - 71
Docking Station Portatile Targus con Video - -73
Introduzione - - - - - - - - - - - - - - - - - - - - - 73
Installazione del sistema e dei drivers - - - - - - - - - - 75
Connessione di nuovi dispositivi - - - - - - - - - - - - - 78
Opzioni del menu' video - - - - - - - - - - - - - - - - 81
Modalita' Globale Suspend - - - - - - - - - - - - - - - 82
Targus Always On - - - - - - - - - - - - - - - - - - - 82

5
Utilizzo di dispositivi USB che richiedono piu' potenza - - - - 82
Limiti del prodotto - - - - - - - - - - - - - - - - - - 83
Risoluzione dei problemi - - - - - - - - - - - - - - - - 83
Assistenza tecnica - - - - - - - - - - - - - - - - - - 86
Garanzia - - - - - - - - - - - - - - - - - - - - - - 87
Targus mobiel basisstation met video - - - -89
Inleiding - - - - - - - - - - - - - - - - - - - - - - 89
Installatie van het toestel en de stuurprogramma's - - - - - 91
Nieuwe toestellen aansluiten - - - - - - - - - - - - - - 94
Videomenuopties - - - - - - - - - - - - - - - - - - - 97
Modus Globaal onderbreken - - - - - - - - - - - - - - 98
Targus Always On - - - - - - - - - - - - - - - - - - - 99
Gebruik van USB-toestellen die meer stroom nodig hebben - - 99
Productbeperkingen - - - - - - - - - - - - - - - - - - 99
Problemen oplossen - - - - - - - - - - - - - - - - - -100
Technische ondersteuning - - - - - - - - - - - - - - -103
Garantie - - - - - - - - - - - - - - - - - - - - - -104

6
Estação móvel de Acopulamento com Vídeo - 106
Introdução - - - - - - - - - - - - - - - - - - - - -106
Instalação do Dispositivo e Drivers - - - - - - - - - - - -108
Conexão de Novos Dispositivos - - - - - - - - - - - - -111
Opções de Menu de Vídeo - - - - - - - - - - - - - - -114
Modo de Suspensão Global - - - - - - - - - - - - - - -116
Sempre Ligado da Targus - - - - - - - - - - - - - - -116
Utilização de Dispositivos USB Que Requerem Mais Energia -116
Limitações do Produto - - - - - - - - - - - - - - - - -116
Resolução de Problemas - - - - - - - - - - - - - - - -117
Assistência Técnica - - - - - - - - - - - - - - - - - -120
Garantia - - - - - - - - - - - - - - - - - - - - - -121

7
TARGUS MOBILE DOCKING
STATION WITH VIDEO
Introduction
Congratulations on your purchase of the Targus Mobile
Docking Station with Video. This portable expansion
module allows you to connect through a single USB
connection up to 4 USB devices, monitor, network
(Ethernet/LAN) connection, speakers, microphone and a
serial device.
The docking station also offers Targus Always On
technology, Targus Power Port providing twice the USB
spec for high power devices, and USB ports that are widely
spaced for larger adapters. Targus Always ON provides
power to the USB ports even when the notebook is shut-
down, disconnected from the docking station or in
hibernate/stand-by mode. This allows USB devices that
charge via the USB port to keep charging under any
circumstance.
Features
Heat dissipation by natural convection:
Place the back edge of your laptop on the rubber pads of
the Docking Station. Most laptops dissipate heat through
the bottom and the more air that’s allowed to flow under the
bottom, the better chance that heat will dissipate by natural
convection.
Comfort
The raised platform provides a more comfortable position
for hands and increased airflow for better cooling.

8
Targus Mobile Docking Station with Video
The Docking Station provides the following ports:
• 15-pin VGA (Supports 1024 x 768 at 16 bit colour)
• Two 3.5 mm Audio: (1) stereo out and (1) microphone in
• RS232 Serial
• RJ-45 Ethernet 10/100
•Two USB 2.0 (White)
• Two USB Power Ports (Black) - Providing up to 1Amp
Package Contents
In addition to this user’s guide, the package contains:
• Targus Mobile Docking Station with Video
• High-speed USB 2.0 upstream cable
• Driver software CD
• AC power adapter (Required)
System Requirements
Hardware
• PC with an Intel
®
Pentium
®
processor or equivalent
•CD-ROM drive
• USB version 2.0 port
• AC power source (AC adapter required)
NOTE: When connected to a USB version 1.1 port on
your computer, the Docking Station’s performance
level will be less than optimal and the video port will
not function properly. For best results, connect it to
a USB version 2.0 port.
Operating System
•Windows
®
2000 - Service Pack 2 or greater
•Windows
®
XP - Service Pack 1 or greater

9
Targus Mobile Docking Station with Video
NOTE: To download latest service packs, please visit
your computer manufacturer’s website or Microsoft’s
download centre:
http://support.microsoft.com/default.aspx?scid=fh%3BEN-
US%3Bsp
Installing the Device and Drivers
To use the Targus Docking Station, you must first install the
driver onto your computer. Connect the docking station to
your computer and Windows plug-and-play will install the
hardware drivers for each port.
WARNING: You must install the Docking Station
software BEFORE connecting it to your computer.
Otherwise, the Docking Station will not work
properly.
Installing the Docking Station Driver
Installing the docking station driver enables your operating
system to recognize the docking station and its ports once
it’s connected.
1 Turn on your computer.
2 Insert the driver software CD into your computer’s CD-
ROM drive.
3 If setup does not begin automatically, click Start, Run,
then enter D:\Setup.exe (where D: is the path of your
CD-ROM drive) and then click OK.
4 Follow any on-screen instructions to complete the
installation.
5Click Finish and restart your computer when prompted.

10
Targus Mobile Docking Station with Video
Connecting the Docking Station to Your
Computer
After installing the docking station software, you are ready
to connect the docking station to your computer. To do this:
1 Connect the supplied AC power adapter to the AC
power jack on the docking station.
2 Connect one end of the USB cable to the docking
station and the other end into an available USB 2.0 port
on your computer.
NOTE: The docking station will not function properly
without the AC adapter plugged into an AC outlet.
Do not connect any devices to the docking station
until the installation is completed.
Installing the Default Device Drivers
Once you connect the docking station to your computer,
the default drivers begin installing for each of the ports.
Some hardware devices may prompt you to install the
drivers.
To install the drivers:
1 Select Install the software automatically (Recom-
mended) and click Next.
The Found New Hardware Wizard program begins
installing the hardware drivers.
The Completing the Found New Hardware Wizard
screen appears.
2Click Finish and repeat as needed for each device.
3 Restart your computer.

11
Targus Mobile Docking Station with Video
LED Status Indicator Lights
Once all device drivers are installed, the USB LED status
indicator lights on the back of the docking station glow and
you can connect devices to the docking station.
• Green Tx light illuminates when connected to a network
and the yellow Rx light flashes when data is transmitting
to or from the network.
NOTE: The docking station supports hot swapping of
the network cable.
• USB lights will glow when the docking station is
connected to your computer.
• Always ON LED glows green when button is depressed.
DOCKING STATION PORTS
Connecting New Devices
To avoid possible damage when connecting a new device,
do not force the cable connector into the port on the
docking station. If the cable connector does not attach
smoothly, turn the connector over and try attaching it again.
USB Ports
Serial
Audio Audio
In Out
VGA
Always On
AC Adapter
laptop
support
pad
Network
USB to PC
connection
Laptop Support Pad

12
Targus Mobile Docking Station with Video
Connecting a Serial Mouse
To connect a serial mouse, attach the cable connector to
the serial port on the docking station.
Connecting and Configuring a Serial Modem
To connect a serial modem:
1 Attach the cable connector to the serial port on the
docking station.
2 Install the modem software driver according to the
instructions that come with the device.
3 When prompted to select the port, choose the Serial
USB (COMx), where x is the COM port number
assigned by your operating system.
Connecting a PDA
1 Attach the cable connector to the serial port on the
docking station.
2 Verify that the COM port setting, in either your
HotSync
®
or ActiveSync
®
software, matches the setting
on the docking station.
To verify the COM port setting on the docking station,
refer to
“Verifying Devices are Installed” on page 17.
To verify the COM port setting on your PDA, refer to the
documentation that came with it.
Connecting to a Local Area Network
To connect an ethernet cable with RJ-45 connect, attach
the cable connector to the ethernet/network port on the
docking station. Additional procedures to connect to an
actual network depend on the type of network you are

13
Targus Mobile Docking Station with Video
using. Contact your network administrator for detailed
instructions.
Connecting a USB Device
To connect a USB device, plug it into a USB port on the
docking station and follow the additional instructions
provided with the device.
All four USB ports meet USB hi-speed requirements by
providing 480Mbps through-put and 500mA of power.
However, the two black USB ports have two unique
features. See “Targus Always On” on page 15 for more
details.
The white USB ports are high-speed ports that provide
standard 500mA of power. The black USB power ports are
high-speed ports that provide up to 1Amp.
Connecting and Configuring an Audio
Device
1 Plug your headphones or speakers into the green
3.5mm Audio Out port on the docking station.
2 To connect a microphone, plug it into the mono Audio In
port.
3 To enable your headphones or speakers, you must first
choose USB Audio in the Properties Settings.
a For Windows
®
2000, click Start, Settings, Control
Panel, and then open the Sounds and Multimedia
folder. Select the Audio tab. Under Sound Play
-
back, change Preferred Device to USB Audio from
the drop down list.
› Click Apply, then click OK.

14
Targus Mobile Docking Station with Video
b For Windows
®
XP, go to the Control Panel and
choose Sound and Audio. Select the Audio tab.
Under Sound Playback, change Preferred Device
to USB Audio from the drop down list.
› Click Apply, then click OK.
Note: make sure the volume is not set to Mute. The
headphone jack on your notebook computer will not
function when connected to the docking station.
Connecting to a Monitor or LCD
Any monitor or LCD connected to the video port of the
docking station will be limited to a maximum resolution of
1024 x 768, 16-bit colour.
Video Menu Options
Video menu options can be accessed by right-clicking on
the Targus Display icon in the system tray or through the
Windows Display Properties.
The only menu option not accessible through Windows
Display Properties is Mirror. This must be accessed through
the Targus Display icon.
Primary: You are using a monitor or LCD (not your
notebook screen) as your primary screen.
Extended: You are using your notebook screen as your
primary display and your monitor or LCD is a secondary
screen.
Mirror: You are using your notebook screen as your
primary display and your monitor or LCD replicates your
notebook screen.

15
Targus Mobile Docking Station with Video
Off: You are using your notebook screen as your primary
display and your monitor or LCD is turned off.
Resolution: Changing resolution from the Targus utility will
only affect the monitor connected to the docking station
video port.
NOTE: Some LCDs have been optimised for a specific
resolution. If the optimum resolution is not 1024 x 768,
the results may not be as desired.
Close: Removes the Targus video utility icon from the
system tray. The icon can be replaced from the Start Menu
or from the shortcut on your desktop.
Global Suspend Mode
When your computer is in suspend mode, the docking
station also enters suspend mode to avoid power
consumption. When your computer wakes up, the docking
station wakes up automatically.
Targus Always On
Press the Targus Always On button to enable the black
USB ports to continue providing power even when the
laptop is powered down or disconnected from the docking
Notebook Screen
Secondary Monitor or LCD
Primary: Off On
Extended: On On
Mirror: On On
Off: On Off

16
Targus Mobile Docking Station with Video
station. This allows you to charge the batteries of any USB
rechargeable accessory you may have connected.
Using USB Devices That Require
More Power
Some devices, which use large amounts of power, such as
printers and optical drives, should be plugged into the USB
Power Ports. These ports will provide up to 1000mA of
power - double the power on standard USB ports.
Product Limitations
Some devices may halt temporarily when a high data
transfer is occurring. For example, your mouse may respond
slowly while a graphic print job is printing or while you are
experiencing heavy network traffic.
We recommend the following guidelines:
• Do not transfer data to or from multiple high-speed
devices, such as a digital camera or scanner, at the same
time.
• If speed degradation does occur, close other programs
that use a USB device to improve device performance.
Troubleshooting
Device Not Working
• Make sure that the device is fully inserted into the correct
port on the docking station.
• Plug the device into a different port on the docking
station. If it still doesn’t work, test the device by
connecting it directly to your computer.
• Verify that you ran the Setup or Install program for the
device.

17
Targus Mobile Docking Station with Video
• Make sure that the device appears in Device Manager.
For more information refer to
“Verifying Devices are
Installed” on page 17.
• Disconnect all devices from the docking station and
reconnect them, one at a time. Check that each device
works before plugging in the next one.
• Each USB port is equipped with over-current protection.
Should a USB device draw more current than the USB
port can supply, the port will shut down. To re-enable the
port, unplug the device and go to Device Manager or to
the message in the system tray and choose the Reset
option. You can then plug the device back into the USB
port. If a shut down reoccurs, check the power
requirements of the device.
Verifying Devices are Installed
You can view the devices installed on the docking station
from the Device Manager window in System Properties.
Right-click My Computer, Properties, then click the
Hardware tab, and then the Device Manager button.
From the Device Manager window, expand the following:
• Display Adapters — displays Targus USB 2.0 VGA dock
device
• Human Interface Devices — displays keyboards and
pointing devices: mice, trackballs, and joysticks
• Network Adapters — displays ADM851X USB to fast
ethernet adapter
• Ports (COM & LPT) — Serial on USB [COM x]
• Sound, Video and Game Controllers — displays USB
audio device
• Universal Serial Bus controllers — displays the other
devices installed for the docking station and generic hub.

18
Targus Mobile Docking Station with Video
Verifying a Serial Modem Connection
When attaching a modem to the serial (RS232) port, verify
that the port assigned to your modem is Serial USB
(COMx), where x is the number of the COM port.
If the operating system does not detect automatically that
your modem is assigned to Serial USB (COMx), run the
Hardware Wizard again and choose Select from the list
instead of Autodetect. Then, select Serial USB (COMx) as
the COM port.
Error Message on Your PDA
If the error message “Connection Not Established” appears
on your PDA, check that the COM port setting in either your
HotSync or ActiveSync software matches the setting on the
docking station. See “Verifying Devices are Installed” on
page 17 to verify the COM port setting on the docking
station.
Some older versions of the Palm
®
Desktop software are not
compatible with the USB to Serial conversion. Please
contact your PDA vendor for software updates.
Video
Can I get a higher resolution on my monitor?
• No, resolution is set at 1024 x 768, 16-bit colour.
Can disk I/O functions such as, extensive reading
and writing to an external hard drive or DVD,
degrade video functionality?
• Yes. Since all data has to pass through a single USB
connection, you may notice some degradation of your
video performance. Video performance will return when
disk read/write decreases or stops.

19
Targus Mobile Docking Station with Video
Technical Support
For technical questions, please visit:
Internet: http://www.targus.com/support.asp
Email: English [email protected]
French [email protected]m
German techde@targus.com
Spanish [email protected]
Italian [email protected]
Dutch [email protected]
Our knowledgeable staff is also available to answer your
questions through one of the following telephone numbers.
Belgium +32 (0) 02-717-2451
Denmark +45 (0) 35-25-8751
Finland +35 8 922948016
France +33 (0) 1-64-53-9151
Germany +49 (0) 211-657 911 51
Italy +39 (02) 4827-1151
Netherlands +31 (0) 2-0504-0671
Norway +47 2 2577729
Spain +34 (0) 91-745-6221
Sweden +46 (0) 8-751-4058
Switzerland +41 (0) 1-212-0007
United Kingdom +44 (0) 20-7744-0330
Eastern Europe & others +31 (0) 20-5040671

20
Targus Mobile Docking Station with Video
Product Registration
Targus recommends that you register your Targus accessory shortly
after purchasing it. To register your Targus accessory, go to:
http://www.targus.com/registration.asp
You will need to provide your full name, email address, phone
number, and company information (if applicable).
Warranty
Targus warrants this product to be free from defects in materials and
workmanship for two years. If your Targus accessory is found to be
defective within that time, we will promptly repair or replace it. This
warranty does not cover accidental damage, wear and tear, or
consequential or incidental loss. Under no conditions is Targus liable
for loss of, or damage to a computer; nor loss of, or damage to,
programs, records, or data; nor any consequential or incidental
damages, even if Targus has been informed of their possibility. This
warranty does not affect your statutory rights.
Regulatory Compliance
This device complies with Part 15 of the FCC Rules. Operation is
subject to the following two conditions: (1) This device may not
cause harmful interference, and (2) This device must accept any
interference received, including interference that may cause
undesired operation.
FCC Statement
Tested to Comply
This equipment has been tested and found to comply with the limits
of a Class B digital device, pursuant to Part 15 of the FCC Rules.
These limits are designed to provide reasonable protection against
harmful interference in a residential installation. This equipment
generates, uses, and can radiate radio frequency energy and if not
installed and used in accordance with the instructions, may cause
harmful interference to radio communications. However, there is no
guarantee that interference will not occur in a particular installation.
If this equipment does cause harmful interference to radio or
television reception, which can be determined by turning the
equipment off and on, the user is encouraged to try to correct the
interference by one or more of the following measures:
Seite laden ...
Seite laden ...
Seite laden ...
Seite laden ...
Seite laden ...
Seite laden ...
Seite laden ...
Seite laden ...
Seite laden ...
Seite laden ...
Seite laden ...
Seite laden ...
Seite laden ...
Seite laden ...
Seite laden ...
Seite laden ...
Seite laden ...
Seite laden ...
Seite laden ...
Seite laden ...
Seite laden ...
Seite laden ...
Seite laden ...
Seite laden ...
Seite laden ...
Seite laden ...
Seite laden ...
Seite laden ...
Seite laden ...
Seite laden ...
Seite laden ...
Seite laden ...
Seite laden ...
Seite laden ...
Seite laden ...
Seite laden ...
Seite laden ...
Seite laden ...
Seite laden ...
Seite laden ...
Seite laden ...
Seite laden ...
Seite laden ...
Seite laden ...
Seite laden ...
Seite laden ...
Seite laden ...
Seite laden ...
Seite laden ...
Seite laden ...
Seite laden ...
Seite laden ...
Seite laden ...
Seite laden ...
Seite laden ...
Seite laden ...
Seite laden ...
Seite laden ...
Seite laden ...
Seite laden ...
Seite laden ...
Seite laden ...
Seite laden ...
Seite laden ...
Seite laden ...
Seite laden ...
Seite laden ...
Seite laden ...
Seite laden ...
Seite laden ...
Seite laden ...
Seite laden ...
Seite laden ...
Seite laden ...
Seite laden ...
Seite laden ...
Seite laden ...
Seite laden ...
Seite laden ...
Seite laden ...
Seite laden ...
Seite laden ...
Seite laden ...
Seite laden ...
Seite laden ...
Seite laden ...
Seite laden ...
Seite laden ...
Seite laden ...
Seite laden ...
Seite laden ...
Seite laden ...
Seite laden ...
Seite laden ...
Seite laden ...
Seite laden ...
Seite laden ...
Seite laden ...
Seite laden ...
Seite laden ...
Seite laden ...
Seite laden ...
-
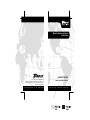 1
1
-
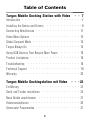 2
2
-
 3
3
-
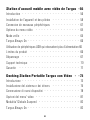 4
4
-
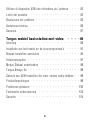 5
5
-
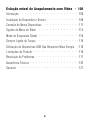 6
6
-
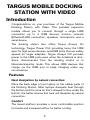 7
7
-
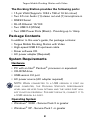 8
8
-
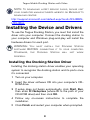 9
9
-
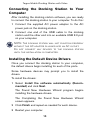 10
10
-
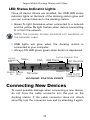 11
11
-
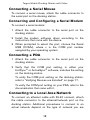 12
12
-
 13
13
-
 14
14
-
 15
15
-
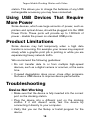 16
16
-
 17
17
-
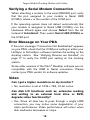 18
18
-
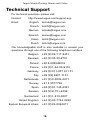 19
19
-
 20
20
-
 21
21
-
 22
22
-
 23
23
-
 24
24
-
 25
25
-
 26
26
-
 27
27
-
 28
28
-
 29
29
-
 30
30
-
 31
31
-
 32
32
-
 33
33
-
 34
34
-
 35
35
-
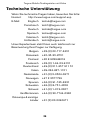 36
36
-
 37
37
-
 38
38
-
 39
39
-
 40
40
-
 41
41
-
 42
42
-
 43
43
-
 44
44
-
 45
45
-
 46
46
-
 47
47
-
 48
48
-
 49
49
-
 50
50
-
 51
51
-
 52
52
-
 53
53
-
 54
54
-
 55
55
-
 56
56
-
 57
57
-
 58
58
-
 59
59
-
 60
60
-
 61
61
-
 62
62
-
 63
63
-
 64
64
-
 65
65
-
 66
66
-
 67
67
-
 68
68
-
 69
69
-
 70
70
-
 71
71
-
 72
72
-
 73
73
-
 74
74
-
 75
75
-
 76
76
-
 77
77
-
 78
78
-
 79
79
-
 80
80
-
 81
81
-
 82
82
-
 83
83
-
 84
84
-
 85
85
-
 86
86
-
 87
87
-
 88
88
-
 89
89
-
 90
90
-
 91
91
-
 92
92
-
 93
93
-
 94
94
-
 95
95
-
 96
96
-
 97
97
-
 98
98
-
 99
99
-
 100
100
-
 101
101
-
 102
102
-
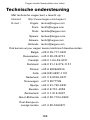 103
103
-
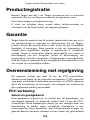 104
104
-
 105
105
-
 106
106
-
 107
107
-
 108
108
-
 109
109
-
 110
110
-
 111
111
-
 112
112
-
 113
113
-
 114
114
-
 115
115
-
 116
116
-
 117
117
-
 118
118
-
 119
119
-
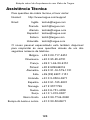 120
120
-
 121
121
-
 122
122
Targus MP3 Docking Station Mobile Docking Station Benutzerhandbuch
- Kategorie
- Notebook-Docks
- Typ
- Benutzerhandbuch
- Dieses Handbuch ist auch geeignet für
in anderen Sprachen
- français: Targus MP3 Docking Station Mobile Docking Station Manuel utilisateur
- español: Targus MP3 Docking Station Mobile Docking Station Manual de usuario
- italiano: Targus MP3 Docking Station Mobile Docking Station Manuale utente
- Nederlands: Targus MP3 Docking Station Mobile Docking Station Handleiding
- português: Targus MP3 Docking Station Mobile Docking Station Manual do usuário
Verwandte Papiere
-
Targus UNIVERSAL LAPTOP DOCKING STATION Bedienungsanleitung
-
Targus Universal Notebook Docking Station Benutzerhandbuch
-
Targus AMU06EU Benutzerhandbuch
-
Targus Notebook Mouse Benutzerhandbuch
-
Targus PA235E Bedienungsanleitung
-
Targus Ergo D-Pro Bedienungsanleitung
-
Targus USB NOTEBOOK MOUSE INTERNET PHONE Bedienungsanleitung
-
Targus USB 2.0 WebCam Benutzerhandbuch
-
Targus AMW15EU Benutzerhandbuch
-
Targus USB 2.0 LATPOP DOCKING STATION Bedienungsanleitung
Sonstige Unterlagen
-
Belkin F5U273 Benutzerhandbuch
-
Hama 00049263 Bedienungsanleitung
-
ACT AC6150 Quick Install Manual
-
Acer ACP45 USB port replicator Benutzerhandbuch
-
Belkin ADAPTATEUR USB #F5U103F Bedienungsanleitung
-
Acco 33367EUB Datenblatt
-
Kensington SD100 Spezifikation
-
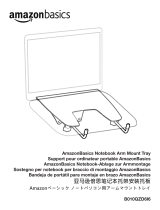 AmazonBasics K001504 Benutzerhandbuch
AmazonBasics K001504 Benutzerhandbuch
-
Kensington sd200v Benutzerhandbuch
-
Asus HZ-1 Benutzerhandbuch