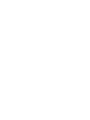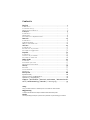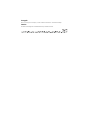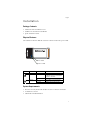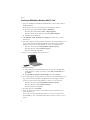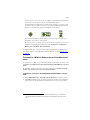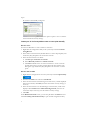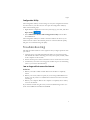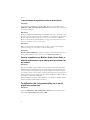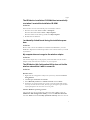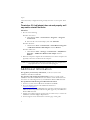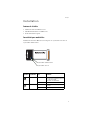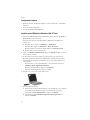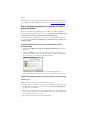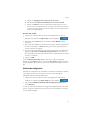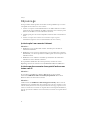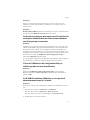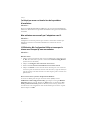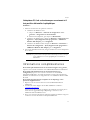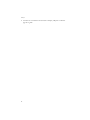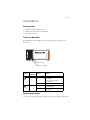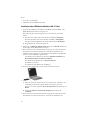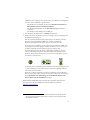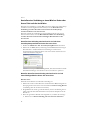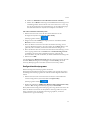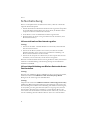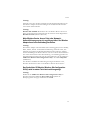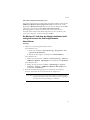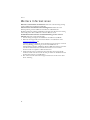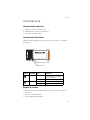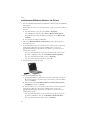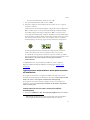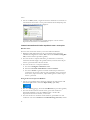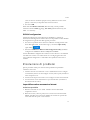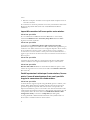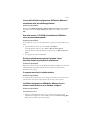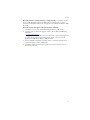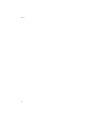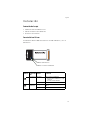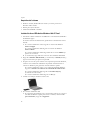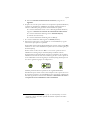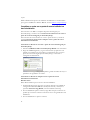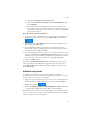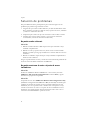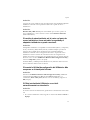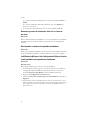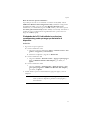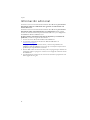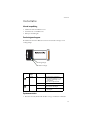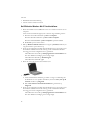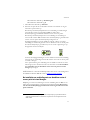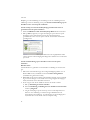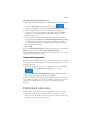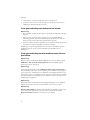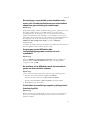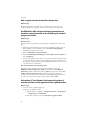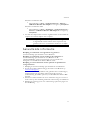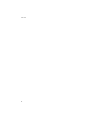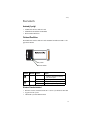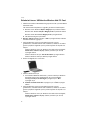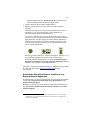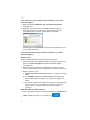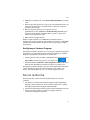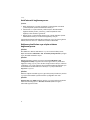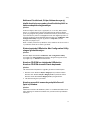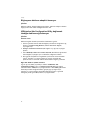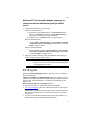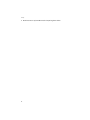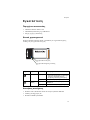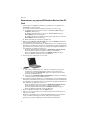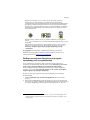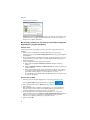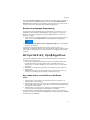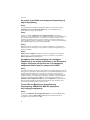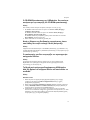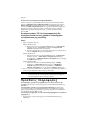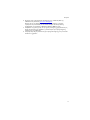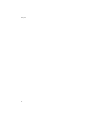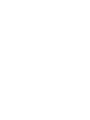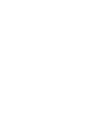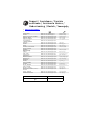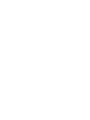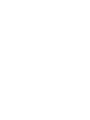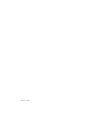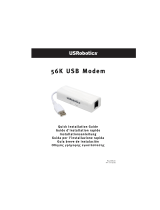USRobotics Wireless Ndx PC Card Installationsanleitung
- Kategorie
- Router
- Typ
- Installationsanleitung
Dieses Handbuch eignet sich auch für
Seite wird geladen ...
Seite wird geladen ...
Seite wird geladen ...
Seite wird geladen ...
Seite wird geladen ...
Seite wird geladen ...
Seite wird geladen ...
Seite wird geladen ...
Seite wird geladen ...
Seite wird geladen ...
Seite wird geladen ...
Seite wird geladen ...
Seite wird geladen ...
Seite wird geladen ...
Seite wird geladen ...
Seite wird geladen ...
Seite wird geladen ...
Seite wird geladen ...
Seite wird geladen ...
Seite wird geladen ...
Seite wird geladen ...
Seite wird geladen ...

Deutsch
19
Deutsch
Installation
Packungsinhalt
! USRobotics Wireless
N
dx PC Card
!
USRobotics Installations-CD-ROM
! Installationsanleitung
Technische Merkmale
Die USRobotics Wireless
N
dx PC Card besitzt eine Wireless-LED und eine
Netzanzeige.
Systemanforderungen
! Windows Vista™, Windows® XP SP1 und höher oder Windows 2000 SP4
Symbol
LED-
Bezeichnung
Zustand Funktion
Power
Aus Keine drahtlose Verbindung
•Wireless-Treiber ist nicht
installiert
•Die Funkübertragung ist
deaktiviert
Ein Stromzufuhr aktiv
Wireless
Aus Es werden keine Daten gesendet
oder empfangen
Blinkt Daten werden gesendet oder
empfangen
Netzanzeige
Wireless-Anzeige

20
Deutsch
! Freier PC Card-Steckplatz
! CD-ROM- oder DVD-ROM-Laufwerk
Installation Ihrer USRobotics Wireless
N
dx PC Card
1. Legen Sie die USRobotics Installations-CD-ROM in das CD-ROM- oder
DVD-ROM-Laufwerk Ihres Computers ein.
Wenn die CD nicht automatisch gestartet wird, können Sie sie manuell
starten:
A. Windows Vista: Klicken Sie unter Windows auf Start > Computer.
Windows XP: Klicken Sie unter Windows auf Start > Arbeitsplatz.
Windows 2000: Doppelklicken Sie auf dem Desktop auf Arbeitsplatz.
B. Doppelklicken Sie auf das CD-Laufwerk.
2. Klicken Sie auf Wireless
N
dx PC Card, klicken Sie auf Install (Installieren)
und befolgen Sie die Bildschirmanweisungen.
3. Wenn ein Fenster mit einem Warnhinweis angezeigt wird, dass die Software
den Windows-Test nicht bestanden hat, setzen Sie die Installation fort.
USRobotics hat sorgfältige Tests der Software unter Windows durchgeführt,
um einen sicheren Betrieb zu gewährleisten.
Nur Windows Vista: Klicken Sie im Fenster Windows-Sicherheit auf
Diese Treibersoftware trotzdem installieren.
Nur Windows XP: Klicken Sie auf Continue Anyway
(Installation fortsetzen).
Nur Windows 2000: Klicken Sie auf Yes (Ja).
4. Wenn Sie dazu aufgefordert werden, führen Sie die PC Card ein.
5. Nur Windows XP:
A. Wenn der Assistent für das Suchen neuer Hardware Sie auffordert, eine
Verbindung zur Windows-Update-Website herzustellen, um nach
Software zu suchen, wählen Sie Nein, diesmal nicht und klicken Sie auf
Weiter.
B. Wählen Sie Software automatisch installieren und klicken Sie
auf Weiter.
6. Wenn ein Fenster mit einem Warnhinweis angezeigt wird, dass die Software
den Windows-Test nicht bestanden hat, setzen Sie die Installation fort.

Deutsch
21
USRobotics hat sorgfältige Tests der Software unter Windows durchgeführt,
um einen sicheren Betrieb zu gewährleisten.
Nur Windows Vista: Klicken Sie im Fenster Windows-Sicherheit auf
Diese Treibersoftware trotzdem installieren.
Nur Windows XP: Klicken Sie auf Continue Anyway (Installation
fortsetzen).
Nur Windows 2000: Klicken Sie auf Yes (Ja).
7. Nur Windows XP: Klicken Sie auf Finish (Fertigstellen).
8. Wählen Sie die für Ihr Wireless-Netzwerk richtige Option und befolgen Sie
die Bildschirmanweisungen.
Mit der SecureEasySetup™-Taste können Sie eine Verbindung zwischen
Ihrer PC Card und installierten
N
dx oder anderen zertifizierten
SecureEasySetup Wireless Routern oder Access Points herstellen.
Sie können eine Verbindung zwischen Ihrer PC Card und einem
N
dx oder
einem anderen SecureEasySetup
1
-zertifizierten Router oder Access Point
herstellen, indem Sie die SecureEasySetup-Taste drücken. Mit
SecureEasySetup werden die Wireless-Sicherheitseinstellungen für eine
sichere Verbindung konfiguriert. Wenn Ihr Wireless Router oder Access
Point SecureEasySetup-zertifiziert ist, muss eines der folgenden Logos auf
dem Gerät vorhanden sein:
Sie können auch manuell die Wireless-Sicherheitseinstellungen eingeben und
so eine Verbindung zwischen Ihrer PC Card und einem beliebigen Router
oder Access Point herstellen.
Wenn Sie zu diesem Zeitpunkt noch keine Verbindung zu einem Wireless-
Netzwerk herstellen wollen, können Sie das später anhand der Anweisungen
unter Herstellen einer Verbindung zu einem Wireless Router oder
Access Point nach der Installation erledigen.
Herzlichen Glückwunsch! Sie haben die Installation abgeschlossen.
Bitte registrieren Sie Ihrer USRobotics Wireless
N
dx PC Card unter
www.usr.com/productreg/
.
1BROADCOM, SecureEasySetup und das SecureEasySetup-Logo sind Warenzeichen
oder registrierte Warenzeichen der Broadcom Corporation in den Vereinigten Staaten
und/oder anderen Ländern.

22
Deutsch
Herstellen einer Verbindung zu einem Wireless Router oder
Access Point nach der Installation
Wenn Sie eine Verbindung zu einem
N
dx oder einem anderen SecureEasySetup-
zertifizierten Netzwerkgerät herstellen wollen, lesen Sie Herstellen einer
Verbindung zwischen Ihrer PC Card und einem SecureEasySetup-
zertifizierten Router oder Access Point.
Wenn Sie manuell eine Verbindung zu einem beliebigen Router oder Access
Point herstellen wollen, lesen Sie Manuelles Herstellen einer Verbindung
zwischen Ihrer PC Card und einem beliebigen Wireless Router oder
Access Point.
Herstellen einer Verbindung zwischen Ihrer PC Card und einem
SecureEasySetup-zertifizierten Router oder Access Point
1. Wählen Sie USRobotics
N
dx SecureEasySetup Wizard im Startmenü.
2. Klicken Sie auf Next (Weiter) und befolgen Sie die Bildschirmanweisungen.
Die Sicherheits- und Kommunikationseinstellungen zwischen dem
SecureEasySetup-zertifizierten Router oder Access Point und der PC Card
werden automatisch konfiguriert.
Am Ende des Setup haben Sie die Möglichkeit, den Netzwerknamen und die
Sicherheitseinstellungen auszudrucken oder in einer Datei zu speichern.
Manuelles Herstellen einer Verbindung zwischen Ihrer PC Card und
einem beliebigen Wireless Router oder Access Point
Windows Vista
Stellen Sie unter Windows eine WLAN-Verbindung her.
1. Klicken Sie mit der rechten Maustaste auf das Wireless
N
dx-Konfigurations-
dienstprogramm in der Task-Leiste und wählen Sie Connect Using Wizard
(Verbindung über den Assistenten herstellen).
2. Doppelklicken Sie auf das gewünschte WLAN, um eine Verbindung herzus-
tellen. Geben Sie den Sicherheitsschlüssel und/oder die Passphrase für das
WLAN ein.
3. Wenn das gewünschte WLAN nicht aufgeführt ist, verfahren Sie wie folgt:
A. Klicken Sie auf Eine Verbindung oder ein Netzwerk einrichten.

Deutsch
23
B. Wählen Sie Manuell mit einem Drahtlosnetzwerk verbinden.
C. Klicken Sie auf Weiter und befolgen Sie die Bildschirmanweisungen zum
Verbindungsaufbau. Für den Router oder Access Point ist u. U. die Ang-
abe des Netzwerknamens, des Sicherheitstyps, des Verschlüsselungstyps,
des Sicherheitsschlüssels und/oder der Passphrase erforderlich.
Alle anderen Windows-Betriebssysteme
1. Klicken Sie in der Task-Leiste mit der rechten Maustaste auf das
Konfigurationssymbol und wählen Sie Open Utility
(Dienstprogramm öffnen).
2. Klappen Sie das Menü Add (Hinzufügen) herunter und wählen Sie Use
Wizard (Assistent verwenden).
3. Wenn das Wireless-Netzwerk seinen Netzwerknamen überträgt, wird er
angezeigt. Markieren Sie ihn in der Liste, klicken Sie auf Next (Weiter) und
geben Sie, falls erforderlich, die Wireless-Sicherheitseinstellungen ein.
4. Wenn das Wireless-Netzwerk seinen Netzwerknamen nicht überträgt, wird er
nicht angezeigt. Klicken Sie auf Connect to a nonbroadcasting network
(Verbindung mit einem nicht sendenden Netzwerk), geben Sie den
Netzwerknamen und, falls erforderlich, die Wireless-Sicherheitseinstellungen ein.
5. Klicken Sie auf OK.
Auf dem Bildschirm Wireless Networks (Wireless-Netzwerke) können Sie auch
das Menü Add (Hinzufügen) herunterklappen und Use Utility (advanced
network) (Dienstprogramm verwenden (erweitertes Netzwerk)) wählen.
Konfigurationsdienstprogramm
Mit dem Konfigurationsdienstprogramm werden die
Konfigurationsinformationen der PC Card geändert oder geprüft. Sie können
das Konfigurationsdienstprogramm mit einer der beiden folgenden Methoden
öffnen:
! Klicken Sie in der Task-Leiste neben der Uhr mit der rechten Maustaste
auf das Konfigurationssymbol und wählen Sie Open Utility
(Dienstprogramm öffnen).
! Wählen Sie USRobotics USRobotics Wireless
N
dx Configuration Utility
(Wireless
N
dx Konfigurationsdienstprogramm) im Startmenü.
Das Symbol für das Konfigurationsdienstprogramm zeigt durch seine Farbe den
Status des Wireless-Netzwerks an: Rot bedeutet "nicht angeschlossen", Gelb
heißt "verbunden, aber mit schlechter Übertragungsqualität", und Grün
symbolisiert eine "gute Verbindung".

24
Deutsch
Fehlerbehebung
Wenn es zu Komplikationen mit dem Router kommt, sollten Sie zunächst die
folgenden Punkte überprüfen:
1. Sind das Netzkabel und alle Ethernet-Kabel korrekt eingesteckt? Überprüfen
Sie auch die Kabel, die den Router, den Access Point, das Modem und die
Computer im Netzwerk miteinander verbinden.
2. Ist der Router an eine stromführende Steckdose angeschlossen?
3. Wird der Router mit Strom versorgt? Funktionieren die Anschlüsse (siehe
Routerdokumentation)?
Ich kann nicht mehr auf das Internet zugreifen.
Lösung:
1. Starten Sie das Kabel- oder DSL-Modem neu. Warten Sie, bis das Modem
den Neustart beendet hat.
2. Starten Sie den Router (und den Access Point) neu. Falls Sie eine DSL
PPPoE-Verbindung nutzen, müssen Sie eventuell diese Verbindung vom
Router nach dem Neustart wieder herstellen.
3. Starten Sie den Computer neu. Warten Sie, bis der Computer den Neustart
beendet hat, und versuchen Sie, auf das Internet zuzugreifen.
Wenn Sie weiterhin Probleme mit der Nutzung des Routers haben, lesen Sie den
Abschnitt zur Fehlerbehebung in der Bedienungsanleitung auf der USRobotics
Installations-CD-ROM.
Ich kann keine Verbindung zum Wireless Router oder Access
Point herstellen.
Lösung:
Wenn Sie einen USRobotics Wireless
N
dx Router oder Access Point verwenden,
wählen Sie im Startmenü USRobotics
N
dx SecureEasySetup Wizard.
Befolgen Sie die Anweisungen auf dem Bildschirm.
Lösung:
Überprüfen Sie anhand des USRobotics Wireless
N
dx Configuration Utility
(USRobotics
N
dx Konfigurationsdienstprogramm-Symbols) in der Task-Leiste
den Verbindungsstatus. Besteht eine Verbindung zum drahtlosen Netzwerkgerät,
ist das Symbol grün oder gelb. Wenn das Symbol rot angezeigt wird, lesen Sie
den Abschnitt "Herstellen einer Verbindung zu einem Wireless Router oder
Access Point nach der Installation" auf Seite 22. Dort erfahren Sie, wie Sie eine
erneute Verbindung über Ihren Wireless Router oder Access Point herstellen.

Deutsch
25
Lösung:
Stellen Sie sicher, dass der Netzwerkname und die Sicherheitseinstellungen für
den Wireless Adapter mit den Einstellungen für den drahtlosen Router oder
Access Point übereinstimmen.
Lösung:
Windows XP und 2000: Wechseln Sie den vom Wireless Router oder Access
Point genutzten Kanal und überprüfen Sie das Netzwerk auf der Registerkarte
Wireless Networks (Wireless-Netzwerk).
Mein Wireless Router, Access Point oder Netzwerk-
Authentifizierungsserver ist zugriffsgeschützt. Der Wireless
Adapter kann keine Verbindung herstellen.
Lösung:
Der Wireless Adapter unterstützt WEP (offen und freigegeben, 64 und 128 Bit),
WPA-, WPA2-, 802.1X- und CCKM-Verschlüsselung. Stellen Sie sicher, dass
sämtliche eingegebenen Profil-Sicherheitsfunktionen Ihres Wireless Adapters
mit den Einstellungen des Wireless Routers oder Access Points übereinstimmen.
Für weitere Informationen über die Einrichtung von Verbindungsprofilen und
Sicherheitsfunktionen klicken Sie mit der rechten Maustaste auf das Symbol des
USRobotics Wireless
N
dx Configuration Utilitys und wählen Help Files
(Hilfedateien).
Für die WPA- and WPA2-Verschlüsselung benötigen Sie Windows Vista,
Windows XP mit Service Pack 2 oder Windows 2000 mit Service Pack 4.
Das Symbol des USRobotics Wireless
N
dx Configuration
Utilitys wird in meiner Task-Leiste nicht angezeigt.
Lösung:
Wählen Sie das USRobotics Wireless
N
dx Configuration Utility im
Windows-Startmenü. Wählen Sie Show Utility Icon (Symbol des
Dienstprogramms anzeigen) und klicken Sie auf OK.

26
Deutsch
Die USRobotics Installations-CD-ROM wurde nach dem
Einlegen nicht automatisch gestartet.
Lösung:
Wenn die CD nicht automatisch gestartet wird, können Sie sie manuell starten:
1. Windows Vista: Klicken Sie unter Windows auf Start > Computer.
Windows XP: Klicken Sie unter Windows auf Start > Arbeitsplatz.
Windows 2000: Doppelklicken Sie auf dem Desktop auf Arbeitsplatz.
2. Doppelklicken Sie auf das CD-Laufwerk.
Ich habe während der Installation aus Versehen auf
"Abbrechen" geklickt.
Lösung:
Nehmen Sie die USRobotics Installations-CD-ROM aus dem CD-ROM-
Laufwerk und legen Sie sie erneut ein. Wiederholen Sie den Installationsvorgang
für die Software, bevor Sie irgendwelche Hardwarekomponenten installieren.
Der Wireless Adapter wird nicht von meinem Computer
erkannt.
Lösung:
Der Wireless Adapter ist möglicherweise nicht ordnungsgemäß eingesteckt.
Vergewissern Sie sich, dass der Wireless Adapter fest in den Steckplatz des
Computers eingesteckt ist.
Das USRobotics Wireless
N
dx Configuration Utility findet
das Wireless-Netzwerk nicht, zu dem ich eine Verbindung
herstellen möchte.
Lösung:
Windows Vista:
1. Klicken Sie mit der rechten Maustaste auf das Wireless
N
dx-Konfigurations-
dienstprogramm in der Task-Leiste und wählen Sie Connect Using Wizard
(Verbindung über den Assistenten herstellen).
2. Klicken Sie auf Eine Verbindung oder ein Netzwerk einrichten.
3. Wählen Sie Manuell mit einem Drahtlosnetzwerk verbinden.
4. Klicken Sie auf Weiter und befolgen Sie die Bildschirmanweisungen zum
Verbindungsaufbau. Für den Router oder Access Point ist u. U. die Angabe
des Netzwerknamens, des Sicherheitstyps, des Verschlüsselungstyps, des
Sicherheitsschlüssels und/oder der Passphrase erforderlich.

Deutsch
27
Alle anderen Windows-Betriebssysteme
Eventuell sendet das Netzwerk keinen Netzwerknamen (SSID). Öffnen Sie das
USRobotics Wireless
N
dx Configuration Utility und klicken Sie auf die
Registerkarte Wireless Networks (Wireless-Netzwerke). Klicken Sie auf Add
(Hinzufügen) und wählen Sie Use Utility (advanced network)
(Dienstprogramm verwenden (erweitertes Netzwerk). Geben Sie den
Netzwerknamen und die Sicherheitskonfiguration ein, die vom Router oder
Access Point eingesetzt werden. Klicken Sie auf OK.
Die Wireless PC Card (bzw. der Adapter) funktioniert nicht
richtig und ich muss das Gerät möglicherweise
deinstallieren.
Lösung:
1. Führen Sie einen der folgenden Schritte durch:
Unter Windows Vista:
A. Klicken Sie auf Start > Systemsteuerung > Programme > Pro-
gramme und Funktionen.
B. Wählen Sie den Adapter und klicken Sie auf Deinstallieren.
Unter Windows XP:
" Klicken Sie unter Windows auf Start > Systemsteuerung > Software >
USRobotics Wireless
N
dx Adapter und anschließend auf Entfernen.
Unter Windows 2000:
" Klicken Sie unter Windows auf Start > Einstellungen > System-
steuerung > Software > USRobotics Wireless
N
dx Adapter und
anschließend auf Entfernen.
2. Wenn die Deinstallation abgeschlossen ist, fahren Sie den Computer
herunter, schalten Sie ihn aus und bauen Sie den Adapter aus.
Vorsicht: Vergewissern Sie sich, dass Ihr Computer und alle Peripher-
iegeräte ausgeschaltet und nicht an das Stromnetz angeschlos-
sen sind, um einen Stromschlag zu vermeiden.

28
Deutsch
Weitere Informationen
Hinweise zu Vorschriften und Garantie finden Sie in der Bedienungsanleitung
auf der USRobotics Installations-CD-ROM.
Informationen zum Betrieb und zur Konfiguration finden Sie in der
Bedienungsanleitung auf der USRobotics Installations-CD-ROM. Die
Bedienungsanleitung enthält ausführliche Informationen über die Verwendung
und Konfiguration Ihres USRobotics Wireless
N
dx PC Cards.
Ausführlichere Informationen zur Fehlerbehebung und zu weiteren
Themen finden Sie in folgenden Quellen:
1. Siehe Bedienungsanleitung auf der USRobotics Installations-CD-ROM.
2. Rufen Sie den Support-Bereich auf der Website von USRobotics unter
www.usr.com/support/
auf.
Viele der häufigsten Probleme, denen Kunden begegnen können, werden in
den FAQ (Häufig gestellte Fragen) und auf den Webseiten zur
Fehlerbehebung für Ihren USRobotics Wireless
N
dx PC Card angesprochen.
Auf diesen Seiten finden Sie außerdem Informationen zur neuesten
Firmware und evtl. Updates zu Dokumentationen.
3. Senden Sie Ihre Fragen technischer Natur bitte über das entsprechende
Online-Formular ein oder wenden Sie sich persönlich an die Mitarbeiter des
Technischen Supports von USRobotics.
4. Die Adresse für den Technischen Support finden Sie auf der letzten Seite
dieser Anleitung.
Seite wird geladen ...
Seite wird geladen ...
Seite wird geladen ...
Seite wird geladen ...
Seite wird geladen ...
Seite wird geladen ...
Seite wird geladen ...
Seite wird geladen ...
Seite wird geladen ...
Seite wird geladen ...
Seite wird geladen ...
Seite wird geladen ...
Seite wird geladen ...
Seite wird geladen ...
Seite wird geladen ...
Seite wird geladen ...
Seite wird geladen ...
Seite wird geladen ...
Seite wird geladen ...
Seite wird geladen ...
Seite wird geladen ...
Seite wird geladen ...
Seite wird geladen ...
Seite wird geladen ...
Seite wird geladen ...
Seite wird geladen ...
Seite wird geladen ...
Seite wird geladen ...
Seite wird geladen ...
Seite wird geladen ...
Seite wird geladen ...
Seite wird geladen ...
Seite wird geladen ...
Seite wird geladen ...
Seite wird geladen ...
Seite wird geladen ...
Seite wird geladen ...
Seite wird geladen ...
Seite wird geladen ...
Seite wird geladen ...
Seite wird geladen ...
Seite wird geladen ...
Seite wird geladen ...
Seite wird geladen ...
Seite wird geladen ...
Seite wird geladen ...
Seite wird geladen ...
Seite wird geladen ...
Seite wird geladen ...
Seite wird geladen ...
Seite wird geladen ...
Seite wird geladen ...
Seite wird geladen ...
Seite wird geladen ...
Seite wird geladen ...
Seite wird geladen ...
-
 1
1
-
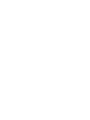 2
2
-
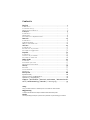 3
3
-
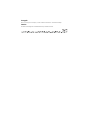 4
4
-
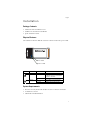 5
5
-
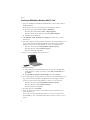 6
6
-
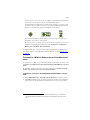 7
7
-
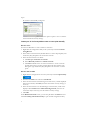 8
8
-
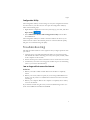 9
9
-
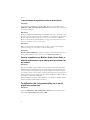 10
10
-
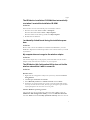 11
11
-
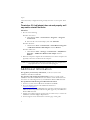 12
12
-
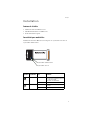 13
13
-
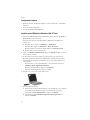 14
14
-
 15
15
-
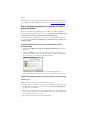 16
16
-
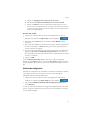 17
17
-
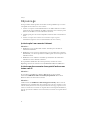 18
18
-
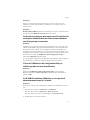 19
19
-
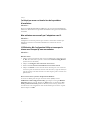 20
20
-
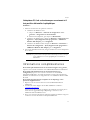 21
21
-
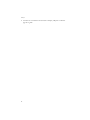 22
22
-
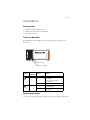 23
23
-
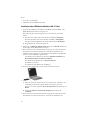 24
24
-
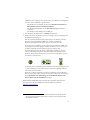 25
25
-
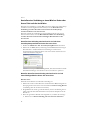 26
26
-
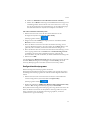 27
27
-
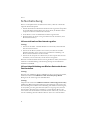 28
28
-
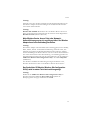 29
29
-
 30
30
-
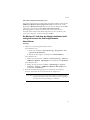 31
31
-
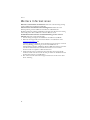 32
32
-
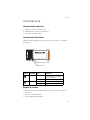 33
33
-
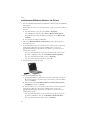 34
34
-
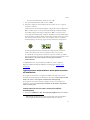 35
35
-
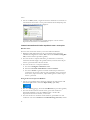 36
36
-
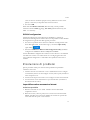 37
37
-
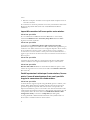 38
38
-
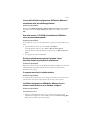 39
39
-
 40
40
-
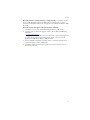 41
41
-
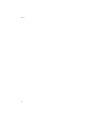 42
42
-
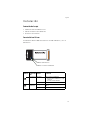 43
43
-
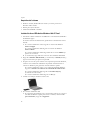 44
44
-
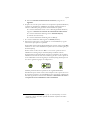 45
45
-
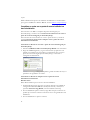 46
46
-
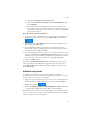 47
47
-
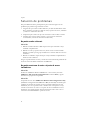 48
48
-
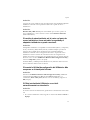 49
49
-
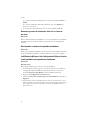 50
50
-
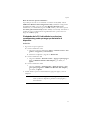 51
51
-
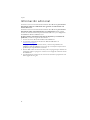 52
52
-
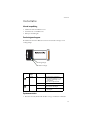 53
53
-
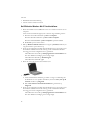 54
54
-
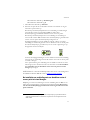 55
55
-
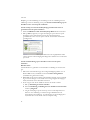 56
56
-
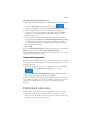 57
57
-
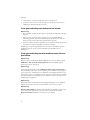 58
58
-
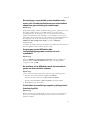 59
59
-
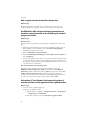 60
60
-
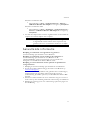 61
61
-
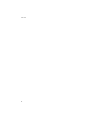 62
62
-
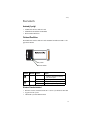 63
63
-
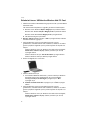 64
64
-
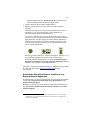 65
65
-
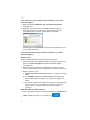 66
66
-
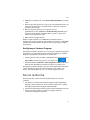 67
67
-
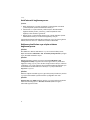 68
68
-
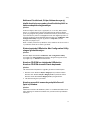 69
69
-
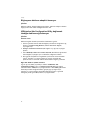 70
70
-
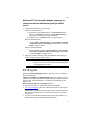 71
71
-
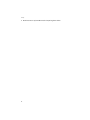 72
72
-
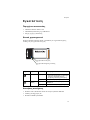 73
73
-
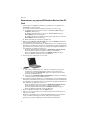 74
74
-
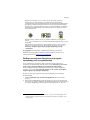 75
75
-
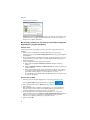 76
76
-
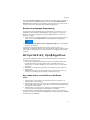 77
77
-
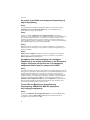 78
78
-
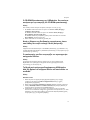 79
79
-
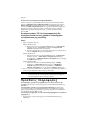 80
80
-
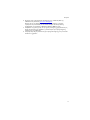 81
81
-
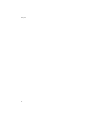 82
82
-
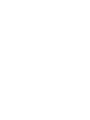 83
83
-
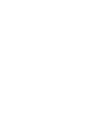 84
84
-
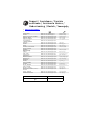 85
85
-
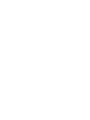 86
86
-
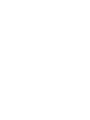 87
87
-
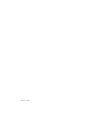 88
88
USRobotics Wireless Ndx PC Card Installationsanleitung
- Kategorie
- Router
- Typ
- Installationsanleitung
- Dieses Handbuch eignet sich auch für
in anderen Sprachen
- English: USRobotics Wireless Ndx PC Card Installation guide
- français: USRobotics Wireless Ndx PC Card Guide d'installation
- español: USRobotics Wireless Ndx PC Card Guía de instalación
- italiano: USRobotics Wireless Ndx PC Card Guida d'installazione
- Nederlands: USRobotics Wireless Ndx PC Card Installatie gids
- Türkçe: USRobotics Wireless Ndx PC Card Yükleme Rehberi
Verwandte Artikel
Andere Dokumente
-
US Robotics USR065630G Bedienungsanleitung
-
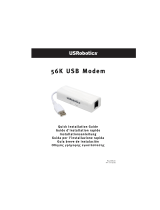 US Robotics 56K USB MODEM Bedienungsanleitung
US Robotics 56K USB MODEM Bedienungsanleitung
-
Naim NDX Schnellstartanleitung
-
 US Robotics USR5432 Installationsanleitung
US Robotics USR5432 Installationsanleitung
-
 US Robotics USR5441 Installationsanleitung
US Robotics USR5441 Installationsanleitung
-
 US Robotics USR5461 Bedienungsanleitung
US Robotics USR5461 Bedienungsanleitung
-
Cisco Systems WAG54GS (EU) Benutzerhandbuch
-
Linksys WRT54GS Bedienungsanleitung
-
 US Robotics uShare Benutzerhandbuch
US Robotics uShare Benutzerhandbuch
-
US Robotics 9630 Quick Installation Manual