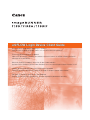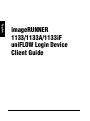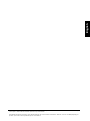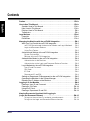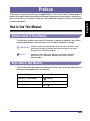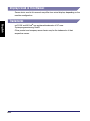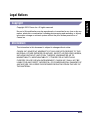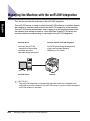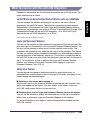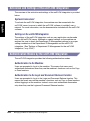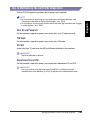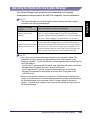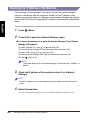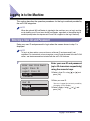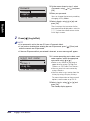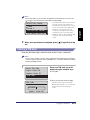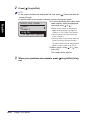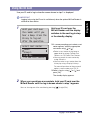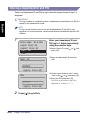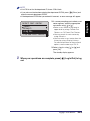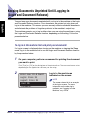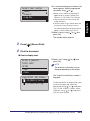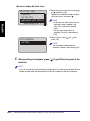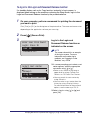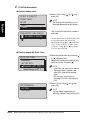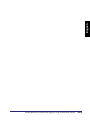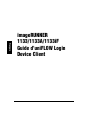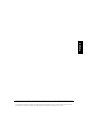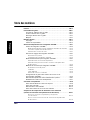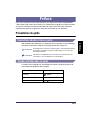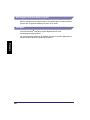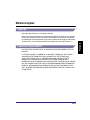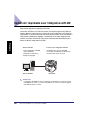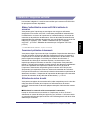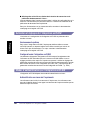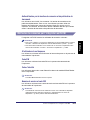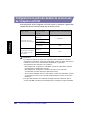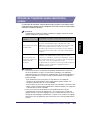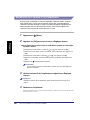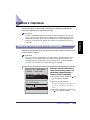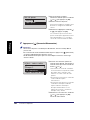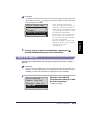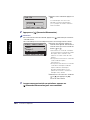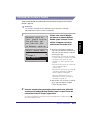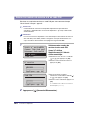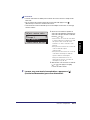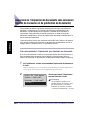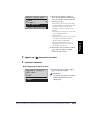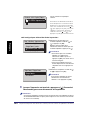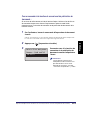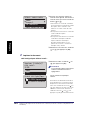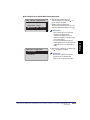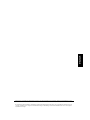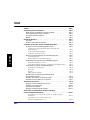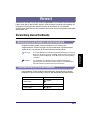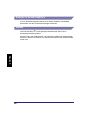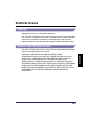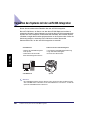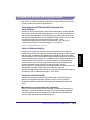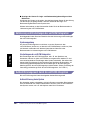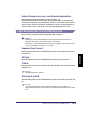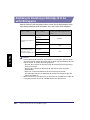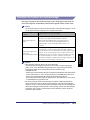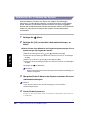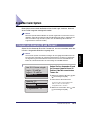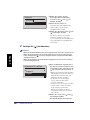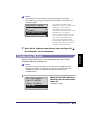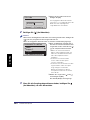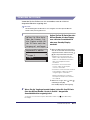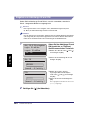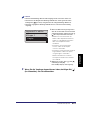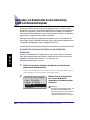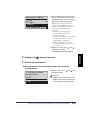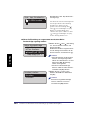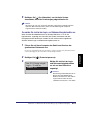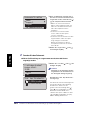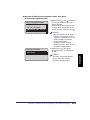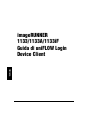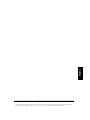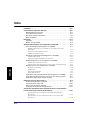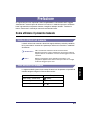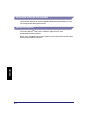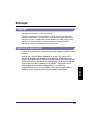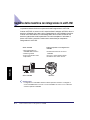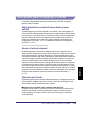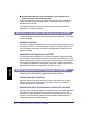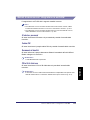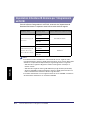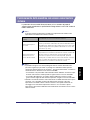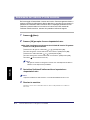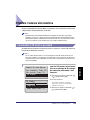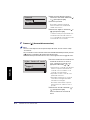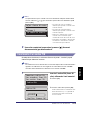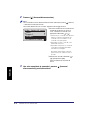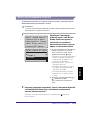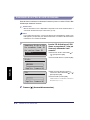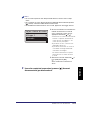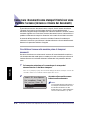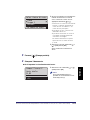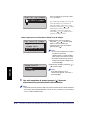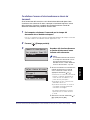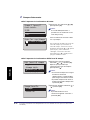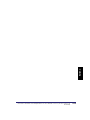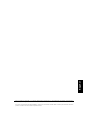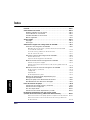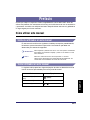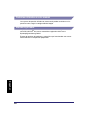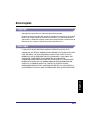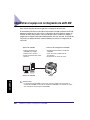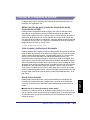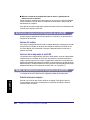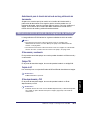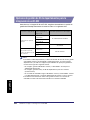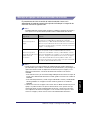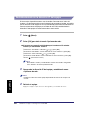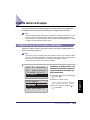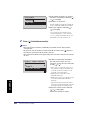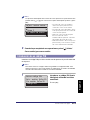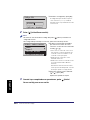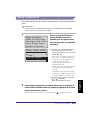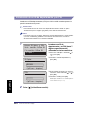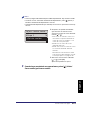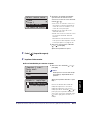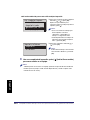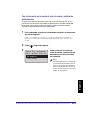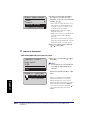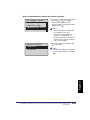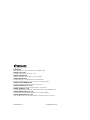Seite wird geladen ...

English
imageRUNNER
1133/1133A/1133iF
uniFLOW Login Device
Client Guide
Seite wird geladen ...
Seite wird geladen ...
Seite wird geladen ...
Seite wird geladen ...
Seite wird geladen ...
Seite wird geladen ...
Seite wird geladen ...
Seite wird geladen ...
Seite wird geladen ...
Seite wird geladen ...
Seite wird geladen ...
Seite wird geladen ...
Seite wird geladen ...
Seite wird geladen ...
Seite wird geladen ...
Seite wird geladen ...
Seite wird geladen ...
Seite wird geladen ...
Seite wird geladen ...
Seite wird geladen ...
Seite wird geladen ...
Seite wird geladen ...
Seite wird geladen ...
Seite wird geladen ...
Seite wird geladen ...
Seite wird geladen ...
Seite wird geladen ...
Seite wird geladen ...
Seite wird geladen ...
Seite wird geladen ...
Seite wird geladen ...
Seite wird geladen ...
Seite wird geladen ...
Seite wird geladen ...
Seite wird geladen ...
Seite wird geladen ...
Seite wird geladen ...
Seite wird geladen ...
Seite wird geladen ...
Seite wird geladen ...
Seite wird geladen ...
Seite wird geladen ...
Seite wird geladen ...
Seite wird geladen ...
Seite wird geladen ...
Seite wird geladen ...
Seite wird geladen ...
Seite wird geladen ...
Seite wird geladen ...
Seite wird geladen ...
Seite wird geladen ...

Deutsch
imageRUNNER
1133/1133A/1133iF
Handbuch zum
uniFLOW
Login Device Client

Deutsch
Zum Ansehen eines Handbuchs in PDF-Format benötigen Sie den Adobe Reader/Adobe Acrobat Reader. Wenn Adobe Reader/Adobe Acrobat
Reader nicht auf Ihrem System installiert ist, laden Sie die Software bitte von der Website von Adobe Systems Incorporated herunter.
Bei der Erstellung dieser Handbücher und Anleitungen wurden größte Anstrengungen unternommen, um Ungenauigkeiten und Auslassungen zu
vermeiden. Außerdem kann es aufgrund von Produktverbesserungen zu Abweichungen kommen. Bitte kontaktieren Sie Canon, falls Sie genaue
Spezifikationen benötigen.

DE-iii
Deutsch
Inhalt
Vorwort . . . . . . . . . . . . . . . . . . . . . . . . . . . . . . . . . . . . . . . . . . . . . . . . . . . . . . DE-iv
Verwendung dieses Handbuchs. . . . . . . . . . . . . . . . . . . . . . . . . . . . . . . . . . DE-iv
Markierungen und Symbole in diesem Handbuch . . . . . . . . . . . . . . . . . . . .DE-iv
Tastendarstellung in diesem Handbuch. . . . . . . . . . . . . . . . . . . . . . . . . . . .DE-iv
Anzeigen in diesem Handbuch . . . . . . . . . . . . . . . . . . . . . . . . . . . . . . . . . . DE-v
Marken . . . . . . . . . . . . . . . . . . . . . . . . . . . . . . . . . . . . . . . . . . . . . . . . . . . . . DE-v
Rechtliche Hinweise . . . . . . . . . . . . . . . . . . . . . . . . . . . . . . . . . . . . . . . . . . . DE-vi
Copyright . . . . . . . . . . . . . . . . . . . . . . . . . . . . . . . . . . . . . . . . . . . . . . . . . . .DE-vi
Hinweise zum Haftungsausschluss . . . . . . . . . . . . . . . . . . . . . . . . . . . . . . .DE-vi
Verwalten des Systems mit der uniFLOW-Integration . . . . . . . . . . . . . . . . . DE-1
So können Sie die uniFLOW-Integration nutzen . . . . . . . . . . . . . . . . . . . . . DE-2
Serverbasierte uniFLOW-Authentifizierungsmodi und
Login-Verfahren . . . . . . . . . . . . . . . . . . . . . . . . . . . . . . . . . . . . . . . . . . . DE-2
Login und Dokumentfreigabe. . . . . . . . . . . . . . . . . . . . . . . . . . . . . . . . . DE-2
Verwenden von Kostenstellen . . . . . . . . . . . . . . . . . . . . . . . . . . . . . . . . DE-2
Aktivierung und Einstellungen der uniFLOW-Integration . . . . . . . . . . . . . . . DE-3
Systemumgebung . . . . . . . . . . . . . . . . . . . . . . . . . . . . . . . . . . . . . . . . . DE-3
Einstellungen der uniFLOW-Integration . . . . . . . . . . . . . . . . . . . . . . . . . DE-3
Authentifizierungsmodi durch die uniFLOW-Integration. . . . . . . . . . . . . . . . DE-3
Authentifizierung beim System. . . . . . . . . . . . . . . . . . . . . . . . . . . . . . . . DE-3
Authentifizierung bei der Login- und Dokumentfreigabefunktion . . . . . DE-4
Login-Verfahren über die uniFLOW-Integration. . . . . . . . . . . . . . . . . . . . . . DE-4
Anwender ID und Passwort . . . . . . . . . . . . . . . . . . . . . . . . . . . . . . . . . . DE-4
PIN Code . . . . . . . . . . . . . . . . . . . . . . . . . . . . . . . . . . . . . . . . . . . . . . . . DE-4
ID-Karte . . . . . . . . . . . . . . . . . . . . . . . . . . . . . . . . . . . . . . . . . . . . . . . . . DE-4
Abteilungs-ID und PIN . . . . . . . . . . . . . . . . . . . . . . . . . . . . . . . . . . . . . . DE-4
Einstellung der Verwaltung per Abteilungs-ID für
die uniFLOW-Integration . . . . . . . . . . . . . . . . . . . . . . . . . . . . . . . . . . . . . . . DE-5
Betreiben des Systems als Systemmanager . . . . . . . . . . . . . . . . . . . . . . . . DE-6
Zurücksetzen der IP-Adresse des Systems. . . . . . . . . . . . . . . . . . . . . . . . . DE-7
Anmelden beim System . . . . . . . . . . . . . . . . . . . . . . . . . . . . . . . . . . . . . . . . . DE-8
Eingeben von Anwender ID und Passwort. . . . . . . . . . . . . . . . . . . . . . . . . . DE-8
Eingeben eines PIN-Codes . . . . . . . . . . . . . . . . . . . . . . . . . . . . . . . . . . . . DE-10
Verwenden der ID-Karte . . . . . . . . . . . . . . . . . . . . . . . . . . . . . . . . . . . . . . DE-12
Eingeben von Abteilungs-ID und PIN. . . . . . . . . . . . . . . . . . . . . . . . . . . . . DE-13
Ausdrucken von Dokumenten bei der Anmeldung
(Login und Dokumentfreigabe). . . . . . . . . . . . . . . . . . . . . . . . . . . . . . . . . . . DE-15
So melden Sie sich zuerst am System an und drucken Ihre
Dokumente: . . . . . . . . . . . . . . . . . . . . . . . . . . . . . . . . . . . . . . . . . . . . . DE-15
So melden Sie sich bei der Login- und
Dokumentfreigabefunktion an: . . . . . . . . . . . . . . . . . . . . . . . . . . . . . . . DE-18

DE-iv
Deutsch
Vorwort
Vielen Dank, dass Sie sich für den Canon imageRUNNER 1133/1133A/1133iF entschieden
haben. Bevor Sie mit dem System arbeiten, lesen Sie dieses Handbuch bitte sorgfältig. So
informieren Sie sich über den optimalen Einsatz der Funktionen für Ihre speziellen
Anforderungen. Bewahren Sie das Handbuch dann immer als Nachschlagewerk in der Nähe
des Systems auf.
Verwendung dieses Handbuchs
Markierungen und Symbole in diesem Handbuch
Folgende Symbole werden in diesem Handbuch zur Erläuterung von
Vorgehensweisen, Einschränkungen, Vorsichtsmaßnahmen und Anweisungen
verwendet, die aus Gründen der Sicherheit beachtet werden sollten.
WICHTIG
So werden Warnungen zur Bedienung und Einschränkungen angezeigt.
Bitte lesen Sie diese Hinweise unbedingt, damit Sie das System richtig
bedienen und Beschädigungen an der Maschine oder der Umgebung
vermeiden.
HINWEIS
So sind Hinweise zur Bedienung und zusätzliche Erläuterungen
gekennzeichnet. Das Beachten solcher Hinweise ist empfehlenswert,
damit die Funktionen optimal genutzt werden können.
Tastendarstellung in diesem Handbuch
In der folgenden Tabelle finden Sie einige Beispiele, welche Namen in diesem
Handbuch für die zu drückenden Tasten auf dem Bedienfeld verwendet werden:
Tasten Beispiel
[Tastensymbol] +
(Tastenname)
[ ] (Menü)
[Tastenname] [OK]
[Tastensymbol] [ ], [ ] etc.

DE-v
Deutsch
Anzeigen in diesem Handbuch
Je nach Systemkonfiguration können die in diesem Handbuch verwendeten
Screenshots von den tatsächlichen Anzeigen abweichen.
Marken
uniFLOW und MiCard
®
sind eingetragene Markenzeichen der NT-ware
Systemprogrammierung GmbH.
Andere Firmen- oder Produktnamen, die in diesem Handbuch verwendet werden
und nicht in dieser Liste erwähnt sind, können Warenzeichen der entsprechenden
Firmen sein.

DE-vi
Deutsch
Rechtliche Hinweise
Copyright
Copyright 2013 Canon Inc. Alle Rechte vorbehalten.
Kein Teil dieser Veröffentlichung darf ohne die vorherige schriftliche Genehmigung
von Canon Inc. in irgendeiner Form oder auf irgendeine Weise, elektronisch oder
mechanisch, einschließlich Fotokopien und Aufzeichnungen, oder durch ein
Informationsspeicher- oder Abfragesystem reproduziert oder übertragen werden.
Hinweise zum Haftungsausschluss
Das Recht zu Änderungen an den in diesem Dokument enthaltenen Informationen
ohne Vorankündigung bleiben vorbehalten.
CANON INC. GIBT BEZÜGLICH DIESES MATERIALS KEINE
GEWÄHRLEISTUNGEN JEGLICHER ART, WEDER VERTRAGLICH NOCH
GESETZLICH, AUSSER DEN HIER ANGEGEBENEN, EINSCHLIESSLICH,
JEDOCH NICHT BESCHRÄNKT AUF, GEWÄHRLEISTUNGEN FÜR
MARKTFÄHIGKEIT, HANDELSÜBLICHE QUALITÄT, EIGNUNG FÜR EINEN
BESTIMMTEN ZWECK UND PATENTVERLETZUNG. CANON INC. ÜBERNIMMT
KEINE HAFTUNG FÜR IRGENDWELCHE UNMITTELBAREN, ZUFÄLLIGEN
ODER MITTELBAREN SCHÄDEN JEGLICHER ART ODER VERLUSTE ODER
AUFWENDUNGEN, DIE AUS DEM GEBRAUCH DIESES MATERIALS
ENTSTEHEN.

Verwalten des Systems mit der uniFLOW-Integration
DE-1
Deutsch
Verwalten des Systems mit der uniFLOW-Integration
Dieser Abschnitt bietet einen Überblick über die uniFLOW-Integration.
Der uniFLOW-Server, ein Server, auf dem die uniFLOW-Software installiert ist,
erkennt das System in einem Netzwerk und aktiviert die uniFLOW-Integration beim
System. Der uniFLOW-Server authentifiziert die Anwender, die sich beim System
anmelden, und gibt die Einstellungsinformationen an das System weiter. Wenn die
Aktivierung erfolgt ist, setzen der uniFLOW-Server und das System die
Kommunikation fort, um die uniFLOW-Integration zu erreichen.
WICHTIG
Die uniFLOW-Integration wird nur aktiviert, wenn das System über ein Netzwerk mit
dem uniFLOW-Server verbunden ist. Der uniFLOW-Server ist ein Server, auf dem die
optionale uniFLOW-Software aktiviert ist.
Funktionen bei der uniFLOW-Integration
• serverbasierte uniFLOW-Authentifizierung
• Login und Dokumentfreigabe
• Auswahl einer Kostenstelle
uniFLOW-Server
• aktiviert die uniFLOW-Integration
beim System
• authentifiziert die Anwender
• bietet Einstellungsinformationen
uniFLOW-Server System

Verwalten des Systems mit der uniFLOW-Integration
DE-2
Deutsch
So können Sie die uniFLOW-Integration nutzen
Das System ist mit den Funktionen ausgestattet, die durch den uniFLOW-Server
aktiviert wurden. Dies sind die Hauptfunktionen:
Serverbasierte uniFLOW-Authentifizierungsmodi und
Login-Verfahren
Sie können das System verwalten, indem Sie die Verwendung auf die Anwender
beschränken, die im uniFLOW-Server gespeichert sind. Es gibt zwei Optionen für
den Authentifizierungsmodus: Authentifizierung beim System oder bei der Login-
und Dokumentfreigabefunktion mit verschiedenen Login-Verfahren wie z. B. über
eine ID-Karte* oder durch die Eingabe eines PIN-Codes. (Siehe
„Authentifizierungsmodi durch die uniFLOW-Integration“, auf S. DE-3 und
„Login-Verfahren über die uniFLOW-Integration“, auf S. DE-4.)
* Ein optionaler NT-ware MiCard Reader ist erforderlich.
Login und Dokumentfreigabe
Sie können das System so einrichten, dass die Dokumente erst ausgedruckt
werden, wenn sich der Anwender, der die Druckdaten gesendet hat, beim System
oder der Login- und Dokumentfreigabefunktion anmeldet. Sie können das Gerät
auch so einstellen, dass Benutzer die Aufträge auswählen können, die sie drucken
möchten. Die Dokumente werden nur ausgedruckt, wenn sich der Anwender beim
System anmeldet. Dies bedeutet, dass der Anwender vertrauliche Dokumente
sicher sammeln kann und keine vergessenen Ausdrucke im Ausgabefach des
Systems verbleiben. Diese Funktion kann genutzt werden, weil der
uniFLOW-Server (als Druckserver) Druckaufträge zurückhält und wartet, dass sich
der Anwender anmeldet. Anleitungen zur Nutzung der Login- und
Dokumentfreigabefunktion finden Sie unter „Ausdrucken von Dokumenten bei der
Anmeldung (Login und Dokumentfreigabe)“, auf S. DE-15.
Verwenden von Kostenstellen
Sie können Kostenstellen (Abrechnungsaufstellungen für die Kalkulation der
Kosten für durchgeführte Aufträge) speichern und sie im uniFLOW-Server
Anwendern zuweisen. Beispiele für die Nutzung von Kostenstellen finden Sie
unten:
■ Auswählen einer Kostenstelle bei der Anmeldung:
Wenn sich ein Anwender beim System anmeldet, wird eventuell ein Bildschirm
angezeigt, mit dem der Anwender zur Auswahl einer Kostenstelle aufgefordert
wird. Der Anwender wählt eine Kostenstelle, sodass der uniFLOW-Server die
Kosten für den Auftrag des Anwenders berechnet.

Verwalten des Systems mit der uniFLOW-Integration
DE-3
Deutsch
■ Anzeigen der Kosten für Login- und Dokumentfreigabeaufträge auf dem
Bildschirm:
Sie können das System so einstellen, dass die berechneten Kosten für den Auftrag
auf dem Display angezeigt werden, wenn der Anwender die Login- und
Dokumentfreigabefunktion beim System nutzt.
Weitere Informationen zu den Kostenstellen finden Sie in der Dokumentation im
Lieferumfang der uniFLOW-Software.
Aktivierung und Einstellungen der uniFLOW-Integration
Nachfolgenden finden Sie einen Überblick über die Aktivierung und Einstellungen
der uniFLOW-Integration.
Systemumgebung
Um die uniFLOW-Integration zu aktivieren, muss das System mit dem
uniFLOW-Server (ein Server, auf dem die uniFLOW-Software installiert ist) über
ein Netzwerk verbunden sein. Weitere Informationen finden Sie in der
Dokumentation im Lieferumfang der uniFLOW-Software.
Einstellungen der uniFLOW-Integration
Die Einstellungen der uniFLOW-Integration, wie z. B. das Speichern von
Anwendern, können nur beim uniFLOW-Server vorgenommen werden. Es sind
zwar keine besonderen Einstellungen beim System erforderlich, Sie sollten aber
dennoch die Einstellungen für die Verwaltung per Abteilungs-ID überprüfen, um
eine ordnungsgemäße Kombination der Einstellungen für die Verwaltung per
Abteilungs-ID mit der uniFLOW-Integration sicherzustellen. (Siehe „Einstellung der
Verwaltung per Abteilungs-ID für die uniFLOW-Integration“, auf S. DE-5.)
Authentifizierungsmodi durch die uniFLOW-Integration
Die uniFLOW-Integration bietet die folgenden Authentifizierungsmodi:
Authentifizierung beim System
Die Anwender werden aufgefordert, sich beim System anzumelden. Dies bedeutet,
dass die Anwender sich selbst authentifizieren müssen, wenn sie die Funktionen
des Systems nutzen, wie z. B. die Kopieren- oder Scan-Funktionen.

Verwalten des Systems mit der uniFLOW-Integration
DE-4
Deutsch
Authentifizierung bei der Login- und Dokumentfreigabefunktion
Die Anwender werden aufgefordert, sich bei der Login- und
Dokumentfreigabefunktion anzumelden. Dies bedeutet, dass die Anwender die
Funktionen des Systems, wie die Kopieren- oder Scan-Funktionen, nutzen können,
ohne sich beim System anzumelden. Stattdessen müssen sich die Anwender nur
authentifizieren, wenn sie die Login- und Dokumentfreigabefunktion nutzen.
Login-Verfahren über die uniFLOW-Integration
Die uniFLOW-Integration bietet die folgenden Login-Verfahren:
HINWEIS
• Anleitungen zur Anmeldung beim System als Systemmanager finden Sie unter
„Betreiben des Systems als Systemmanager“, auf S. DE-6.
• Anleitungen zur Anmeldung beim System mit dem jeweiligen Login-Verfahren finden
Sie unter „Anmelden beim System“, auf S. DE-8.
Anwender ID und Passwort
Die Anwender geben über das Bedienfeld des Systems die Anwender ID und das
Passwort ein.
PIN Code
Die Anwender geben über das Bedienfeld des Systems den PIN Code ein.
ID-Karte
Die Anwender halten ihre ID-Karte über den MiCard Reader, der über dem System
angebracht ist.
WICHTIG
Der MiCard Reader ist optional.
Abteilungs-ID und PIN
Die Anwender geben über das Bedienfeld des Systems die Abteilungs-ID und PIN
ein.
WICHTIG
Das Login-Verfahren über die Abteilungs-ID und PIN ist nur verfügbar, wenn
„Authentifizierung beim System“ (S. DE-3) als Authentifizierungsverfahren verwendet
wird.

Verwalten des Systems mit der uniFLOW-Integration
DE-5
Deutsch
Einstellung der Verwaltung per Abteilungs-ID für die
uniFLOW-Integration
Bevor Sie die uniFLOW-Integration nutzen, müssen Sie die Einstellungen für die
Verwaltung per Abteilungs-ID vornehmen, wie in der Tabelle unten aufgeführt.
HINWEIS
• Um die Abteilungs-ID und PIN als Login-Verfahren zu verwenden, speichern Sie die
Systemmanager ID und Systemmanager PIN (S. DE-6) sowie die Abteilungs-IDs und
PINs im System. So werden Anwender gespeichert:
- Speichern Sie im System die Systemmanager ID und die Systemmanager PIN für
den Systemmanager.
- Speichern Sie im System die Abteilungs-IDs und PINs für andere Anwender
(Endanwender).
- Weisen Sie auf dem uniFLOW-Server die Systemmanager ID und die
Systemmanager PIN oder eine Abteilungs-ID und PIN zum Systemmanager oder
anderen Anwendern zu.
• Weitere Informationen zum Speichern von Anwendern im uniFLOW-Server finden Sie
in der Dokumentation, die mit der uniFLOW-Software bereitgestellt wird.
Authentifizierungsverfahren
(Siehe S. DE-3)
Login-Verfahren
(Siehe S. DE-4)
Erforderliche Einstellungen für die
Verwaltung per Abteilungs-ID beim
System
Authentifizierung beim
System
Anwender ID und
Passwort
EIN/AUS
PIN Code
ID-Karte
Abteilungs-ID und
PIN
EIN
Authentifizierung bei
der Login- und
Dokumentfreigabefunktion
Anwender ID und
Passwort
AUS
PIN Code
ID-Karte

Verwalten des Systems mit der uniFLOW-Integration
DE-6
Deutsch
Betreiben des Systems als Systemmanager
Der Login-Vorgang für den Systemmanager variiert abhängig von den durch die
uniFLOW-Integration verwendeten Authentifizierungsmodi. Siehe Tabelle unten.
HINWEIS
Der Systemmanager kann die Systemeinstellungen und andere Einstellungen, auf die
nur der Systemmanager zugreifen kann, festlegen oder ändern.
HINWEIS
• Über folgendes Verfahren können Sie einem Anwender
Systemmanager-Berechtigungen gewähren (die Verfahren und Berechtigungen
gelten nur für, wenn „Authentifizierung beim System“ angewendet wird). Weitere
Informationen finden Sie in der Dokumentation im Lieferumfang der
uniFLOW-Software.
- Wählen Sie für die Anwender ID und Passwort/PIN Code/ID-Karte den Anwendertyp
als Systemmanager aus, wenn Sie den Anwender im uniFLOW-Server speichern.
- Weisen Sie für die Abteilungs-ID und PIN die Systemmanager ID und
Systemmanager PIN, die im System gespeichert ist, dem Anwender zu, wenn dieser
im uniFLOW-Server gespeichert wird.
• Bei einem Login am System als Endanwender im Modus „Authentifizierung beim
System“ können Sie nicht auf die Systemeinstellungen und anderen Einstellungen
zugreifen, für die nur der Systemmanager über Zugriff verfügt, und eine Meldung wie
<Systemeinstellungen sind beschränkt.> wird angezeigt. Um auf diese Einstellungen
zuzugreifen, müssen Sie sich einmal beim System abmelden und sich wieder als
Systemmanager anmelden.
Authentifizierungsverfahren
(S. DE-3)
Login-Verfahren als Systemmanager
Authentifizierung beim
System
Melden Sie sich beim System mit der Anwender ID und dem
Passwort, dem PIN Code der ID-Karte oder der
Abteilungs-ID und PIN für den Systemmanager an.
Ansonsten ähneln die Anmeldevorgänge denen für
Endanwender. (Siehe „Anmelden beim System“, auf
S. DE-8.)
Authentifizierung bei der
Login- und
Dokumentfreigabefunktion
Für den Zugriff auf die Systemeinstellungen und andere
Einstellungen, auf die nur der Systemmanager zugreifen
kann, geben Sie die Systemmanager ID und Systemmanager
PIN ein, die im System gespeichert sind. Wenn diese nicht
festgelegt sind, kann sich jeder andere Anwender ein Login
als Systemmanager am System ausführen und auf die
Systemeinstellungen und andere Einstellungen zugreifen, auf
die nur der Systemmanager zugreifen kann.

Verwalten des Systems mit der uniFLOW-Integration
DE-7
Deutsch
Zurücksetzen der IP-Adresse des Systems
Wenn die Meldung <Verbind. zum Server nicht möglich. Systemmanager
benachricht.> auf dem Display verbleibt, nach dem das System auf EIN gesetzt
wurde, wurde die IP-Adresse des Systems eventuell nicht korrekt angegeben.
Nehmen Sie die Kommunikation zwischen dem System und dem uniFLOW-Server
wieder auf, indem Sie die IP-Adresse des Systems wie unten beschrieben
zurücksetzen.
1
Betätigen Sie (Menü).
2
Betätigen Sie [OK], um das Menü <Netzwerkeinstellungen> zu
öffnen.
● Wenn Sie über einen Bildschirm zur Eingabe der Systemmanager ID und
Systemmanager PIN aufgefordert werden:
❑
Wählen Sie <Manager ID> über [ ] oder [ ] und betätigen Sie [OK].
❑ Geben Sie die Systemmanager ID über die numerischen Tasten ein und betätigen
Sie [OK].
❑ Wählen Sie <PIN> über [ ] oder [ ] und betätigen Sie [OK].
❑ Geben Sie die Systemmanager PIN über die numerischen Tasten ein und betätigen
Sie [OK].
❑ Betätigen Sie (An-/Abmelden).
HINWEIS
Die Systemmanager ID und Systemmanager PIN sind beide standardmäßig auf
‚7654321‘ eingerichtet.
3
Überprüfen Sie die IP-Adresse des Systems und setzen Sie sie auf
<Netzwerkeinstellungen>.
HINWEIS
Legen Sie die IP-Adresse des Systems abhängig von der verwendeten
Netzwerkumgebung fest.
4
Starten Sie das System neu.
Schalten Sie das System AUS, warten Sie mindestens 10 Sekunden und schalten Sie
es wieder EIN.

Anmelden beim System
DE-8
Deutsch
Anmelden beim System
Dieser Abschnitt beschreibt die Bedienschritte für die Login-Verfahren, die durch
die uniFLOW-Integration bereitgestellt werden.
HINWEIS
Wenn der optionale MiCard Reader am System angebracht ist, können Sie sich an-/
abmelden, indem Sie Ihre ID-Karte über den MiCard Reader halten, unabhängig von
dem verwendeten Login-Verfahren (außer wenn die Abteilungs-ID und PIN als
Login-Verfahren verwendet werden).
Eingeben von Anwender ID und Passwort
Geben Sie Ihre Anwender ID und Ihr Passwort ein, um sich anzumelden, wenn der
in Schritt 1 dargestellte Bildschirm angezeigt wird.
HINWEIS
Um sich beim System anzumelden, benötigen Sie eine gültige Anwender ID und ein
Passwort (falls eingestellt), die entsprechend gespeichert sein müssen. Anleitungen
zur Registrierung einer Anwender ID und eines Passworts beim uniFLOW-Server
finden Sie in der Dokumentation im Lieferumfang der uniFLOW-Software.
1
Geben Sie Ihre Anwender ID und
Ihr Passwort (jeweils bis zu 32
Zeichen) über die numerischen
Tasten ein.
❑ Wählen Sie <Anwend. ID> über [ ] oder
[ ] und betätigen Sie [OK].
❑ Geben Sie Ihre Anwender ID ein.
Sie können den Texteingabemodus
ändern, indem Sie die Option
<Eingabemodus> ändern.
❑ Wählen Sie <Anwenden> über [ ] oder
[ ] und betätigen Sie [OK].
Anw.ID & Passw.eingeb.
Login: ID wählen
Logout: ID wählen
Anwend. ID:
Passwort:
Anwender ID
Anwend.01
<Anwenden>
Eingabemodus: 12

Anmelden beim System
DE-9
Deutsch
2
Betätigen Sie [ ] (An-/Abmelden).
HINWEIS
• Wenn für die Anwender ID kein Passwort festgelegt wurde, lassen Sie <Passwort> leer.
• Wenn Sie bei der Eingabe der Anwender ID/des Passworts einen Fehler gemacht
haben, betätigen Sie [ ] (Löschen) und geben Sie den richtigen Anwender ID/das
richtige Passwort ein.
• Wenn die eingegebene Anwender ID/das eingegeben Passwort falsch ist, wird eine
Fehlermeldung angezeigt.
❑ Wählen Sie in dem in Schritt 1
angezeigten Bildschirm die Option
<Passwort> über [ ] oder [ ] und
betätigen Sie [OK].
❑ Geben Sie Ihr Passwort ein.
Sie können den Texteingabemodus
ändern, indem Sie die Option
<Eingabemodus> ändern.
❑ Wählen Sie <Anwenden> über [ ] oder
[ ] und betätigen Sie [OK].
Die Zeichen, die Sie als Passwort
eingeben, werden als Sternchen
(*******) angezeigt, wenn der Bildschirm
zum ursprünglichen Login-Bildschirm
zurückkehrt.
❑ Wenn ein Bildschirm angezeigt wird, in
dem Sie zur Auswahl einer Kostenstelle
aufgefordert werden, wählen Sie mit [ ],
[ ] die entsprechende Kostenstelle.
• Wählen Sie eine Kostenstelle als Neben-
oder Hauptkostenstelle aus, indem Sie
<An Nebenkostenstelle> oder <An
Hauptkostenstelle> auswählen.
• Sie können nach Kostenstellen
suchen, indem Sie die Option
<Suche> verwenden.
• Sie können eine Kostenstelle aus dem
Log auswählen, indem Sie Option
<Log anzeigen> verwenden.
Weitere Informationen zu diesen
Suchoptionen finden Sie im Hinweis
auf S. DE-10.
❑ Wählen Sie <Login> über [ ] oder [ ]
und betätigen Sie [OK].
Das Standby-Display wird angezeigt.
Passwort
12345678
<Anwenden>
Eingabemodus: 12
Kostenstelle wählen
Canon
Gruppe 1
<Login>
<An Nebenkostenstel
...

Anmelden beim System
DE-10
Deutsch
HINWEIS
Die Suchoptionen für Kostenstellen werden unten im Bildschirm angezeigt.
Verwenden Sie [ ] oder [ ], um die gewünschte Suchoption auszuwählen, und
betätigen Sie [OK].
3
Wenn Sie alle Vorgänge abgeschlossen haben, betätigen Sie [ ]
(An-/Abmelden), um sich abzumelden.
Eingeben eines PIN-Codes
Geben Sie Ihren PIN-Code ein, um sich anzumelden, wenn der in Schritt 1
dargestellte Bildschirm angezeigt wird.
HINWEIS
Um sich beim System anzumelden, müssen Sie über einen gültigen PIN-Code
verfügen, der registriert ist. Anleitungen zum Speichern eines PIN-Codes beim
uniFLOW-Server finden Sie in der Dokumentation im Lieferumfang der
uniFLOW-Software.
• <An Nebenkostenstelle>: Wird
verwendet, um die Kostenstellen in die
untere Ebene zu verschieben.
• <An Hauptkostenstelle>: Wird
verwendet, um die Kostenstellen in die
obere Ebene zu verschieben.
• <Suche>: Wird verwendet, um nach
Kostenstellen zu suchen, indem die
ersten Zeichen des Namens der
Kostenstelle eingegeben werden.
• <Log anzeigen>: Wird verwendet, um
die zuvor verwendeten Kostenstellen
anzuzeigen und auszuwählen.
1
Geben Sie Ihren PIN-Code (bis zu
20 Stellen) über die numerischen
Tasten ein.
❑ Betätigen Sie [OK].
Kostenstelle wählen
Canon
Gruppe 1
<An Nebenkostenstell
<An Hauptkostenstel
...
PIN Code eingeben
Login: ID wählen
Logout: ID wählen
PIN Code:
ޓ

Anmelden beim System
DE-11
Deutsch
2
Betätigen Sie [ ] (An-/Abmelden).
HINWEIS
• Wenn Sie bei der Eingabe des PIN-Codes einen Fehler gemacht haben, betätigen Sie
[ ] (Löschen) und geben Sie den richtigen PIN-Code ein.
• Wenn der eingegebene PIN-Code falsch ist, wird eine Fehlermeldung angezeigt.
3
Wenn Sie alle Vorgänge abgeschlossen haben, betätigen Sie
(An-/Abmelden), um sich abzumelden.
❑ Geben Sie Ihren PIN-Code ein und
betätigen Sie [OK].
Der eingegebene PIN-Code wird als
Sternchen (*******) angezeigt, wenn der
Bildschirm zum ursprünglichen
Login-Bildschirm zurückkehrt.
❑ Wenn ein Bildschirm angezeigt wird, in
dem Sie zur Auswahl einer Kostenstelle
aufgefordert werden, wählen Sie mit [ ],
[ ] die entsprechende Kostenstelle.
• Wählen Sie eine Kostenstelle als
Neben- oder Hauptkostenstelle aus,
indem Sie <An Nebenkostenstelle>
oder <An Hauptkostenstelle>
auswählen.
• Sie können nach Kostenstellen
suchen, indem Sie die Option
<Suche> verwenden.
• Sie können eine Kostenstelle aus dem
Log auswählen, indem Sie Option
<Log anzeigen> verwenden.
Weitere Informationen zu diesen
Suchoptionen finden Sie im Hinweis
auf S. DE-10.
❑ Wählen Sie <Login> über [ ] oder [ ]
und betätigen Sie [OK].
Das Standby-Display wird angezeigt.
PIN Code
ޓ
12345678
(Anwend.: OK betätig.)
Kostenstelle wählen
Canon
Gruppe 1
<Login>
<An Nebenkostenstel
...

Anmelden beim System
DE-12
Deutsch
Verwenden der ID-Karte
Verwenden Sie Ihre ID-Karte, um sich anzumelden, wenn der in Schritt 1
dargestellte Bildschirm angezeigt wird.
WICHTIG
Die Anmeldung über die ID-Karte ist nur verfügbar, wenn der optionale MiCard
Reader am System angebracht ist.
2
Wenn Sie alle Vorgänge beendet haben, halten Sie Ihre ID-Karte
über den MiCard Reader, bis der in Schritt 1 dargestellte
Anmeldebildschirm angezeigt wird.
Sie können sich auch beim System abmelden, indem Sie [ ] (An-/Abmelden)
bestätigen.
1
Halten Sie Ihre ID-Karte über den
MiCard Reader, bis das Display
zum nächsten Anmeldeschritt
oder zum Standby-Display
wechselt.
❑ Wenn ein Bildschirm angezeigt wird, in
dem Sie zur Auswahl einer Kostenstelle
aufgefordert werden, wählen Sie mit [ ],
[ ] die entsprechende Kostenstelle.
• Wählen Sie eine Kostenstelle als
Neben- oder Hauptkostenstelle aus,
indem Sie <An Nebenkostenstelle>
oder <An Hauptkostenstelle>
auswählen.
• Sie können nach Kostenstellen
suchen, indem Sie die Option
<Suche> verwenden.
• Sie können eine Kostenstelle aus dem
Log auswählen, indem Sie Option
<Log anzeigen> verwenden.
Weitere Informationen zu diesen
Suchoptionen finden Sie im Hinweis
auf S. DE-10.
❑ Wählen Sie <Login> über [ ] oder [ ]
und betätigen Sie [OK].
Das Standby-Display wird angezeigt.
Halten Sie Ihre Karte
über den Scanner, bis
ein Piepton ertönt.Mit
der ID-Taste nach dem
Vorgang wd. ausloggen.
Kostenstelle wählen
Canon
Gruppe 1
<Login>
<An Nebenkostenstel
...

Anmelden beim System
DE-13
Deutsch
Eingeben von Abteilungs-ID und PIN
Geben Sie Ihre Abteilungs-ID und PIN ein, um sich anzumelden, wenn der in
Schritt 1 dargestellte Bildschirm angezeigt wird.
WICHTIG
Das Login-Verfahren ist nur verfügbar, wenn „Authentifizierung beim System“
(S. DE-3) als Authentifizierungsverfahren verwendet wird.
HINWEIS
Um sich beim System anzumelden, benötigen Sie eine gültige Abteilungs-ID und PIN
(falls eingestellt), die entsprechend gespeichert sein müssen. Weitere Informationen
finden Sie in der Dokumentation im Lieferumfang der uniFLOW-Software.
2
Betätigen Sie [ ] (An-/Abmelden).
1
Geben Sie Ihre Abteilungs-ID und
PIN (jeweils bis zu 7 Zeichen)
über die numerischen Tasten ein.
❑ Wählen Sie <Abt.-ID> über [ ] oder [ ]
und betätigen Sie [OK].
❑ Geben Sie Ihre Abteilungs-ID ein und
betätigen Sie [OK].
❑ Wählen Sie in dem in Schritt 1
angezeigten Bildschirm die Option
<PIN> über [ ] oder [ ] und betätigen
Sie [OK].
❑ Geben Sie Ihre PIN und betätigen Sie
[OK].
Die eingegebene PIN wird als Sternchen
(********) angezeigt.
Abt.-ID & PIN eingeben
Login: ID wählen
Logout: ID wählen
Abt.-ID:
PIN:
Abt.-ID
ޓ
0123456
(Anwend.: OK betätig.)
PIN
ޓ
*******
(Anwend.: OK betätig.)
Seite wird geladen ...
Seite wird geladen ...
Seite wird geladen ...
Seite wird geladen ...
Seite wird geladen ...
Seite wird geladen ...
Seite wird geladen ...
Seite wird geladen ...
Seite wird geladen ...
Seite wird geladen ...
Seite wird geladen ...
Seite wird geladen ...
Seite wird geladen ...
Seite wird geladen ...
Seite wird geladen ...
Seite wird geladen ...
Seite wird geladen ...
Seite wird geladen ...
Seite wird geladen ...
Seite wird geladen ...
Seite wird geladen ...
Seite wird geladen ...
Seite wird geladen ...
Seite wird geladen ...
Seite wird geladen ...
Seite wird geladen ...
Seite wird geladen ...
Seite wird geladen ...
Seite wird geladen ...
Seite wird geladen ...
Seite wird geladen ...
Seite wird geladen ...
Seite wird geladen ...
Seite wird geladen ...
Seite wird geladen ...
Seite wird geladen ...
Seite wird geladen ...
Seite wird geladen ...
Seite wird geladen ...
Seite wird geladen ...
Seite wird geladen ...
Seite wird geladen ...
Seite wird geladen ...
Seite wird geladen ...
Seite wird geladen ...
Seite wird geladen ...
Seite wird geladen ...
Seite wird geladen ...
Seite wird geladen ...
Seite wird geladen ...
Seite wird geladen ...
Seite wird geladen ...
Seite wird geladen ...
Seite wird geladen ...
Seite wird geladen ...
Seite wird geladen ...
Seite wird geladen ...
Seite wird geladen ...
Seite wird geladen ...
Seite wird geladen ...
-
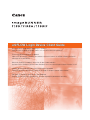 1
1
-
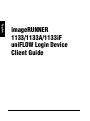 2
2
-
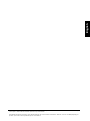 3
3
-
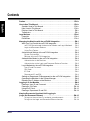 4
4
-
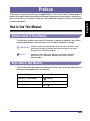 5
5
-
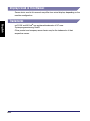 6
6
-
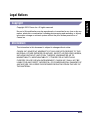 7
7
-
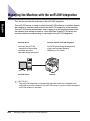 8
8
-
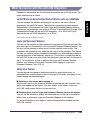 9
9
-
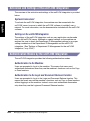 10
10
-
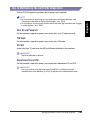 11
11
-
 12
12
-
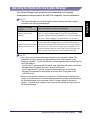 13
13
-
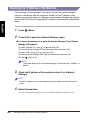 14
14
-
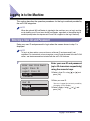 15
15
-
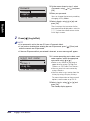 16
16
-
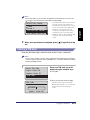 17
17
-
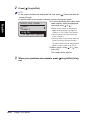 18
18
-
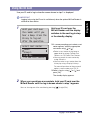 19
19
-
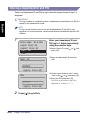 20
20
-
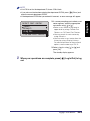 21
21
-
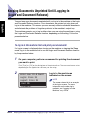 22
22
-
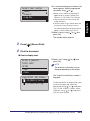 23
23
-
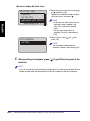 24
24
-
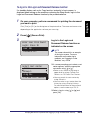 25
25
-
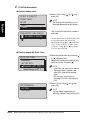 26
26
-
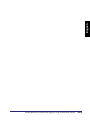 27
27
-
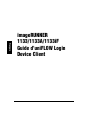 28
28
-
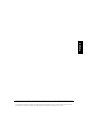 29
29
-
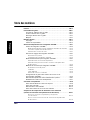 30
30
-
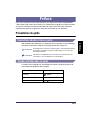 31
31
-
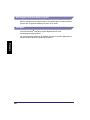 32
32
-
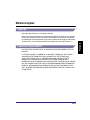 33
33
-
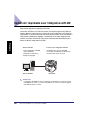 34
34
-
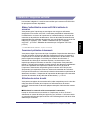 35
35
-
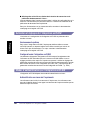 36
36
-
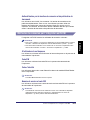 37
37
-
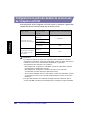 38
38
-
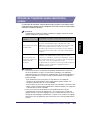 39
39
-
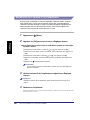 40
40
-
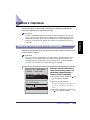 41
41
-
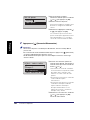 42
42
-
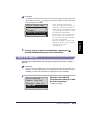 43
43
-
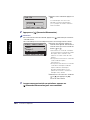 44
44
-
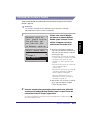 45
45
-
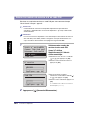 46
46
-
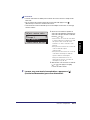 47
47
-
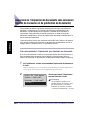 48
48
-
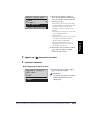 49
49
-
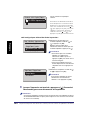 50
50
-
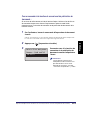 51
51
-
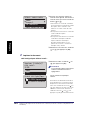 52
52
-
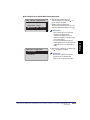 53
53
-
 54
54
-
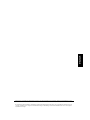 55
55
-
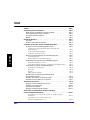 56
56
-
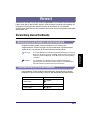 57
57
-
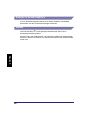 58
58
-
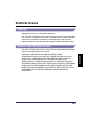 59
59
-
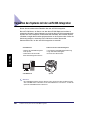 60
60
-
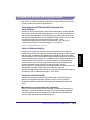 61
61
-
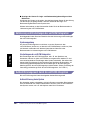 62
62
-
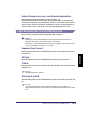 63
63
-
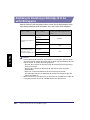 64
64
-
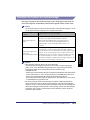 65
65
-
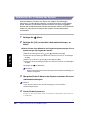 66
66
-
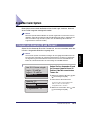 67
67
-
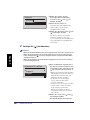 68
68
-
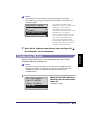 69
69
-
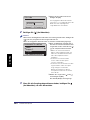 70
70
-
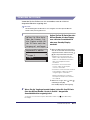 71
71
-
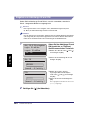 72
72
-
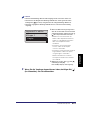 73
73
-
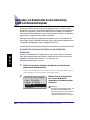 74
74
-
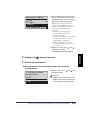 75
75
-
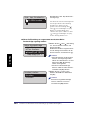 76
76
-
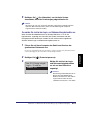 77
77
-
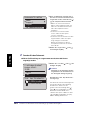 78
78
-
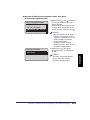 79
79
-
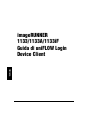 80
80
-
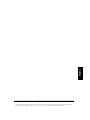 81
81
-
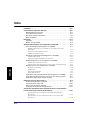 82
82
-
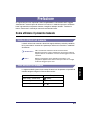 83
83
-
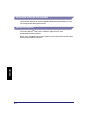 84
84
-
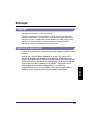 85
85
-
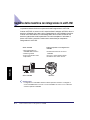 86
86
-
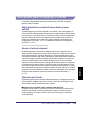 87
87
-
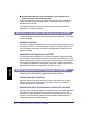 88
88
-
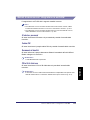 89
89
-
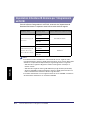 90
90
-
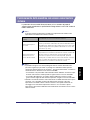 91
91
-
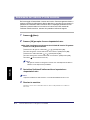 92
92
-
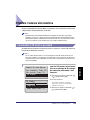 93
93
-
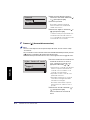 94
94
-
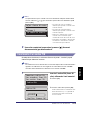 95
95
-
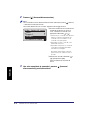 96
96
-
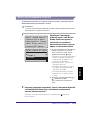 97
97
-
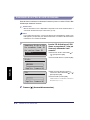 98
98
-
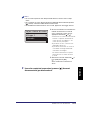 99
99
-
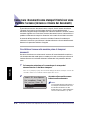 100
100
-
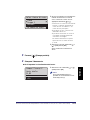 101
101
-
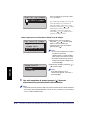 102
102
-
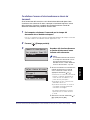 103
103
-
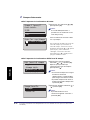 104
104
-
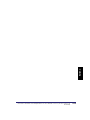 105
105
-
 106
106
-
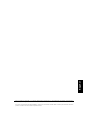 107
107
-
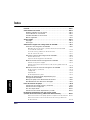 108
108
-
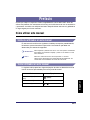 109
109
-
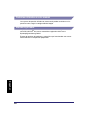 110
110
-
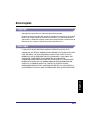 111
111
-
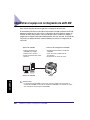 112
112
-
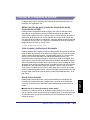 113
113
-
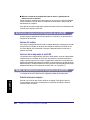 114
114
-
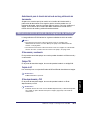 115
115
-
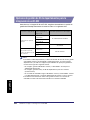 116
116
-
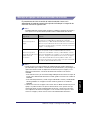 117
117
-
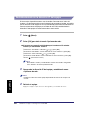 118
118
-
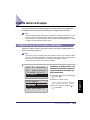 119
119
-
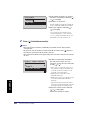 120
120
-
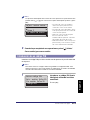 121
121
-
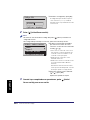 122
122
-
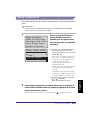 123
123
-
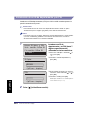 124
124
-
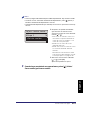 125
125
-
 126
126
-
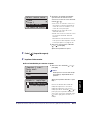 127
127
-
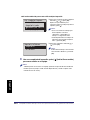 128
128
-
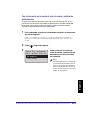 129
129
-
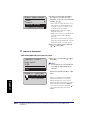 130
130
-
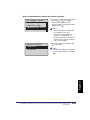 131
131
-
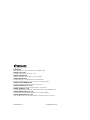 132
132
Canon imageRunner 1133 Bedienungsanleitung
- Typ
- Bedienungsanleitung
- Dieses Handbuch eignet sich auch für
in anderen Sprachen
Verwandte Artikel
Andere Dokumente
-
Hirschmann RS20/RS30/RS40, MS20/MS30 (L2E) Benutzerhandbuch
-
Hirschmann RS20/RS30/RS40, MS20/MS30 (L2E) Benutzerhandbuch
-
Hirschmann RS20/RS30/RS40, MS20/MS30, OCTOPUS, PowerMICE, RSR20/RSR30, MACH100, MACH1000, MACH4000 (L2P) Referenzhandbuch
-
Hirschmann PowerMICE, MACH4002 (L3E) Benutzerhandbuch
-
Hirschmann PowerMICE, MACH104, MACH1040, MACH4000 (L3P) Referenzhandbuch
-
Hirschmann PowerMICE, MACH4002 (L3E) Benutzerhandbuch
-
Hirschmann RS20/RS30/RS40, MS20/MS30, OCTOPUS, PowerMICE, RSR20/RSR30, MACH100, MACH1000, MACH4000 (L2P) Referenzhandbuch
-
Hirschmann PowerMICE, MACH 104, MACH 1040, MACH 4000 (L3P) Referenzhandbuch