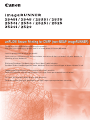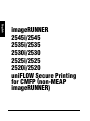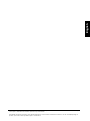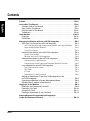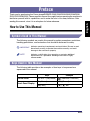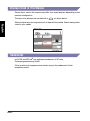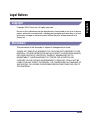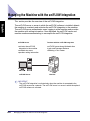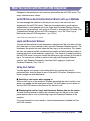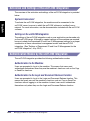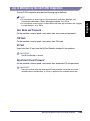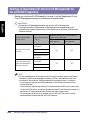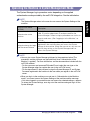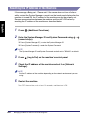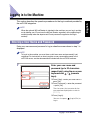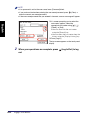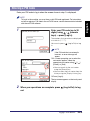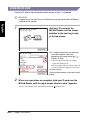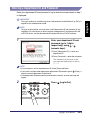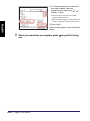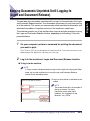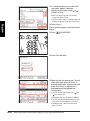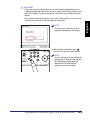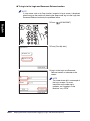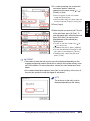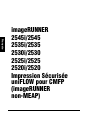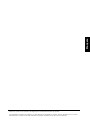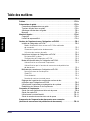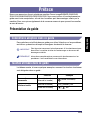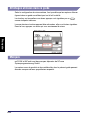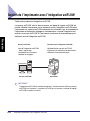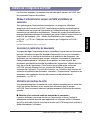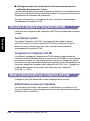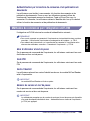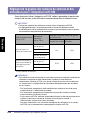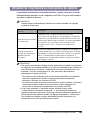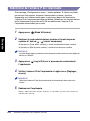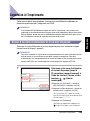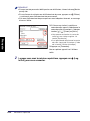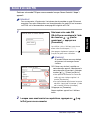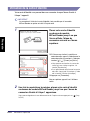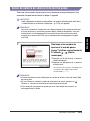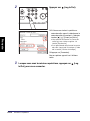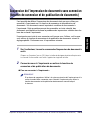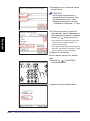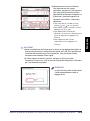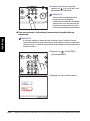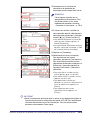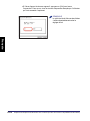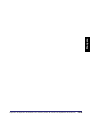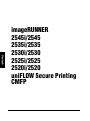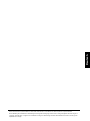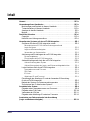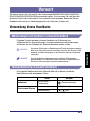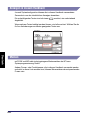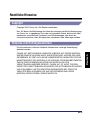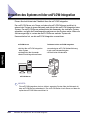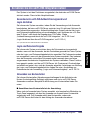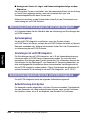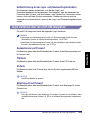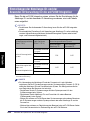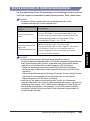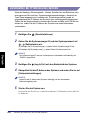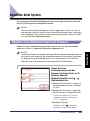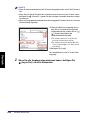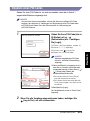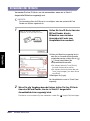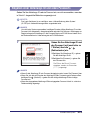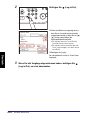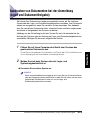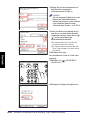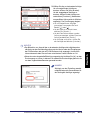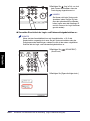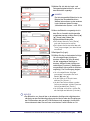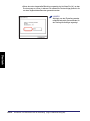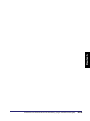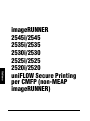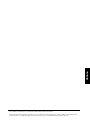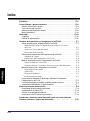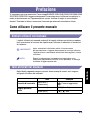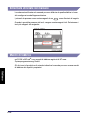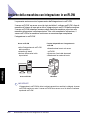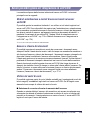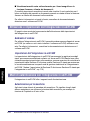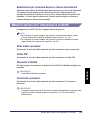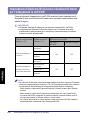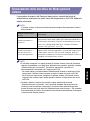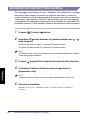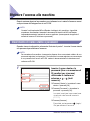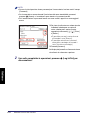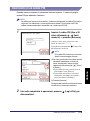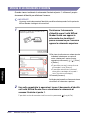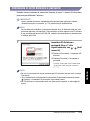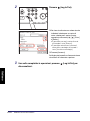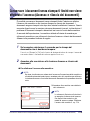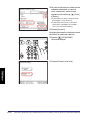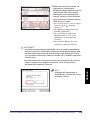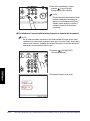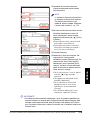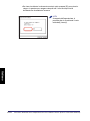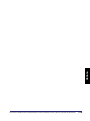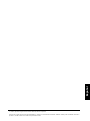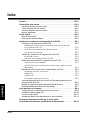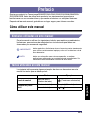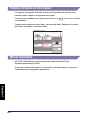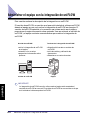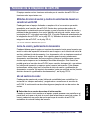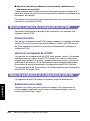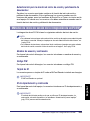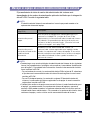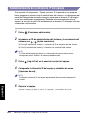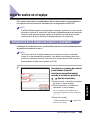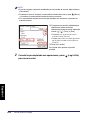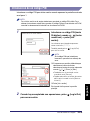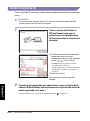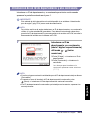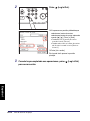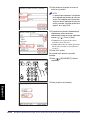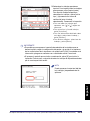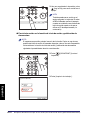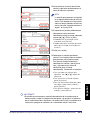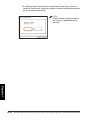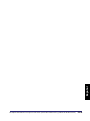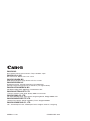Canon imageRUNNER 2545i Bedienungsanleitung
- Typ
- Bedienungsanleitung
Seite wird geladen ...
Seite wird geladen ...
Seite wird geladen ...
Seite wird geladen ...
Seite wird geladen ...
Seite wird geladen ...
Seite wird geladen ...
Seite wird geladen ...
Seite wird geladen ...
Seite wird geladen ...
Seite wird geladen ...
Seite wird geladen ...
Seite wird geladen ...
Seite wird geladen ...
Seite wird geladen ...
Seite wird geladen ...
Seite wird geladen ...
Seite wird geladen ...
Seite wird geladen ...
Seite wird geladen ...
Seite wird geladen ...
Seite wird geladen ...
Seite wird geladen ...
Seite wird geladen ...
Seite wird geladen ...
Seite wird geladen ...
Seite wird geladen ...
Seite wird geladen ...
Seite wird geladen ...
Seite wird geladen ...
Seite wird geladen ...
Seite wird geladen ...
Seite wird geladen ...
Seite wird geladen ...
Seite wird geladen ...
Seite wird geladen ...
Seite wird geladen ...
Seite wird geladen ...
Seite wird geladen ...
Seite wird geladen ...
Seite wird geladen ...
Seite wird geladen ...
Seite wird geladen ...
Seite wird geladen ...
Seite wird geladen ...
Seite wird geladen ...
Seite wird geladen ...
Seite wird geladen ...
Seite wird geladen ...
Seite wird geladen ...
Seite wird geladen ...
Seite wird geladen ...

Deutsch
Zum Ansehen eines Handbuchs in PDF-Format benötigen Sie den Adobe Reader/Adobe Acrobat Reader. Wenn Adobe Reader/Adobe Acrobat
Reader nicht auf Ihrem System installiert ist, laden Sie die Software bitte von der Website von Adobe Systems Incorporated herunter.
Bei der Erstellung dieser Handbücher und Anleitungen wurden größte Anstrengungen unternommen, um Ungenauigkeiten und Auslassungen zu
vermeiden. Außerdem kann es aufgrund von Produktverbesserungen zu Abweichungen kommen. Bitte kontaktieren Sie Canon, falls Sie genaue
Spezifikationen benötigen.

DE-iii
Deutsch
Inhalt
Vorwort . . . . . . . . . . . . . . . . . . . . . . . . . . . . . . . . . . . . . . . . . . . . . . . . . . . . . . DE-iv
Verwendung dieses Handbuchs. . . . . . . . . . . . . . . . . . . . . . . . . . . . . . . . . . DE-iv
Markierungen und Symbole in diesem Handbuch . . . . . . . . . . . . . . . . . . . . DE-iv
Tastendarstellung in diesem Handbuch. . . . . . . . . . . . . . . . . . . . . . . . . . . . DE-iv
Anzeigen in diesem Handbuch . . . . . . . . . . . . . . . . . . . . . . . . . . . . . . . . . . DE-v
Marken . . . . . . . . . . . . . . . . . . . . . . . . . . . . . . . . . . . . . . . . . . . . . . . . . . . . . DE-v
Rechtliche Hinweise . . . . . . . . . . . . . . . . . . . . . . . . . . . . . . . . . . . . . . . . . . . DE-vi
Copyright . . . . . . . . . . . . . . . . . . . . . . . . . . . . . . . . . . . . . . . . . . . . . . . . . . .DE-vi
Hinweise zum Haftungsausschluss . . . . . . . . . . . . . . . . . . . . . . . . . . . . . . .DE-vi
Verwalten des Systems mit der uniFLOW-Integration . . . . . . . . . . . . . . . . . DE-1
So können Sie die uniFLOW-Integration nutzen . . . . . . . . . . . . . . . . . . . . . DE-2
Serverbasierte uniFLOW-Authentifizierungsmodi und
Login-Verfahren . . . . . . . . . . . . . . . . . . . . . . . . . . . . . . . . . . . . . . . . . . . DE-2
Login und Dokumentfreigabe. . . . . . . . . . . . . . . . . . . . . . . . . . . . . . . . . DE-2
Verwenden von Kostenstellen . . . . . . . . . . . . . . . . . . . . . . . . . . . . . . . . DE-2
Aktivierung und Einstellungen der uniFLOW-Integration . . . . . . . . . . . . . . . DE-3
Systemumgebung . . . . . . . . . . . . . . . . . . . . . . . . . . . . . . . . . . . . . . . . . DE-3
Einstellungen der uniFLOW-Integration . . . . . . . . . . . . . . . . . . . . . . . . . DE-3
Authentifizierungsmodi durch die uniFLOW-Integration. . . . . . . . . . . . . . . . DE-3
Authentifizierung beim System. . . . . . . . . . . . . . . . . . . . . . . . . . . . . . . . DE-3
Authentifizierung bei der Login- und Dokumentfreigabefunktion . . . . . DE-4
Login-Verfahren über die uniFLOW-Integration. . . . . . . . . . . . . . . . . . . . . . DE-4
Anwendername und Passwort . . . . . . . . . . . . . . . . . . . . . . . . . . . . . . . . DE-4
PIN-Code . . . . . . . . . . . . . . . . . . . . . . . . . . . . . . . . . . . . . . . . . . . . . . . . DE-4
ID-Karte . . . . . . . . . . . . . . . . . . . . . . . . . . . . . . . . . . . . . . . . . . . . . . . . . DE-4
Abteilungs-ID und Passwort. . . . . . . . . . . . . . . . . . . . . . . . . . . . . . . . . . DE-4
Einstellungen der Abteilungs-ID- und der Anwender-ID-Verwaltung
für die uniFLOW-Integration. . . . . . . . . . . . . . . . . . . . . . . . . . . . . . . . . . . . . DE-5
Betrieb des Systems im Systemverwaltungsmodus . . . . . . . . . . . . . . . . . . DE-6
Zurücksetzen der IP-Adresse des Systems . . . . . . . . . . . . . . . . . . . . . . . . . DE-7
Anmelden beim System . . . . . . . . . . . . . . . . . . . . . . . . . . . . . . . . . . . . . . . . . DE-8
Eingeben eines Anwendernamens und Passworts . . . . . . . . . . . . . . . . . . . DE-8
Eingeben eines PIN-Codes . . . . . . . . . . . . . . . . . . . . . . . . . . . . . . . . . . . . DE-10
Verwenden der ID-Karte . . . . . . . . . . . . . . . . . . . . . . . . . . . . . . . . . . . . . . DE-11
Eingeben einer Abteilungs-ID und eines Passworts . . . . . . . . . . . . . . . . . DE-12
Ausdrucken von Dokumenten bei der Anmeldung
(Login und Dokumentfreigabe). . . . . . . . . . . . . . . . . . . . . . . . . . . . . . . . . . . DE-14

DE-iv
Deutsch
Vorwort
Wir danken Ihnen, dass Sie sich für den Canon imageRUNNER 2545i/2545/2535i/2535/
2530i/2530/2525i/2525/2520i/2520 entschieden haben. So informieren Sie sich über den
optimalen Einsatz der Funktionen für Ihre speziellen Anforderungen. Bewahren Sie das
Handbuch dann immer als Nachschlagewerk in der Nähe des Systems auf.
Verwendung dieses Handbuchs
Markierungen und Symbole in diesem Handbuch
Folgende Symbole werden in diesem Handbuch zur Erläuterung von
Vorgehensweisen, Einschränkungen, Vorsichtsmaßnahmen und Anweisungen
verwendet, die aus Gründen der Sicherheit beachtet werden sollten.
WICHTIG
So werden Warnungen zur Bedienung und Einschränkungen angezeigt.
Bitte lesen Sie diese Hinweise unbedingt, damit Sie das System richtig
bedienen und Beschädigungen an der Maschine oder der Umgebung
vermeiden.
HINWEIS
So sind Hinweise zur Bedienung und zusätzliche Erläuterungen
gekennzeichnet. Das Beachten solcher Hinweise ist empfehlenswert,
damit die Funktionen optimal genutzt werden können.
Tastendarstellung in diesem Handbuch
Die folgende Tabelle enthält eine Übersicht über die in diesem Handbuch
beschriebenen und verwendeten Tasten:
Tasten Beispiel
Bedienfeld
Tastensymbol +
(Tastenname)
(Zusatzfunktionen)
Touchscreen-Display
[Tastenname] [OK], [Abbruch] usw.
[Tastensymbol] [ ], [ ] usw.

DE-v
Deutsch
Anzeigen in diesem Handbuch
Je nach Systemkonfiguration können die in diesem Handbuch verwendeten
Screenshots von den tatsächlichen Anzeigen abweichen.
Die zu betätigenden Tasten sind mit einem markiert, wie nachstehend
abgebildet.
Wenn mehrere Tasten betätigt werden können, sind alle markiert. Wählen Sie die
für Ihre Anforderungen am besten geeigneten Tasten aus.
Marken
uniFLOW und MiCard
®
sind eingetragene Markenzeichen der NT-ware
Systemprogrammierung GmbH.
Andere Firmen- oder Produktnamen, die in diesem Handbuch verwendet werden
und nicht in dieser Liste erwähnt sind, können Warenzeichen der entsprechenden
Firmen sein.

DE-vi
Deutsch
Rechtliche Hinweise
Copyright
Copyright 2013 Canon Inc. Alle Rechte vorbehalten.
Kein Teil dieser Veröffentlichung darf ohne die vorherige schriftliche Genehmigung
von Canon Inc. in irgendeiner Form oder auf irgendeine Weise, elektronisch oder
mechanisch, einschließlich Fotokopien und Aufzeichnungen, oder durch ein
Informationsspeicher- oder Abfragesystem reproduziert oder übertragen werden.
Hinweise zum Haftungsausschluss
Die Informationen in diesem Handbuch können ohne vorherige Ankündigung
geändert werden.
CANON INC. GIBT KEINERLEI GARANTIE IN BEZUG AUF DIESES MATERIAL,
WEDER EINGESCHLOSSEN NOCH AUSGESPROCHEN, AUSSER DEN HIER
GEGEBENEN. ES GIBT AUCH KEINE UNBEGRENZTEN GARANTIEN FÜR DIE
MARKTFÄHIGKEIT DES MATERIALS, DIE EIGNUNG FÜR EINEN BESTIMMTEN
ZWECK ODER VERWENDUNG ODER DEN AUSSCHLUSS VON
VERLETZUNGEN ANDERER PATENTE. CANON INC. IST NICHT FÜR DEN
ERSATZ DES UNMITTELBAREN SCHADENS, DES MITTELBAREN SCHADENS
UND VON NEBEN- UND FOLGEKOSTEN IRGENDEINER ART ODER FÜR
VERLUSTE BZW. AUSGABEN, DIE AUS DER VERWENDUNG DIESES
MATERIALS RESULTIEREN, VERANTWORTLICH.

Verwalten des Systems mit der uniFLOW-Integration
DE-1
Deutsch
Verwalten des Systems mit der uniFLOW-Integration
Dieser Abschnitt bietet den Überblick über die uniFLOW-Integration.
Der uniFLOW-Server, ein Server, auf dem die uniFLOW-Software installiert ist,
erkennt das System in einem Netzwerk und aktiviert die uniFLOW-Integration beim
System. Der uniFLOW-Server authentifiziert die Anwender, die sich beim System
anmelden, und gibt die Einstellungsinformationen an das System weiter. Wenn die
Aktivierung erfolgt ist, setzen der uniFLOW-Server und das System die
Kommunikation fort, um die uniFLOW-Integration zu erreichen.
WICHTIG
Die uniFLOW-Integration wird nur aktiviert, wenn das System über ein Netzwerk mit
dem uniFLOW-Server verbunden ist. Der uniFLOW-Server ist ein Server, auf dem die
optionale uniFLOW-Software aktiviert ist.
Funktionen bei der uniFLOW-Integration
• serverbasierte uniFLOW-Authentifizierung
• Login und Dokumentfreigabe
• Auswahl einer Kostenstelle
uniFLOW-Server
• aktiviert die uniFLOW-Integration
beim System
• authentifiziert die Anwender
• bietet Einstellungsinformationen
uniFLOW-Server System

Verwalten des Systems mit der uniFLOW-Integration
DE-2
Deutsch
So können Sie die uniFLOW-Integration nutzen
Das System ist mit den Funktionen ausgestattet, die durch den uniFLOW-Server
aktiviert wurden. Dies sind die Hauptfunktionen:
Serverbasierte uniFLOW-Authentifizierungsmodi und
Login-Verfahren
Sie können das System verwalten, indem Sie die Verwendung auf die Anwender
beschränken, die beim uniFLOW-Server registriert sind. Es gibt zwei Optionen für
den Authentifizierungsmodus: Authentifizierung beim System oder bei der Login-
und Dokumentfreigabefunktion mit verschiedenen Login-Verfahren wie z. B. über
eine ID-Karte* oder durch die Eingabe eines PIN-Codes. (Siehe
„Authentifizierungsmodi durch die uniFLOW-Integration“, auf S. DE-3 und
„Login-Verfahren über die uniFLOW-Integration“, auf S. DE-4.)
* Ein optionaler NT-ware’s MiCard Reader ist erforderlich.
Login und Dokumentfreigabe
Sie können das System so einrichten, dass die Dokumente erst ausgedruckt
werden, wenn sich der Anwender, der die Druckdaten gesendet hat, beim System
oder der Login- und Dokumentfreigabefunktion anmeldet. Die Dokumente werden
nur ausgedruckt, wenn sich der Anwender beim System anmeldet. Dies bedeutet,
dass der Anwender vertrauliche Dokumente sicher sammeln kann und keine
vergessenen Ausdrucke im Ausgabefach des Systems verbleiben. Diese Funktion
kann genutzt werden, weil der uniFLOW-Server (als Druckserver) Druckaufträge
zurückhält und wartet, dass sich der Anwender anmeldet. Anleitungen zur Nutzung
der Login- und Dokumentfreigabefunktion finden Sie unter „Ausdrucken von
Dokumenten bei der Anmeldung (Login und Dokumentfreigabe)“, auf S. DE-14.
Verwenden von Kostenstellen
Sie können Kostenstellen (Abrechnungsaufstellungen für die Kalkulation der
Kosten für durchgeführte Aufträge) registrieren und sie im uniFLOW-Server
Anwendern zuweisen. Beispiele für die Nutzung von Kostenstellen finden Sie
unten:
■ Auswählen einer Kostenstelle bei der Anmeldung:
Wenn sich ein Anwender beim System anmeldet, wird eventuell ein Bildschirm im
Touch Panel angezeigt, mit dem der Anwender zur Auswahl einer Kostenstelle
aufgefordert wird. Der Anwender wählt eine Kostenstelle, sodass der
uniFLOW-Server die Kosten für den Auftrag des Anwenders berechnet.

Verwalten des Systems mit der uniFLOW-Integration
DE-3
Deutsch
■ Anzeigen der Kosten für Login- und Dokumentfreigabeaufträge auf dem
Bildschirm:
Sie können das System so einstellen, dass die berechneten Kosten für den Auftrag
im Touch Panel angezeigt werden, wenn der Anwender die Login- und
Dokumentfreigabefunktion beim System nutzt.
Weitere Informationen zu den Kostenstellen finden Sie in der Dokumentation im
Lieferumfang der uniFLOW-Software.
Aktivierung und Einstellungen der uniFLOW-Integration
Im Folgenden finden Sie den Überblick über die Aktivierung und Einstellungen der
uniFLOW-Integration.
Systemumgebung
Um die uniFLOW-Integration zu aktivieren, muss das System mit dem
uniFLOW-Server (ein Server, auf dem die uniFLOW-Software installiert ist) über ein
Netzwerk verbunden sein. Weitere Informationen finden Sie in der Dokumentation
im Lieferumfang der uniFLOW-Software.
Einstellungen der uniFLOW-Integration
Die Einstellungen der uniFLOW-Integration, wie z. B. die Anwenderregistrierung,
können nur beim uniFLOW-Server vorgenommen werden. Es sind zwar keine
besonderen Einstellungen beim System erforderlich, Sie sollten aber dennoch die
Einstellungen für die Abteilungs-ID- und Anwender-ID-Verwaltung überprüfen, um
eine ordnungsgemäße Kombination dieser konventionellen Verwaltungsmodi mit
der uniFLOW-Integration sicherzustellen. (Siehe „Einstellungen der Abteilungs-ID-
und der Anwender-ID-Verwaltung für die uniFLOW-Integration“, auf S. DE-5.)
Authentifizierungsmodi durch die uniFLOW-Integration
Die uniFLOW-Integration bietet die folgenden Authentifizierungsmodi:
Authentifizierung beim System
Die Anwender werden aufgefordert, sich beim System anzumelden. Dies bedeutet,
dass die Anwender sich selbst authentifizieren müssen, wenn sie die Funktionen
des Systems nutzen, wie z. B. die Kopieren- oder Senden/Fax-Funktionen.

Verwalten des Systems mit der uniFLOW-Integration
DE-4
Deutsch
Authentifizierung bei der Login- und Dokumentfreigabefunktion
Die Anwender werden aufgefordert, sich bei der Login- und
Dokumentfreigabefunktion anzumelden. Dies bedeutet, dass die Anwender die
Funktionen des Systems, wie die Kopieren- oder Senden/Fax-Funktionen, nutzen
können, ohne sich beim System anzumelden. Stattdessen müssen sich die
Anwender nur authentifizieren, wenn sie die Login- und Dokumentfreigabefunktion
nutzen.
Login-Verfahren über die uniFLOW-Integration
Die uniFLOW-Integration bietet die folgenden Login-Verfahren:
HINWEIS
• Anleitungen zur Anmeldung beim System als Systemmanager finden Sie unter
„Betrieb des Systems im Systemverwaltungsmodus“, auf S. DE-6.
• Anleitungen zur Anmeldung beim System mit dem jeweiligen Login-Verfahren finden
Sie unter „Anmelden beim System“, auf S. DE-8.
Anwendername und Passwort
Die Benutzer geben über das Bedienfeld des Systems ihren Benutzernamen und
ihr Passwort ein.
PIN-Code
Die Benutzer geben über das Bedienfeld des Systems ihren PIN-Code ein.
ID-Karte
Die Benutzer halten Ihre ID-Karte über den am System angebrachten MiCard
Reader.
WICHTIG
Der MiCard Reader ist optional.
Abteilungs-ID und Passwort
Die Benutzer geben über das Bedienfeld des Systems ihre Abteilungs-ID und ihr
Passwort ein.
WICHTIG
Das Login-Verfahren mit der Abteilungs-ID und dem Passwort ist nur verfügbar, wenn
„Authentifizierung beim System“ (S. DE-3) als Authentifizierungsmodus angewendet
wird.

Verwalten des Systems mit der uniFLOW-Integration
DE-5
Deutsch
Einstellungen der Abteilungs-ID- und der
Anwender-ID-Verwaltung für die uniFLOW-Integration
Bevor Sie die uniFLOW-Integration nutzen, müssen Sie die Einstellungen für die
Abteilungs-ID- und die Anwender-ID-Verwaltung vornehmen, wie in der Tabelle
unten aufgeführt.
WICHTIG
• Deaktivieren Sie die Anwender-ID-Verwaltung, bevor Sie die uniFLOW-Integration
nutzen.
• Die erforderliche Einstellung für die Verwaltung per Abteilungs-ID variiert abhängig
von den Authentifizierungsverfahren (Authentifizierung beim System oder bei der
Login- und Dokumentfreigabefunktion).
* Beim Server registrierter Anwendername und Passwort, nicht beim System für die konventionelle
Anwender-ID-Verwaltung.
HINWEIS
• Zur Verwendung der Abteilungs-ID und des Passworts als Login-Verfahren
registrieren Sie die ID Systemmanager und das Systemmanager-Passwort (S. DE-6)
sowie die Abteilungs-IDs und Passwörter beim System. Die Konfigurationsschritte
zum Registrieren der Benutzer sind wie folgt:
- Registrieren Sie die ID Systemmanager und das Systempasswort für den
Systemmanager beim System.
- Registrieren Sie die Abteilungs-IDs und Passwörter für andere Benutzer
(Endanwender) beim System.
- Weisen Sie auf dem uniFLOW-Server dem Systemmanager oder anderen Benutzern
die ID Systemmanager und das Systempasswort oder eine Abteilungs-ID und ein
Passwort zu.
- Weitere Informationen zur Registrierung der Benutzer beim uniFLOW-Server finden
Sie in der Dokumentation im Lieferumfang der uniFLOW-Software.
Authentifizierungsverfahren
(Siehe S. DE-3)
Login-Verfahren
(Siehe S. DE-4)
Erforderliche Einstellungen der
Verwaltungsmodi beim System
Verwaltung per
Abteilungs-ID
Verwaltung per
Anwender-ID
Authentifizierung beim
System
Anwendername und
Passwort*
EIN AUS
PIN-Code
ID-Karte
Abteilungs-ID und
Passwort
Authentifizierung bei der
Login- und
Dokumentfreigabefunktion
Anwendername und
Passwort*
AUS AUS
PIN-Code
ID-Karte

Verwalten des Systems mit der uniFLOW-Integration
DE-6
Deutsch
Betrieb des Systems im Systemverwaltungsmodus
Der Anmeldevorgang für den Systemmanager variiert abhängig von dem durch die
uniFLOW-Integration verwendeten Authentifizierungsmodus. Siehe Tabelle unten.
HINWEIS
Der Begriff Systemmanager bezieht sich auf den Benutzer, der auf die
Systemeinstellungen des Systems zugreifen kann.
HINWEIS
• Sie können einem Benutzer anhand der unten aufgeführten Schritte
Systemmanager-Berechtigungen geben. (Die Schritte und Berechtigungen gelten nur,
wenn „Authentifizierung beim System“ angewendet wird.) Weitere Informationen
finden Sie in der Dokumentation im Lieferumfang der uniFLOW-Software.
- Wählen Sie bei Benutzername und Passwort/PIN-Code/ID-Karte die Option
Systemmanager als Benutzertyp, wenn Sie den Benutzer beim uniFLOW-Server
registrieren.
- Weisen Sie dem Benutzer bei der Abteilungs-ID und dem Passwort die beim System
registrierte ID Systemmanager und das Systempasswort zu, wenn Sie die
Registrierung beim uniFLOW-Server durchführen.
• Wenn Sie sich bei „Modus Authentifizierung beim System“ als Endanwender
anmelden, können Sie nicht auf die Systemeinstellungen des Systems zugreifen und
die Meldung <Nur Anwend., die als Administrator eingeloggt sind, haben Zugang zu
den gewählten Einstellungen.> wird angezeigt. Um auf die Systemeinstellungen
zuzugreifen, müssen Sie sich einmal beim System abmelden und sich wieder als
Systemmanager anmelden.
Authentifizierungsverfahren
(S. DE-3)
Beschreibung
Authentifizierung beim
System
Anmeldung beim System mit dem Anwendernamen und
Passwort, PIN-Code, ID-Karte oder Abteilungs-ID und
Passwort für den Systemmanager. Ansonsten ähneln die
Anmeldevorgänge denen für Endanwender. (Siehe
„Anmelden beim System“, auf S. DE-8.)
Authentifizierung bei der
Login- und
Dokumentfreigabefunktion
Eingabe der beim System registrierten ID Systemmanager
und des Systempassworts, wenn Sie auf die
Systemeinstellungen des Systems zugreifen. Wenn diese
nicht konfiguriert sind, kann sich jeder Benutzer als
Systemmanager beim System anmelden und auf die
Systemeinstellungen zugreifen.

Verwalten des Systems mit der uniFLOW-Integration
DE-7
Deutsch
Zurücksetzen der IP-Adresse des Systems
Wenn die Meldung <Wird eingestellt... Warten. Schaltet sich der Bildschirm nach
einer gewissen Zeit nicht aus, Systemmanager benachrichtigen.> dauerhaft im
Touch Panel angezeigt wird, nachdem das System eingeschaltet wurde, ist
möglicherweise die IP-Adresse des Systems nicht ordnungsgemäß eingerichtet.
Stellen Sie die Kommunikation zwischen dem System und dem uniFLOW-Server
wieder her, indem Sie die IP-Adresse des Systems wie unten beschrieben
zurücksetzen.
1
Betätigen Sie (Zusatzfunktionen).
2
Geben Sie die Systemmanager-ID und das Systempasswort mit
- (Zahlentasten) ein.
❑ Betätigen Sie [ID Systemmanager] ➞ geben Sie die Systemmanager-ID ein.
❑ Betätigen Sie [Systempasswort] ➞ geben Sie das Systempasswort ein.
HINWEIS
Die Systemmanager-ID und das Systempasswort sind beide standardmäßig auf
‚7654321‘ eingerichtet.
3
Betätigen Sie (Log In/Out) auf dem Bedienfeld des Systems.
4
Überprüfen Sie die IP-Adresse des Systems und setzen Sie sie auf
[Netzwerkeinstellungen].
HINWEIS
Legen Sie die IP-Adresse des Systems abhängig von der verwendeten
Netzwerkumgebung fest.
5
Starten Sie das System neu.
Schalten Sie das System aus, warten Sie mindestens 10 Sekunden und schalten Sie
es wieder ein.

Anmelden beim System
DE-8
Deutsch
Anmelden beim System
Dieser Abschnitt beschreibt die Bedienschritte für die Login-Verfahren, die durch
die uniFLOW-Integration bereitgestellt werden.
HINWEIS
Wenn der optionale MiCard Reader am System angebracht ist, können Sie sich an-
und abmelden, indem Sie Ihre ID-Karte über den MiCard Reader halten, unabhängig
vom verwendeten Login-Verfahren (außer wenn die Abteilungs-ID und das Passwort
als Login-Verfahren angewendet werden).
Eingeben eines Anwendernamens und Passworts
Geben Sie Ihren Anwendernamen und ein Passwort ein, um sich anzumelden,
wenn der in Schritt 1 dargestellte Bildschirm angezeigt wird.
HINWEIS
Um sich beim System anzumelden, benötigen Sie einen gültigen Anwendernamen und
ein Passwort (falls eingestellt), die entsprechend registriert sein müssen. Anleitungen
zur Registrierung eines Anwendernamens und Passworts beim uniFLOW-Server
finden Sie in der Dokumentation im Lieferumfang der uniFLOW-Software.
1
Geben Sie Ihren
Anwendernamen und das
Passwort (mit jeweils bis zu 32
Zeichen) über die
Bildschirmtastatur und -
(Zahlentasten) ein.
❑ Betätigen Sie [Anwender] ➞ geben Sie
Ihren Anwendernamen ein ➞ betätigen
Sie [OK].
❑ Betätigen Sie [Passwort] ➞ geben Sie
das Passwort ein ➞ betätigen Sie [OK].
Die Zeichen, die Sie als Passwort
eingeben, werden als Sternchen
(********) angezeigt.
❑ Betätigen Sie [Login].
Sie können auch (Log In/Out)
betätigen, um sich anzumelden.

Anmelden beim System
DE-9
Deutsch
HINWEIS
• Wenn für den Anwendernamen kein Passwort festgelegt wurde, lassen Sie [Passwort]
leer.
• Wenn Sie sich bei der Eingabe des Anwendernamens/Passworts geirrt haben sollten,
betätigen Sie (Löschen) ➞ geben Sie den richtigen Anwendernamen/das richtige
Passwort ein.
• Wenn der eingegebene Anwendername/das eingegeben Passwort falsch ist, wird eine
Fehlermeldung angezeigt.
2
Wenn Sie alle Vorgänge abgeschlossen haben, betätigen Sie
(Log In/Out), um sich abzumelden.
❑ Wenn ein Bildschirm angezeigt wird, in
dem Sie zur Auswahl der Kostenstelle
aufgefordert werden, wählen Sie mit [ ],
[ ], [Haupt] oder [Neben] die
entsprechende Kostenstelle.
• Sie können über die Taste [Suche]
nach der Kostenstelle suchen.
• Sie können die Kostenstelle über die
Taste [Log anzeigen] aus dem Verlauf
auswählen.
❑ Betätigen Sie [Login].
Der Hauptbildschirm wird im Touch Panel
angezeigt.

Anmelden beim System
DE-10
Deutsch
Eingeben eines PIN-Codes
Geben Sie Ihren PIN-Code ein, um sich anzumelden, wenn der in Schritt 1
dargestellte Bildschirm angezeigt wird.
HINWEIS
Um sich beim System anzumelden, müssen Sie über einen gültigen PIN-Code
verfügen, der registriert ist. Anleitungen zur Registrierung eines PIN-Codes beim
uniFLOW-Server finden Sie in der Dokumentation im Lieferumfang der
uniFLOW-Software.
2
Wenn Sie alle Vorgänge abgeschlossen haben, betätigen Sie
(Log In/Out), um sich abzumelden.
1
Geben Sie Ihren PIN-Code (bis zu
20 Stellen) mit -
(Zahlentasten) ein ➞ betätigen
Sie [Login].
Die Ziffern , die Sie eingeben, werden als
Sternchen (********) angezeigt.
Sie können auch (Log In/Out)
betätigen, um sich anzumelden.
HINWEIS
Wenn der eingegebene PIN-Code
falsch ist, wird eine Fehlermeldung
angezeigt.
❑ Wenn ein Bildschirm angezeigt wird, in
dem Sie zur Auswahl der Kostenstelle
aufgefordert werden, wählen Sie mit [ ],
[ ], [Haupt] oder [Neben] die
entsprechende Kostenstelle.
• Sie können über die Taste [Suche]
nach der Kostenstelle suchen.
• Sie können die Kostenstelle über die
Taste [Log anzeigen] aus dem Verlauf
auswählen.
❑ Betätigen Sie [Login].
Der Hauptbildschirm wird im Touch Panel
angezeigt.

Anmelden beim System
DE-11
Deutsch
Verwenden der ID-Karte
Verwenden Sie Ihre ID-Karte, um sich anzumelden, wenn der in Schritt 1
dargestellte Bildschirm angezeigt wird.
WICHTIG
Die Anmeldung über die ID-Karte ist nur verfügbar, wenn der optionale MiCard
Reader am System angebracht ist.
2
Wenn Sie alle Vorgänge beendet haben, halten Sie Ihre ID-Karte
über den MiCard Reader, bis der in Schritt 1 dargestellte
Anmeldebildschirm angezeigt wird.
Sie können sich auch beim System abmelden, indem Sie (Log In/Out) bestätigen.
1
Halten Sie Ihre ID-Karte über den
MiCard Reader, bis der
Bildschirm zum nächsten
Anmeldeschritt oder zum
Hauptbildschirm wechselt.
❑ Wenn ein Bildschirm angezeigt wird, in
dem Sie zur Auswahl der Kostenstelle
aufgefordert werden, wählen Sie mit [ ],
[ ], [Haupt] oder [Neben] die
entsprechende Kostenstelle.
• Sie können über die Taste [Suche]
nach der Kostenstelle suchen.
• Sie können die Kostenstelle über die
Taste [Log anzeigen] aus dem Verlauf
auswählen.
❑ Betätigen Sie [Login].
Der Hauptbildschirm wird im Touch Panel
angezeigt.

Anmelden beim System
DE-12
Deutsch
Eingeben einer Abteilungs-ID und eines Passworts
Geben Sie Ihre Abteilungs-ID und ein Passwort ein, um sich anzumelden, wenn der
in Schritt 1 dargestellte Bildschirm angezeigt wird.
WICHTIG
Das Login-Verfahren ist nur verfügbar, wenn „Authentifizierung beim System“
(S. DE-3) als Authentifizierungsmodus angewendet wird.
HINWEIS
Um sich beim System anzumelden, benötigen Sie eine gültige Abteilungs-ID und ein
Passwort (falls eingestellt), die entsprechend registriert sein müssen. Anleitungen zur
Registrierung einer Abteilungs-ID und Passworts beim uniFLOW-Server finden Sie in
der Dokumentation im Lieferumfang der uniFLOW-Software.
HINWEIS
• Wenn für die Abteilungs-ID kein Passwort festgelegt wurde, lassen Sie [Passwort] leer.
• Wenn Sie sich bei der Eingabe der Abteilungs-ID/des Passworts geirrt haben sollten,
betätigen Sie (Löschen) ➞ geben Sie die richtige Abteilungs-ID/das richtige
Passwort ein.
• Wenn die eingegebene Abteilungs-ID/das eingegeben Passwort falsch ist, wird eine
Fehlermeldung angezeigt.
1
Geben Sie Ihre Abteilungs-ID und
das Passwort (mit jeweils bis zu
7 Stellen) über die -
(Zahlentasten) ein.
❑ Betätigen Sie [Abteilungs ID] ➞ geben
Sie die Abteilungs-ID ein.
❑ Betätigen Sie [Passwort] ➞ geben Sie
das Passwort ein.
Die Ziffern, die Sie als Passwort
eingeben, werden als Sternchen
(*******) angezeigt.

Anmelden beim System
DE-13
Deutsch
3
Wenn Sie alle Vorgänge abgeschlossen haben, betätigen Sie
(Log In/Out), um sich abzumelden.
2
Betätigen Sie (Log In/Out).
❑ Wenn ein Bildschirm angezeigt wird, in
dem Sie zur Auswahl der Kostenstelle
aufgefordert werden, wählen Sie mit [ ],
[ ], [Haupt] oder [Neben] die
entsprechende Kostenstelle.
• Sie können über die Taste [Suche]
nach der Kostenstelle suchen.
• Sie können die Kostenstelle über die
Taste [Log anzeigen] aus dem Verlauf
auswählen.
❑ Betätigen Sie [Login].
Der Hauptbildschirm wird im Touch Panel
angezeigt.

Ausdrucken von Dokumenten bei der Anmeldung (Login und Dokumentfreigabe)
DE-14
Deutsch
Ausdrucken von Dokumenten bei der Anmeldung
(Login und Dokumentfreigabe)
Sie können Ihre Dokumente so lange unausgedruckt lassen, bis Sie sich beim
System oder der Login- und Dokumentfreigabefunktion anmelden. Ihre Dokumente
werden nur ausgedruckt, wenn Sie sich beim System anmelden. Dies bedeutet,
dass Sie vertrauliche Dokumente sicher sammeln können und keine vergessenen
Ausdrucke im Ausgabefach des Systems verbleiben.
Abhängig von der Einstellung fordert das System Sie auf, sich entweder bei der
Nutzung des Systems oder der Nutzung der Login- und Dokumentfreigabefunktion
anzumelden. Befolgen Sie die unten aufgeführten Schritte.
1
Führen Sie auf Ihrem Computer den Befehl zum Drucken des
gewünschten Dokuments aus.
Klicken Sie im Dialogfeld des Druckertreibers auf [Druck] oder [OK]. Der Befehlsname
variiert abhängig von der verwendeten Anwendungssoftware.
2
Melden Sie sich beim System oder der Login- und
Systemfreigabefunktion an.
● So melden Sie sich beim System an:
HINWEIS
Wenn ein Anmeldebildschirm angezeigt wird, wenn Sie das System einschalten
oder den Energiesparmodus deaktivieren, melden Sie sich zuerst mit den unten
aufgeführten Schritten beim System an, um die Login- und
Dokumentfreigabefunktion zu nutzen.

Ausdrucken von Dokumenten bei der Anmeldung (Login und Dokumentfreigabe)
DE-15
Deutsch
❑ Melden Sie sich entsprechend der auf
dem Bildschirm angezeigten
Aufforderung beim System an.
HINWEIS
Der links dargestellte Bildschirm ist ein
Beispiel des Anmeldebildschirms.
Weitere Informationen zu den anderen
Login-Verfahren finden Sie unter
„Anmelden beim System“, auf S. DE-8.
❑ Wenn ein Bildschirm angezeigt wird, in
dem Sie zur Auswahl der Kostenstelle
aufgefordert werden, wählen Sie mit [ ],
[ ], [Haupt] oder [Neben] die
entsprechende Kostenstelle.
• Sie können über die Taste [Suche]
nach der Kostenstelle suchen.
• Sie können die Kostenstelle über die
Taste [Log anzeigen] aus dem Verlauf
auswählen.
❑ Betätigen Sie [Login].
Der Hauptbildschirm wird im Touch Panel
angezeigt.
❑ Betätigen Sie (SCAN/PRINT)
(Scan/Druck).
❑ Betätigen Sie [Eigene Aufträge druck.].
Seite wird geladen ...
Seite wird geladen ...
Seite wird geladen ...
Seite wird geladen ...
Seite wird geladen ...
Seite wird geladen ...
Seite wird geladen ...
Seite wird geladen ...
Seite wird geladen ...
Seite wird geladen ...
Seite wird geladen ...
Seite wird geladen ...
Seite wird geladen ...
Seite wird geladen ...
Seite wird geladen ...
Seite wird geladen ...
Seite wird geladen ...
Seite wird geladen ...
Seite wird geladen ...
Seite wird geladen ...
Seite wird geladen ...
Seite wird geladen ...
Seite wird geladen ...
Seite wird geladen ...
Seite wird geladen ...
Seite wird geladen ...
Seite wird geladen ...
Seite wird geladen ...
Seite wird geladen ...
Seite wird geladen ...
Seite wird geladen ...
Seite wird geladen ...
Seite wird geladen ...
Seite wird geladen ...
Seite wird geladen ...
Seite wird geladen ...
Seite wird geladen ...
Seite wird geladen ...
Seite wird geladen ...
Seite wird geladen ...
Seite wird geladen ...
Seite wird geladen ...
Seite wird geladen ...
Seite wird geladen ...
Seite wird geladen ...
Seite wird geladen ...
Seite wird geladen ...
Seite wird geladen ...
Seite wird geladen ...
Seite wird geladen ...
Seite wird geladen ...
Seite wird geladen ...
Seite wird geladen ...
Seite wird geladen ...
Seite wird geladen ...
Seite wird geladen ...
Seite wird geladen ...
Seite wird geladen ...
-
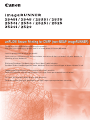 1
1
-
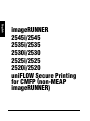 2
2
-
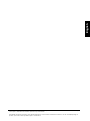 3
3
-
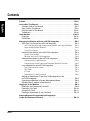 4
4
-
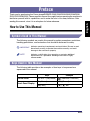 5
5
-
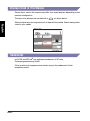 6
6
-
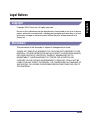 7
7
-
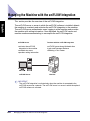 8
8
-
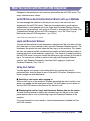 9
9
-
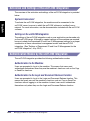 10
10
-
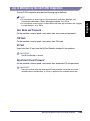 11
11
-
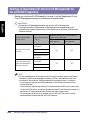 12
12
-
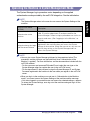 13
13
-
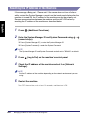 14
14
-
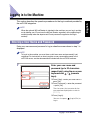 15
15
-
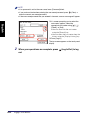 16
16
-
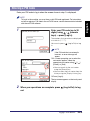 17
17
-
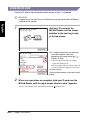 18
18
-
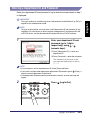 19
19
-
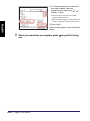 20
20
-
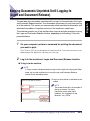 21
21
-
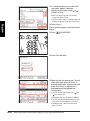 22
22
-
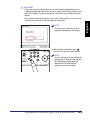 23
23
-
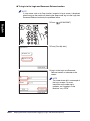 24
24
-
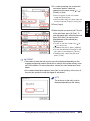 25
25
-
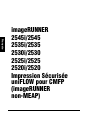 26
26
-
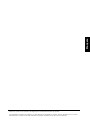 27
27
-
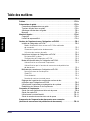 28
28
-
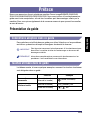 29
29
-
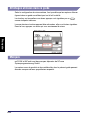 30
30
-
 31
31
-
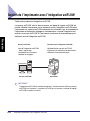 32
32
-
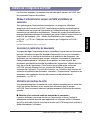 33
33
-
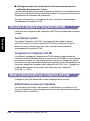 34
34
-
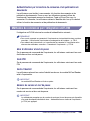 35
35
-
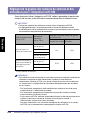 36
36
-
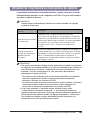 37
37
-
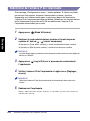 38
38
-
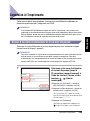 39
39
-
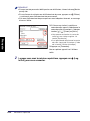 40
40
-
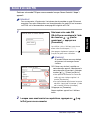 41
41
-
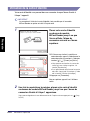 42
42
-
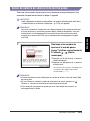 43
43
-
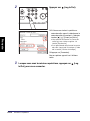 44
44
-
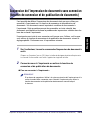 45
45
-
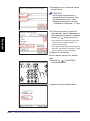 46
46
-
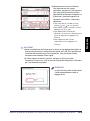 47
47
-
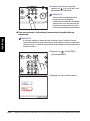 48
48
-
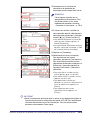 49
49
-
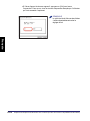 50
50
-
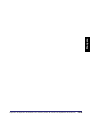 51
51
-
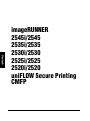 52
52
-
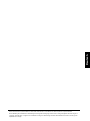 53
53
-
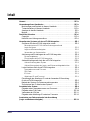 54
54
-
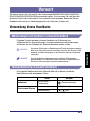 55
55
-
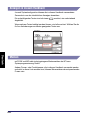 56
56
-
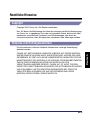 57
57
-
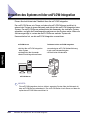 58
58
-
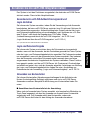 59
59
-
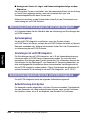 60
60
-
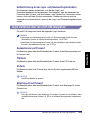 61
61
-
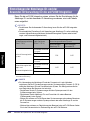 62
62
-
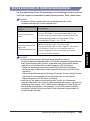 63
63
-
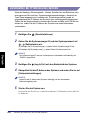 64
64
-
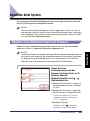 65
65
-
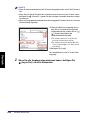 66
66
-
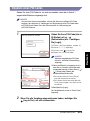 67
67
-
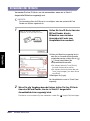 68
68
-
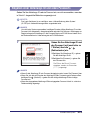 69
69
-
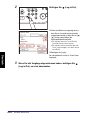 70
70
-
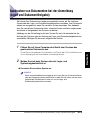 71
71
-
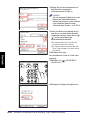 72
72
-
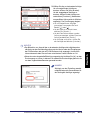 73
73
-
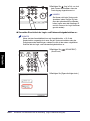 74
74
-
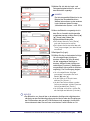 75
75
-
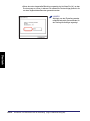 76
76
-
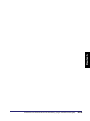 77
77
-
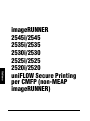 78
78
-
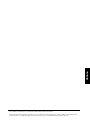 79
79
-
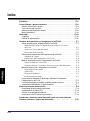 80
80
-
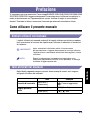 81
81
-
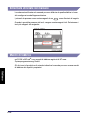 82
82
-
 83
83
-
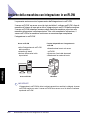 84
84
-
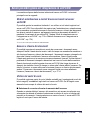 85
85
-
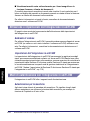 86
86
-
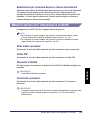 87
87
-
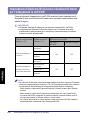 88
88
-
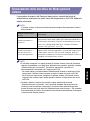 89
89
-
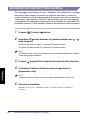 90
90
-
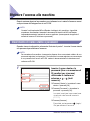 91
91
-
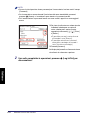 92
92
-
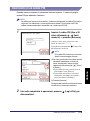 93
93
-
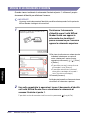 94
94
-
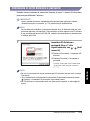 95
95
-
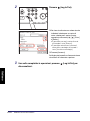 96
96
-
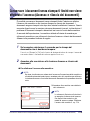 97
97
-
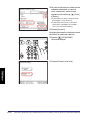 98
98
-
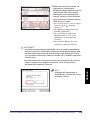 99
99
-
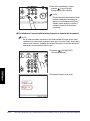 100
100
-
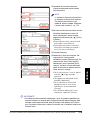 101
101
-
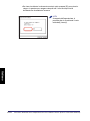 102
102
-
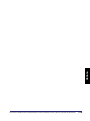 103
103
-
 104
104
-
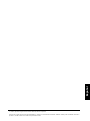 105
105
-
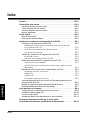 106
106
-
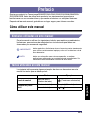 107
107
-
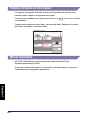 108
108
-
 109
109
-
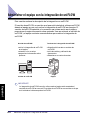 110
110
-
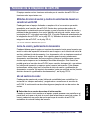 111
111
-
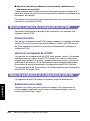 112
112
-
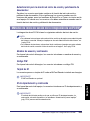 113
113
-
 114
114
-
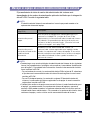 115
115
-
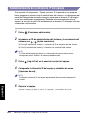 116
116
-
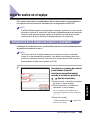 117
117
-
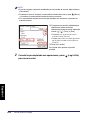 118
118
-
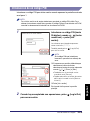 119
119
-
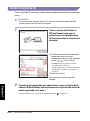 120
120
-
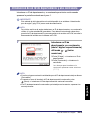 121
121
-
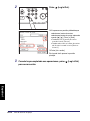 122
122
-
 123
123
-
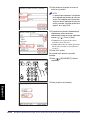 124
124
-
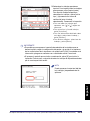 125
125
-
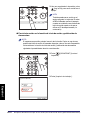 126
126
-
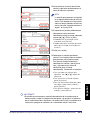 127
127
-
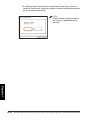 128
128
-
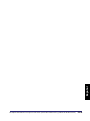 129
129
-
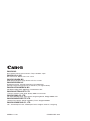 130
130
Canon imageRUNNER 2545i Bedienungsanleitung
- Typ
- Bedienungsanleitung
in anderen Sprachen
Verwandte Artikel
Andere Dokumente
-
Sharp MXC310 Bedienungsanleitung
-
Danfoss Electrically operated expansion valve, type CCM Installationsanleitung
-
Hirschmann RS20/RS30/RS40, MS20/MS30 (L2E) Benutzerhandbuch
-
Hirschmann RS20/RS30/RS40, MS20/MS30 (L2E) Benutzerhandbuch
-
Hirschmann RS20/RS30/RS40, MS20/MS30, OCTOPUS, PowerMICE, RSR20/RSR30, MACH100, MACH1000, MACH4000 (L2P) Referenzhandbuch
-
Dell DR2000v Benutzerhandbuch