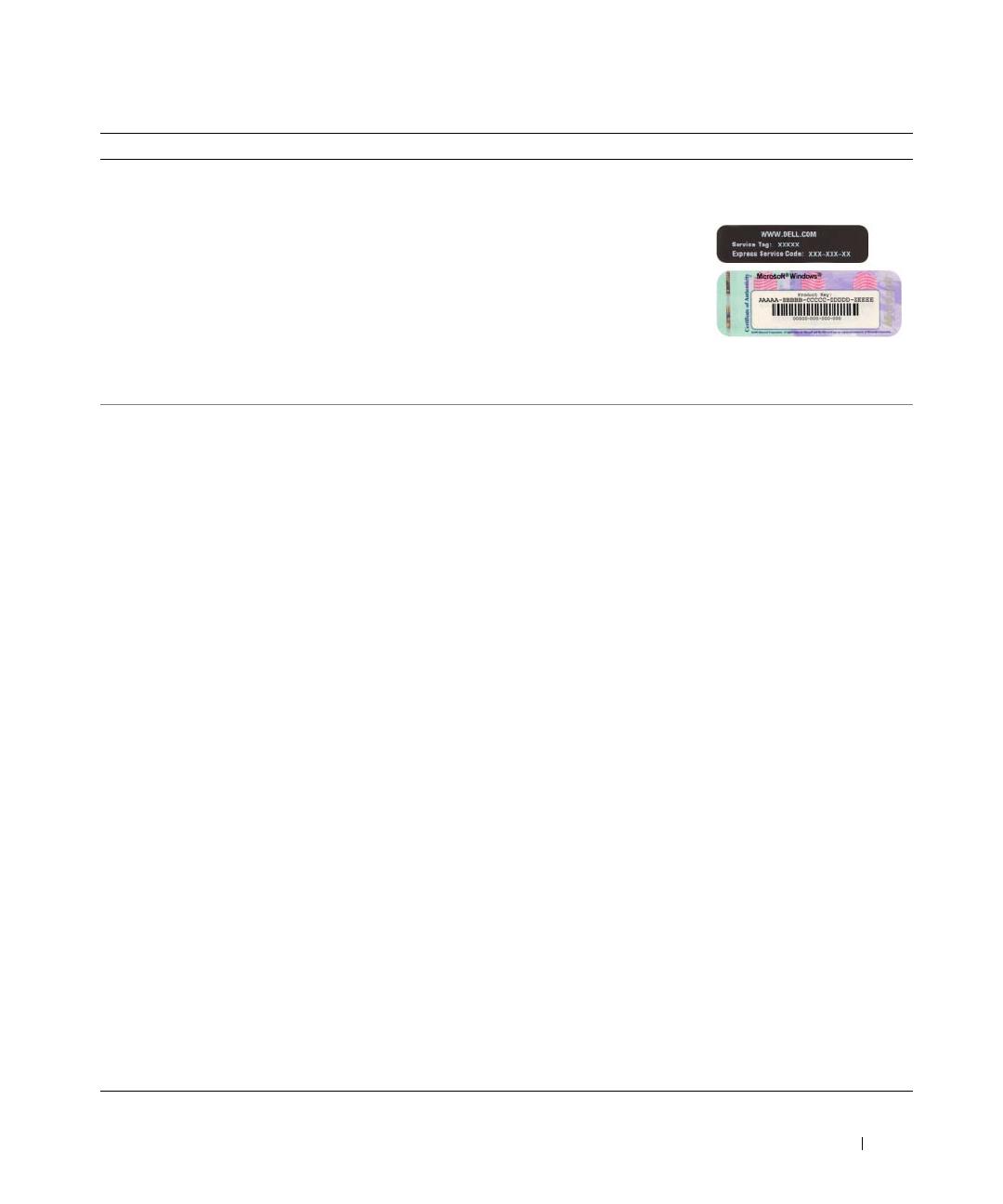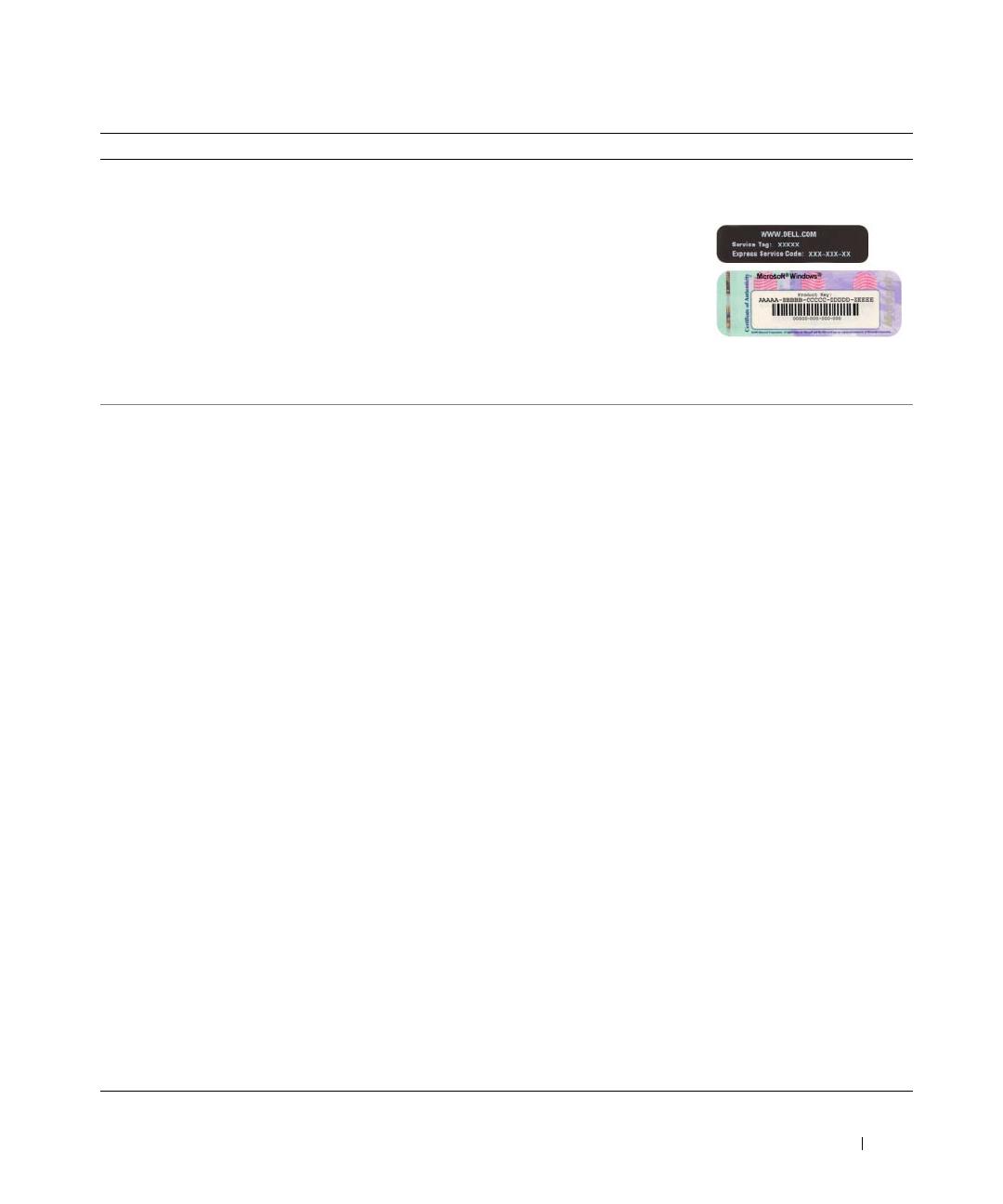
Schnellreferenzhandbuch 127
• Service-Tag-Nummer und Express-Servicecode
• Microsoft Windows-Product Key-Etikett
Service-Tag-Nummer und Microsoft
®
Windows
®
Product Key
Die Aufkleber befinden sich an der Seite Ihres Computers.
• Geben Sie die Service-Tag-
Nummer auf der Website
support.dell.com
oder beim
Anruf beim Support an, um
den Computer zu
identifizieren.
• Geben Sie beim Anruf beim
Technischen Support den Express-Servicecode an, um zum
geeigneten Ansprechpartner weitergeleitet zu werden.
• Lösungen – Hinweise zum Beheben von Störungen,
Veröffentlichungen von Technikern, Online-
Schulungen, und häufig gestellte Fragen (FAQs)
• Community – Online-Diskussionen mit anderen
Dell-Kunden
• Aufrüstungen – Informationen zu Aufrüstungen
von Komponenten, wie z. B. Speicher, Festplatten
und Betriebssysteme
• Kundenbetreuung – Kontaktinformationen,
Serviceanfrage und Bestellstatus, Garantie- und
Reparaturinformationen
• Service und Support – Status von Service-Anfragen
und Support-Historie, Service-Kontakt sowie
Online-Diskussionen mit dem technischen Support
• Referenz – Computer-Dokumentation,
Einzelheiten über die Computerkonfiguration,
Produktangaben und Whitepapers
• Downloads – Zugelassene Treiber, Patches und
Software-Aktualisierungen
• Desktop System Software (DSS) (Desktop-System-
Software) – Wenn Sie das Betriebssystem auf Ihrem
Computer neu installieren, sollten Sie ebenfalls das
DSS-Dienstprogramm neu installieren. DSS
erkennt Ihren Computer und das darauf installierte
Betriebssystem automatisch und installiert die für
Ihre Konfiguration erforderlichen Aktualisierungen,
die wichtige Aktualisierungen für Ihr Betriebssystem
und die Unterstützung von Dell™ 3,5-Zoll-USB-
Diskettenlaufwerken, Intel
®
-Prozessoren, optischen
Laufwerken sowie USB-Geräten enthalten. DSS ist
für den ordnungsmäßigen Betrieb des Dell
Computers notwendig.
Dell Support-Website – support.dell.com
ANMERKUNG: Wählen Sie Ihre Region oder Ihren
Geschäftsbereich um den zutreffenden Support-Standort zu
sehen.
So laden Sie die Desktop-System-Software herunter:
1
Wählen Sie auf der Website
support.dell.com
Ihre Region
oder Ihren Geschäftsbereich aus und geben Sie daraufhin Ihre
Service-Tag-Nummer ein.
2
Wählen Sie
Treiber & Downloads
aus und klicken Sie auf
Los
.
3
Klicken Sie auf den Namen Ihres Betriebssystems und suchen
Sie nach dem Stichwort
Desktop-System-Software
.
ANMERKUNG: Die support.dell.com Benutzeroberfläche ist je
nach Ihrer Auswahl verschieden.
Wonach suchen Sie? Hier finden Sie das Gesuchte: