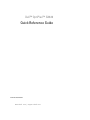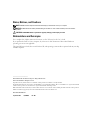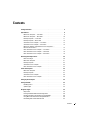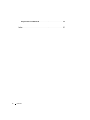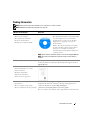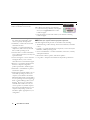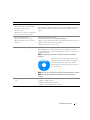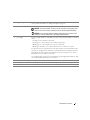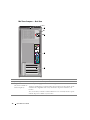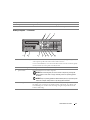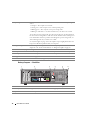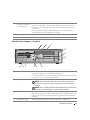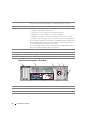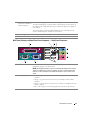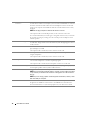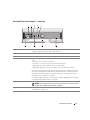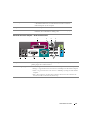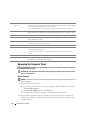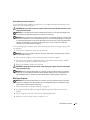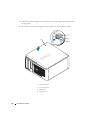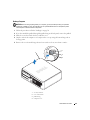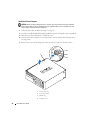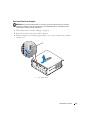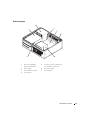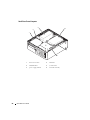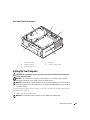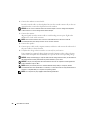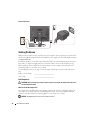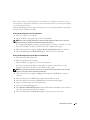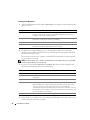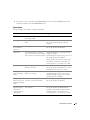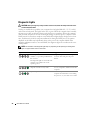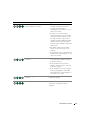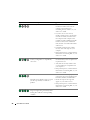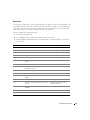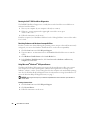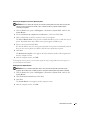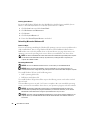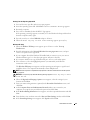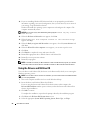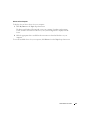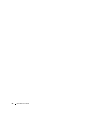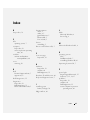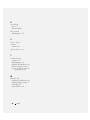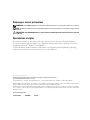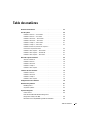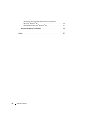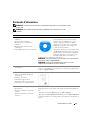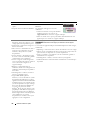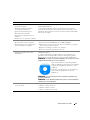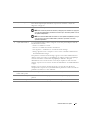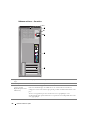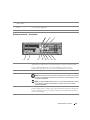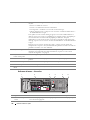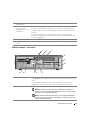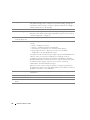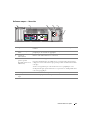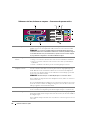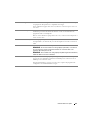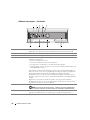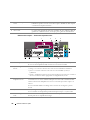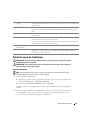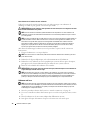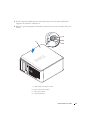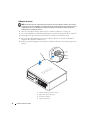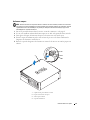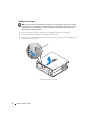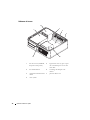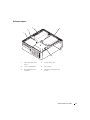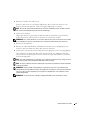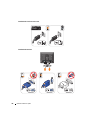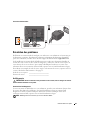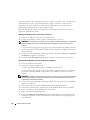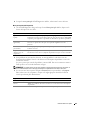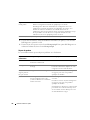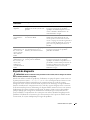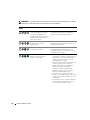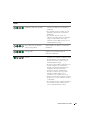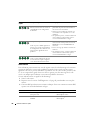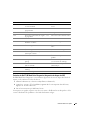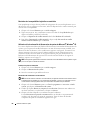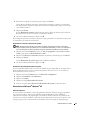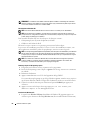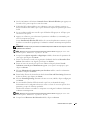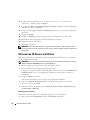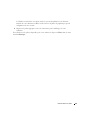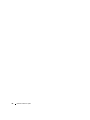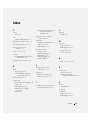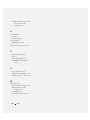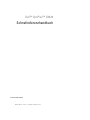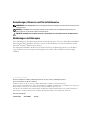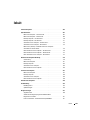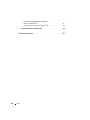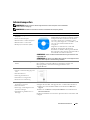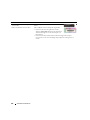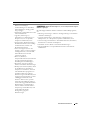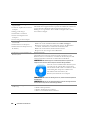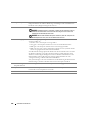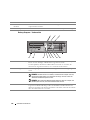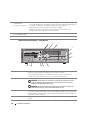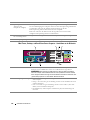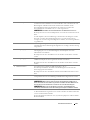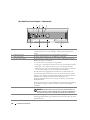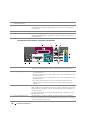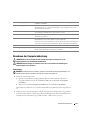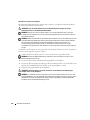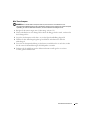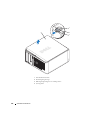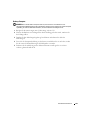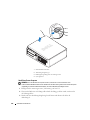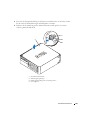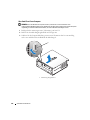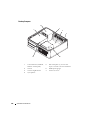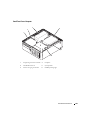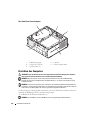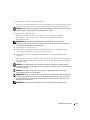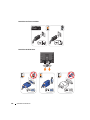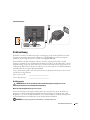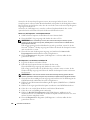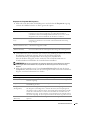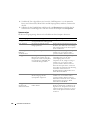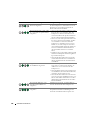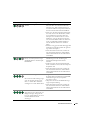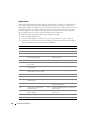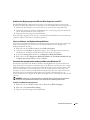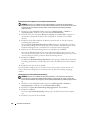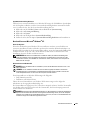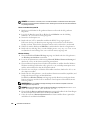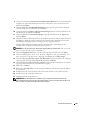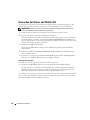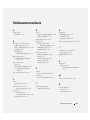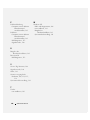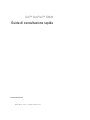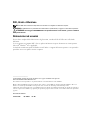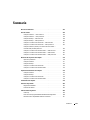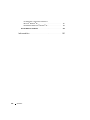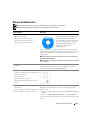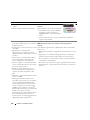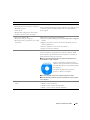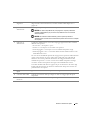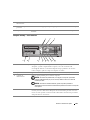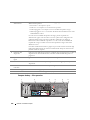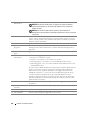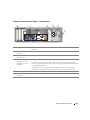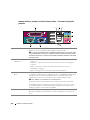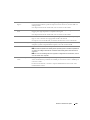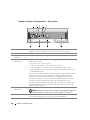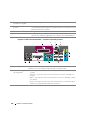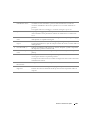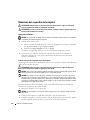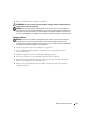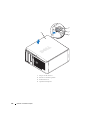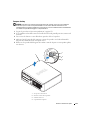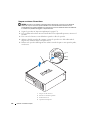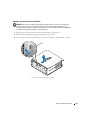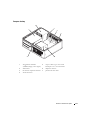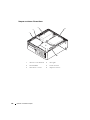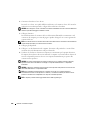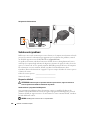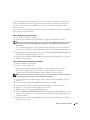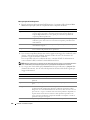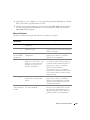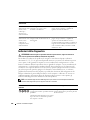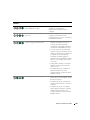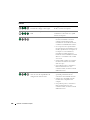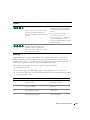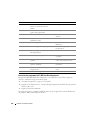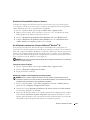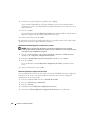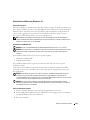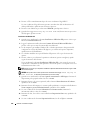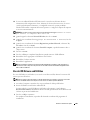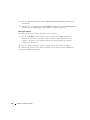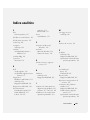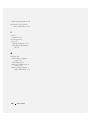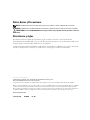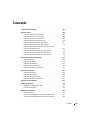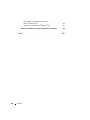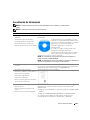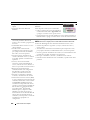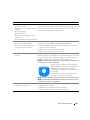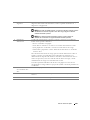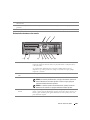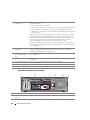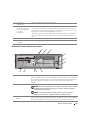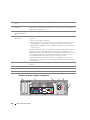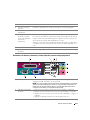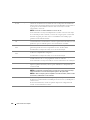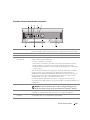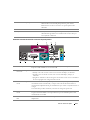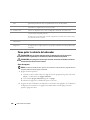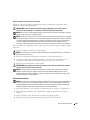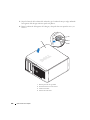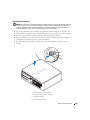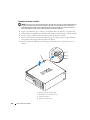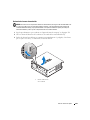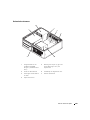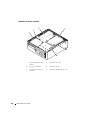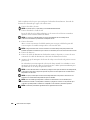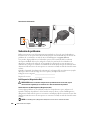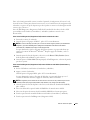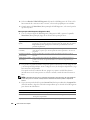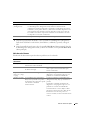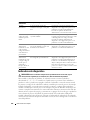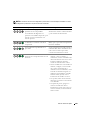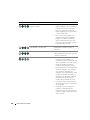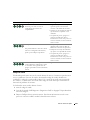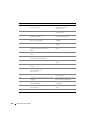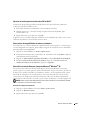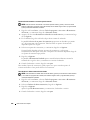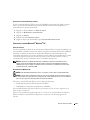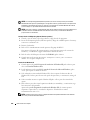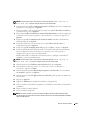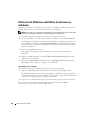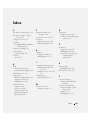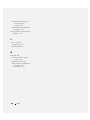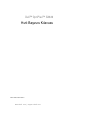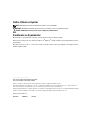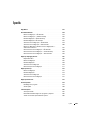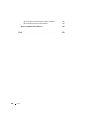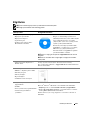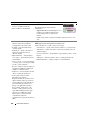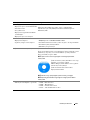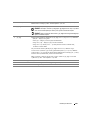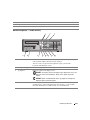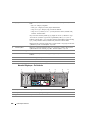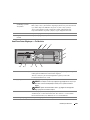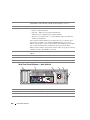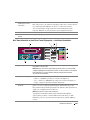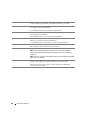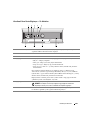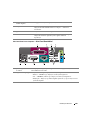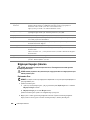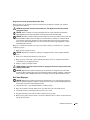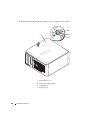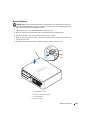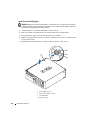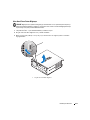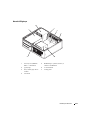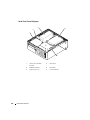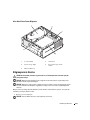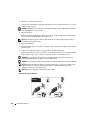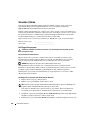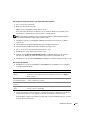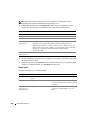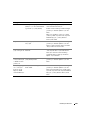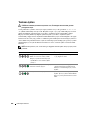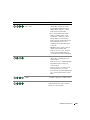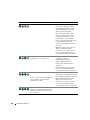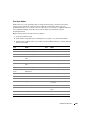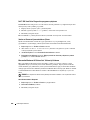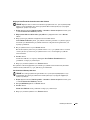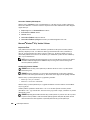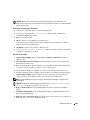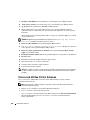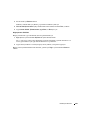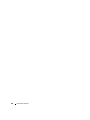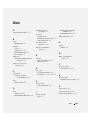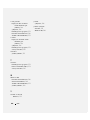www.dell.com | support.dell.com
Dell™ OptiPlex™ GX620
Quick Reference Guide
Models DCTR, DCNE, DCSM, DCCY
Seite wird geladen ...
Seite wird geladen ...
Seite wird geladen ...
Seite wird geladen ...
Seite wird geladen ...
Seite wird geladen ...
Seite wird geladen ...
Seite wird geladen ...
Seite wird geladen ...
Seite wird geladen ...
Seite wird geladen ...
Seite wird geladen ...
Seite wird geladen ...
Seite wird geladen ...
Seite wird geladen ...
Seite wird geladen ...
Seite wird geladen ...
Seite wird geladen ...
Seite wird geladen ...
Seite wird geladen ...
Seite wird geladen ...
Seite wird geladen ...
Seite wird geladen ...
Seite wird geladen ...
Seite wird geladen ...
Seite wird geladen ...
Seite wird geladen ...
Seite wird geladen ...
Seite wird geladen ...
Seite wird geladen ...
Seite wird geladen ...
Seite wird geladen ...
Seite wird geladen ...
Seite wird geladen ...
Seite wird geladen ...
Seite wird geladen ...
Seite wird geladen ...
Seite wird geladen ...
Seite wird geladen ...
Seite wird geladen ...
Seite wird geladen ...
Seite wird geladen ...
Seite wird geladen ...
Seite wird geladen ...
Seite wird geladen ...
Seite wird geladen ...
Seite wird geladen ...

www.dell.com | support.dell.com
Dell™ OptiPlex™ GX620
Guide de référence rapide
Modèles DCTR, DCNE, DCSM, DCCY
Seite wird geladen ...
Seite wird geladen ...
Seite wird geladen ...
Seite wird geladen ...
Seite wird geladen ...
Seite wird geladen ...
Seite wird geladen ...
Seite wird geladen ...
Seite wird geladen ...
Seite wird geladen ...
Seite wird geladen ...
Seite wird geladen ...
Seite wird geladen ...
Seite wird geladen ...
Seite wird geladen ...
Seite wird geladen ...
Seite wird geladen ...
Seite wird geladen ...
Seite wird geladen ...
Seite wird geladen ...
Seite wird geladen ...
Seite wird geladen ...
Seite wird geladen ...
Seite wird geladen ...
Seite wird geladen ...
Seite wird geladen ...
Seite wird geladen ...
Seite wird geladen ...
Seite wird geladen ...
Seite wird geladen ...
Seite wird geladen ...
Seite wird geladen ...
Seite wird geladen ...
Seite wird geladen ...
Seite wird geladen ...
Seite wird geladen ...
Seite wird geladen ...
Seite wird geladen ...
Seite wird geladen ...
Seite wird geladen ...
Seite wird geladen ...
Seite wird geladen ...
Seite wird geladen ...
Seite wird geladen ...
Seite wird geladen ...
Seite wird geladen ...
Seite wird geladen ...
Seite wird geladen ...
Seite wird geladen ...

www.dell.com | support.dell.com
Dell™ OptiPlex™ GX620
Schnellreferenzhandbuch
Modelle DCTR, DCNE, DCSM, DCCY

Anmerkungen, Hinweise und Vorsichtshinweise
ANMERKUNG: Eine ANMERKUNG macht auf wichtige Informationen aufmerksam, mit denen Sie den Computer besser
einsetzen können.
HINWEIS: Ein HINWEIS weist auf mögliche Schäden an der Hardware oder auf möglichen Datenverlust hin und
beschreibt Ihnen, wie Sie dieses Problem vermeiden können.
VORSICHT: VORSICHT weist auf Gefahren hin, die zu Sachschäden, Personenschäden oder den Tod führen können.
Abkürzungen und Akronyme
Eine vollständige Liste der Abkürzungen und Akronyme finden Sie unter „Glossar“ in Ihrem
Benutzerhandbuch
.
Wenn Sie einen Dell™-Computer der N-Serie besitzen, treffen alle Referenzen in diesem Dokument auf die
Microsoft
®
Windows
®
-Betriebssysteme nicht zu.
Das
Schnellreferenzhandbuch
, die
Drivers and Utilities
CD (Treiber und Dienstprogramme) sowie die Daten-
träger des Betriebssystems sind optional und möglicherweise nicht bei allen Computern im Lieferumfang
enthalten.
____________________
Die in diesem Dokument enthaltenen Informationen können sich ohne vorherige Ankündigungen ändern.
© 2005–2006 Dell Inc. Alle Rechte vorbehalten.
Nachdrucke jeglicher Art ohne die vorherige schriftliche Genehmigung von Dell Inc. sind strengstens untersagt.
In diesem Text verwendete Marken: Dell, OptiPlex und das DELL-Logo sind Marken von Dell Inc.; Microsoft und Windows sind eingetragene
Marken der Microsoft Corporation; Intel und Pentium sind eingetragene Marken der Intel Corporation.
Alle anderen in dieser Dokumentation genannten Marken- und Handelsbezeichnungen sind Eigentum der entsprechenden Hersteller und
Firmen. Del Inc. verzichtet auf alle Besitzrechte an Marken und Handelsbezeichnungen, die nicht Eigentum von Dell sind.
Modelle DCTR, DCNE, DCSM, DCCY
September 2006 Teilenr. M8503 Rev. A01

Inhalt 101
Inhalt
Informationsquellen . . . . . . . . . . . . . . . . . . . . . . . . . . . . . . 103
Systemansichten
. . . . . . . . . . . . . . . . . . . . . . . . . . . . . . . . 107
Mini-Tower-Computer – Vorderansicht
. . . . . . . . . . . . . . . . . . 107
Mini-Tower-Computer – Rückansicht
. . . . . . . . . . . . . . . . . . 109
Desktop-Computer – Vorderansicht
. . . . . . . . . . . . . . . . . . . 110
Desktop-Computer – Rückansicht
. . . . . . . . . . . . . . . . . . . . 111
Small Form Factor-Computer – Vorderansicht
. . . . . . . . . . . . . . 112
Small Form Factor-Computer – Rückansicht
. . . . . . . . . . . . . . . 113
Mini-Tower-, Desktop- und Small Form Factor-Computer –
Anschlüsse an der Rückseite
. . . . . . . . . . . . . . . . . . . . . . . 114
Ultra Small Form Factor-Computer – Vorderansicht
. . . . . . . . . . . 116
Ultra Small Form Factor-Computer – Seitenansicht
. . . . . . . . . . . 117
Ultra-Small Form Factor-Computer – Rückansicht
. . . . . . . . . . . . 117
Abnehmen der Computerabdeckung
. . . . . . . . . . . . . . . . . . . . . 119
Vorbereitung
. . . . . . . . . . . . . . . . . . . . . . . . . . . . . . . 119
Mini-Tower-Computer
. . . . . . . . . . . . . . . . . . . . . . . . . . 121
Desktop-Computer
. . . . . . . . . . . . . . . . . . . . . . . . . . . . 123
Small Form Factor-Computer
. . . . . . . . . . . . . . . . . . . . . . . 124
Ultra Small Form Factor-Computer
. . . . . . . . . . . . . . . . . . . . 126
Im Innern des Computers
. . . . . . . . . . . . . . . . . . . . . . . . . . . 127
Mini-Tower-Computer
. . . . . . . . . . . . . . . . . . . . . . . . . . 127
Desktop-Computer
. . . . . . . . . . . . . . . . . . . . . . . . . . . . 128
Small Form Factor-Computer
. . . . . . . . . . . . . . . . . . . . . . . 129
Ultra Small Form Factor-Computer
. . . . . . . . . . . . . . . . . . . . 130
Einrichten des Computers
. . . . . . . . . . . . . . . . . . . . . . . . . . . 130
Problemlösung
. . . . . . . . . . . . . . . . . . . . . . . . . . . . . . . . . 133
Dell Diagnostics
. . . . . . . . . . . . . . . . . . . . . . . . . . . . . . 133
Systemanzeigen
. . . . . . . . . . . . . . . . . . . . . . . . . . . . . . 136
Diagnoseanzeigen
. . . . . . . . . . . . . . . . . . . . . . . . . . . . . . . 137
Signaltoncodes
. . . . . . . . . . . . . . . . . . . . . . . . . . . . . . 140
Ausführen des Diagnoseprogramms IDE Hard Drive
Diagnostics von Dell™
. . . . . . . . . . . . . . . . . . . . . . . . . . 141
Lösen von Software- und Hardwareinkompatibilitäten
. . . . . . . . . 141

102 Inhalt
Verwenden der Systemwiederherstellung von
Microsoft
®
Windows
®
XP . . . . . . . . . . . . . . . . . . . . . . . . 141
Neu Installieren von Microsoft
®
Windows
®
XP . . . . . . . . . . . . . 143
Verwenden der Drivers and Utilities CD
. . . . . . . . . . . . . . . . . . . 146
Stichwortverzeichnis . . . . . . . . . . . . . . . . . . . . . . . . . . . . 147

Schnellreferenzhandbuch 103
Informationsquellen
ANMERKUNG: Einige Funktionen stehen möglicherweise für Ihren Computer oder in bestimmten
Ländern nicht zur Verfügung.
ANMERKUNG: Zusätzliche Informationen werden eventuell mit dem Computer geliefert.
Wonach suchen Sie? Hier finden Sie das Gesuchte:
• Ein Diagnoseprogramm für den
Computer
• Treiber für den Computer
• Dokumentation zu Ihrem Computer
• Dokumentation zu dem Gerät
• Desktop-System-Software (DSS)
Drivers and Utilities CD (auch bekannt unter der Bezeichnung ResourceCD)
Dokumentation und Treiber, sind bereits auf dem
Computer installiert. Sie können die CD dazu
verwenden, Treiber neu zu installieren (siehe
seite 146), „Dell Diagnostics“ auszuführen (siehe
seite 134) oder auf Ihre Dokumentation
zuzugreifen.
Möglicherweise befinden sich auf der CD
Infodateien mit Angaben über kürzlich
aktualisierte technische Änderungen hinsichtlich
Ihres Computers oder erweiterte technische Daten
für Techniker oder erfahrene Benutzer.
ANMERKUNG: Treiber und Dokumentationsaktualisierungen finden Sie unter
support.dell.com.
ANMERKUNG: Die Drivers and Utilities CD ist optional und ist möglicherweise
nicht bei allen Computern im Lieferumfang enthalten.
• Betriebssystem-Aktualisierungen und -
Patches
Desktop Systemsoftware (DSS)
Diese befinden sich auf der CD Drivers and Utilities (Treiber und
Dienstprogramme) und auf der Dell Support-Website unter
support.dell.com.
• Garantieinformationen
• Verkaufs- und Lieferbedingungen für
USA
• Sicherheitshinweise
• Zulassungsinformationen
• Informationen zur Ergonomie
• Enduser-Lizenzvereinbarung
Dell™ Produktinformationshandbuch
• Anleitungen zum Entfernen und
Austauschen von Teilen
• Technische Daten
• Anleitungen zum Konfigurieren der
Systemeinstellungen
• Fehlerbehebung und Beheben von
Störungen
Benutzerhandbuch
Verfügbar über das Hilfe- und Supportcenter von Microsoft
®
Windows
®
:
1
Klicken Sie auf die Schaltfläche
Start
und anschließend auf
Hilfe und
Support.
2
Klicken Sie auf
Benutzer- und Systemhandbücher
und anschließend auf
Benutzerhandbücher
.
Das Benutzerhandbuch ist auch auf der optionalen Drivers and Utilities CD
verfügbar.

104 Schnellreferenzhandbuch
• Service-Tag-Nummer und Express-
Servicecode
• Microsoft Windows-Lizenzetikett
Service-Tag-Nummer und Microsoft Windows
Lizenz
Diese Aufkleber sind am Computer angebracht.
• Geben Sie die Service-Tag-Nummer auf der
Website
support.dell.com
oder beim Anruf beim
Technischen Support an, um den Computer zu
identifizieren.
• Geben Sie bei Ihrem Anruf beim Technischen Support den Express-
Servicecode an, um zum zuständigen Ansprechpartner weitergeleitet zu
werden.
Wonach suchen Sie? Hier finden Sie das Gesuchte:

Schnellreferenzhandbuch 105
• Solutions (Lösungen) – Hinweise zum
Beheben von Störungen,
Veröffentlichungen von Technikern,
Online-Schulungen, häufig gestellte
Fragen (FAQs)
• Community – Online-Diskussionen mit
anderen Dell-Kunden
• Upgrades (Aufrüstungen) –
Informationen zu Aufrüstungen von
Komponenten, wie z. B. Speicher,
Festplatten und Betriebssysteme
• Customer Care (Kundenbetreuung) –
Kontaktinformationen, Serviceanfrage
und Bestellstatus, Garantie und
Reparaturinformationen
• Service and support (Service und
Support) – Status von Serviceanfragen
und Supporthistorie, Servicekontakt,
Online-Diskussionen mit dem
technischen Support
• Reference (Referenz) –
Computerdokumentation, Einzelheiten
über die Computerkonfiguration,
Produktangaben und Whitepapers
• Downloads – Zugelassene Treiber,
Patches und Software-Aktualisierungen
• Desktop Systemsoftware (DSS) – Wenn
Sie das Betriebssystem auf Ihrem
Computer neu installieren, sollten Sie
auch dasDSS- Dienstprogramm neu
installieren. DSS- bietet wichtige
Aktualisierungen für Ihr Betriebssystem
und Unterstützung für Dell™ 3,5-Zoll
USB-Diskettenlaufwerke, Intel
®
Pentium
®
M-Prozessoren, optische
Laufwerke und USB-Geräte. DSS- ist
für den ordnungsgemäßen Betrieb Ihres
Dell-Computers erforderlich. Diese
Software erkennt automatisch Ihren
Computertyp und das Betriebssystem
und installiert die für Ihre
Konfiguration geeigneten
Aktualisierungen.
Dell Support-Website – support.dell.com
ANMERKUNG: Wählen Sie Ihre Region aus, um zur entsprechenden Support-
Website zu gelangen.
Die Dell-Support-Website enthält verschiedene Online-Hilfsprogramme,
wie:
• Behebung von Störungen – Hinweise und Tipps, Beiträge von Technikern
und Online-Schulungen
• Upgrades (Aufrüstungen) – Informationen zu Aufrüstungen von
Komponenten, wie z. B. Speicher, Festplatten und Betriebssysteme
• Serviceleistungen und Garantien – Kontaktinformationen, Bestellstatus,
Informationen zu Garantie und Reparatur
• Downloads – Treiber, Patches und Softwareaktualisierungen
• Benutzerhandbücher – Computerdokumentationen und technische
Produktdaten
Wonach suchen Sie? Hier finden Sie das Gesuchte:

106 Schnellreferenzhandbuch
• Status der Service-Anfrage und
Supportverlauf
• Technische Top-Themen für meinen
Computer
• Häufig gestellte Fragen
• Herunterladen von Dateien
• Details zur Konfiguration des
Computers
• Servicevertrag für den Computer
Dell Premier Support-Website – premiersupport.dell.com
Die Dell Premier Support-Website ist speziell auf Großkunden und Kunden
aus den Bereichen öffentlicher Dienst, Regierung/Verwaltung und
Bildungswesen zugeschnitten. Diese Website ist möglicherweise nicht in
allen Ländern verfügbar.
• Anleitungen zum Arbeiten unter
Windows XP
• Dokumentation zum Computer
• Dokumentation für Komponenten (z.
B. Modem)
Hilfe- und Supportcenter von Windows
1
Klicken Sie auf die Schaltfläche
Start
und auf
Hilfe und Support
.
2
Geben Sie ein Wort oder einen Ausdruck ein, das bzw. der Ihr Problem
beschreibt, und klicken Sie anschließend auf das Pfeilsymbol.
3
Klicken Sie auf das Thema, das Ihr Problem beschreibt.
4
Folgen Sie den Anweisungen auf dem Bildschirm.
• Anleitungen zur Neuinstallation des
Betriebssystems
Betriebssystem-CD
Das Betriebssystem ist bereits auf dem Computer installiert. Um das
Betriebssystem neu zu installieren, verwenden Sie die Betriebssystem-CD.
Weitere Informationen finden Sie im Online
-
Benutzerhandbuch.
ANMERKUNG: Die Datenträger für das Betriebssystem sind optional und
möglicherweise nicht bei allen Computern im Lieferumfang enthalten.
Nach der erneuten Installation Ihres Betriebssystems
verwenden Sie die optionale Drivers and Utilities
CD, um Treiber für die Geräte zu installieren, die im
Lieferumfang Ihres Computers enthalten sind.
Das Etikett mit dem Product Key des
Betriebssystems finden Sie am Computer.
ANMERKUNG: Die Farbe der CD hängt davon ab, welches Betriebssystem Sie
bestellt haben.
ANMERKUNG: Die CD für das Betriebssystem ist optional und möglicherweise
nicht bei Ihrem Computer im Lieferumfang enthalten.
• Offizielle Modellangaben und
Gehäusetyp
• DCTR – Mini-Tower-Gehäuse
• DCNE – Desktop-Gehäuse
• DCSM – Small Form Factor-Gehäuse
• DCCY – Ultra Small Form Factor-Gehäuse
Wonach suchen Sie? Hier finden Sie das Gesuchte:

Schnellreferenzhandbuch 107
Systemansichten
Mini-Tower-Computer – Vorderansicht
3
10
9
6
7
2
1
8
5
4
1 CD-/DVD-Laufwerk Legen Sie eine CD oder DVD (falls vorhanden) in dieses Laufwerk ein.
2 Diskettenlaufwerk Legen Sie eine Diskette in dieses Laufwerk ein.
3 USB 2.0-Anschlüsse (2) USB-Geräte wie Maus, Tastatur, Speicherstecker, Drucker, Joysticks oder Lautsprecher
können an einen beliebigen USB-Anschluss angeschlossen werden.
Es wird empfohlen, die USB-Anschlüsse auf der Rückseite für solche Geräte zu
verwenden, die normalerweise angeschlossen bleiben, wie z. B. Drucker und
Tastaturen.
4 LAN-Anzeige Diese Anzeige zeigt an, dass eine LAN-Verbindung (Netzwerkverbindung) aufgebaut
wurde.

108 Schnellreferenzhandbuch
5 Diagnoselampen Bei Computerproblemen verwenden Sie diese Anzeigen auf der Grundlage des
Diagnosecodes für eine leichtere Behebung von Störungen. Weitere Informationen
finden Sie unter „Diagnoseanzeigen“ auf seite 137.
6 Betriebsschalter Drücken Sie den Netzschalter, um den Computer einzuschalten.
HINWEIS: Um Datenverlust zu vermeiden, schalten Sie den Computer nicht aus,
indem Sie den Netzschalter sechs Sekunden oder länger drücken. Fahren Sie
stattdessen das Betriebssystem herunter.
HINWEIS: Wenn ACPI beim Betriebssystem aktiviert ist, fährt der Computer das
Betriebssystem herunter, wenn Sie den Netzschalter drücken.
7 Stromversorgungslicht Die Stromanzeige zeigt die folgenden verschiedenen Betriebsstatus durch Blinken oder
stetiges Leuchten an:
• Leuchtet nicht – der Computer ist ausgeschaltet.
• Stetig grün – der Computer befindet sich in einem normalen Betriebsmodus.
• Blinkt grün – Der Computer befindet sich in einem Energiesparmodus.
• Blinkt oder stetig gelb – Weitere Informationen finden Sie unter „Probleme mit der
Stromversorgung“ in Ihrem Online-
Benutzerhandbuch.
Zum Beenden des Energiesparmodus drücken Sie den Netzschalter oder verwenden
die Tastatur oder Maus, wenn diese im Device Manager (Geräte-Manager) unter
Windows als Aufweckgerät konfiguriert worden ist. Weitere Informationen zu den
Ruhezuständen und zum Beenden eines Energiesparmodus finden Sie unter
„Energieverwaltung“
in Ihrem Online-
Benutzerhandbuch.
Auf „Systemanzeigen“ auf seite 136 finden Sie eine Beschreibung der Muster für die
Betriebsanzeigen, die Ihnen die Fehlersuche bei dem Computer erleichtert.
8 Aktivitätsanzeige
Festplattenlaufwerk
Diese Anzeige flackert, wenn auf das Festplattenlaufwerk zugegriffen wird.
9 Kopfhöreranschluss Sie können den Kopfhöreranschluss zum Anschließen von Kopfhörern und den
meisten Arten von Lautsprechern verwenden.
10 Mikrofonanschluss Verwenden Sie den Mikrofonanschluss, um ein Mikrofon anzuschließen.

Schnellreferenzhandbuch 109
Mini-Tower-Computer – Rückansicht
4
3
5
6
2
1
1
Abdeckungsfreigaberiegel Mithilfe dieses Riegels können Sie die Computerabdeckung öffnen.
2
Halbringförmiger Bügel
für ein Vorhängeschloss
Bringen Sie ein Vorhängeschloss an, um die Computerabdeckung zu verriegeln.
3 Spannungswahlschalter
(nicht bei allen
Computern verfügbar)
Ihr Computer ist mit einem manuellen Spannungswahlschalter ausgestattet.
Um eine Beschädigung des Computers mit einem manuellen Spannungswahlschalter
zu verhindern, stellen Sie den Schalter auf die Spannung ein, die der
Wechselspannung an Ihrem Standort am ehesten entspricht.
Stellen Sie sicher, dass der Monitor und die angeschlossenen Geräte mit der
verfügbaren Netzspannung betrieben werden können.

110 Schnellreferenzhandbuch
Desktop-Computer – Vorderansicht
4 Stromanschluss Stecken Sie das Netzkabel in diesen Anschluss.
5 Anschlüsse auf der
Rückseite
Verbinden Sie serielle Geräte, USB-Geräte und sonstige Geräte mit dem
entsprechenden Anschluss.
6 Kartensteckplätze Sie können auf die Anschlüsse für installierte PCI- und PCI-Express-Karten zugreifen.
89
3
5
1
4611 10
2
7
1 USB 2.0-Anschlüsse (2) USB-Geräte wie Maus, Tastatur, Speicherstecker, Drucker, Joysticks oder Lautsprecher
können an einen beliebigen USB-Anschluss angeschlossen werden.
Es wird empfohlen, die hinteren USB-Anschlüsse für Geräte zu verwenden, die
normalerweise angeschlossen bleiben, wie z. B. Drucker und Tastaturen.
2 LAN-Anzeige Diese Anzeige zeigt an, dass eine LAN-Verbindung (Netzwerkverbindung) hergestellt
wurde.
3 Betriebsschalter Drücken Sie den Netzschalter, um den Computer einzuschalten.
HINWEIS: Um Datenverlust zu vermeiden, schalten Sie den Computer nicht aus,
indem Sie den Netzschalter sechs Sekunden oder länger drücken. Fahren Sie
stattdessen das Betriebssystem herunter.
HINWEIS: Wenn ACPI beim Betriebssystem aktiviert ist, fährt der Computer das
Betriebssystem herunter, wenn Sie den Netzschalter drücken.
4 Dell-Emblem Dieses Emblem kann entsprechend der Ausrichtung Ihres Computers gedreht werden.
Legen Sie zum Drehen Ihre Finger außen um das Emblem, drücken Sie fest und
drehen Sie das Emblem. Sie können das Emblem auch drehen, indem Sie den Schlitz
nahe der Emblemunterseite verwenden.

Schnellreferenzhandbuch 111
Desktop-Computer – Rückansicht
5 Stromversorgungslicht Diese Anzeige leuchtet auf und zeigt die folgenden verschiedenen Betriebsstatus durch
Blinken oder stetiges Leuchten an:
• Leuchtet nicht – der Computer ist ausgeschaltet.
• Stetig grün – der Computer befindet sich in einem normalen Betriebsmodus.
• Blinkt grün – Der Computer befindet sich in einem Energiesparmodus.
• Blinkt oder stetig gelb – Weitere Informationen finden Sie unter „Probleme mit der
Stromversorgung“ in Ihrem Online-
Benutzerhandbuch
.
Zum Beenden des Energiesparmodus drücken Sie den Netzschalter oder verwenden
die Tastatur oder Maus, wenn diese im Device Manager (Geräte-Manager) unter
Windows als Aufweckgerät konfiguriert worden ist. Weitere Informationen zu den
Ruhezuständen und zum Beenden eines Energiesparmodus finden Sie unter
„Energieverwaltung“
in Ihrem Online-
Benutzerhandbuch.
Auf „Systemanzeigen“ auf seite 136 finden Sie eine Beschreibung der Muster für die
Betriebsanzeigen, die Ihnen die Fehlersuche bei dem Computer erleichtert.
6 Diagnoselampen Bei Computerproblemen verwenden Sie diese Anzeigen auf der Grundlage des
Diagnosecodes für eine leichtere Behebung von Störungen. Weitere Informationen
finden Sie unter „Diagnoseanzeigen“ auf seite 137.
7 Aktivitätsanzeige
Festplattenlaufwerk
Diese Anzeige flackert, wenn auf das Festplattenlaufwerk zugegriffen wird.
8 Kopfhöreranschluss Sie können den Kopfhöreranschluss zum Anschließen von Kopfhörern und den meisten
Arten von Lautsprechern verwenden.
9 Mikrofonanschluss Verwenden Sie den Mikrofonanschluss, um ein Mikrofon anzuschließen.
10 Diskettenlaufwerk Legen Sie eine Diskette in dieses Laufwerk ein.
11 CD-/DVD-Laufwerk Legen Sie eine CD oder eine DVD (falls vorhanden) in dieses Laufwerk ein.
5
1
2 3 4 6
1 Kartensteckplätze Sie können auf die Anschlüsse für installierte PCI- und PCI-Express-Karten zugreifen.
2 Anschlüsse auf der
Rückseite
Verbinden Sie serielle Geräte, USB-Geräte und sonstige Geräte mit dem
entsprechenden Anschluss.
3 Stromanschluss Stecken Sie das Netzkabel in diesen Anschluss.

112 Schnellreferenzhandbuch
Small Form Factor-Computer – Vorderansicht
4 Spannungswahlschalter
(nicht bei allen
Computern verfügbar)
Ihr Computer ist mit einem manuellen Spannungswahlschalter ausgestattet.
Um eine Beschädigung des Computers mit einem manuellen Spannungswahlschalter
zu verhindern, stellen Sie den Schalter auf die Spannung ein, die der
Wechselspannung an Ihrem Standort am ehesten entspricht.
Stellen Sie sicher, dass der Monitor und die angeschlossenen Geräte mit der
verfügbaren Netzspannung betrieben werden können.
5 Halbringförmiger Bügel
für ein Vorhängeschloss
Bringen Sie ein Vorhängeschloss an, um die Computerabdeckung zu verriegeln.
6 Abdeckungsfreigaberiegel Mithilfe dieses Riegels können Sie die Computerabdeckung öffnen.
89
3
5
1
4
6
11 10
2
7
1 USB 2.0-Anschlüsse (2) USB-Geräte wie Maus, Tastatur, Speicherstecker, Drucker, Joysticks oder Lautsprecher
können an einen beliebigen USB-Anschluss angeschlossen werden.
Es wird empfohlen, die hinteren USB-Anschlüsse für Geräte zu verwenden, die
normalerweise angeschlossen bleiben, wie z. B. Drucker und Tastaturen.
2 Betriebsschalter Drücken Sie den Netzschalter, um den Computer einzuschalten.
HINWEIS: Um Datenverlust zu vermeiden, schalten Sie den Computer nicht aus,
indem Sie den Netzschalter sechs Sekunden oder länger drücken. Fahren Sie
stattdessen das Betriebssystem herunter.
HINWEIS: Wenn ACPI beim Betriebssystem aktiviert ist, fährt der Computer das
Betriebssystem herunter, wenn Sie den Netzschalter drücken.
3 Dell-Emblem Dieses Emblem kann entsprechend der Ausrichtung Ihres Computers gedreht werden.
Legen Sie zum Drehen Ihre Finger außen um das Emblem, drücken Sie fest und drehen
Sie das Emblem. Sie können das Emblem auch drehen, indem Sie den Schlitz nahe der
Emblemunterseite verwenden.
4 LAN-Anzeige Diese Anzeige zeigt an, dass eine LAN-Verbindung (Netzwerkverbindung) hergestellt
wurde.

Schnellreferenzhandbuch 113
Small Form Factor-Computer – Rückansicht
5 Diagnoselampen Verwenden Sie die Anzeigen für eine leichtere Behebung von Störungen bei
Computerproblemen auf der Grundlage des Diagnosecodes. Weitere Informationen
finden Sie unter „Diagnoseanzeigen“ auf Seite 137.
6 Aktivitätsanzeige
Festplattenlaufwerk
Diese Anzeige flackert, wenn auf das Festplattenlaufwerk zugegriffen wird.
7 Stromversorgungslicht Schaltet sich ein und blinkt oder leuchtet dauerhaft, um verschiedene Betriebszustände
anzuzeigen:
• Leuchtet nicht – der Computer ist ausgeschaltet.
• Stetig grün – der Computer befindet sich in einem normalen Betriebsmodus.
• Blinkt grün – Der Computer befindet sich in einem Energiesparmodus.
• Blinkt oder stetig gelb – Weitere Informationen finden Sie unter „Probleme mit der
Stromversorgung“ in Ihrem Online-
Benutzerhandbuch
.
Zum Beenden des Energiesparmodus drücken Sie den Netzschalter oder verwenden die
Tastatur oder Maus, wenn diese im Device Manager (Geräte-Manager) unter Windows
als Aufweckgerät konfiguriert worden ist. Weitere Informationen über die Ruhemodi
und über das Beenden des Energiesparmodus finden Sie unter „Energieverwaltung“ in
Ihrem Online-Benutzerhandbuch.
Auf „Systemanzeigen“ auf seite 136 finden Sie eine Beschreibung der Muster für die
Betriebsanzeigen, die Ihnen die Fehlersuche bei dem Computer erleichtert.
8 Kopfhöreranschluss Sie können den Kopfhöreranschluss zum Anschließen von Kopfhörern und den meisten
Arten von Lautsprechern verwenden.
9 Mikrofonanschluss Verwenden Sie den Mikrofonanschluss, um ein Mikrofon anzuschließen.
10 Diskettenlaufwerk Legen Sie eine Diskette in dieses Laufwerk ein.
11 CD-/DVD-Laufwerk Legen Sie eine CD oder eine DVD (falls vorhanden) in dieses Laufwerk ein.
51 2 3 4
6
1 Kartensteckplätze Sie können auf die Anschlüsse für installierte PCI- und PCI-Express-Karten zugreifen.
2 Anschlüsse auf der
Rückseite
Verbinden Sie serielle Geräte, USB-Geräte und sonstige Geräte mit dem
entsprechenden Anschluss.

114 Schnellreferenzhandbuch
Mini-Tower-, Desktop- und Small Form Factor-Computer – Anschlüsse an der Rückseite
3 Stromanschluss Schließen Sie das Netzkabel an diesen Anschluss an.
4 Spannungswahlschalter
(nicht bei allen
Computern verfügbar)
Ihr Computer ist mit einem manuellen Spannungswahlschalter ausgestattet.
Um eine Beschädigung des Computers mit einem manuellen Spannungswahlschalter
zu verhindern, stellen Sie den Schalter auf die Spannung ein, die der
Wechselspannung an Ihrem Standort am ehesten entspricht.
Stellen Sie sicher, dass der Monitor und die angeschlossenen Geräte mit der
verfügbaren Netzspannung betrieben werden können.
5 Halbringförmiger Bügel
für ein Vorhängeschloss
Bringen Sie ein Vorhängeschloss an, um die Computerabdeckung zu verriegeln.
6 Abdeckungsfreigaberiegel Mithilfe dieses Riegels können Sie die Computerabdeckung öffnen.
13
10 9
8
5
6
7
24
1
Paralleler Anschluss Schließen Sie ein paralleles Gerät, wie z. B. einen Drucker, an den parallelen
Anschluss an. Ein USB-Drucker wird an einen USB-Anschluss angeschlossen.
ANMERKUNG: Der integrierte parallele Anschluss wird automatisch deaktiviert,
wenn der Computer eine installierte Karte mit einem parallelen Anschluss ermittelt,
der für die gleiche Adresse konfiguriert wurde. Weitere Informationen finden Sie unter
„System-Setup-Optionen“ in Ihrem Online-Benutzerhandbuch.
2
Verbindungsintegritätsanzeige • Grün – Es besteht eine gute Verbindung zwischen einem 10-Mbit/s-Netzwerk und
dem Computer.
• Orange – Es besteht eine gute Verbindung zwischen einem 100-Mbit/s-Netzwerk
und dem Computer.
• Gelb – Es besteht eine gute Verbindung zwischen einem 1-Gbit/s- (oder 1000-
Mbit/s-) Netzwerk und dem Computer.
• Off (Deaktiviert) – Der Computer ermittelt keine physische Verbindung zum
Netzwerk.

Schnellreferenzhandbuch 115
3
Netzwerkadapteranschluss Um den Computer an ein Netzwerk oder Breitbandgerät anzuschließen, stecken Sie
ein Ende eines Netzwerkkabels in eine Netzwerkbuchse oder in das Netzwerk- oder
Breitbandgerät. Schließen Sie das andere Ende des Netzwerkkabels an den
Netzwerkadapteranschluss auf der Rückseite des Computers an. Rastet das
Netzwerkkabel mit einem Klicken ein, ist es sicher angeschlossen.
ANMERKUNG: Schließen Sie kein Telefonkabel an den Netzwerkanschluss an.
Bei Computern mit einer Netzwerkadapterkarte verwenden Sie den Anschluss auf der
Karte.
Es wird empfohlen, dass Sie Verkabelungen und Anschlüsse der Kategorie 5 für Ihr
Netzwerk verwenden. Wenn Kabel der Kategorie 3 verwendet werden müssen,
erzwingen Sie eine Netzwerkgeschwindigkeit von 10 Mbit/s, um zuverlässigen Betrieb
zu gewährleisten.
4
Netzwerk-Aktivitätsleuchte Diese Anzeige blinkt gelb, wenn der Computer Netzwerkdaten sendet oder
empfängt. Hohe Netzwerkbelastung hat möglicherweise zur Folge, dass diese Anzeige
stetig leuchtet.
5
Leitungseingangsanschluss Verwenden Sie den blauen Leitungseingangsanschluss, um ein Aufnahme-
/Wiedergabegerät, wie z. B. ein Kassettengerät, einen CD-Spieler oder einen
Videorekorder anzuschließen.
Bei Computern mit einer Soundkarte muss der Anschluss auf der Karte verwendet
werden.
6
Leitungsausgangsanschluss Am grünen Ausgangsanschluss können Sie Kopfhörer sowie die meisten im Handel
erhältlichen Lautsprecher mit eingebautem Verstärker anschließen.
Bei Computern mit einer Soundkarte muss der Anschluss auf der Karte verwendet
werden.
7
Mikrofonanschluss Verwenden Sie den rosafarbenen Mikrofonanschluss, um ein
Personalcomputermikrofon für Stimm- oder Musikeingabe an ein Sound- oder
Telefonieprogramm anzuschließen.
Bei Computern mit einer Sound-Karte befindet sich der Mikrofonanschluss auf der
Karte.
8
USB 2.0-Anschlüsse (6)
USB-Geräte wie Maus, Tastatur, Speicherstecker, Drucker, Joysticks oder
Lautsprecher können an einen beliebigen USB-Anschluss angeschlossen werden.
9
Monitoranschluss Stecken Sie das Kabel Ihres VGA-kompatiblen Monitors in den blauen Anschluss.
ANMERKUNG: Wenn bei der Lieferung bereits eine Grafikkarte installiert ist, ist
dieser Anschluss mit einer Abdeckung versehen. Schließen Sie Ihren Bildschirm an
den Anschluss auf der Grafikkarte an. Entfernen Sie nicht die Abdeckkappen.
ANMERKUNG: Wenn Sie eine Grafikkarte verwenden, die zwei Bildschirme
unterstützt, verwenden Sie das im Lieferumfang des Computers enthaltene Y-Kabel.
10
Serieller Anschluss Schließen Sie ein serielles Gerät, wie z. B. ein Handheld, an den seriellen Anschluss
an. Die Standardzuweisung für den ersten seriellen Anschluss ist COM1 und für den
zweiten seriellen Anschluss COM2.
Weitere Informationen finden Sie unter „System-Setup-Optionen“ in Ihrem Online-
Benutzerhandbuch
.

116 Schnellreferenzhandbuch
Ultra Small Form Factor-Computer – Vorderansicht
1234 5
7
896
1 USB-Anschlüsse (2) USB-Geräte wie Maus, Tastatur, Speicherstecker, Drucker, Joysticks oder
Lautsprecher können an einen beliebigen USB-Anschluss angeschlossen
werden.
2 Kopfhöreranschluss An diesen Anschluss können Sie einen Kopfhörer anschließen.
3 Mikrofonanschluss An diesen Anschluss können Sie ein Mikrofon anschließen.
4 Stromversorgungslicht Die Stromanzeige zeigt die folgenden verschiedenen Betriebsstatus durch
Blinken oder stetiges Leuchten an:
• Leuchtet nicht – der Computer ist ausgeschaltet.
• Stetig grün – der Computer befindet sich in einem normalen Betriebsmodus.
• Blinkt grün – der Computer befindet sich in einem Energiesparmodus.
• Blinkt oder stetig gelb – Weitere Informationen finden Sie unter „Probleme
mit der Stromversorgung“ in Ihrem Online-
Benutzerhandbuch
.
Zum Beenden des Energiesparmodus drücken Sie den Netzschalter oder
verwenden die Tastatur oder Maus, wenn diese im Device Manager (Geräte-
Manager) unter Windows als Aufweckgerät konfiguriert worden ist. Weitere
Informationen zu den Ruhezuständen und zum Beenden eines
Energiesparmodus finden Sie unter „Energieverwaltung“
in Ihrem Online-
Benutzerhandbuch
.
Auf „Systemanzeigen“ auf seite 136 finden Sie eine Beschreibung der Muster
für die Betriebsanzeigen, die Ihnen die Fehlersuche bei dem Computer
erleichtert.
5 Betriebsschalter Drücken Sie den Netzschalter, um den Computer einzuschalten.
HINWEIS: Schalten Sie den Computer nicht über den Netzschalter aus,
damit der Verlust von Daten vermieden wird. Verwenden Sie stattdessen
die normale Funktion zum Herunterfahren unter Microsoft
®
Windows
®
.
6 Lüfter Die Lüfter ermöglichen einen Luftfluss durch den Computer. Um eine
ordnungsgemäße Kühlung zu gewährleisten, stellen Sie sicher, dass der Lüfter
nicht blockiert ist.
Seite wird geladen ...
Seite wird geladen ...
Seite wird geladen ...
Seite wird geladen ...
Seite wird geladen ...
Seite wird geladen ...
Seite wird geladen ...
Seite wird geladen ...
Seite wird geladen ...
Seite wird geladen ...
Seite wird geladen ...
Seite wird geladen ...
Seite wird geladen ...
Seite wird geladen ...
Seite wird geladen ...
Seite wird geladen ...
Seite wird geladen ...
Seite wird geladen ...
Seite wird geladen ...
Seite wird geladen ...
Seite wird geladen ...
Seite wird geladen ...
Seite wird geladen ...
Seite wird geladen ...
Seite wird geladen ...
Seite wird geladen ...
Seite wird geladen ...
Seite wird geladen ...
Seite wird geladen ...
Seite wird geladen ...
Seite wird geladen ...
Seite wird geladen ...
Seite wird geladen ...
Seite wird geladen ...
Seite wird geladen ...
Seite wird geladen ...
Seite wird geladen ...
Seite wird geladen ...
Seite wird geladen ...
Seite wird geladen ...
Seite wird geladen ...
Seite wird geladen ...
Seite wird geladen ...
Seite wird geladen ...
Seite wird geladen ...
Seite wird geladen ...
Seite wird geladen ...
Seite wird geladen ...
Seite wird geladen ...
Seite wird geladen ...
Seite wird geladen ...
Seite wird geladen ...
Seite wird geladen ...
Seite wird geladen ...
Seite wird geladen ...
Seite wird geladen ...
Seite wird geladen ...
Seite wird geladen ...
Seite wird geladen ...
Seite wird geladen ...
Seite wird geladen ...
Seite wird geladen ...
Seite wird geladen ...
Seite wird geladen ...
Seite wird geladen ...
Seite wird geladen ...
Seite wird geladen ...
Seite wird geladen ...
Seite wird geladen ...
Seite wird geladen ...
Seite wird geladen ...
Seite wird geladen ...
Seite wird geladen ...
Seite wird geladen ...
Seite wird geladen ...
Seite wird geladen ...
Seite wird geladen ...
Seite wird geladen ...
Seite wird geladen ...
Seite wird geladen ...
Seite wird geladen ...
Seite wird geladen ...
Seite wird geladen ...
Seite wird geladen ...
Seite wird geladen ...
Seite wird geladen ...
Seite wird geladen ...
Seite wird geladen ...
Seite wird geladen ...
Seite wird geladen ...
Seite wird geladen ...
Seite wird geladen ...
Seite wird geladen ...
Seite wird geladen ...
Seite wird geladen ...
Seite wird geladen ...
Seite wird geladen ...
Seite wird geladen ...
Seite wird geladen ...
Seite wird geladen ...
Seite wird geladen ...
Seite wird geladen ...
Seite wird geladen ...
Seite wird geladen ...
Seite wird geladen ...
Seite wird geladen ...
Seite wird geladen ...
Seite wird geladen ...
Seite wird geladen ...
Seite wird geladen ...
Seite wird geladen ...
Seite wird geladen ...
Seite wird geladen ...
Seite wird geladen ...
Seite wird geladen ...
Seite wird geladen ...
Seite wird geladen ...
Seite wird geladen ...
Seite wird geladen ...
Seite wird geladen ...
Seite wird geladen ...
Seite wird geladen ...
Seite wird geladen ...
Seite wird geladen ...
Seite wird geladen ...
Seite wird geladen ...
Seite wird geladen ...
Seite wird geladen ...
Seite wird geladen ...
Seite wird geladen ...
Seite wird geladen ...
Seite wird geladen ...
Seite wird geladen ...
Seite wird geladen ...
Seite wird geladen ...
Seite wird geladen ...
Seite wird geladen ...
Seite wird geladen ...
Seite wird geladen ...
Seite wird geladen ...
Seite wird geladen ...
Seite wird geladen ...
Seite wird geladen ...
Seite wird geladen ...
Seite wird geladen ...
Seite wird geladen ...
Seite wird geladen ...
Seite wird geladen ...
Seite wird geladen ...
Seite wird geladen ...
Seite wird geladen ...
Seite wird geladen ...
Seite wird geladen ...
Seite wird geladen ...
Seite wird geladen ...
Seite wird geladen ...
Seite wird geladen ...
Seite wird geladen ...
Seite wird geladen ...
Seite wird geladen ...
Seite wird geladen ...
Seite wird geladen ...
Seite wird geladen ...
Seite wird geladen ...
Seite wird geladen ...
Seite wird geladen ...
Seite wird geladen ...
Seite wird geladen ...
Seite wird geladen ...
Seite wird geladen ...
Seite wird geladen ...
Seite wird geladen ...
Seite wird geladen ...
Seite wird geladen ...
Seite wird geladen ...
Seite wird geladen ...
Seite wird geladen ...
Seite wird geladen ...
-
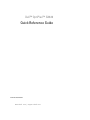 1
1
-
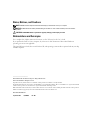 2
2
-
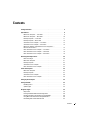 3
3
-
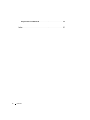 4
4
-
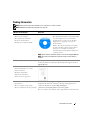 5
5
-
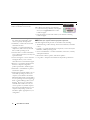 6
6
-
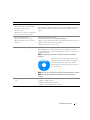 7
7
-
 8
8
-
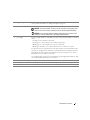 9
9
-
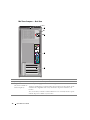 10
10
-
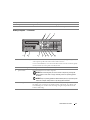 11
11
-
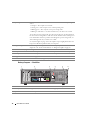 12
12
-
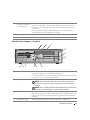 13
13
-
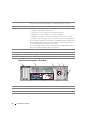 14
14
-
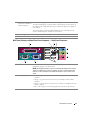 15
15
-
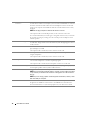 16
16
-
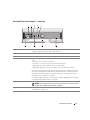 17
17
-
 18
18
-
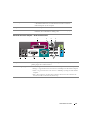 19
19
-
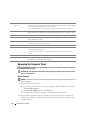 20
20
-
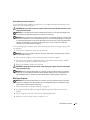 21
21
-
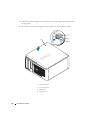 22
22
-
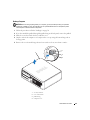 23
23
-
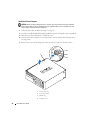 24
24
-
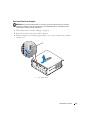 25
25
-
 26
26
-
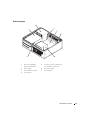 27
27
-
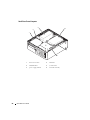 28
28
-
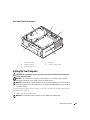 29
29
-
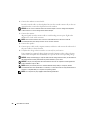 30
30
-
 31
31
-
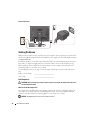 32
32
-
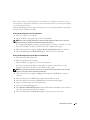 33
33
-
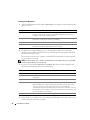 34
34
-
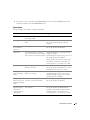 35
35
-
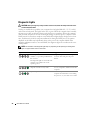 36
36
-
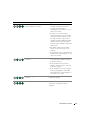 37
37
-
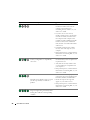 38
38
-
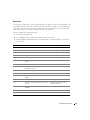 39
39
-
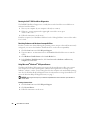 40
40
-
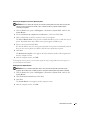 41
41
-
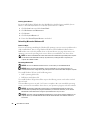 42
42
-
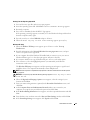 43
43
-
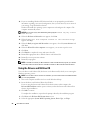 44
44
-
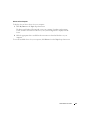 45
45
-
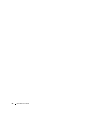 46
46
-
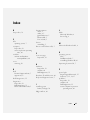 47
47
-
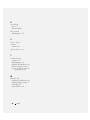 48
48
-
 49
49
-
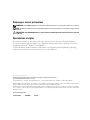 50
50
-
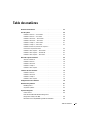 51
51
-
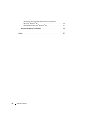 52
52
-
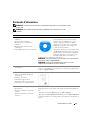 53
53
-
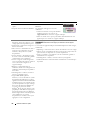 54
54
-
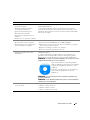 55
55
-
 56
56
-
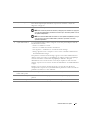 57
57
-
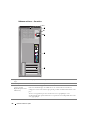 58
58
-
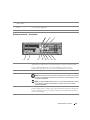 59
59
-
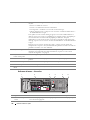 60
60
-
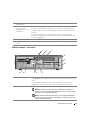 61
61
-
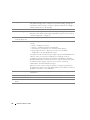 62
62
-
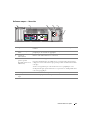 63
63
-
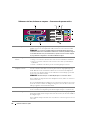 64
64
-
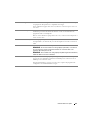 65
65
-
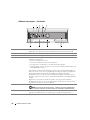 66
66
-
 67
67
-
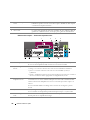 68
68
-
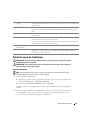 69
69
-
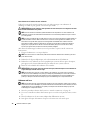 70
70
-
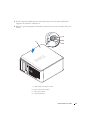 71
71
-
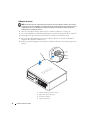 72
72
-
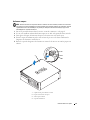 73
73
-
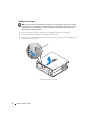 74
74
-
 75
75
-
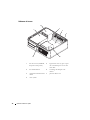 76
76
-
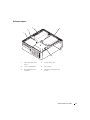 77
77
-
 78
78
-
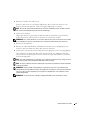 79
79
-
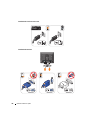 80
80
-
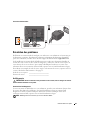 81
81
-
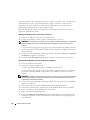 82
82
-
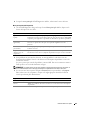 83
83
-
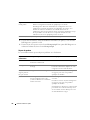 84
84
-
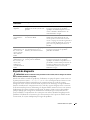 85
85
-
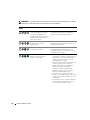 86
86
-
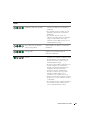 87
87
-
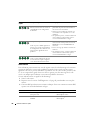 88
88
-
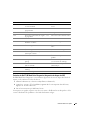 89
89
-
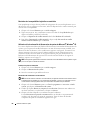 90
90
-
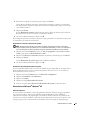 91
91
-
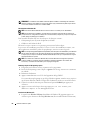 92
92
-
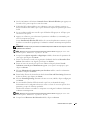 93
93
-
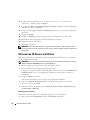 94
94
-
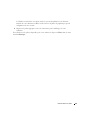 95
95
-
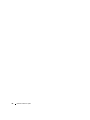 96
96
-
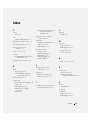 97
97
-
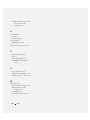 98
98
-
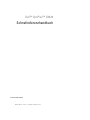 99
99
-
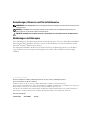 100
100
-
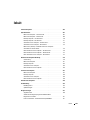 101
101
-
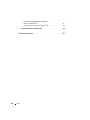 102
102
-
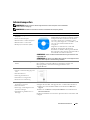 103
103
-
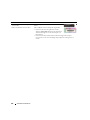 104
104
-
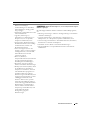 105
105
-
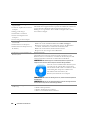 106
106
-
 107
107
-
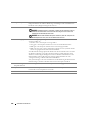 108
108
-
 109
109
-
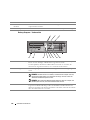 110
110
-
 111
111
-
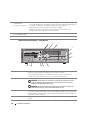 112
112
-
 113
113
-
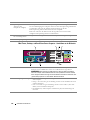 114
114
-
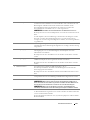 115
115
-
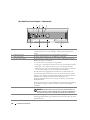 116
116
-
 117
117
-
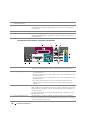 118
118
-
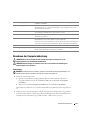 119
119
-
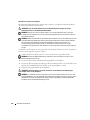 120
120
-
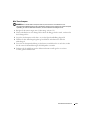 121
121
-
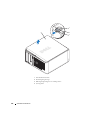 122
122
-
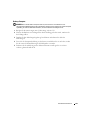 123
123
-
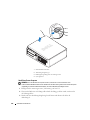 124
124
-
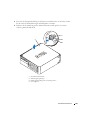 125
125
-
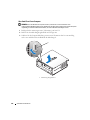 126
126
-
 127
127
-
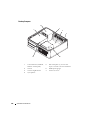 128
128
-
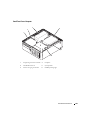 129
129
-
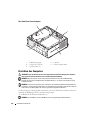 130
130
-
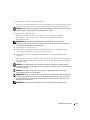 131
131
-
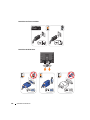 132
132
-
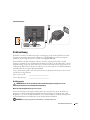 133
133
-
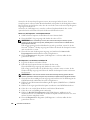 134
134
-
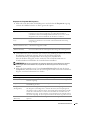 135
135
-
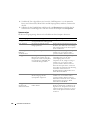 136
136
-
 137
137
-
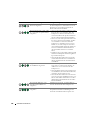 138
138
-
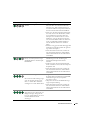 139
139
-
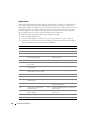 140
140
-
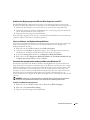 141
141
-
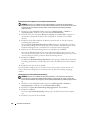 142
142
-
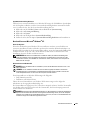 143
143
-
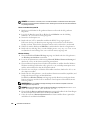 144
144
-
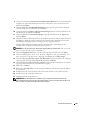 145
145
-
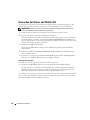 146
146
-
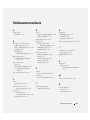 147
147
-
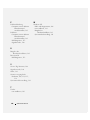 148
148
-
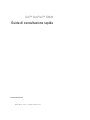 149
149
-
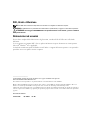 150
150
-
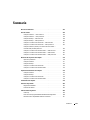 151
151
-
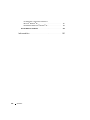 152
152
-
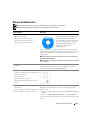 153
153
-
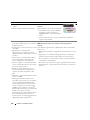 154
154
-
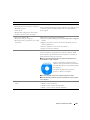 155
155
-
 156
156
-
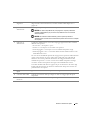 157
157
-
 158
158
-
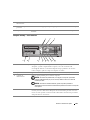 159
159
-
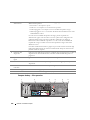 160
160
-
 161
161
-
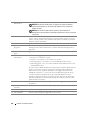 162
162
-
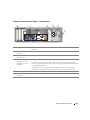 163
163
-
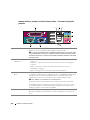 164
164
-
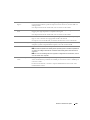 165
165
-
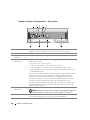 166
166
-
 167
167
-
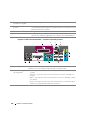 168
168
-
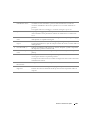 169
169
-
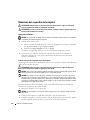 170
170
-
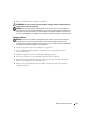 171
171
-
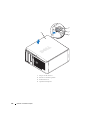 172
172
-
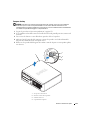 173
173
-
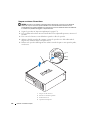 174
174
-
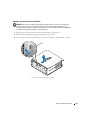 175
175
-
 176
176
-
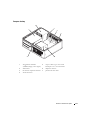 177
177
-
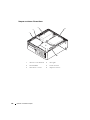 178
178
-
 179
179
-
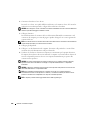 180
180
-
 181
181
-
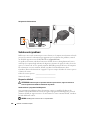 182
182
-
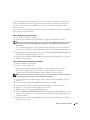 183
183
-
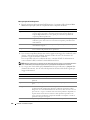 184
184
-
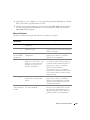 185
185
-
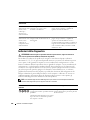 186
186
-
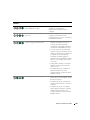 187
187
-
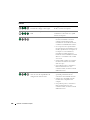 188
188
-
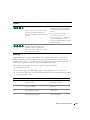 189
189
-
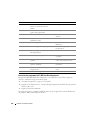 190
190
-
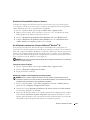 191
191
-
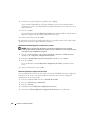 192
192
-
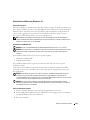 193
193
-
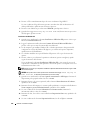 194
194
-
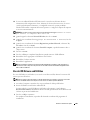 195
195
-
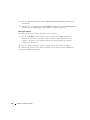 196
196
-
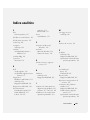 197
197
-
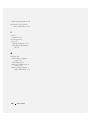 198
198
-
 199
199
-
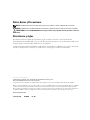 200
200
-
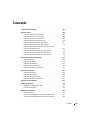 201
201
-
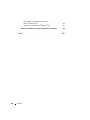 202
202
-
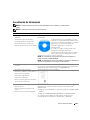 203
203
-
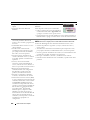 204
204
-
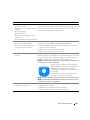 205
205
-
 206
206
-
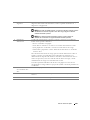 207
207
-
 208
208
-
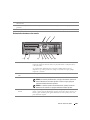 209
209
-
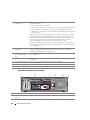 210
210
-
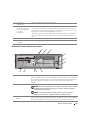 211
211
-
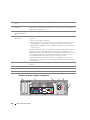 212
212
-
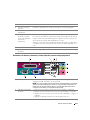 213
213
-
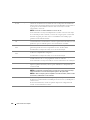 214
214
-
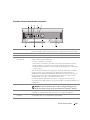 215
215
-
 216
216
-
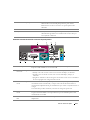 217
217
-
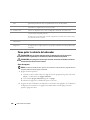 218
218
-
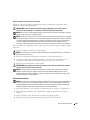 219
219
-
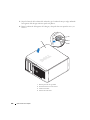 220
220
-
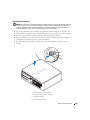 221
221
-
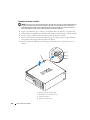 222
222
-
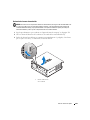 223
223
-
 224
224
-
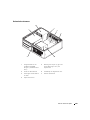 225
225
-
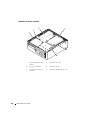 226
226
-
 227
227
-
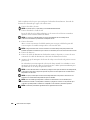 228
228
-
 229
229
-
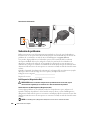 230
230
-
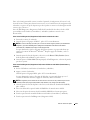 231
231
-
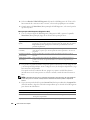 232
232
-
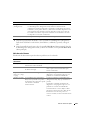 233
233
-
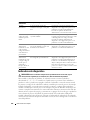 234
234
-
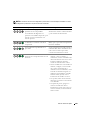 235
235
-
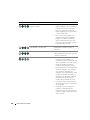 236
236
-
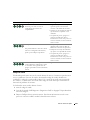 237
237
-
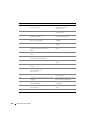 238
238
-
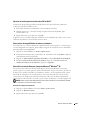 239
239
-
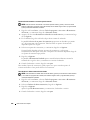 240
240
-
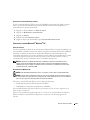 241
241
-
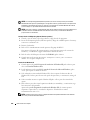 242
242
-
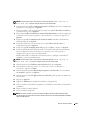 243
243
-
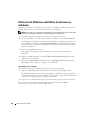 244
244
-
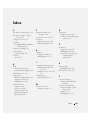 245
245
-
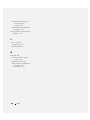 246
246
-
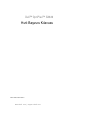 247
247
-
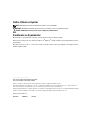 248
248
-
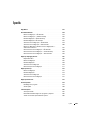 249
249
-
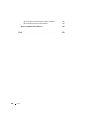 250
250
-
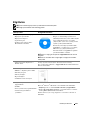 251
251
-
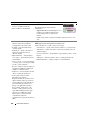 252
252
-
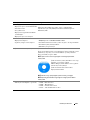 253
253
-
 254
254
-
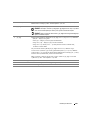 255
255
-
 256
256
-
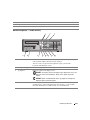 257
257
-
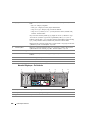 258
258
-
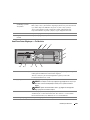 259
259
-
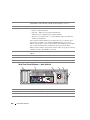 260
260
-
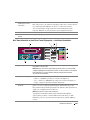 261
261
-
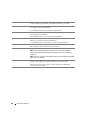 262
262
-
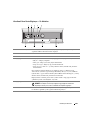 263
263
-
 264
264
-
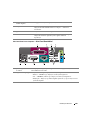 265
265
-
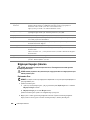 266
266
-
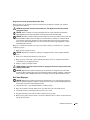 267
267
-
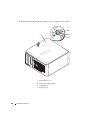 268
268
-
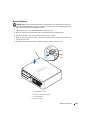 269
269
-
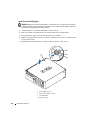 270
270
-
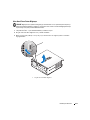 271
271
-
 272
272
-
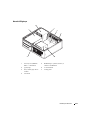 273
273
-
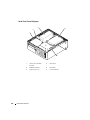 274
274
-
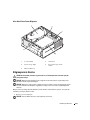 275
275
-
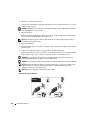 276
276
-
 277
277
-
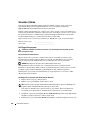 278
278
-
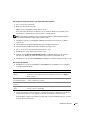 279
279
-
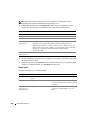 280
280
-
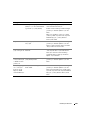 281
281
-
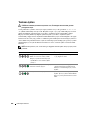 282
282
-
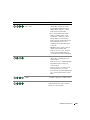 283
283
-
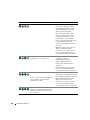 284
284
-
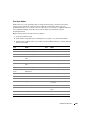 285
285
-
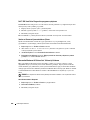 286
286
-
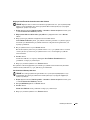 287
287
-
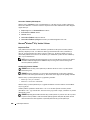 288
288
-
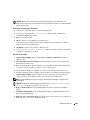 289
289
-
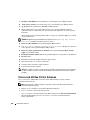 290
290
-
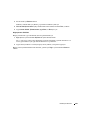 291
291
-
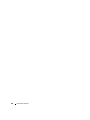 292
292
-
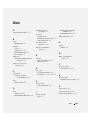 293
293
-
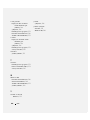 294
294
in anderen Sprachen
- English: Dell OptiPlex GX620 Specification
- français: Dell OptiPlex GX620 spécification
- español: Dell OptiPlex GX620 Especificación
- italiano: Dell OptiPlex GX620 specificazione
- Türkçe: Dell OptiPlex GX620 Şartname
Verwandte Artikel
-
Dell OptiPlex 320 Schnellstartanleitung
-
Dell OptiPlex 320 Schnellstartanleitung
-
Dell OptiPlex 320 Schnellstartanleitung
-
Dell OptiPlex 745 Spezifikation
-
Dell OPTIPLEX 740 Schnellstartanleitung
-
Dell OPTIPLEX 740 Schnellstartanleitung
-
Dell OptiPlex GX520 Schnellstartanleitung
-
Dell DCTR Schnellstartanleitung
-
Dell OptiPlex GX520 Schnellstartanleitung
-
Dell OptiPlex 755 Schnellstartanleitung