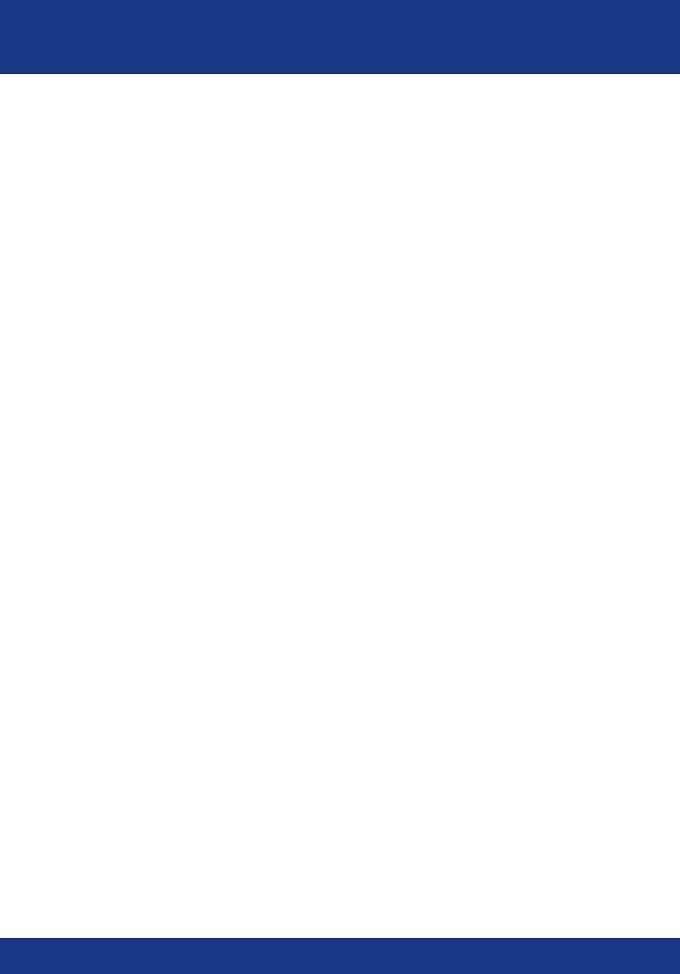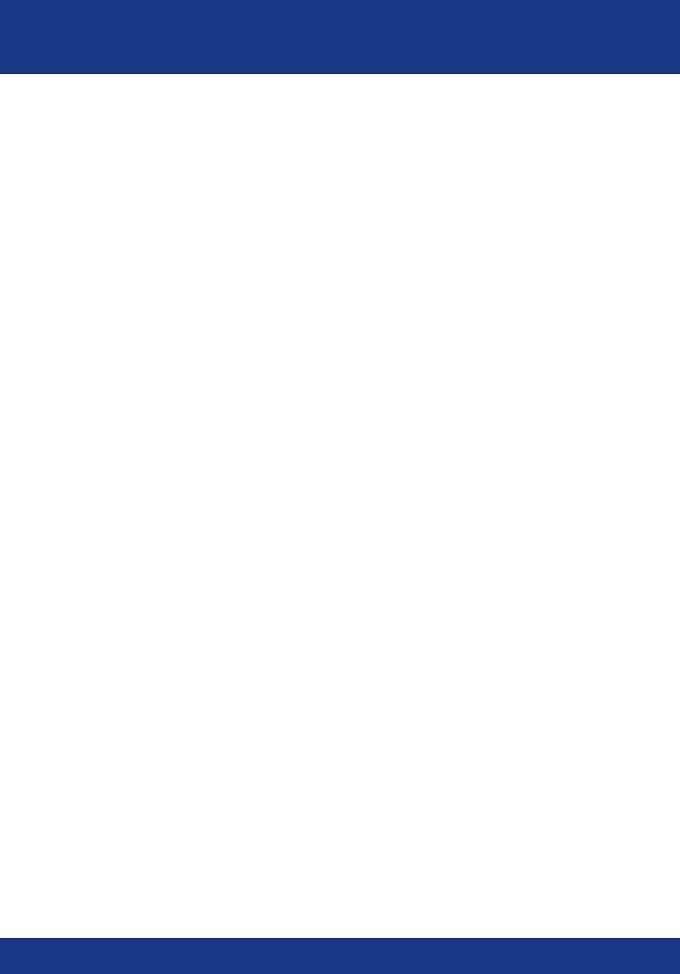
Table of Contents
English ......................................................................................................
Français .....................................................................................................
Deutsch .....................................................................................................
Español .....................................................................................................
Troubleshooting ........................................................................................
1
1
3
4
10
15
15
29
44
16
30
45
17
24
31
38
46
53
29
44
59
1. Prepare for Installation ......................................................................
2. Install Hardware ................................................................................
3. Configure the computer's TCP/IP Settings ........................................
4. Configure the Router .........................................................................
1. Préparation de l'installation ...............................................................
2. Installation du matériel ......................................................................
3. Configuration des paramètres TCP/IP ..............................................
4. Configuration du routeur ...................................................................
1. Vorbereitung der Installation .............................................................
2. Installation der Hardware ..................................................................
3. Konfiguration der TCP/IP-Einstellungen des Computers ..................
4. Konfiguration des Routers .................................................................
1. Preparación para la instalación .........................................................
2. Instalación del Hardware ...................................................................
3. Configuración de los parámetros TCP/IP del PC ..............................
4. Configuración del enrutado ..............................................................