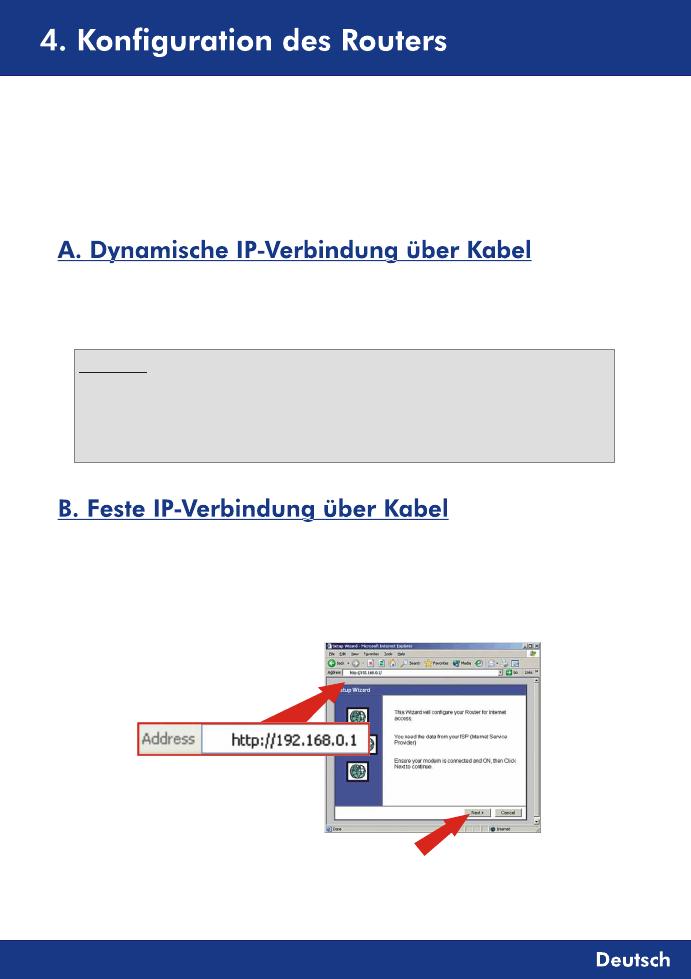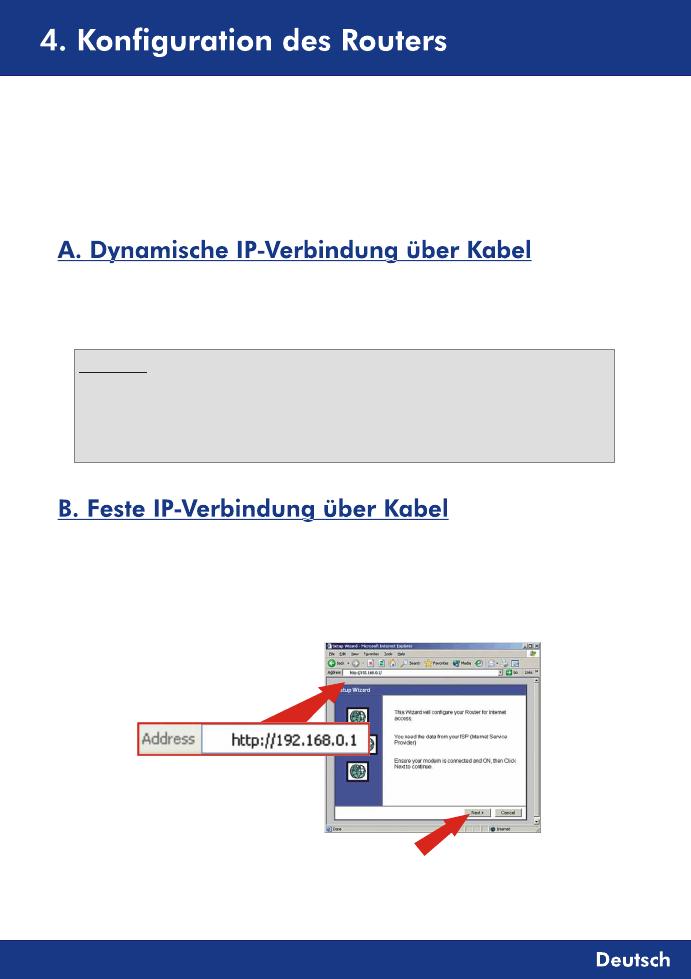
Der folgende Abschnitt hilft Ihnen, Ihren Router für eine Verbindung zum Internet zu
konfigurieren. Die Installation erfolgt auf unterschiedliche Weise und hängt von der Art
Ihrer Internetverbindung ab. Wenn Sie nicht genau wissen, welche Art der
Internetverbindung Sie nutzen, wenden Sie sich bitte an Ihren ISP und bitten ihn um die
erforderlichen Informationen. Diese sind im Abschnitt Vorbereitung der Installation am
Anfang dieser Anleitung zur Schnellinstallation aufgeführt.
Starten Sie Ihren Webbrowser (Explorer oder Navigator), geben Sie
http:/www.trendnet.com in die Adressleiste ein und drücken dann auf die
Eingabetaste (Enter). Wenn die Webseite erscheint, ist Ihr Router richtig konfiguriert.
1. Öffnen Sie Ihren Webbrowser (Explorer oder Netscape), geben Sie in die
Adressleiste http://192.168.0.1 ein und drücken Sie auf die Eingabetaste. Daraufhin
erscheint der „Setup Wizard“ (Installationsassistent). Klicken Sie auf die Schaltfläche
Next (Weiter), um mit der Konfiguration zu beginnen.
HINWEIS: Sollte die Website nicht erscheinen, schalten Sie bitte das Kabel-
/DSL-Modem, den Router und den PC aus. Schalten Sie sie dann nacheinander
wieder an und versuchen Sie noch einmal, auf das Internet zuzugreifen. Falls Sie
jetzt immer noch Probleme mit der Internetverbindung haben, prüfen Sie bitte
Ihre Verbindungsart mit Ihrem ISP.
9