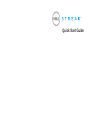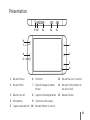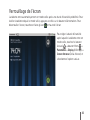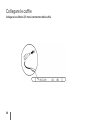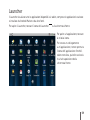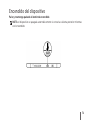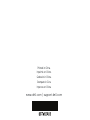Dell STREAK mobile Schnellstartanleitung
- Kategorie
- Smartphones
- Typ
- Schnellstartanleitung
Seite wird geladen ...
Seite wird geladen ...

Quick Start Guide
Seite wird geladen ...
Seite wird geladen ...
Seite wird geladen ...
Seite wird geladen ...
Seite wird geladen ...
Seite wird geladen ...
Seite wird geladen ...
Seite wird geladen ...
Seite wird geladen ...
Seite wird geladen ...
Seite wird geladen ...
Seite wird geladen ...
Seite wird geladen ...
Seite wird geladen ...
Seite wird geladen ...
Seite wird geladen ...
Seite wird geladen ...
Seite wird geladen ...
Seite wird geladen ...
Seite wird geladen ...
Seite wird geladen ...
Seite wird geladen ...
Seite wird geladen ...
Seite wird geladen ...
Seite wird geladen ...
Seite wird geladen ...
Seite wird geladen ...
Seite wird geladen ...
Seite wird geladen ...
Seite wird geladen ...
Seite wird geladen ...

Schnellstart-Handbuch

Wissenswertes über Anmerkungen
ANMERKUNG: Eine ANMERKUNG macht auf wichtige Informationen aufmerksam, die die
Arbeit mit dem Gerät erleichtern.
__________________
Irrtümer und technische Änderungen vorbehalten.
© 2010 Dell Inc. Alle Rechte vorbehalten.
Dell
™
, das DELL-Logo und Streak
™
sind Marken von Dell, Inc.
November 2010 Teilenr. 8TWH2 Rev. A03

35
Erste Schritte
Entfernen Sie die
Rückseitenabdeckung
Legen Sie die SIM-Karte ein Legen Sie den Akku ein

36
Erste Schritte
Legen Sie die microSD-Karte ein Bringen Sie die
Rückseitenabdeckung
wieder an
Laden Sie den Akku auf

37
Übersicht
9 10 11 12 13
5
1
2
3
4
6
7
8
1 Zurück-Taste 6 Hörer 11 Lautstärkeregler (leiser)
2 Menütaste 7 Nach vorn ausgerichtete
Kameralinse
12 Ein/Aus- und Standby/
Aktiv-Taste
3 Startseite-Taste 8 Umgebungslichtsensor 13 Kamera-Taste
4 Mikrofon 9 Kopfhöreranschluss
5 Näherungssensoren 10 Lautstärkeregler (lauter)

38
Übersicht
1
2
3
4
1 Kameralinse 3 30-poliger Anschluss
2 Kamerablitz 4 Lautsprecher

39
Gerät einschalten
Halten Sie den Betriebsschalter gedrückt
ANMERKUNG: Das Gerät schaltet sich automatisch aus, wenn Sie
die Rückseitenabdeckung entfernen, solange es eingeschaltet ist.

40
Kopfhörer anschließen
Schließen Sie die 3,5 mm-Kopfhörer an den Kopfhöreranschluss an

41
Bildschirmsperre
Das Tablet wechselt nach Ablauf eines festgelegten Zeitlimits für Inaktivität automatisch in den
Energiesparmodus. Zum Aktivieren des Tablets aus dem Ruhemodus drücken Sie einmal die
Ein/Aus-Taste. Zum Freigeben des Bildschirms tippen und ziehen Sie zum oberen Rand des
Bildschirms.
Zum Einstellen der Dauer, nach
der das Tablet in den Ruhemodus
wechselt, tippen Sie auf die
Startseite-Taste → Menü-Taste
→ Einstellungen→ Display
(Anzeige)→ Screen timeout
(Bildschirm-Timeout) und wählen
Sie die erforderliche Option.

42
Dell Stage
Das Tablet verfügt über sieben individuell anpassbare Startseiten. Auf den Startseiten werden die
Dell Stage-Widgets angezeigt. Sie bieten schnellen Zugriff auf zuletzt verwendete Anwendungen,
Kontakte, Musik, Bilder usw. Zum Navigieren durch die Startseiten bewegen Sie Ihren Finger einfach
auf dem Bildschirm nach links oder rechts.
Das Dell Stage-Widget STARTSEITE
zeigt das aktuelle Wetter und die
zuletzt verwendeten Anwendungen
an. Tippen Sie auf die Startseite-
Taste
, um jederzeit
zum
Stage-Bildschirm STARTSEITE
zu gelangen.
Zum Verschieben eines Elements,
wie einer Verknüpfung oder eines
Widgets, halten Sie das Element
angetippt und ziehen Sie es an die
neue Position.
Zum Löschen eines Elements,
halten Sie das Element angetippt
und ziehen Sie es auf das
Mülleimersymbol
.
Zum Hinzufügen eines Widgets, einer Verknüpfung oder eines Ordners halten Sie Ihren Finger
in einem leeren Bereich der Startseite angetippt und tippen Sie dann auf die gewünschte Option.

43
Startprogramm
Das Startprogramm zeigt alle auf dem Tablet verfügbaren Anwendungen an, einschließlich
aller Anwendungen, die Sie über Android Market oder andere Quellen heruntergeladen und
installiert haben
Zum Öffnen des Startprogramms tippen Sie auf der Startseite auf das Startprogramm-Symbol
.
Zum Öffnen einer Anwendung
tippen Sie auf das entsprechende
Symbol.
Zum Erstellen einer Verknüpfung
zu einer Anwendung halten Sie
das Symbol der Anwendung
angetippt und ziehen Sie es dann
an eine weitere Position auf der
Startseite.

44
Verbindung mit einem WiFi-Netzwerk herstellen
So verbinden Sie das Tablet mit einem WiFi-Netzwerk:
Tippen Sie auf die Startseite-Taste 1.
→ Menü-Taste → Einstellungen.
Tippen Sie auf 2.
Wireless & networks (Wireless und Netzwerke)→ Wi-Fi (WiFi), um das
Kontrollkästchen „Wi-Fi“ (WiFi) zu aktivieren.
Das Gerät sucht nach verfügbaren Wireless-Netzwerken.
Tippen Sie auf 3. Wi-Fi settings (WiFi-Einstellungen). Die Namen und Sicherheitseinstellungen
verfügbarer WiFi-Netzwerke werden in der Liste Wi-Fi networks (WiFi-Netzwerke) angezeigt.
Durchblättern Sie die Liste 4. Wi-Fi networks (WiFi-Netzwerke) und tippen Sie auf den Namen
des Netzwerks, mit dem Sie eine Verbindung herstellen möchten.
Geben Sie das Kennwort und andere Anmeldeinformationen (sofern erforderlich) ein und 5.
tippen Sie auf Connect (Verbinden).
ANMERKUNG: Wenn das Gerät mit einem Wireless-Netzwerk verbunden ist, wird zum
Anzeigen der Signalstärke das WiFi-Symbol
in der Statusleiste angezeigt.

45
Hinzufügen Ihrer Gmail-Kontakte
So fügen Sie Ihre Gmail-Kontakte zur Kontaktliste auf dem Tablet hinzu:
Tippen Sie auf der Startseite auf das Startprogramm-Symbol 1.
→ Kontakte.
Tippen Sie auf die Menü-Taste 2.
→ Accounts (Konten).
Stellen Sie im Bildschirm 3. Accounts & sync settings (Konten und Synchronisierungseinstellungen)
sicher, dass die Kontrollkästchen Auto-sync (Automatisch synchronisieren) und Background
data (Hintergrunddaten) aktiviert sind.
Stellen Sie sicher, dass eine Internetverbindung besteht und tippen Sie auf 4. Add account
(Konto hinzufügen)→ Google.
Melden Sie sich bei Ihrem Google-Konto an und tippen Sie auf 5. Next (Weiter).
Ihre Gmail-Kontakte werden automatisch zur Liste Kontakte hinzugefügt.
Das hinzugefügte Gmail-Konto wird im Abschnitt Manage accounts (Konten verwalten) auf dem
Bildschirm Accounts & sync settings (Konten und Synchronisierungseinstellungen) angezeigt.

46
Verbinden und Synchronisieren mit einem Computer
(optional)
Mit der Dell Mobile Sync-Software können Sie Musik, Fotos, Videos und Outlook-Kontakte
zwischen dem Tablet und einem Computer kopieren und synchronisieren.
So installieren Sie die Dell Mobile Sync-Software auf Ihrem Computer:
Verbinden Sie Ihr Gerät und den Computer über das 30-Stift-auf-USB-Kabel. Warten Sie, 1.
bis der Computer die Gerätetreiber automatisch installiert hat.
Nach der Treiberinstallation startet das Installationsprogramm für Dell Mobile Sync auf
Computern mit den Betriebssystemen Microsoft Windows XP (nur SP3), Windows Vista
und Windows 7 eventuell automatisch.

47
Wenn das Dell Mobile Sync-Installationsprogramm nicht automatisch startet: 2.
Doppelklicken Sie auf den neuen a. Removable Disk (Wechseldatenträger), der auf dem
Computer angezeigt wird.
Gehen Sie auf dem Wechseldatenträger zum Ordner b. Dell Mobile Sync.
Doppelklicken Sie auf die Datei c. InstallDellMSync.exe, um die Installation zu starten.
ANMERKUNG: Sie können die Dell Mobile Sync-Software auch unter folgendem Link
herunterladen und installieren: support.dell.com/support/downloads.
So synchronisieren Sie Musik, Fotos, Videos und Outlook-Kontakte:
Stellen Sie sicher, dass Ihr Gerät und der Computer über das 30-Stift-auf-USB-Kabel 1.
verbunden sind.
Doppelklicken Sie auf dem Windows-Desktop auf das Dell Mobile Sync-Symbol 2.
. Ihr Gerät
wird im Abschnitt Devices (Geräte) der Dell Mobile Sync-Software angezeigt.
Wenn der Kopier- oder Synchronisierungsvorgang abgeschlossen ist, trennen Sie das 3.
30-Stift-auf-USB-Kabel.
ANMERKUNG: Weitere Informationen zur Dell Mobile Sync-Software und eine Anleitung
zum Synchronisieren Ihres Tablets mit einem Computer über WiFi finden Sie in der
Dokumentation zur Dell Mobile Sync-Software.

48
Weitere Informationen
Weitere Informationen zu den auf dem Tablet verfügbaren Funktionen und Einstellungen finden
Sie im Benutzerhandbuch auf der SD-Karte im Tablet oder unter support.dell.com/manuals.
Zum Anzeigen des Benutzerhandbuchs auf der SD-Karte, starten Sie die Anwendung „QuickOffice“
und wählen Sie Memory card (Speicherkarte).
Seite wird geladen ...
Seite wird geladen ...
Seite wird geladen ...
Seite wird geladen ...
Seite wird geladen ...
Seite wird geladen ...
Seite wird geladen ...
Seite wird geladen ...
Seite wird geladen ...
Seite wird geladen ...
Seite wird geladen ...
Seite wird geladen ...
Seite wird geladen ...
Seite wird geladen ...
Seite wird geladen ...
Seite wird geladen ...
Seite wird geladen ...
Seite wird geladen ...
Seite wird geladen ...
Seite wird geladen ...
Seite wird geladen ...
Seite wird geladen ...
Seite wird geladen ...
Seite wird geladen ...
Seite wird geladen ...
Seite wird geladen ...
Seite wird geladen ...
Seite wird geladen ...
Seite wird geladen ...
Seite wird geladen ...
Seite wird geladen ...
Seite wird geladen ...
Seite wird geladen ...
Seite wird geladen ...
-
 1
1
-
 2
2
-
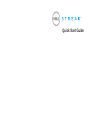 3
3
-
 4
4
-
 5
5
-
 6
6
-
 7
7
-
 8
8
-
 9
9
-
 10
10
-
 11
11
-
 12
12
-
 13
13
-
 14
14
-
 15
15
-
 16
16
-
 17
17
-
 18
18
-
 19
19
-
 20
20
-
 21
21
-
 22
22
-
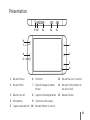 23
23
-
 24
24
-
 25
25
-
 26
26
-
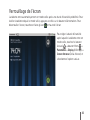 27
27
-
 28
28
-
 29
29
-
 30
30
-
 31
31
-
 32
32
-
 33
33
-
 34
34
-
 35
35
-
 36
36
-
 37
37
-
 38
38
-
 39
39
-
 40
40
-
 41
41
-
 42
42
-
 43
43
-
 44
44
-
 45
45
-
 46
46
-
 47
47
-
 48
48
-
 49
49
-
 50
50
-
 51
51
-
 52
52
-
 53
53
-
 54
54
-
 55
55
-
 56
56
-
 57
57
-
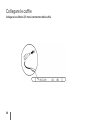 58
58
-
 59
59
-
 60
60
-
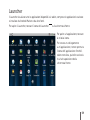 61
61
-
 62
62
-
 63
63
-
 64
64
-
 65
65
-
 66
66
-
 67
67
-
 68
68
-
 69
69
-
 70
70
-
 71
71
-
 72
72
-
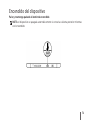 73
73
-
 74
74
-
 75
75
-
 76
76
-
 77
77
-
 78
78
-
 79
79
-
 80
80
-
 81
81
-
 82
82
-
 83
83
-
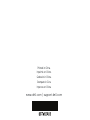 84
84
Dell STREAK mobile Schnellstartanleitung
- Kategorie
- Smartphones
- Typ
- Schnellstartanleitung
in anderen Sprachen
- English: Dell STREAK mobile Quick start guide
- français: Dell STREAK mobile Guide de démarrage rapide
- español: Dell STREAK mobile Guía de inicio rápido
- italiano: Dell STREAK mobile Guida Rapida
Verwandte Artikel
-
Dell Mobile Streak 7 Schnellstartanleitung
-
Dell Mobile Streak 7 Schnellstartanleitung
-
Dell STREAK mobile Benutzerhandbuch
-
Dell STREAK mobile Bedienungsanleitung
-
Dell STREAK mobile Benutzerhandbuch
-
Dell Streak 7 Wi-Fi Bedienungsanleitung
-
Dell Streak 7 Wi-Fi Schnellstartanleitung
-
Dell Streak Schnellstartanleitung
-
Dell Streak Mobile donut Bedienungsanleitung