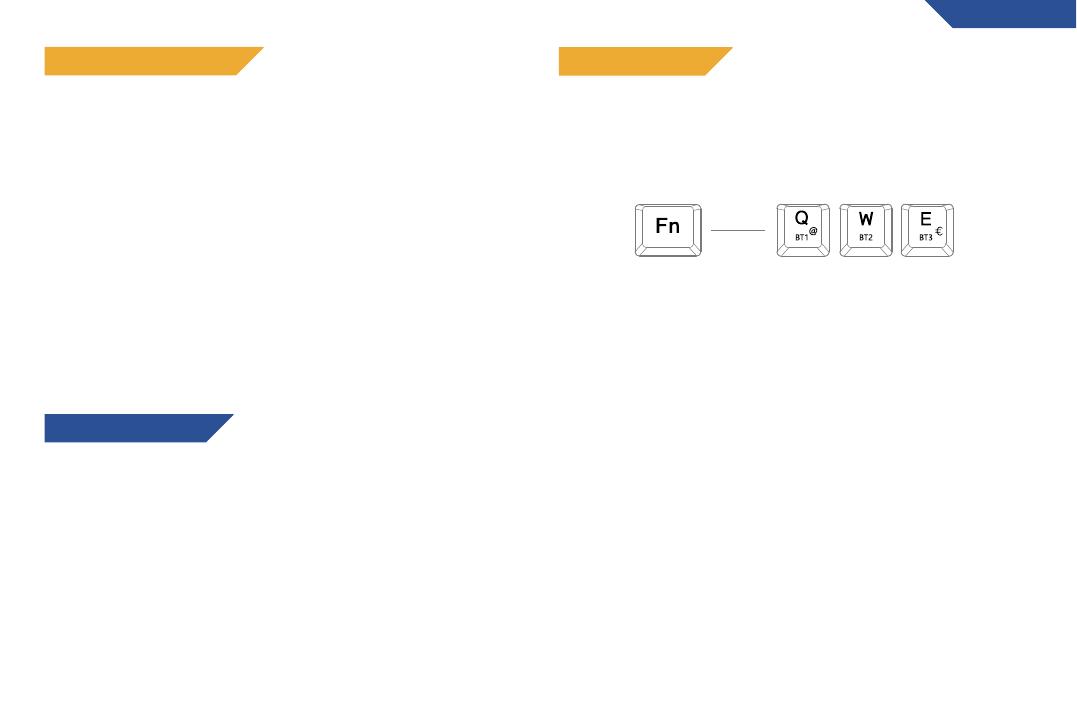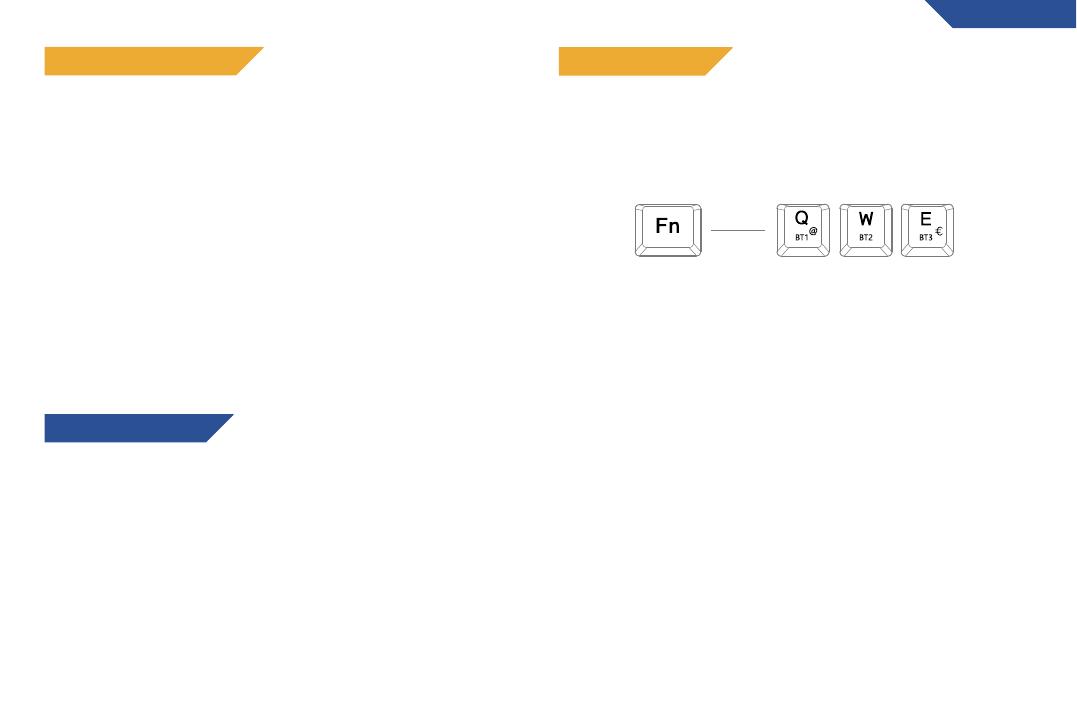
15
AUFLADEN DES AKKUS
Das Licht an der Leertaste zeigt den Status der Batterie an:
Weißes Licht volle Batterie
Gelbes Licht: Laden
Rotes Licht (blinkend): schwache Batterie
Wenn die Tastaturbatterie schwach ist, schließe das Kabel an
deinen Computer oder eine externe Stromquelle (z. B. ein USB-
Ladegerät) an, um Deine Tastatur aufzuladen. Während des
Ladevorgangs kannst Du die Tastatur weiter benutzen.
Tipp: Wenn Du die Helligkeit verringerst oder die RGB-
Beleuchtung ganz ausschaltest, verlängert sich die
Lebensdauer der Batterie drastisch und die Häufigkeit des
Aufladens verringert sich.
Energiesparfunktion
Um die Batterie zu schonen, schaltet sich die
Tastaturbeleuchtung nach 7 Minuten Inaktivität aus, wenn eine
drahtlose Verbindung (2.4G oder Bluetooth) besteht. Nach 30
Minuten Inaktivität wechselt die Tastatur in den Standby-
Modus. Das Beenden einer drahtlosen Verbindung versetzt die
Tastatur ebenfalls in den Standby-Modus.
BLUETOOTH MODUS
Hinweis: Grundlegende Anweisungen zum Koppeln findest Du in der
Kurzanleitung auf der vorherigen Seite.
Du kannst bis zu 3 Geräte gleichzeitig koppeln und schnell zwischen ihnen
wechseln, indem Du die in der Schnellstartanleitung beschriebenen
Kopplungsschritte mit jeder der verfügbaren Tasten (Q, W, E) ausführst.
Jede Taste hat eine andere Leuchtanzeige (blau, türkis, lila).
Während der Pairing-Modus aktiv ist, blinkt die Leuchte. Sobald die
Tastatur mit dem Gerät auf der ausgewählten Taste (Q, W oder E)
gekoppelt wurde, wird die Leuchte still und schaltet sich dann aus.
Wenn das Pairing nicht innerhalb von 2 Minuten abgeschlossen ist,
wird der Pairing Prozess gestoppt und das Licht schaltet sich aus.
Wenn mehrere Geräte gekoppelt sind, drückst Du einfach FN + Q/W/E,
um die einzelnen Geräte auszuwählen. Das entsprechende Licht
blinkt einmal und schaltet sich dann aus.
Hinweis: Je nach Betriebssystem können ein oder zwei Gerätenamen
erscheinen (KLIM Shift 3.0 oder KLIM Shift 5.0). Wenn verfügbar, wird
empfohlen, 5.0 auszuwählen.
DEUTSCH