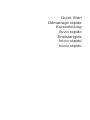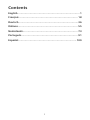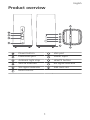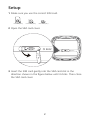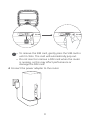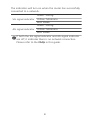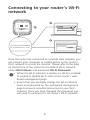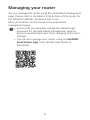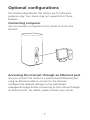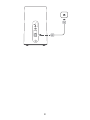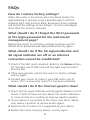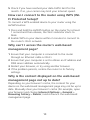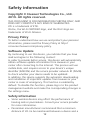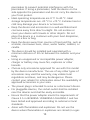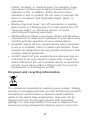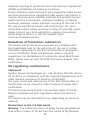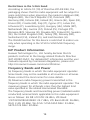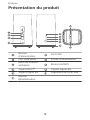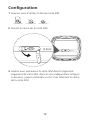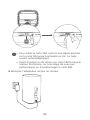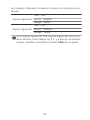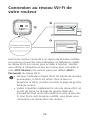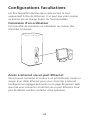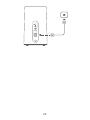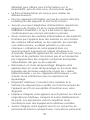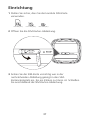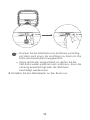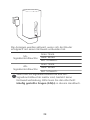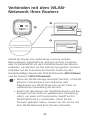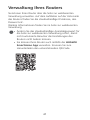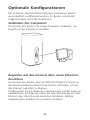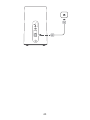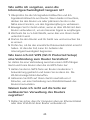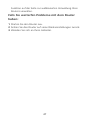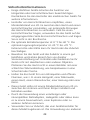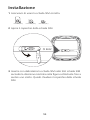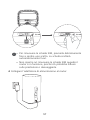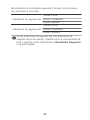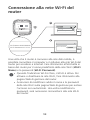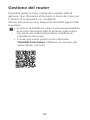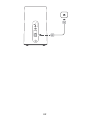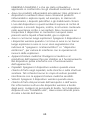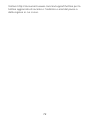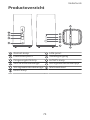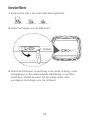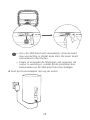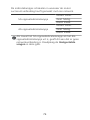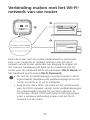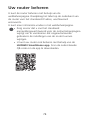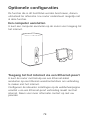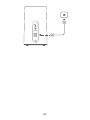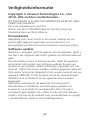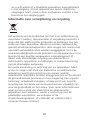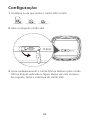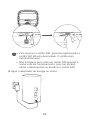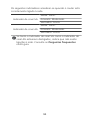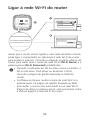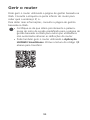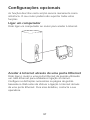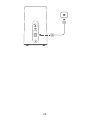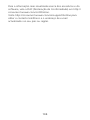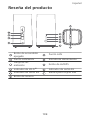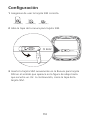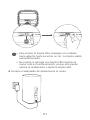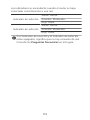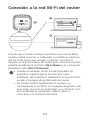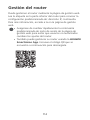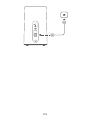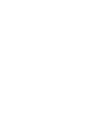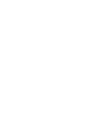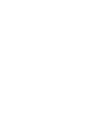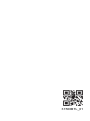Quick Start
Démarrage rapide
Kurzanleitung
Avvio rapido
Snelstartgids
Início rápido
Inicio rápido

Contents
English............................................................................ 1
Français........................................................................ 18
Deutsch.........................................................................36
Italiano......................................................................... 55
Nederlands................................................................... 73
Português..................................................................... 91
Español....................................................................... 109
i

Product overview
Power button LAN port
LAN/WAN port Power input
Ambient light strip Hi/WPS button
Wi-Fi
®
indicator
4G signal indicator
5G signal indicator SIM card slot
Reset button
English
1

Setup
1 Make sure you use the correct SIM card.
mini-SIM (2FF)
micro-SIM (3FF)
nano-SIM (4FF)
2 Open the SIM card cover.
SIM Card
3 Insert the SIM card gently into the SIM card slot in the
direction shown in the gure below until it clicks. Then close
the SIM card cover.
2

SI
M Ca
r
d
SIM Card
SIM C
ar
d
l To remove the SIM card, gently press the SIM card in
until it clicks. The card will automatically pop out.
l Do not insert or remove a SIM card when the router
is running, as this may affect performance or
damage the SIM card.
4 Connect the power adapter to the router.
MAIN
DIV
LAN1
LAN2/WAN
3

The indicators will turn on when the router has successfully
connected to a network.
5G signal indicator
Green: Strong.
Yellow: Moderate.
Red: Weak.
4G signal indicator
Green: Strong.
Yellow: Moderate.
Red: Weak.
If both the 5G signal indicator and 4G signal indicator
are off, it indicates there is no network connection.
Please refer to the FAQs in this guide.
4

Connecting to your router's Wi-Fi
network
Wi-Fi Password:YYYYYY
Wi-Fi Name:XXXXXXXXX
Wi-Fi Password
Wi-Fi Password
Wi-Fi Password:
Wi-Fi Name:
Once the router has connected to a mobile data network, you
can connect your computer or mobile phone to the router's
Wi-Fi network to access the Internet. Please refer to the label
on the bottom of the router for the default Wi-Fi network
name (Wi-Fi Name) and password (Wi-Fi Password).
l When the Wi-Fi indicator is steady on, Wi-Fi is enabled.
To enable or disable Wi-Fi, refer to the router's web-
based management page.
l Ensure that you promptly change the Wi-Fi network
name and password on the web-based management
page to prevent unauthorized access to your Wi-Fi
network. Once you have changed the password, you
will need to reconnect to the router's Wi-Fi network.
5

Managing your router
You can manage the router using the web-based management
page. Please refer to the label on the bottom of the router for
the default IP address, password and so on.
More information can be found in the web-based
management page.
l Ensure that you promptly change the default login
password for the web-based management page to
prevent unauthorized users from changing the router's
settings.
l You can also manage your router using the HUAWEI
SmartHome App. Scan the QR code below to
download.
6

Optional congurations
The features described in this section are for reference
purposes only. Your router may not support all of these
features.
Connecting computer
You can connect a computer to the router to access the
Internet.
MAIN
DIV
L
AN1
LAN2/WAN
Accessing the Internet through an Ethernet port
You can connect the router to a wall-mounted Ethernet port
using an Ethernet cable to connect to the Internet.
Congure the relevant settings on the web-based
management page before connecting to the Internet through
an Ethernet port. For details, please contact your carrier.
7

8

FAQs
How do I restore factory settings?
When the router is turned on, press the Reset button for
approximately 3 seconds using a pointed object until the
Ambient light strip starts to blink. Restoring factory settings
will restore the settings to the default. You can recongure
them after the router is restored.
What should I do if I forgot the Wi-Fi password
or the login password for the web-based
management page?
Restore the router to its factory settings and then use the
default Wi-Fi password and login password to try again.
What should I do if the 5G signal indicator and
4G signal indicator are off or an Internet
connection cannot be established?
1 Check if the SIM card is inserted. Refer to the Setup section
for the right size of SIM card and the right way to insert it
into the slot.
2 If the issue persists, restore the router to factory settings
and try again.
3 Contact your carrier to check if your SIM card is out of
service. If it's a new card, check if it has been activated.
What should I do if the Internet speed is slow?
1 Check the 5G signal indicator and 4G signal indicator on the
router. If both of them are red, adjust the router's direction
or move it close to a window to improve signal reception.
2 If your device is connected to the router over Wi-Fi, adjust
your device's position to receive better signal.
3 Switch to Wi-Fi 5 GHz if it is supported by your device.
4 Restart the router and your device, and try again.
9

5 Check if you have reached your data trafc limit for the
month. If so, your carrier may limit your Internet speed.
How can I connect to the router using WPS (Wi-
Fi Protected Setup)?
To connect a WPS-enabled device to your router using the
Hi/WPS button:
1 Press and hold the Hi/WPS button on the router for at least
1 second and then release, the Wi-Fi indicator starts to
blink.
2 Enable WPS on your device within 2 minutes to connect to
the router's Wi-Fi network.
Why can't I access the router's web-based
management page?
1 Ensure that your computer is connected to the router
through an Ethernet cable or Wi-Fi.
2 Ensure that your computer is set to obtain an IP address and
DNS server address automatically.
3 Restart your browser, or try using another browser.
4 If the problem persists, restore the router to its factory
settings.
Why is the content displayed on the web-based
management page not up to date?
Depending on your browser's cache, the content for your
device on the web-based management page may not be up to
date. Manually clear your browser's cache (for example, open
your browser and choose Internet Options > General >
Browsing history > Delete.) and re-launch the web-based
management page.
10

Does my router support 5 GHz Wi-Fi? How do I
connect to its 5 GHz Wi-Fi?
1 Yes. Your router supports 5 GHz Wi-Fi, which is faster and
less sensitive to interference. However, it does not penetrate
walls as well as 2.4 GHz Wi-Fi and can only be used on
devices that support 5 GHz Wi-Fi.
2 If you have enabled the feature that prioritizes 5 GHz on
your router, the 2.4 GHz and 5 GHz networks will share the
same network name and you will be automatically
connected to the faster network. If this feature is disabled,
two Wi-Fi network names will be displayed. Connect to the
Wi-Fi network ending with "_5G". You can manage this
feature in your router's web-based management page.
If you are experiencing any other issues with the
router:
1 Restart the router.
2 Restore the router to its factory settings.
3 Contact your carrier.
11

Safety information
Copyright © Huawei Technologies Co., Ltd.
2019. All rights reserved.
THIS DOCUMENT IS FOR INFORMATION PURPOSE ONLY, AND
DOES NOT CONSTITUTE ANY KIND OF WARRANTIES.
LTE is a trademark of ETSI.
Wi-Fi
®
, the Wi-Fi CERTIFIED logo, and the Wi-Fi logo are
trademarks of Wi-Fi Alliance.
Privacy Policy
To better understand how we use and protect your personal
information, please read the Privacy Policy at http://
consumer.huawei.com/privacy-policy.
Software Update
By continuing to use this device, you indicate that you have
read and agree to the following content:
In order to provide better service, this device will automatically
obtain software update information from Huawei or your
carrier after connecting to the Internet. This process will use
mobile data, and requires access to your device's unique
identier (IMEI/SN) and the service provider network ID (PLMN)
to check whether your device needs to be updated.
In addition, this device supports the automatic downloading
and installation of important updates from Huawei or your
carrier in cases of emergency. This function is enabled by
default. To disable this function, please log in to the product
management website and make the corresponding changes in
the settings menu.
Safety information
l Some wireless devices may affect the performance of
hearing aids or pacemakers. Consult your service provider
for more information.
l Pacemaker manufacturers recommend that a minimum
distance of 20 cm be maintained between a device and a
12

pacemaker to prevent potential interference with the
pacemaker. If using a pacemaker, hold the device on the
side opposite the pacemaker and do not carry the device in
your front pocket.
l Ideal operating temperatures are 0 °C to 40 °C. Ideal
storage temperatures are -20 °C to +70 °C. Extreme heat or
cold may damage your device or accessories.
l Keep the device and accessories in a well-ventilated and
cool area away from direct sunlight. Do not enclose or
cover your device with towels or other objects. Do not
place the device in a container with poor heat dissipation,
such as a box or bag.
l Keep the device away from sources of heat and re, such as
a heater, microwave oven, stove, water heater, radiator, or
candle.
l The device should be installed and operated with a
minimum distance of 20 cm between the radiator and your
body.
l Using an unapproved or incompatible power adapter,
charger or battery may cause re, explosion or other
hazards.
l Choose only accessories approved for use with this model
by the device manufacturer. The use of any other types of
accessories may void the warranty, may violate local
regulations and laws, and may be dangerous. Please
contact your retailer for information about the availability of
approved accessories in your area.
l The power plug is intended to serve as a disconnect device.
l For pluggable devices, the socket-outlet shall be installed
near the devices and shall be easily accessible.
l Ensure that the power adapter meets the requirements of
Clause 2.5 in IEC60950-1/EN60950-1/UL60950-1 and has
been tested and approved according to national or local
standards.
l Areas with ammables and explosives: Do not use the
device where ammables or explosives are stored (in a gas
13

station, oil depot, or chemical plant, for example). Using
your device in these environments increases the risk of
explosion or re. In addition, follow the instructions
indicated in text or symbols. Do not store or transport the
device in containers with ammable liquids, gases, or
explosives.
l Blasting Caps and Areas: Turn off your device or wireless
device when in a blasting area or in areas posted turn off
“two-way radios” or “electronic devices” to avoid
interfering with blasting operations.
l Medical devices: Please consult your doctor and the device
manufacturer to determine if operation of your device may
interfere with the operation of your medical device.
l Hospitals: Switch off your wireless device when requested
to do so in hospitals, clinics or health care facilities. These
requests are designed to prevent possible interference with
sensitive medical equipment.
l Aircraft: Switch off your wireless device whenever you are
instructed to do so by airport or airline staff. Consult the
airline staff about the use of wireless devices on board the
aircraft, if your device offers a ‘ight mode’ this must be
enabled prior to boarding an aircraft.
Disposal and recycling information
The crossed-out wheeled-bin symbol on your product, battery,
literature or packaging reminds you that all electronic products
and batteries must be taken to separate waste collection
points at the end of their working lives; they must not be
disposed of in the normal waste stream with household
garbage. It is the responsibility of the user to dispose of the
equipment using a designated collection point or service for
14

separate recycling of waste electrical and electronic equipment
(WEEE) and batteries according to local laws.
Proper collection and recycling of your equipment helps ensure
electrical and electronic equipment (EEE) waste is recycled in a
manner that conserves valuable materials and protects human
health and the environment, improper handling, accidental
breakage, damage, and/or improper recycling at the end of its
life may be harmful for health and environment. For more
information about where and how to drop off your EEE waste,
please contact your local authorities, retailer or household
waste disposal service or visit the website http://
consumer.huawei.com/en/.
Reduction of hazardous substances
This device and its electrical accessories are compliant with
local applicable rules on the restriction of the use of certain
hazardous substances in electrical and electronic equipment,
such as EU REACH, RoHS and Batteries (where included)
regulations. For declarations of conformity about REACH and
RoHS, please visit our web site http://consumer.huawei.com/
certication.
EU regulatory conformance
Statement
Hereby, Huawei Technologies Co., Ltd. declares that this device
H112-372 is in compliance with the essential requirements and
other relevant provisions of Directive 2014/53/EU.
The most recent and valid version of the DoC (Declaration of
Conformity) can be viewed at http://consumer.huawei.com/
certication.
This device may be operated in all member states of the EU.
Observe national and local regulations where the device is
used.
This device may be restricted for use, depending on the local
network.
Restrictions in the 2.4 GHz band:
Norway: This subsection does not apply for the geographical
area within a radius of 20 km from the centre of Ny-Ålesund.
15

Restrictions in the 5 GHz band:
According to Article 10 (10) of Directive 2014/53/EU, the
packaging shows that this radio equipment will be subject to
some restrictions when placed on the market in Belgium (BE),
Bulgaria (BG), the Czech Republic (CZ), Denmark (DK),
Germany (DE), Estonia (EE), Ireland (IE), Greece (EL), Spain (ES),
France (FR), Croatia (HR), Italy (IT), Cyprus (CY), Latvia (LV),
Lithuania (LT), Luxembourg (LU), Hungary (HU), Malta (MT),
Netherlands (NL), Austria (AT), Poland (PL), Portugal (PT),
Romania (RO), Slovenia (SI), Slovakia (SK), Finland (FI), Sweden
(SE), the United Kingdom (UK), Turkey (TR), Norway (NO),
Switzerland (CH), Iceland (IS), and Liechtenstein (LI).
The WLAN function for this device is restricted to indoor use
only when operating in the 5150 to 5350 MHz frequency
range.
ErP Product Information
Huawei Technologies Co., Ltd. hereby declares that its
products conform to the Energy-related Products Directive
(ErP) 2009/125/EC. For detailed ErP information and the user
manuals required by Commission Regulation, please visit:
http://consumer.huawei.com/en/certication.
Frequency Bands and Power
(a) Frequency bands in which the radio equipment operates:
Some bands may not be available in all countries or all areas.
Please contact the local carrier for more details.
(b) Maximum radio-frequency power transmitted in the
frequency bands in which the radio equipment operates: The
maximum power for all bands is less than the highest limit
value specied in the related Harmonized Standard.
The frequency bands and transmitting power (radiated and/or
conducted) nominal limits applicable to this radio equipment
are as follows: 5G NR n77/n78: 26 dBm, LTE Band
1/3/7/8/20/28/34/38/40: 25.7 dBm, LTE Band 42/43: 26 dBm,
Wi-Fi 2.4G: 20 dBm, Wi-Fi 5G: 5150-5350 MHz: 23 dBm,
5470-5725 MHz: 30 dBm.
16

Accessories and Software Information
Some accessories are optional in certain countries or regions.
Optional accessories can be purchased from a licensed vendor
as required. The following accessories are recommended:
Adapters: HW-120200X01 (X represents the different plug
types used, which can be either C, U, J, E, B, A, I, R, Z or K,
depending on your region)
The product software version is 10.0.1.1(H302SP42C00).
Software updates will be released by the manufacturer to x
bugs or enhance functions after the product has been
released. All software versions released by the manufacturer
have been veried and are still compliant with the related
rules.
All RF parameters (for example, frequency range and output
power) are not accessible to the user, and cannot be changed
by the user.
For the most recent information about accessories and
software, please see the DoC (Declaration of Conformity) at
http://consumer.huawei.com/certication.
Please visit http://consumer.huawei.com/en/support/hotline for
recently updated hotline and email address in your country or
region.
17

Présentation du produit
Bouton
d'alimentation
Port LAN
Port LAN/WAN Entrée d'alimentation
Barre de lumière
ambiante
Bouton Hi/WPS
Voyant Wi-Fi
®
Voyant signal 4G
Voyant signal 5G Logement de carte SIM
Bouton
Réinitialisation
Français
18
Seite wird geladen ...
Seite wird geladen ...
Seite wird geladen ...
Seite wird geladen ...
Seite wird geladen ...
Seite wird geladen ...
Seite wird geladen ...
Seite wird geladen ...
Seite wird geladen ...
Seite wird geladen ...
Seite wird geladen ...
Seite wird geladen ...
Seite wird geladen ...
Seite wird geladen ...
Seite wird geladen ...
Seite wird geladen ...
Seite wird geladen ...
Seite wird geladen ...
Seite wird geladen ...
Seite wird geladen ...
Seite wird geladen ...
Seite wird geladen ...
Seite wird geladen ...
Seite wird geladen ...
Seite wird geladen ...
Seite wird geladen ...
Seite wird geladen ...
Seite wird geladen ...
Seite wird geladen ...
Seite wird geladen ...
Seite wird geladen ...
Seite wird geladen ...
Seite wird geladen ...
Seite wird geladen ...
Seite wird geladen ...
Seite wird geladen ...
Seite wird geladen ...
Seite wird geladen ...
Seite wird geladen ...
Seite wird geladen ...
Seite wird geladen ...
Seite wird geladen ...
Seite wird geladen ...
Seite wird geladen ...
Seite wird geladen ...
Seite wird geladen ...
Seite wird geladen ...
Seite wird geladen ...
Seite wird geladen ...
Seite wird geladen ...
Seite wird geladen ...
Seite wird geladen ...
Seite wird geladen ...
Seite wird geladen ...
Seite wird geladen ...
Seite wird geladen ...
Seite wird geladen ...
Seite wird geladen ...
Seite wird geladen ...
Seite wird geladen ...
Seite wird geladen ...
Seite wird geladen ...
Seite wird geladen ...
Seite wird geladen ...
Seite wird geladen ...
Seite wird geladen ...
Seite wird geladen ...
Seite wird geladen ...
Seite wird geladen ...
Seite wird geladen ...
Seite wird geladen ...
Seite wird geladen ...
Seite wird geladen ...
Seite wird geladen ...
Seite wird geladen ...
Seite wird geladen ...
Seite wird geladen ...
Seite wird geladen ...
Seite wird geladen ...
Seite wird geladen ...
Seite wird geladen ...
Seite wird geladen ...
Seite wird geladen ...
Seite wird geladen ...
Seite wird geladen ...
Seite wird geladen ...
Seite wird geladen ...
Seite wird geladen ...
Seite wird geladen ...
Seite wird geladen ...
Seite wird geladen ...
Seite wird geladen ...
Seite wird geladen ...
Seite wird geladen ...
Seite wird geladen ...
Seite wird geladen ...
Seite wird geladen ...
Seite wird geladen ...
Seite wird geladen ...
Seite wird geladen ...
Seite wird geladen ...
Seite wird geladen ...
Seite wird geladen ...
Seite wird geladen ...
Seite wird geladen ...
Seite wird geladen ...
Seite wird geladen ...
Seite wird geladen ...
Seite wird geladen ...
Seite wird geladen ...
Seite wird geladen ...
Seite wird geladen ...
-
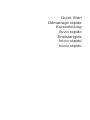 1
1
-
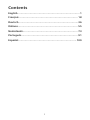 2
2
-
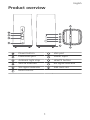 3
3
-
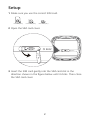 4
4
-
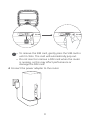 5
5
-
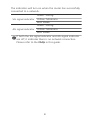 6
6
-
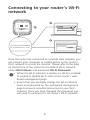 7
7
-
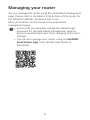 8
8
-
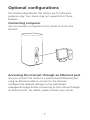 9
9
-
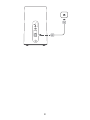 10
10
-
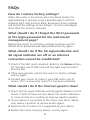 11
11
-
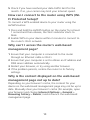 12
12
-
 13
13
-
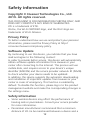 14
14
-
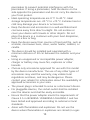 15
15
-
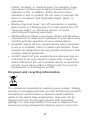 16
16
-
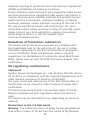 17
17
-
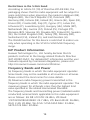 18
18
-
 19
19
-
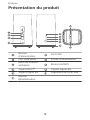 20
20
-
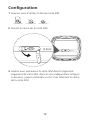 21
21
-
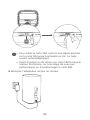 22
22
-
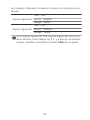 23
23
-
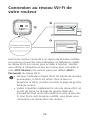 24
24
-
 25
25
-
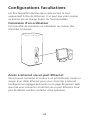 26
26
-
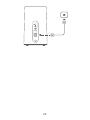 27
27
-
 28
28
-
 29
29
-
 30
30
-
 31
31
-
 32
32
-
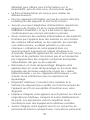 33
33
-
 34
34
-
 35
35
-
 36
36
-
 37
37
-
 38
38
-
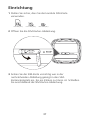 39
39
-
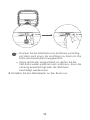 40
40
-
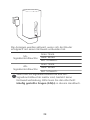 41
41
-
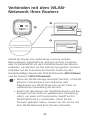 42
42
-
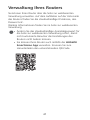 43
43
-
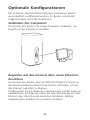 44
44
-
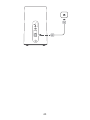 45
45
-
 46
46
-
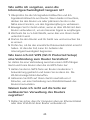 47
47
-
 48
48
-
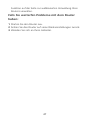 49
49
-
 50
50
-
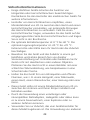 51
51
-
 52
52
-
 53
53
-
 54
54
-
 55
55
-
 56
56
-
 57
57
-
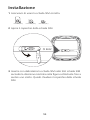 58
58
-
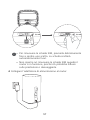 59
59
-
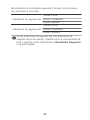 60
60
-
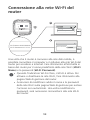 61
61
-
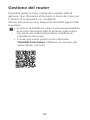 62
62
-
 63
63
-
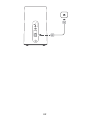 64
64
-
 65
65
-
 66
66
-
 67
67
-
 68
68
-
 69
69
-
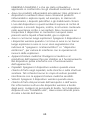 70
70
-
 71
71
-
 72
72
-
 73
73
-
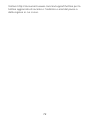 74
74
-
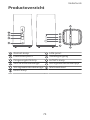 75
75
-
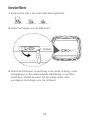 76
76
-
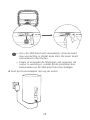 77
77
-
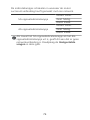 78
78
-
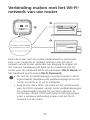 79
79
-
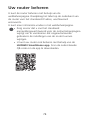 80
80
-
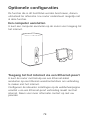 81
81
-
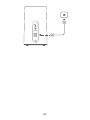 82
82
-
 83
83
-
 84
84
-
 85
85
-
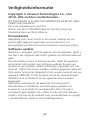 86
86
-
 87
87
-
 88
88
-
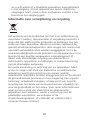 89
89
-
 90
90
-
 91
91
-
 92
92
-
 93
93
-
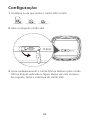 94
94
-
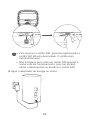 95
95
-
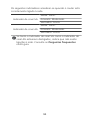 96
96
-
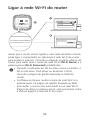 97
97
-
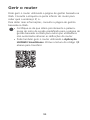 98
98
-
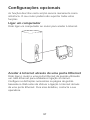 99
99
-
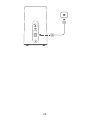 100
100
-
 101
101
-
 102
102
-
 103
103
-
 104
104
-
 105
105
-
 106
106
-
 107
107
-
 108
108
-
 109
109
-
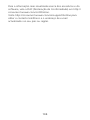 110
110
-
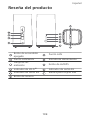 111
111
-
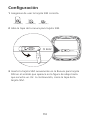 112
112
-
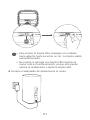 113
113
-
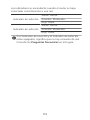 114
114
-
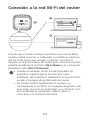 115
115
-
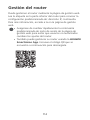 116
116
-
 117
117
-
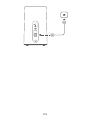 118
118
-
 119
119
-
 120
120
-
 121
121
-
 122
122
-
 123
123
-
 124
124
-
 125
125
-
 126
126
-
 127
127
-
 128
128
-
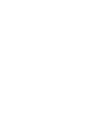 129
129
-
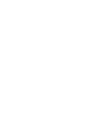 130
130
-
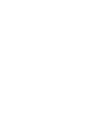 131
131
-
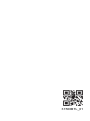 132
132
in anderen Sprachen
- English: Huawei 5G CPE Pro
- français: Huawei 5G CPE Pro
- español: Huawei 5G CPE Pro
- italiano: Huawei 5G CPE Pro
- Nederlands: Huawei 5G CPE Pro
- português: Huawei 5G CPE Pro
Verwandte Artikel
-
Huawei 4G Router 3 Pro Schnellstartanleitung
-
Huawei 5G CPE Pro 2 Quick Start
-
Huawei 4G Router 2 Schnellstartanleitung
-
Huawei WiFi WS5200 Schnellstartanleitung
-
Huawei WiFi AX3 (Quad-core) Schnellstartanleitung
-
Huawei WiFi WS5200 Schnellstartanleitung
-
Huawei WiFi Q2 Series Schnellstartanleitung
-
Huawei WiFi Q2 Pro Schnellstartanleitung
-
Huawei Mobile WiFi E5785 Schnellstartanleitung
-
Huawei WiFi AX2 Benutzerhandbuch