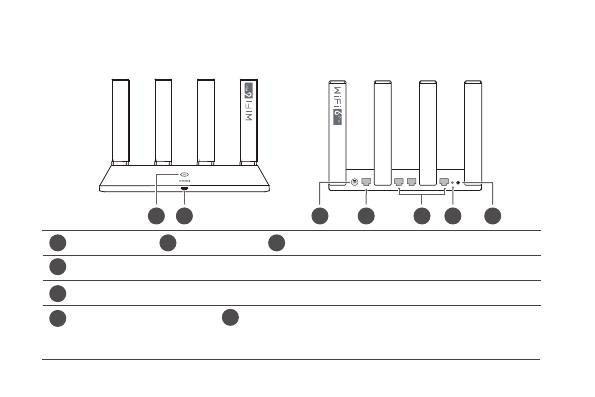13
EU regulatory conformance
Statement
Hereby, Huawei Device Co., Ltd. declares that this device WS7100/WS7200 is in compliance
with the following Directive: RED 2014/53/EU, RoHS 2011/65/EU, ErP 2009/125/EC.
The full text of the EU declaration of conformity, the detailed ErP information and most recent
information about accessories & software are available at the following internet address:
https://consumer.huawei.com/certication.
Restrictions in the 5 GHz band:
The 5150 to 5350 MHz frequency range is restricted to indoor use only in: AT, BE, BG, CH, CY,
CZ, DE, DK, EE, EL, ES, FI, FR, HR, HU, IE, IS, IT, LI, LT, LU, LV, MT, NL, NO, PL, PT, RO, SE, SI, SK,
TR, UK.
Frequency Bands and Power
The frequency bands and transmitting power (radiated and/or conducted) nominal limits
applicable to this radio equipment are as follows: Wi-Fi 2.4G: 20 dBm, Wi-Fi 5G: 5150-5350
MHz: 23 dBm, 5470-5725 MHz: 30 dBm.