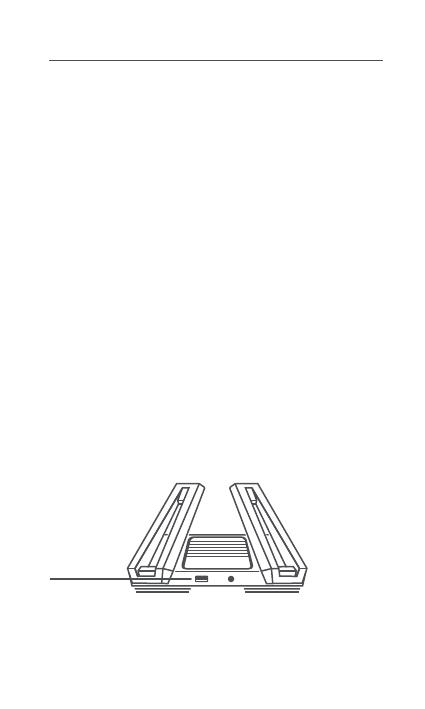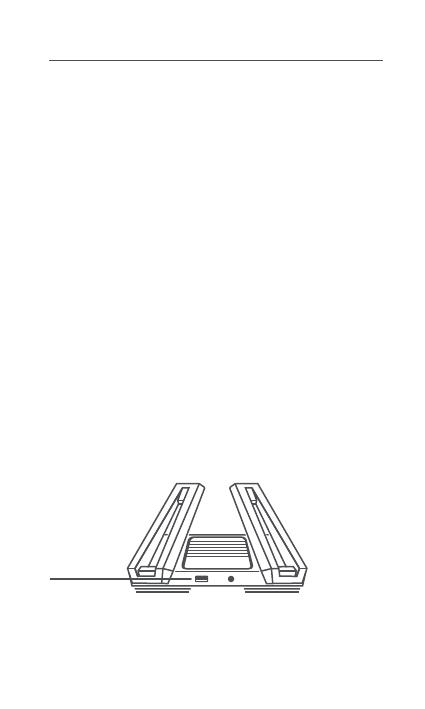
② Come si imposta la luce ambientale?
Per impostare la ambientale per il router, collegare il dispositivo all'app Mi
Home/Xiaomi Home e configurare le impostazioni della luce. Impostare il colore e gli
effei delle strisce luminose a X sulla parte superiore del router
③ Ho completato la configurazione della rete. Perché non riesco ancora a
connettermi a Internet?
Passaggio 1: utilizzare il telefono per cercare la rete Wi-Fi configurata dal router. Se
non si trova nessuna rete, assicurarsi che il router sia collegato all'alimentazione e
che abbia completato l'avvio
Passaggio 2: collegare il telefono alla rete Wi-Fi del router, accedere al sito
"router.miwifi.com" e provare a utilizzare i risultati della diagnostica di rete per
risolvere il problema.
④ Ho dimenticato la password amministratore per il router. Cosa devo fare?
Se non è stata impostata una password specifica, la password amministratore
coincide con la password Wi-Fi. Provare a utilizzarla per effeuare l'accesso. Se il
problema persiste, si consiglia di ripristinare le impostazioni di fabbrica del router e
configurare nuovamente la rete
⑤ Come si ripristinano le impostazioni di fabbrica del router?
Per prima cosa, assicurarsi che il router abbia completato l'avvio, quindi tenere
premuto il pulsante di ripristino sulla base del router per più di 5 secondi e rilasciarlo
quando l'indicatore di stato del sistema diventa arancione. Il ripristino sarà
completato una volta terminato il riavvio del router
Porta USB 3.0
Porta USB 3.0
Porta USB 3.0
Può essere utilizzata per collegare i dispositivi di archiviazione USB.
Utilizzare lo smartphone o il televisore per accedere a film, foto e altri file
memorizzati sul dispositivo USB.
15