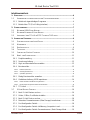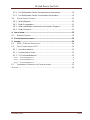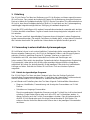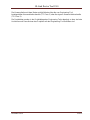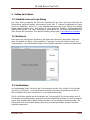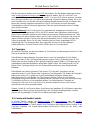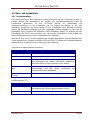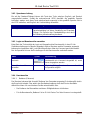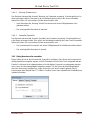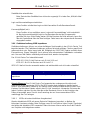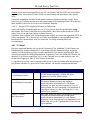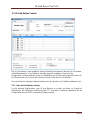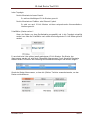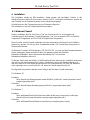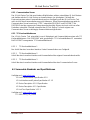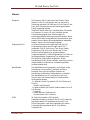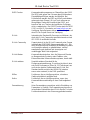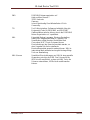IO-Link Device Tool V4.0
Dezember 2014 Seite 1
IO-Link Device Tool
Anwender Handbuch
Version 4
Dokumentname: IO-Link Device Tool - DE.doc
Ausgabestand: 3. Dezember 2014

IO-Link Device Tool V4.0
Dezember 2014 Seite 2
Inhaltsverzeichnis
1.
E
INLEITUNG
............................................................................................................ 4
1.1
V
ERWENDUNG IN UNTERSCHIEDLICHEN
S
YSTEMUMGEBUNGEN
.............................. 4
1.1.1
Betrieb als eigenständiges Programm ......................................................... 4
1.1.2
Betrieb über TCI (Tool Calling Interface) ..................................................... 5
2.
S
CHNELLEINSTIEG
................................................................................................... 7
2.1
M
IT EINEM
USB
IO-L
INK
M
ASTER
....................................................................... 7
2.2
M
IT EINEM
E
THERNET
IO-L
INK
M
ASTER
.............................................................. 7
2.3
I
NTEGRIERT ÜBER
TCI
Z
.B.
IN
STEP
7
ODER IM
TIA
P
ORTAL
................................ 8
3.
A
UFBAU DER
S
OFTWARE
......................................................................................... 9
3.1
S
TARTBILDSCHIRM UND
L
OGIN
D
IALOG
................................................................ 9
3.2
W
ORKBENCH
.................................................................................................... 9
3.3
G
ERÄTEKATALOG
.............................................................................................. 9
3.4
T
OPOLOGIE
..................................................................................................... 10
3.5
F
ENSTER MIT
G
ERÄTE
-C
ONTROLS
.................................................................... 10
3.6
M
ENÜ
-
UND
S
YMBOLLEISTE
.............................................................................. 11
3.6.1
Projektverwaltung ...................................................................................... 11
3.6.2
Sprachumschaltung ................................................................................... 12
3.6.3
Login und Benutzerrollen verwalten ........................................................... 12
3.6.4
Benutzerrollen ............................................................................................ 12
3.6.4.1
Bediener (Observer) .......................................................................................................................12
3.6.4.2
Wartung (Maintenance) ..................................................................................................................13
3.6.4.3
Spezialist (Specialist) .....................................................................................................................13
3.6.5
Dialog Benutzerrollen verwalten ................................................................ 13
3.6.6
Gerätebeschreibung IODD importieren ...................................................... 14
3.6.6.1
IODDs mit unterschiedlichem Ausgabestand .................................................................................14
3.6.6.2
Neuere IODD mit gleichem Datum im Dateinamen ........................................................................15
3.6.7
TCI Aufruf .................................................................................................. 15
3.7
IO-L
INK
M
ASTER
C
ONTROL
.............................................................................. 16
3.7.1
Nach IO-Link Mastern suchen .................................................................... 16
3.7.2
Online / Offline, Port Mode einstellen ......................................................... 18
3.7.3
Nach IO-Link Devices suchen .................................................................... 18
3.7.4
Daten des Parameterservers (Data Storage) transferieren ........................ 18
3.7.5
Port Konfiguration Details .......................................................................... 18
3.7.6
Port Konfiguration Details: Validierung / Inspection Level .......................... 18
3.7.7
Port Konfiguration Details: Parameterserver / Data Storage Mode ............ 19

IO-Link Device Tool V4.0
Dezember 2014 Seite 3
3.7.8
Port Konfiguration Details: Parameterserver Kommandos ......................... 19
3.7.9
Port Konfiguration Details: Prozessdaten Konfiguration ............................ 19
3.8
IO-L
INK
D
EVICE
-C
ONTROL
............................................................................... 20
3.8.1
Reiter Allgemein ......................................................................................... 20
3.8.2
Reiter Prozessdaten .................................................................................. 21
3.8.3
Reiter Identifikation, Beobachtung, Parameter, Diagnose ......................... 21
3.8.4
Reiter Generisch ........................................................................................ 21
4.
I
NSTALLATION
....................................................................................................... 22
4.1
W
INDOWS
F
IREWALL
....................................................................................... 22
5.
S
YSTEM
-V
ORAUSSETZUNGEN
................................................................................ 23
6.
A
NHANG
............................................................................................................... 24
6.1
IODD
–
IO
D
EVICE
D
ESCRIPTION
..................................................................... 24
6.2
T
OOL
C
ALLING
I
NTERFACE
TCI ......................................................................... 24
6.2.1
Invocation Interface .................................................................................... 24
6.2.2
Communication Server .............................................................................. 25
6.2.3
TCI Konformitätsklassen ............................................................................ 25
6.2.3.1
TCI Konformitätsklasse 1 ...............................................................................................................25
6.2.3.2
TCI Konformitätsklasse 2 ...............................................................................................................25
6.2.3.3
TCI Konformitätsklasse 3 ...............................................................................................................25
6.3
V
ERWENDETE
S
TANDARDS UND
S
PEZIFIKATIONEN
............................................. 25
G
LOSSAR
................................................................................................................... 26

IO-Link Device Tool V4.0
Dezember 2014 Seite 4
1. Einleitung
Das IO-Link Device Tool dient zur Bedienung von IO-Link Mastern und daran angeschlossenen
IO-Link Devices. Das zentrale technologische Element für die Bedienung der angeschlossenen
Devices ist dabei die Gerätebeschreibung IODD (IO Device Description). Eine Besonderheit von
IO-Link ist, dass diese Gerätebeschreibung Pflicht ist. So steht eine von der Systemumgebung
unabhängige Integrationsmöglichkeit zur Verfügung, die weltweit akzeptiert ist.
Soweit die IODD zukünftig auch für weitere Kommunikationsstandards verwendet wird, wird das
Tool dies ebenfalls unterstützen. So gibt es bereits heute eine prototypische Integration von IO-
Link wireless.
Das Tool kann sowohl als eigenständiges Programm als auch integriert in einem Engineering-
system verwendet werden. Die meisten Funktionen sind dabei gleich, so dass dieses Dokument
alle Varianten beschreibt. Die spezifischen Unterschiede sind jeweils kenntlich gemacht.
1.1 Verwendung in unterschiedlichen Systemumgebungen
IO-Link Master können in sehr unterschiedlichen Systemlandschaften verwendet werden. Sie
können entweder Gateways sein, die IO-Link in überlagerte Feldbus- oder Ethernet-Systeme
anbinden, Module in modularen Remote IO-Systemen, Interfaces zu typischen PC-
Schnittstellen wie USB, oder fester Bestandteil von Geräten wie Steuerungen sein.
In den meisten Fällen wird in der jeweiligen Systemlandschaft ein übergeordnetes Engineering-
Tool verwendet. Leider gibt es hier oft keine oder zumindest keine einheitliche Integrations-
möglichkeit. Wir haben uns deshalb bemüht, für die jeweiligen Fälle einfach zu handhabende
Lösungen zu finden. Deshalb sind für das IO-Link Device Tool verschiedene Optionen
umgesetzt.
1.1.1 Betrieb als eigenständiges Programm
Das IO-Link Device Tool kann aus dem Startmenü oder über das Desktop Symbol als
eigenständiges Programm gestartet werden. Es stellt dann die notwendigen Funktionen bereit,
um sich mit erreichbaren IO-Link Mastern zu verbinden oder diese zu suchen.
Je nach Master und Einstellung kann das Tool dann folgende Funktionalitäten übernehmen:
• Diagnose, Identifikation, Parametrierung und Anzeige der Prozessdaten von IO-Link
Devices
• Schreiben von Ausgangs-Prozessdaten
Dies ist normalerweise Aufgabe der Steuerung und das Tool darf hier nicht konkurrierend
schreiben. Einige Master können aber auch ohne SPS am Tool betrieben werden. In
diesem Fall kann auch das Tool die Prozessdaten schreiben. Dies gilt insbesondere für
die USB IO-Link Master aber auch für einige Ethernet-basierte IO-Link Master. Sie
erkennen dies bei Aufruf des Masters oder können das in der jeweiligen Dokumentation
nachlesen.

IO-Link Device Tool V4.0
Dezember 2014 Seite 5
• Konfigurieren des Masters
Dies ist normalerweise Aufgabe der Steuerung und das Tool darf hier nicht konkurrierend
die Konfiguration ändern. Einige Master können aber auch ohne SPS am Tool betrieben
werden. In diesem Fall kann das Tool den Master konfigurieren. Bei den Ethernet-
basierenden IO-Link Mastern ist die Funktionalität in der Regel dann verfügbar, wenn
keine Verbindung zur SPS besteht. Bitte lesen Sie dies in der jeweiligen Dokumentation
des Masters nach.
• Lesen der Konfiguration des Masters
Die Konfiguration wird aus dem Master gelesen, mit der Einstellung im Tool verglichen
und angezeigt. Diese Funktion steht immer zur Verfügung.
Die Master, die in dieser Betriebsart unterstützt werden, erscheinen entsprechend im
Gerätekatalog. Insbesondere die PROFIBUS IO-Link Master werden nicht in dieser Betriebsart
unterstützt, da hier der Kommunikationskanal des Engineering-Tools verwendet wird. Siehe
auch Punkt 1.2.2. „Betrieb über TCI (Tool Calling Interface)“.
1.1.2 Betrieb über TCI (Tool Calling Interface)
TCI ist eine recht einfache Softwareschnittstelle zur Integration von Geräte-Software in
Engineering-Tools. TCI ist durch die PNO (PROFIBUS Nutzerorganisation e.V.) spezifiziert und
steht heute als offene Schnittstelle für PROFIBUS und PROFINET zur Verfügung. Leider wird
diese Schnittstelle nur von wenigen Herstellern unterstützt. Dazu zählen derzeit Siemens mit
der STEP 7 und dem TIA Portal und Phoenix Contact mit dem PC Worx.
Der Start bei TCI erfolgt aus dem Netzwerk-Konfigurator des Engineering-Tools. Bei der STEP7
von Siemens ist das „HW Konfig“. Das Betätigen der rechten Maustaste auf dem gewünschten
Gerät und die Auswahl der Funktion "Devicetool starten" startet das IO-Link Device Tool. Das
Engineering-Tool übergibt dabei alle vom Tool unterstützten Geräte. Diese erscheinen dann in
der Topologie. Unter Extras lässt sich dabei wählen, ob in der Topologie nur das in der STEP 7
selektierte Gerät, der Netzwerkstrang mit dem selektierten Gerät oder alle Netzwerkstränge
angezeigt werden.
Die Topologie kann vom Tool nicht verändert werden. Die unterstützten Master erscheinen zwar
im Gerätekatalog, können aber nur durch das überlagerte Engineering-Tool der Topologie
hinzugefügt oder gelöscht werden.
Bei Aufruf über TCI übernimmt das Tool folgende Funktionalitäten:
• Diagnose, Identifikation, Parametrierung und Anzeige der Prozessdaten von IO-Link
Devices
• Die Ausgangs-Prozessdaten können nicht geschrieben werden.
• Konfigurieren des Masters erfolgt über das aufrufende Engineering-Tool
Die Daten werden übergeben, unabhängig davon, ob eine Kommunikationsverbindung
besteht oder nicht.
• Lesen der Konfiguration des Masters
Die Konfiguration wird aus dem Master gelesen und ggf. wird die Informationen aus dem
TCI Aufruf ergänzt. Die Daten aus dem TCI Aufruf sind allerdings führend. Bei
Inkonsistenz erfolgt eine Fehlermeldung und die Konfiguration muss von der SPS neu
mit den aktuellen Daten geschrieben werden.

IO-Link Device Tool V4.0
Dezember 2014 Seite 6
Die Kommunikation mit dem Master erfolgt fallweise über die vom Engineering-Tool
bereitgestellten Kommunikationskanäle (TCI Class 3) oder die eigenen Kommunikationskanäle
(TCI Class 2).
Die Projektdaten werden in der Projektablage des Engineering-Tools abgelegt, so dass sie beim
Archivieren und Dearchivieren des Projektes mit dem Engineering-Tool enthalten sind.

IO-Link Device Tool V4.0
Dezember 2014 Seite 7
2. Schnelleinstieg
2.1 Mit einem USB IO-Link Master
• Schließen Sie den USB IO-Link Master noch nicht an.
• Installieren Sie zunächst das IO-Link Device Tool.
• Schließen Sie nun den USB IO-Link Master an den PC an.
• Betätigen Sie per rechte Maustaste Menü im Topologie-Bereich „Nach IO-Link Mastern
suchen“.
• Der USB IO-Link Master wird jetzt angezeigt.
• Durch Doppelklick auf den Eintrag können Sie ihn übernehmen.
• Schließen Sie ein IO-Link Device an den USB IO-Link Master an. Wenn Sie nicht sicher
sind, dass der Versorgungsstrom aus dem USB ausreicht, verwenden Sie bitte das
externe Steckernetzteil.
• Betätigen Sie die Schaltfläche „Online“.
• Betätigen Sie die Schaltfläche „Geräte suchen“.
• Das IO-Link Device wird jetzt angezeigt. Übernehmen Sie es in die Projektierung.
• Durch Doppelklick in der Benutzeroberfläche des Masters oder durch Selektieren in der
Topologie wechseln Sie in den IODD Interpreter.
2.2 Mit einem Ethernet IO-Link Master
• Installieren Sie zunächst das IO-Link Device Tool.
• Schließen Sie den PC an das Netzwerk an, an dem auch die Ethernet IO-Link Master
angeschlossen sind. Beachten Sie bitte auch die Hinweise zur Windows Firewall im
Kapitel 6. „Installation“.
• Betätigen Sie per rechte Maustaste Menü im Topologie-Bereich „Geräte suchen“.
• Die Ethernet IO-Link Master sollten jetzt angezeigt werden. Schalten Sie versuchsweise
die Windows Firewall aus, wenn die IO-Link Master nicht erkannt werden.
• Durch Doppelklick auf den Eintrag können Sie ihn übernehmen.
• Schließen Sie mindestens ein IO-Link Device an den IO-Link Master an.
• Betätigen Sie die Schaltfläche „Online“ in der Toolbar. Wenn die Konfiguration des IO-
Link Masters nicht mit der im Tool dargestellten übereinstimmt, haben Sie die Wahl,
welche Konfiguration Sie verwenden wollen.
• Betätigen Sie die Schaltfläche „Geräte suchen“.
• Die angeschlossenen IO-Link Devices werden jetzt angezeigt, sofern die Ports als IO-
Link konfiguriert sind. Übernehmen Sie die gefundenen Devices in die Projektierung.
• Durch Doppelklick in der Benutzeroberfläche des Masters oder durch Selektieren in der
Topologie wechseln Sie in den IODD Interpreter.

IO-Link Device Tool V4.0
Dezember 2014 Seite 8
2.3 Integriert über TCI z.B. in STEP 7 oder im TIA Portal
• Installieren Sie zunächst das SPS Engineering-Tool, das TCI unterstützt. Es muss
mindestens die Version TCI V1.2 unterstützt werden.
• Importieren Sie die GSD-Dateien für die PROFIBUS und PROFINET IO-Link Master, die
durch das IO-Link Device Tool unterstützt werden. Sie finden diese im
Programmverzeichnis des IO-Link Device Tools unter \Devices\Master\GSD.
• Installieren Sie das IO-Link Device Tool.
• In der Feldbus-Konfiguration des SPS-Tools (z.B. HW Konfig bei Step 7) können Sie nun
per rechter Maustaste „Device Tool starten“ das IO-Link Device Tool starten. Es
erscheint automatisch der entsprechende IO-Link Master in der Oberfläche des Tools.
• Bei Betrieb über TCI können Sie die Konfiguration des IO-Link Masters nicht im IO-Link
Device Tool ändern. Dies geschieht in der „HW Konfig“ des SPS Engineering-Tools.
Lesen Sie hierzu bitte die Dokumentation des SPS-Engineering-Tools und des IO-Link
Masters.
• Die Kommunikation zwischen dem IO-Link Device Tool und den IO-Link Mastern wird
durch das SPS-Engineering-Tool realisiert. Bitte beachten Sie dazu die Dokumentation
des SPS-Engineering-Tools.
• Schließen Sie mindestens ein IO-Link Device an den IO-Link Master an.
• Betätigen Sie die Schaltfläche „Online“ in der Toolbar. Wenn die Konfiguration des IO-
Link Masters nicht mit der im Tool dargestellten übereinstimmt, haben Sie die Wahl,
welche Konfiguration Sie verwenden wollen.
• Betätigen Sie die Schaltfläche „Geräte suchen“.
• Die angeschlossenen IO-Link Devices werden jetzt angezeigt, sofern die Ports als IO-
Link konfiguriert sind. Übernehmen Sie die gefundenen Devices in die Projektierung.
• Durch Doppelklick in der Benutzeroberfläche des Masters oder durch Selektieren in der
Topologie wechseln Sie in den IODD Interpreter.

IO-Link Device Tool V4.0
Dezember 2014 Seite 9
3. Aufbau der Software
3.1 Startbildschirm und Login Dialog
Der Login Dialog ermöglicht die Wahl der Benutzerrolle und kann mit einem Kennwort pro
Benutzerrolle gesichert werden. Gerade beim Aufruf über TCI werden Projektdaten nur beim
Aufruf neu übergeben. Damit z.B. in der Inbetriebnahmephase der Login Dialog nicht ständig
wieder bedient werden muss, kann dieser für einen gewissen Zeitraum „Kennwortgültigkeit“
abgeschaltet werden. Der Login erfolgt dann automatisch mit der letzten Benutzerrolle und
ohne Abfrage des Passworts. Auch diese Einstellung erfolgt unter „Extras/Benutzer verwalten“.
3.2 Workbench
Nach dem Login erscheint die Workbench, die immer als Rahmen für die anderen Elemente
dient. Sie besteht aus Menü- und Symbolleiste, Topologie, Fenster mit Geräte-Controls und
Gerätekatalog. Je nach Betriebsart werden nur die jeweils relevanten Funktionen eingeblendet.
3.3 Gerätekatalog
Im Gerätekatalog finden Sie alle für das Tool relevanten Geräte. Dies sind die IO-Link Master
und die IO-Link Devices. Je nach Betriebsart enthält er die jeweils verwendbaren Geräte. Er
kann bei Bedarf durch den Anwender ein- und ausgeblendet werden.
Die IO-Link Master werden mit der Installation des Tools eingefügt. Es können später noch IO-
Link Master hinzugefügt werden, wenn diese bei der Freigabe der Software noch nicht integriert
waren. Eine entsprechende Update Routine erhalten Sie vom jeweiligen Masterhersteller. Die
Master sind nach ihrer Kommunikationsanbindung zum übergeordneten Netzwerk und dem
Hersteller angeordnet.

IO-Link Device Tool V4.0
Dezember 2014 Seite 10
Die IO-Link Devices werden durch ihre IODD beschrieben. Die Gerätebeschreibungen können
unter "Extras/Gerätebeschreibung einlesen" eingelesen werden. Das IO-Link Device Tool
unterstützt IODDs nach Spezifikationen 1.0.1 und 1.1. In einer IODD können mehrere Varianten
eines Devices enthalten sein. Im Katalog erscheint jede Variante als eigener Eintrag, da es sich
beim Hersteller auch um Geräte mit unterschiedlicher Bestellnummer handelt. Es werden aber
immer alle Varianten importiert oder gelöscht. Die IO-Link Devices sind nach Hersteller,
Gerätefamilie und Gerät (Variante) angeordnet. Über die rechte Maustaste können Einträge
auch gelöscht werden.
Hinweis/Warnung: Das IO-Link Device Tool verwendet ein verborgenes Verzeichnis als
Speicherort für die importierten IODDs. Die IODDs werden beim Importieren dorthin kopiert.
Ähnlich einer Datenbank handelt es sich hierbei um ein internes Arbeitsverzeichnis des Tools.
Bitte kopieren Sie keine Dateien selbst in das /IO-Link Verzeichnis! Verwenden Sie immer die
Import-Funktion oder das Löschen über die rechte Maustaste. Nur so ist die Konsistenz der
Daten sichergestellt. Wenn Sie sich eine Sammlung der von Ihnen verwendeten IODDs
unabhängig vom Tool anlegen wollen, dann speichern Sie diese in einem beliebigen
Arbeitsverzeichnis. Von hier können Sie die IODDs dann ins Tool importieren.
3.4 Topologie
Hier wird die Topologie mit den erreichbaren IO-Link Mastern und den angeschlossenen IO-Link
Devices angezeigt und verwaltet.
Beim Betrieb als eigenständiges Programm können vom Tool erreichbare IO-Link Master
gesucht und dann in die Topologie aufgenommen werden (Online). Optional können IO-Link
Master auch aus dem Katalog in die Topologie eingefügt werden (Offline). Die Zuweisung der
notwendigen Adressierinformationen erfolgt dann später Online. Die Anordnung der IO-Link
Master in der Topologie erfolgt nach der Kommunikationsanbindung zum übergeordneten
Netzwerk.
Beim Betrieb aus einem Engineering-Tool heraus (TCI) wird die Topologie bis auf die
angeschlossenen IO-Link Devices vom Engineering-Tool übergeben. Der Aufbau der Topologie
beginnt hier mit der CPU, gefolgt von ihren Kommunikationssträngen mit den daran
angeschlossenen IO-Link Mastern. Im Tool können in diesem Fall nur IO-Link Devices
hinzugefügt oder gelöscht werden. Die übergeordnete Topologie ist fest durch das Engineering-
Tool definiert und kann nur hier verändert werden. Um Änderungen der Topologie im
Engineering-Tool auch im IO-Link Device Tool wirksam werden zu lassen, muss dieses
geschlossen und erneut gestartet werden.
Hinweis: Da die IO-Link Devices festen Anschlüssen des jeweiligen IO-Link Masters zugeordnet
werden, können diese nicht per Drag und Drop in die Topologie eingefügt werden, sondern
müssen auf den jeweiligen Port des IO-Link Masters gezogen werden.
3.5 Fenster mit Geräte-Controls
In diesem Bereich werden die Master-Controls, das Device-Control oder das Projekt-
Eigenschaften-Control angezeigt. Es ist jeweils nur ein Control sichtbar und aktiv. Die Master
Controls bzw. das Device Control werden durch Selektieren des entsprechenden Gerätes in der
Topologie angezeigt, das Projekt-Eigenschaften-Control durch Aufruf aus der Menü- oder
Symbolleiste.

IO-Link Device Tool V4.0
Dezember 2014 Seite 11
3.6 Menü- und Symbolleiste
3.6.1 Projektverwaltung
Ein Projekt besteht aus einer Topologie mit den IO-Mastern und den IO-Devices. Zu den IO-
Mastern werden die Informationen zur Identität und Netzwerkadressierung sowie die
Konfiguration gespeichert. Zu den IO-Devices werden die Instanzdaten und
Zustandsinformationen zu den Parametern und der Zustand der Menüs, ob auf- oder
zugeklappt, gespeichert. Die Daten werden in einer Projektdatei (XML) abgelegt. Zusätzlich
werden alle Gerätebeschreibungen mit allen zugehörigen Dateien abgelegt, so dass bei der
Weitergabe eines Projektes alle benötigten Daten übergeben werden. So müssen auf dem
Zielcomputer die IODDs nicht vorhanden sein. Sie kommen automatisch mit dem Projekt. Alle
Daten werden gemeinsam in einem Projektverzeichnis abgelegt.
Wird das IO-Link Device Tool als eigenständiges Programm ausgeführt, kann der Benutzer den
Ort der Ablage für die Projekte frei wählen. Bei Aufruf über TCI werden die Projektinformationen
grundsätzlich im Projektordner des Engineering-Tools abgelegt.
Ausführung als eigenständiges Programm:
Menü Beschreibung
Datei/Neues Projekt Leeres Projekt öffnen.
Datei /Projekt öffnen Vorhandenes Projekt öffnen
Datei/Projekt speichern Projekt speichern. Wenn das Projekt gespeichert wurde,
wird automatisch am letzten Speicherort gespeichert,
ansonsten öffnet sich der „Speichern unter“ Dialog.
Datei /Projekt speichern
unter
Projekt an neuem Speicherort speichern. Als
Voreinstellung wird der letzte Speicherort mit
Projektverzeichnissen angeboten.
Liste zuletzt geöffneter
Projekte
Eines der zuletzt verwendeten Projekte öffnen
Ausführung über TCI:
Menü
Beschreibung
Datei /Neues Projekt Alle Projektinhalte, die zusätzlich zu den Informationen
vom Engineering-Tool hinzugefügt wurden, löschen.
Datei /Projekt Speichern Projekt speichern

IO-Link Device Tool V4.0
Dezember 2014 Seite 12
3.6.2 Sprachumschaltung
Bis auf die Standard-Dialoge können alle Texte des Tools zwischen Englisch und Deutsch
umgeschaltet werden. Soweit die entsprechende IODD ebenfalls die gewählte Sprache
beinhaltet, werden auch diese Texte entsprechend angezeigt. Ist die gewählte Sprache nicht in
der IODD enthalten, wird Englisch als Voreinstellung verwendet.
Menü Beschreibung
Extras/Sprachumschaltung
Schaltet die Spracheinstellung um. Die
Spracheinstellung hat keine Auswirkung auf Standard-
Dialoge. Die Sprache der Standarddialoge wird durch
die Betriebssystemeinstellung bestimmt.
3.6.3 Login und Benutzerrollen verwalten
Beim Start des Tools erfolgt der Login auf die gewünschte Benutzerrolle. In den IO-Link
Gerätebeschreibungen ist jeweils festgelegt, welcher Benutzer welche Parameter angezeigt
bekommt und verändern darf. Jede Benutzerrolle kann über ein Kennwort geschützt werden.
Nur als Spezialist können die Einstellungen für die Benutzerrollen verändert werden.
Menü Symbol Beschreibung
Extras/Benutzerrolle
wechseln
Wechselt die Benutzerrolle. Falls für die
Benutzerrolle ein Kennwort eingestellt ist, muss
dieses eingegeben werden.
Extras/Benutzerrollen
verwalten
Öffnet den Dialog „Benutzerrollen verwalten“. Nur
als Spezialist möglich.
3.6.4 Benutzerrollen
3.6.4.1 Bediener (Observer)
Der Benutzer bekommt die Auswahl 'Bediener' der Parameter angezeigt. Schreibzugriffe sind in
der Regel nicht erlaubt. Dies wird in der Gerätebeschreibung durch den Device-Hersteller
definiert und kann für verschiedene Geräte unterschiedlich sein.
• Der Bediener darf Kennwörter und deren Gültigkeitsdauer nicht ändern.
• Für die Benutzerrolle „Bediener“ ist im IO-Link Device Tool kein Kennwort voreingestellt.

IO-Link Device Tool V4.0
Dezember 2014 Seite 13
3.6.4.2 Wartung (Maintenance)
Der Benutzer bekommt die Auswahl 'Wartung' der Parameter angezeigt. Schreibzugriffe sind in
der Regel eingeschränkt. Dies wird in der Gerätebeschreibung durch den Device-Hersteller
definiert und kann für verschiedene Geräte unterschiedlich sein.
• In der Benutzerrolle „Wartung“ dürfen Kennwörter und deren Gültigkeitsdauer nicht
geändert werden.
• Das voreingestellte Kennwort ist 'maintain'
3.6.4.3 Spezialist (Specialist)
Der Benutzer bekommt die Auswahl 'Spezialist' der Parameter angezeigt. Schreibzugriffe sind
in der Regel uneingeschränkt. Dies wird in der Gerätebeschreibung durch den Device-Hersteller
definiert und kann für verschiedene Geräte unterschiedlich sein.
• Der Spezialist darf Kennwörter und deren Gültigkeitsdauer für alle Benutzerrollen ändern.
• Das voreingestellte Kennwort ist 'special'
3.6.5 Dialog Benutzerrollen verwalten
Dieser Dialog ist nur in der Benutzerrolle „Spezialist“ verfügbar. Hier können die Kennwörter für
die Benutzerrollen vergeben werden und das Verhalten bei Aufruf des Tools eingestellt werden.
Damit z.B. während einer Inbetriebnahme nicht ständig das Passwort neu eingegeben werden
muss, kann eine Kennwortgültigkeit vergeben werden. Für die Dauer der Kennwortgültigkeit
wird nach dem ersten erfolgreichen Login nicht mehr nach dem Passwort gefragt. Dies ist
insbesondere beim Betrieb über TCI hilfreich. Darüber hinaus kann ebenfalls der Startbildschirm
unterdrückt werden.

IO-Link Device Tool V4.0
Dezember 2014 Seite 14
Startbildschirm unterdrücken:
Beim Start wird der Startbildschirm nicht mehr angezeigt. Er ist aber über „Hilfe/Info über“
erreichbar.
Login und Kennwortabfrage unterdrücken:
Diese Funktion schaltet den Login und die Kennwörter für alle Benutzerrollen ab.
Kennwortgültigkeit (min):
Diese Funktion ist nur verfügbar, wenn „Login und Kennwortabfrage“ nicht unterdrückt
ist. Nach einem erfolgreichen Login in eine Benutzerrolle wird das Programm die
gewählte Zeit ohne Login-Dialog starten. Will der Benutzer die Rolle wechseln, kann dies
über die Symbolleiste oder das Menü erfolgen. Dabei muss das entsprechende Kennwort
eingegeben werden.
3.6.6 Gerätebeschreibung IODD importieren
Gerätebeschreibungen können von einem beliebigen Speicherplatz in das IO-Link Device Tool
importiert werden. Die Gerätebeschreibungen müssen mit einem gültigen Checker geprüft und
gekennzeichnet sein. Beim Import wird die Gültigkeit der IODD XML Dateien anhand dieser
Kennzeichnung „Stamp“ überprüft. Auch müssen alle referenzierten Grafikdateien vorhanden
sein. Nur wenn die Dateien vollständig und korrekt sind, werden sie importiert.
Das IO-Link Device Tool unterstützt zurzeit
IODD V1.0.1 für IO-Link Devices nach IO-Link V1.0 und
IODD V1.1 für IO-Link Devices nach IO-Link V1.1.
IODD V1.0 darf nicht mehr verwendet werden und wird deshalb auch nicht mehr unterstützt.
Menü
Beschreibung
Extras/Gerätebeschreibung
importieren
Öffnet den Dialog „Gerätebeschreibung importieren“
Hinweis/Warnung: Das IO-Link Device Tool verwendet ein verborgenes Verzeichnis als
Speicherort für die importierten IODDs. Die IODD werden beim Importieren dorthin kopiert.
Ähnlich einer Datenbank handelt es sich hierbei um ein internes Arbeitsverzeichnis des Tools.
Kopieren Sie bitte keine Dateien selbst in das /IO-Link Verzeichnis. Verwenden Sie immer die
Import Funktion oder das Löschen über die rechte Maustaste. Nur so ist die Konsistenz der
Daten sichergestellt, wenn Sie sich eine Sammlung der von Ihnen verwendeten IODDs
unabhängig vom Tool anlegen.
3.6.6.1 IODDs mit unterschiedlichem Ausgabestand
Werden aktualisierte IODD mit neuem Datum im Dateinamen importiert, so bleiben die
bisherigen Versionen erhalten. Beim Einfügen neuer IO-Link Devices in das Projekt (Topologie),
wird immer die aktuellste IODD verwendet. Ältere Versionen können außer durch das Einlesen
von Projekten nicht eingelesen werden.

IO-Link Device Tool V4.0
Dezember 2014 Seite 15
Hinweis: Sollte dies einmal gewollt sein, um z.B. die Funktion mit alter IODD mit der aktuellen
zu vergleichen, dann löschen Sie die IODD aus dem Katalog und importieren dann die alte
IODD.
Bei bereits eingefügten Geräten gilt die jeweils zu diesem Zeitpunkt aktuelle Version. Beim
Speichern von Projekten werden auch alle zugehörigen IODDs abgelegt. Beim Öffnen werden
diese installiert, wenn sie sich nicht in der Datenbank befinden.
3.6.6.2 Neuere IODD mit gleichem Datum im Dateinamen
Außer während der Entwicklungsphase von IO-Link Devices darf dies grundsätzlich nicht
vorkommen. Der Device-Entwickler muss sicherstellen, dass keine unterschiedlichen IODDs
(eines Devices) mit gleichem Datum in Umlauf kommen.
Damit dies aber trotzdem in der Entwicklungsphase möglich ist, ersetzt die importierte IODD die
bisher vorhandene. Da in diesem Fall nicht mehr sichergestellt ist, dass gespeicherte Daten
konsistent sind, werden diese vom Tool verworfen. Es erfolgt eine entsprechende
Fehlermeldung.
3.6.7 TCI Aufruf
Hier kann eingestellt werden, ob nur der im Engineering-Tool selektierte IO-Link Master, der
Netzwerkstrang mit dem selektierten IO-Link Master oder alle Netzwerkstränge angezeigt
werden. Die Voreinstellung ist, dass nur der selektierte IO-Link Master angezeigt wird. Dies
entspricht prinzipiell der Bedienphilosophie im Engineering-Tool. Hier startet der Benutzer das
diesem IO-Link Master zugehörige Tool. Für den Experten kann es aber einfacher sein, mit
einem Aufruf Zugang zu allen IO-Link Mastern zu erhalten.
Es handelt sich um eine reine Anzeigeeinstellung. Im Projekt sind immer alle übergebenen IO-
Link Master enthalten. Es gehen keine Daten verloren, nur weil die Anzeige reduziert wird.
Menü Symbol
Beschreibung
Extras/TCI Aufruf/
nur selektiertes Device
Nach dem Aufruf aus dem Engineeringtool wird nur der
IO-Link Master angezeigt, von dem aus dem
Engineering-Tool der Aufruf erfolgte.
Extras/TCI Aufruf/
nur selektiertes Subsystem
Nach dem Aufruf aus dem Engineeringtool wird nur das
Subsystem (Netzwerkstrang) und die daran
angeschlossenen erreichbaren IO-Link Master
angezeigt, von dem aus dem Engineering-Tool der
Aufruf erfolgte. Der im Engineering-Tool selektierte IO-
Link Master wird auch in der Topologie des IO-Link
Device Tools selektiert.
Extras/TCI Aufruf/
alle Subsysteme
Nach dem Aufruf aus dem Engineeringtool werden alle
Subsysteme (Netzwerkstränge) mit den daran
angeschlossenen erreichbaren IO-Link Mastern
angezeigt. Der im Engineering-Tool selektierte IO-Link
Master wird auch in der Topologie des IO-Link Device
Tools selektiert.

IO-Link Device Tool V4.0
Dezember 2014 Seite 16
3.7 IO-Link Master Control
Das IO-Link Master Control enthält im oberen Drittel die Informationen über den IO-Link Master
(Identifikationsbereich). Die Tabelle in der Mitte zeigt alle verfügbaren Ports und ihre
Konfiguration. Darunter befinden sich die Schaltflächen zum Suchen nach angeschlossenen IO-
Link Devices und zum Transfer der Parameter Server Daten des IO-Link Masters.
Der untere Bereich zeigt die Detailinformationen für den jeweils in der Tabelle selektierten Port.
3.7.1 Nach IO-Link Mastern suchen
Es gibt mehrere Möglichkeiten nach IO-Link Mastern zu suchen und diese ins Projekt zu
übernehmen. Bei integrierter Ausführung über TCI sind diese Funktionen deaktiviert, da die
Konfiguration durch die SPS Engineering Software erfolgt.

IO-Link Device Tool V4.0
Dezember 2014 Seite 17
In der Topologie:
Rechte Maustaste im leeren Bereich
Es wird nach beliebigen IO-Link Mastern gesucht.
Rechte Maustaste auf Feldbus- oder Ethernet-Symbol
Es wird nur nach IO-Link Mastern mit dem entsprechenden Kommunikations-
interface gesucht.
Schaltfläche „Master suchen“:
Wenn der Master aus dem Gerätekatalog ausgewählt und in die Topologie eingefügt
wurde, kann über die Schaltfläche nach exakt dem konfigurierten IO-Link Master gesucht
werden.
Es erscheint eine Liste mit den jeweils gefundenen IO-Link Mastern. Der Master, der
übernommen werden soll, wird durch Doppelklick übernommen. Durch die rechte Maustaste
werden weitere Funktionen wie Änderung der Netzwerkeinstellungen und Blinken möglich.
Wurde der Master übernommen, so kann die „Blinken“ Funktion verwendet werden, um den
Master zu identifizieren.

IO-Link Device Tool V4.0
Dezember 2014 Seite 18
3.7.2 Online / Offline, Port Mode einstellen
Mit Online wird die Verbindung zu dem IO-Link Master hergestellt. Beim Verbindungsaufbau
wird geprüft, ob die Konfiguration vom Tool verändert werden darf und ob die Konfiguration in
der Projektierung (Tool) und im IO-Link Master übereinstimmt.
Die Konfiguration kann nur offline verändert und dann zum Master übertragen werden.
Die Parameter in den IO-Link Devices können sowohl online wie auch offline verändert werden.
So kann die Parametrierung ganzer Anwendungen ohne die Geräte (offline) vorbereitet werden.
3.7.3 Nach IO-Link Devices suchen
Dies kann nur online vorgenommen werden. Wenn Ports als IO-Link konfiguriert sind, können
angeschlossene Geräte gesucht werden. Soweit für diese Geräte die IODD in der Datenbank
des Tools gefunden wird, wird die entsprechende IODD geöffnet. Andernfalls werden nur die
Daten angezeigt, die auch ohne IODD darstellbar sind.
3.7.4 Daten des Parameterservers (Data Storage) transferieren
Für den Austausch defekter IO-Link Devices werden die Parameter im IO-Link Master
gespeichert. Um auch den IO-Link Master ohne Neuparametrierung austauschen zu können,
können die Daten des Parameterservers im Projekt gespeichert werden. Diese Funktion
ermöglicht es, dass auch Master kopiert (geklont) werden.
„Master nach Projekt“ transferiert alle verfügbaren Parameterserverdaten in die
Projektdatenbank. „Projekt nach Master“ transferiert alle verfügbaren Parameterserverdaten aus
der Projektdatenbank in den Master.
Diese Funktionen dienen zum Austausch zwischen Tool und Master. Die Kommandos unter
„Port Konfiguration Details“ dienen dem Austausch zwischen Master und Device!
3.7.5 Port Konfiguration Details
Hier werden die Details des in der Liste selektierten Ports angezeigt oder können eingestellt
werden. Bei TCI können die Kommandos im Online Modus verwendet werden. Die anderen
Daten werden nur angezeigt.
3.7.6 Port Konfiguration Details: Validierung / Inspection Level
Für den Port kann gewählt werden, welche IO-Link Devices akzeptiert werden:
Inspection Level = none
Beliebige Devices werden akzeptiert. Diese Einstellung wird insbesondere
während der Inbetriebnahme verwendet.
Inspection Level = compatible
Vendor ID und Device ID werden überprüft.
Inspection Level = identical

IO-Link Device Tool V4.0
Dezember 2014 Seite 19
Zusätzlich wird die Seriennummer überprüft. Damit wird sichergestellt, dass
Devices nur von autorisiertem Personal getauscht werden können. Zu diesem
Zweck muss der Inspection Level mindestens auf „compatible“ zurückgenommen,
die neue Seriennummer eingetragen und dann der Inspection Level wieder auf
„identical“ gesetzt werden.
3.7.7 Port Konfiguration Details: Parameterserver / Data Storage Mode
Die Funktion steht nur für Devices der IO-Link Versionen nach V1.1 und höher zur Verfügung.
Es können folgende Betriebsarten gewählt werden:
Disabled
Keine Parameter Server Funktion
Auto
Änderungen der Parametrierung im Device werden automatisch in den Parameter
Server übernommen.
Download
Die Daten im Parameter Server (Master) haben Vorrang. Beim Austausch eines
Devices werden dessen Parameter aus dem Parameter Server gesetzt.
Veränderungen der Parametrierung am Gerät oder durch das Tool bleiben nur bis
zum nächsten Start (Power On) erhalten.
Upload
Die Daten im Device haben Vorrang und werden in den Parameter Server
übernommen. Diese Einstellung kann verwendet werden, wenn die Devices z.B.
mit dem USB IO-Link Master vorparametriert werden und die Daten in den Master
übernommen werden sollen. Auch kann so ein Master getauscht werden, wenn
alle Devices bereits parametriert sind und ihre Daten in den Master übernommen
werden sollen.
3.7.8 Port Konfiguration Details: Parameterserver Kommandos
Der Austausch der Parametrierung zwischen Parameter Server und IO-Link Device kann auch
manuell angestoßen werden. Es stehen die Kommandos Clear, Upload und Download zur
Verfügung.
3.7.9 Port Konfiguration Details: Prozessdaten Konfiguration
Hier wird die Einstellung der Prozessdatenbreite zur SPS angezeigt bzw. eingestellt. Configured
Length zeigt die Prozessdatenbreite zur SPS. Device Length die Anzahl der Input oder Output
Bytes des IO-Link Devices. Ein Farbumschlag zeigt an, dass zu wenig Prozessabbild zur SPS
konfiguriert ist.

IO-Link Device Tool V4.0
Dezember 2014 Seite 20
3.8 IO-Link Device-Control
Die IO-Link Devices werden durch XML-Gerätebeschreibungen beschrieben. Diese
Gerätebeschreibungen IODD (IO Device Description) werden in den Gerätekatalog des Tools
importiert. Die Konfiguration und Parametrierung können sowohl offline als auch online erfolgen.
Die Einstellungen werden in einer Projektdatei gespeichert, so dass sie z.B. zur Dokumentation
oder zum Gerätetausch zur Verfügung stehen. Die Projektdatei wird mit den verwendeten
Gerätebeschreibungen im Projektverzeichnis gespeichert.
Bei Verwendung mit TCI wird das Projektverzeichnis so gespeichert, dass die Daten auch beim
Archivieren und Dearchivieren des Engineering-Projekts einbezogen werden.
Wird das IO-Link-Device in der Topologie selektiert oder durch Doppelklick im Master Control
aufgerufen, dann erscheint das Device Control, das im Wesentlichen einen IODD Interpreter
realisiert.
Es stehen Reiter für allgemeine Produkteigenschaften („Allgemein“), Prozessdaten,
Identifikation, Beobachtung, Parametrierung und Diagnose zur Verfügung. Die darin
dargestellten Inhalte stammen aus der IODD. Wenn in der IODD für den entsprechenden Reiter
keine Einträge vorhanden sind, wird dieser ausgeblendet.
Das IO-Link Device Tool stellt eine Schnittstelle zur Verfügung, um auch Grafik-Oberflächen für
IO-Link Devices einzubinden („Open IO Device GUI“). Ist eine solche Grafikoberfläche beim
Import der IODD vorhanden, wird diese importiert und es erscheint ein weiterer Reiter „Device
GUI“.
Zusätzlich gibt es den Reiter „Generisch“, der den Zugriff auf das Device über Index und
Subindex zulässt und die Daten jeweils im Rohformat anzeigt. Dieser steht auch dann zur
Verfügung, wenn gerade keine IODD für das IO-Link Device zur Hand ist.
3.8.1 Reiter Allgemein
Generelle Informationen über das IO-Link Device aus der IODD.
Kommando „DS speichern“
Ein „ParamDownloadStore“ Kommando wird an das Device gesendet. Dies bewirkt, dass
die Parameter des Gerätes in den Data Storage geladen werden. Wenn dieser für den
zugehörigen Port des IO-Link Masters nicht aktiviert ist, bleibt das Upload Flag solange
gesetzt, bis das IO-Link Device an einen Master mit aktiviertem Data Storage (Upload
oder Enable) angeschlossen wird. Die vorkonfigurierten Daten des IO-Link Devices
werden dann übernommen. So kann ein IO-Link Device z.B. mit dem USB IO-Link
Master so vorkonfiguriert werden, dass seine Daten automatisch in den Data Storage
übernommen werden. Bei einem späteren Gerätetausch werden dann wieder die Daten
aus dem Data Storage in das neu angeschlossene Gerät gespielt.
Kommando „Operate“
Wird der Port des IO-Link Masters so konfiguriert, dass das IO-Link Device zunächst im
Preoperate bleibt, kann mit diesem Kommando das Gerät in den Betriebszustand
Operate gebracht werden.
Seite wird geladen ...
Seite wird geladen ...
Seite wird geladen ...
Seite wird geladen ...
Seite wird geladen ...
Seite wird geladen ...
Seite wird geladen ...
Seite wird geladen ...
-
 1
1
-
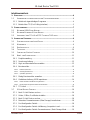 2
2
-
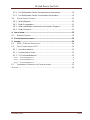 3
3
-
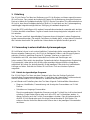 4
4
-
 5
5
-
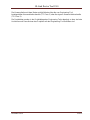 6
6
-
 7
7
-
 8
8
-
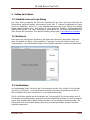 9
9
-
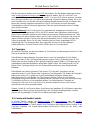 10
10
-
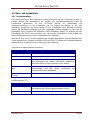 11
11
-
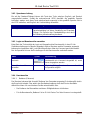 12
12
-
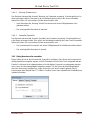 13
13
-
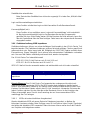 14
14
-
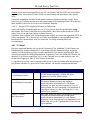 15
15
-
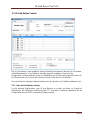 16
16
-
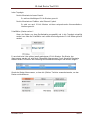 17
17
-
 18
18
-
 19
19
-
 20
20
-
 21
21
-
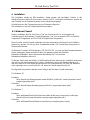 22
22
-
 23
23
-
 24
24
-
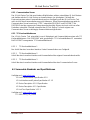 25
25
-
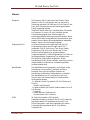 26
26
-
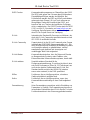 27
27
-
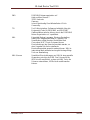 28
28
Baumer USB IO-Link Master Bedienungsanleitung
- Typ
- Bedienungsanleitung
- Dieses Handbuch eignet sich auch für
Verwandte Artikel
Andere Dokumente
-
WAGO IO-Link Configurator Benutzerhandbuch
-
WAGO 16-Channel Digital Input/Output Benutzerhandbuch
-
WAGO 16-Channel Digital Inpu/Output Benutzerhandbuch
-
WAGO 8-Channel Digital Input/Output Benutzerhandbuch
-
WAGO 8-Channel Digital Input/Outout Benutzerhandbuch
-
WAGO 8-Channel Digital Input/Output Benutzerhandbuch
-
WAGO 16-Channel Digital Input Benutzerhandbuch
-
WAGO 16-Channel Digital Output Benutzerhandbuch
-
WAGO 8-Channel Digital Input/Output Benutzerhandbuch
-
WAGO 16-Channel Digital Input/Output Benutzerhandbuch