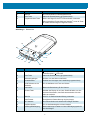TC57x
Touch-Computer
MN-003873-01DE Rev. A
Kurzreferenz

2
ZEBRA und der stilisierte Zebrakopf sind in vielen Ländern eingetragene Marken der Zebra Technologies
Corporation. Alle anderen Marken sind das Eigentum ihrer jeweiligen Inhaber.
© 2020 Zebra Technologies Corporation und/oder Tochterunternehmen. Alle Rechte vorbehalten.
Die in diesem Dokument enthaltenen Informationen können ohne vorherige Ankündigung geändert
werden. Die in diesem Dokument beschriebene Software unterliegt einer Lizenz- bzw.
Geheimhaltungsvereinbarung. Die Software kann nur in Übereinstimmung mit den Bedingungen dieser
Vereinbarungen verwendet oder kopiert werden.
Weitere Informationen zu rechtlichen und urheberrechtlichen Hinweisen finden Sie unter:
SOFTWARE: zebra.com/linkoslegal
URHEBERRECHTE: zebra.com/copyright
GARANTIE: http://www.zebra.com/warranty
ENDBENUTZER-LIZENZVEREINBARUNG: zebra.com/eula
Nutzungsbedingungen
Urheberrechtshinweis
Diese Bedienungsanleitung enthält urheberrechtlich geschützte Informationen der Zebra Technologies
Corporation und ihrer Tochterunternehmen („Zebra Technologies“). Sie dient ausschließlich zur
Information und zur Verwendung durch Parteien, die die hier beschriebene Ausrüstung verwenden
und warten. Solche urheberrechtlich geschützten Informationen dürfen ohne ausdrückliche schriftliche
Genehmigung von Zebra Technologies weder für andere Zwecke verwendet oder reproduziert noch an
Dritte weitergegeben werden.
Produktverbesserungen
Die laufende Verbesserung von Produkten gehört zur Firmenpolitik von Zebra Technologies.
Alle Spezifikationen und Designs können ohne vorherige Ankündigung geändert werden.
Haftungsausschluss
Zebra Technologies stellt mit erforderlichen Maßnahmen sicher, dass die veröffentlichten technischen
Spezifikationen und Handbücher korrekt sind. Es können jedoch Fehler auftreten. Zebra Technologies
behält sich das Recht zur Korrektur solcher Fehler vor und schließt jegliche Haftung für daraus
entstandene Schäden aus.
Haftungsbeschränkung
In keinem Fall haftet Zebra Technologies oder eine Person, die an der Entwicklung, Produktion oder
Lieferung des beiliegenden Produkts (einschließlich Hardware und Software) beteiligt war, für Schäden
jeglicher Art (darunter Folgeschäden wie entgangener Gewinn, Geschäftsunterbrechung oder Verlust
von Geschäftsinformationen), die aus der Verwendung, dem Ergebnis der Verwendung oder der
Nichtverwendbarkeit des Produkts entstehen, selbst wenn Zebra Technologies von der Möglichkeit
solcher Schäden unterrichtet wurde. Einige Rechtsgebiete lassen den Ausschluss oder die Beschränkung
von Neben- oder Folgeschäden nicht zu, sodass die oben genannten Ausschlüsse und Beschränkungen
möglicherweise nicht für Sie gelten.
Veröffentlichungsdatum
3. September 2020

3
Merkmale
Abbildung 1 Vorderansicht
Nummer Komponente Funktion
1 5-MP-Kamera an der
Vorderseite
Für die Aufnahme von Fotos und Videos.
2 Receiver Für die Audiowiedergabe im Handapparatmodus.
3 Datenerfassungs-LED Zeigt den Datenerfassungsstatus an.
4 Mikrofon Für die Kommunikation im Freisprechmodus.
5 Näherungssensor Ermittelt die Nähe, um den Bildschirm im Handapparatmodus
auszuschalten.
6 Lichtsensor Ermittelt das Umgebungslicht, um die Helligkeit der
Display-Hintergrundbeleuchtung zu steuern.
7 Lade-/Benachrichtigungs-
LED
Zeigt den Akkuladestatus während des Ladevorgangs und von
der Anwendung generierte Benachrichtigungen an.
8 Touchscreen Zeigt alle für die Bedienung des Geräts benötigten
Informationen an.
9 Lautsprecher Audioausgang für Video- und Musikwiedergabe. Erlaubt die
Audioausgabe im Freisprechmodus.
10 Schnittstellenanschluss Bietet USB-Host- und USB-Client-Kommunikation, Audio und
Aufladen des Geräts über Kabel und Zubehör.
Hinweis 1: Pakistan, Katar
8
13
12
11
10
9
7
6
5
3
2
4
1

4
Abbildung 2 Rückansicht
11 Mikrofon Zur Kommunikation im Handapparatmodus.
12 Scan-Taste Startet die Datenerfassung (programmierbar).
13 Programmierbare Taste Wird in der Regel für die PTT-Kommunikation verwendet.
Wenn gesetzliche Einschränkungen bestehen
1
, kann die Taste
für andere Anwendungen konfiguriert werden.
Nummer Komponente Funktion
14 Akku >
15,48 Wattstunden (typisch)/Lithium-Ionen-Akku
PowerPrecision+ >
4,150 mAh.
15 Scan-Taste Startet die Datenerfassung (programmierbar).
16 Akkuentriegelungen Drücken, um den Akku zu entfernen.
17 Lautstärketaste Erhöhen und Verringern der Lautstärke (programmierbar).
18 13-MP-Kamera an der
Rückseite
Für die Aufnahme von Fotos und Videos.
19 Kamerablitz Bietet eine Beleuchtung für die Kamera.
20 Ein/Aus-Taste Schaltet das Display ein und aus. Gedrückt halten, um das
Gerät zurückzusetzen, das Gerät auszuschalten oder den
Akku zu wechseln.
21 Mikrofon Wird für die Geräuschunterdrückung verwendet.
22 Scan-Fenster Ermöglicht die Datenerfassung mit dem Imager.
23 NFC-Antenne Zur Kommunikation mit anderen NFC-fähigen Geräten.
24 Kopfhörerbuchse Für die Audiowiedergabe mit dem Headset.
25 Auslösegriffbefestigung Bietet elektrische Kontakte und einen Befestigungspunkt für
den Auslösegriff.
Nummer Komponente Funktion
Hinweis 1: Pakistan, Katar
25
15
17
18
14
20
24
16
16
19
22
21
23

5
Einsetzen einer microSD-Karte
Der microSD-Kartensteckplatz stellt einen sekundären, nicht flüchtigen Speicher bereit. Der Steckplatz
befindet sich unter dem Akku. Weitere Informationen entnehmen Sie bitte der mit der Karte gelieferten
Dokumentation. Beachten Sie die Verwendungsempfehlungen des Herstellers.
Beachten Sie die Vorkehrungen gegen elektrostatische Entladungen (Electrostatic Discharge, ESD), damit
die microSD-Karte nicht beschädigt wird. Zu diesen ESD-Vorkehrungen gehören u. a. die Nutzung einer
Antistatikunterlage und die ordnungsgemäße Erdung des Benutzers.
1. Heben Sie die Abdeckung an.
2. Schieben Sie die Abdeckung des microSD-Kartenhalters in die Position „Offen“.
3. Heben Sie die Abdeckung des microSD-Kartenhalters an.

6
4.
Setzen Sie die microSD-Karte in den Kartenhalter ein. Vergewissern Sie sich dabei, dass Sie die Karte
in die Halterungen an den beiden Seiten der Abdeckung schieben.
5. Schließen Sie die Abdeckung des microSD-Kartenhalters.
6. Schieben Sie die Abdeckung des microSD-Kartenhalters in die Position „Gesperrt“.
Die Abdeckung muss wieder eingesetzt werden und festsitzen, um eine angemessene Abdichtung der
Vorrichtung sicherzustellen.
7. Bringen Sie die Abdeckung wieder an.

7
Einsetzen der SIM-Karte
HINWEIS: Verwenden Sie nur eine Nano-SIM-Karte.
ACHTUNG: Beachten Sie die Vorkehrungen gegen elektrostatische Entladungen (Electrostatic Discharge,
ESD), um eine Beschädigung der SIM-Karte zu vermeiden. Zu den ESD-Vorsichtsmaßnahmen gehören
u. a. die Verwendung einer Antistatikunterlage und die ordnungsgemäße Erdung des Benutzers.
1. Entfernen Sie die Abdeckung.
2. Schieben Sie den SIM-Kartenhalter in die Position „Entsperrt“.
3. Heben Sie die Abdeckung des SIM-Kartenhalters an.

8
4. Legen Sie die Nano-SIM-Karte mit den Kontakten nach unten in den Kartenhalter.
5. Schließen Sie die Abdeckung des SIM-Kartenhalters.
6. Schieben Sie die Abdeckung des SIM-Kartenhalters in die Position „Gesperrt“.
ACHTUNG: Die Abdeckung muss wieder eingesetzt werden und festsitzen, um eine angemessene
Abdichtung der Vorrichtung sicherzustellen.

9
7. Bringen Sie die Abdeckung wieder an.
Einlegen des Akkus
HINWEIS: Vom Benutzer vorgenommene Änderungen am Gerät, insbesondere im Akkufach, wie
beispielsweise Etiketten, Asset-Tags, Gravuren und Sticker, können die angestrebte Leistung des Geräts
oder von Zubehörteilen beeinträchtigen. Leistungsniveaus wie z. B. Abdichtungen (Schutzklasse (IP)),
Schlagleistung (Sturz- und Fallfestigkeit), Funktionalität und Temperaturbeständigkeit können
möglicherweise beeinträchtigt werden. Platzieren Sie KEINE Etiketten, Asset-Tags, Gravuren, Sticker
o. Ä. im Akkufach.
1. Setzen Sie den Akku mit dem unteren Ende zuerst in das Akkufach an der Rückseite des Geräts ein.
2. Drücken Sie den Akku nach unten in das Akkufach, bis die Akkuentriegelungen hörbar einrasten.

10
Aufladen des Geräts
Verwenden Sie eines der folgenden Zubehörteile, um das Gerät und/oder den Ersatzakku aufzuladen.
Aufladen des Geräts
HINWEIS: Befolgen Sie die im Produktreferenzhandbuch für den TC52x/TC57x beschriebenen Richtlinien
zur Akkusicherheit.
Akku: >
15,48 Wattstunden (typisch)/Lithium-Ionen-Akku PowerPrecision+ > 4,150 mAh.
1. Zum Aufladen des Hauptakkus verbinden Sie das Ladezubehör mit der entsprechenden Stromquelle.
2. Setzen Sie das Gerät in die Ladestation ein, oder schließen Sie ein Kabel an. Das Gerät schaltet sich
ein und beginnt mit dem Ladevorgang. Die Lade-/Benachrichtigungs-LED blinkt während des
Ladevorgangs orangefarben. Wenn das Gerät voll aufgeladen ist, leuchtet die LED stetig grün.
Der Akku wird bei vollständiger Entladung in ca. 2,5 Stunden zu 90 % und in ca. drei Stunden zu 100 %
geladen. Meistens reicht es für den täglichen Gebrauch, wenn der Akku zu 90 % geladen ist. Mit einem
vollständig geladenen Akku lässt sich das Gerät ca. 14 Stunden betreiben. Verwenden Sie ausschließlich
Ladezubehör und Akkus von Zebra für optimale Ladeergebnisse. Laden Sie den Akku bei
Raumtemperatur, und versetzen Sie das Gerät dafür in den Ruhemodus.
Tabelle 1 Aufladen und Kommunikation
Beschreibung Teilenummer
Ladevorgang Kommunikation
Akku
(im Gerät)
Ersatzakku USB Ethernet
Einzel-USB-/Ladestationskit
(nur Laden)
CRD-TC51-1SCU-01 Ja Nein Ja Mit optionalem
Modul
Einzel-Workstation-Docking-
Ladestation
CRD-TC5X-1SWS-01 Ja Nein Ja Ja
Zweifach-USB/Ethernet-
Ladestation
CRD-TC5X-2SETH-01 Ja Ja Ja Ja
Fünffach-Ladestationskit
(nur Laden)
CRD-TC51-5SCHG-01 Ja Nein Nein Nein
Vierfach-Ladestationskit
(nur Laden) mit Akkuladegerät
CRD-TC51-5SC4B-01 Ja Ja Nein Nein
Fünffach-Ethernet-
Ladestationskit
CRD-TC51-5SETH-01 Ja Nein Nein Ja
Vierfach-Akkuladegerätkit SAC-TC51-4SCHG-01 Nein Ja Nein Nein
Robustes Lade-/USB-Kabel CBL-TC51-USB1-01 Ja Nein Ja Nein

11
Aufladen des Ersatzakkus
1. Setzen Sie einen Ersatzakku in den Ladesteckplatz für Ersatzakkus ein.
2. Vergewissern Sie sich, dass der Akku richtig eingesetzt wurde.
Die Ladezustands-LED des Ersatzakkus blinkt bei aktivem Ladevorgang. In Tabelle 2 finden Sie die
Bedeutung der Ladezustandsanzeigen.
Der Akku wird bei vollständiger Entladung in ca. 2,3 Stunden zu 90 % und in ca. drei Stunden zu 100 %
geladen. Meistens reicht es für den täglichen Gebrauch, wenn der Akku zu 90 % geladen ist. Mit einem
vollständig geladenen Akku lässt sich das Gerät ca. 14 Stunden betreiben. Verwenden Sie ausschließlich
Ladezubehör und Akkus von Zebra für optimale Ladeergebnisse.
Laden Sie Akkus in einem Temperaturbereich zwischen 5 °C und 40 °C auf. Das Gerät bzw. die
Ladestation führt den Ladevorgang immer auf sichere und intelligente Weise durch. Bei höheren
Temperaturen (z. B. ca. +37 °C) kann das Gerät bzw. die Ladestation den Ladevorgang für kürzere
Zeiträume abwechselnd aktivieren und deaktivieren, um den Akku im zulässigen Temperaturbereich zu
halten. Das Gerät und die Ladestation zeigen über ihre LED an, wenn der Ladevorgang wegen zu hoher
Temperaturen deaktiviert wurde.
Tabelle 2 Ladeanzeigen der Lade-/Benachrichtigungs-LED
Status LED Bedeutung
Aus Gerät wird nicht aufgeladen. Gerät wurde nicht richtig in die
Ladestation eingesetzt oder nicht mit einer Stromquelle
verbunden. Die Ladestation ist nicht an die Stromversorgung
angeschlossen.
Langsames
orangefarbenes Blinken
(1 Blinksignal alle
4 Sekunden)
Gerät wird aufgeladen.
Langsames rotes Blinken
(1 Blinksignal alle
4 Sekunden)
Gerät wird aufgeladen, der Akku ist jedoch am Ende seiner
Nutzungsdauer.
Leuchtet dauerhaft grün Ladevorgang abgeschlossen.
Leuchtet dauerhaft rot Ladevorgang abgeschlossen, aber der Akku ist am Ende seiner
Nutzungsdauer.
Schnelles orangefarbenes
Blinken (2 Blinksignale pro
Sekunde)
Fehler beim Laden, z. B.:
• Die Temperatur ist zu hoch oder zu niedrig.
• Der Ladevorgang dauert schon zu lange und wurde nicht
abgeschlossen (i. d. R. acht Stunden).
Schnelles rotes Blinken
(2 Blinksignale pro
Sekunde)
Fehler beim Laden, aber der Akku ist am Ende seiner
Nutzungsdauer, z. B.:
• Die Temperatur ist zu hoch oder zu niedrig.
• Der Ladevorgang dauert schon zu lange und wurde nicht
abgeschlossen (i. d. R. acht Stunden).

12
Einzel-USB-Ladestation
Komponente Name Beschreibung
1 Status-LED für die
Stromversorgung
Zeigt an, dass die Ladestation mit Strom versorgt wird.
1

13
Einzel-Workstation-Docking-Ladestation
Komponente Name Beschreibung
1 Stromanschluss Versorgt die Ladestation mit Strom.
2 HDMI-Anschluss Verbindung zum Monitor.
3 Ethernet-Anschluss Verbindung zu einem Ethernet-Netzwerk.
4 LED Zeigt an, dass die Ladestation mit Strom versorgt wird.
5 USB-A-Anschluss Anschluss für Maus oder Tastatur.
6 USB-A-Anschluss Anschluss für Maus oder Tastatur.
7 USB-Anschluss 1,5 mA USB-A-Anschluss für Maus oder Tastatur oder
persönliches Mobilgerät.
8 USB-Anschluss 0,5 mA USB-A-Anschluss für Maus oder Tastatur.
41 2 3
5678

14
Zweifach-USB/Ethernet-Ladestation
Komponente Name Beschreibung
1 Ladesteckplatz des Geräts Hält das Gerät während des Ladevorgangs.
2 Lade-LED für Ersatzakku Zeigt den Ladestatus des Ersatzakkus an.
3 Steckplatz für Ersatzakku Hält den Ersatzakku während des Ladevorgangs.
2
1
3

15
Fünffach-Ladestation (nur Laden)
Komponente Name Beschreibung
1 Ladesteckplatz des
Geräts
Hält das Gerät während des Ladevorgangs.
2 Status-LED für die
Stromversorgung
Zeigt an, dass die Ladestation mit Strom versorgt wird.
2
1

16
Vierfach-Ladestation (nur Laden) mit Akkuladegerät
Komponente Name Beschreibung
1 Ladesteckplatz des
Geräts
Hält das Gerät während des Ladevorgangs.
2 Steckplatz für Ersatzakku Hält den Ersatzakku während des Ladevorgangs.
3 Status-LED für die
Stromversorgung
Zeigt an, dass die Ladestation mit Strom versorgt wird.
4 Lade-LED für Ersatzakku Zeigt den Ladestatus des Ersatzakkus an.
4
3
2
1

17
Fünffach-Ethernet-Ladestation
Komponente Name Beschreibung
1 Ladesteckplatz des
Geräts
Hält das Gerät während des Ladevorgangs und bei der
Kommunikation.
2 1000-LED Zeigt bei eingeschaltetem oder blinkendem Zustand eine
Datenrate von 1 Gbit/s an.
3 10/100-LED Zeigt bei eingeschaltetem oder blinkendem Zustand eine
Datenrate von 10 oder 100 Mbit/s an.
2
1
3

18
Vierfach-Akkuladegerät
Komponente Name Beschreibung
1 Ladesteckplatz für
Ersatzakku
Hält den Ersatzakku während des Ladevorgangs.
2 Status-LED für die
Stromversorgung
Zeigt an, dass die Ladestation mit Strom versorgt wird.
3 Lade-LEDs für
Ersatzakku
Zeigt den Ladestatus des Ersatzakkus an.
3
2
1

19
Robustes Lade-/USB-Kabel

20
Scannen
Zum Lesen eines Barcodes ist eine spezielle Scan-Anwendung erforderlich. Über die Anwendung
DataWedge kann der Benutzer auf dem Gerät den Imager aktivieren, die Barcode-Daten entschlüsseln
und den Barcode-Inhalt dann anzeigen.
1. Stellen Sie sicher, dass auf dem Gerät eine Anwendung geöffnet ist und sich ein Textfeld im Fokus
befindet (Textcursor im Textfeld).
2. Halten Sie das Scan-Fenster oben auf dem Gerät über den Barcode.
3. Halten Sie die Scan-Taste gedrückt.
Das rote LED-Zielmuster wird aktiviert, um Sie bei der korrekten Ausrichtung zu unterstützen.
HINWEIS: Wenn sich das Gerät im Entnahmelistenmodus befindet, erfolgt die Decodierung eines
Barcodes erst, nachdem das Fadenkreuz oder der Laserpunkt auf den Barcode zentriert wurde.
4. Achten Sie darauf, dass sich der Barcode innerhalb der durch das Fadenkreuz geformten Randlinien
befindet. Der Visierpunkt sorgt bei hellen Lichtbedingungen für bessere Sichtbarkeit.
Zielmuster
Seite wird geladen ...
Seite wird geladen ...
Seite wird geladen ...
-
 1
1
-
 2
2
-
 3
3
-
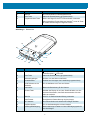 4
4
-
 5
5
-
 6
6
-
 7
7
-
 8
8
-
 9
9
-
 10
10
-
 11
11
-
 12
12
-
 13
13
-
 14
14
-
 15
15
-
 16
16
-
 17
17
-
 18
18
-
 19
19
-
 20
20
-
 21
21
-
 22
22
-
 23
23
Verwandte Artikel
-
Zebra TC52 Bedienungsanleitung
-
Zebra TC56 Bedienungsanleitung
-
Zebra TC57–Touch-Computer Bedienungsanleitung
-
Zebra TC52 Bedienungsanleitung
-
Zebra TC21/TC26 Bedienungsanleitung
-
Zebra TC57 Bedienungsanleitung
-
Zebra MC3300 Bedienungsanleitung
-
Zebra MC2200 Bedienungsanleitung
-
Zebra TC51 Bedienungsanleitung
-
Zebra L10 Bedienungsanleitung