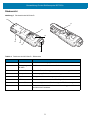Mobilcomputer
MC3300X
MN-003567-01DE Rev. A
Kurzanleitung

Kurzanleitung für den Mobilcomputer MC3300x
2
Urheberrecht
ZEBRA und der stilisierte Zebrakopf sind in vielen Ländern eingetragene Marken der Zebra Technologies Corporation.
Google, Android, Google Play und andere Marken sind eingetragene Marken von Google LLC. Alle anderen Marken sind
das Eigentum ihrer jeweiligen Inhaber. ©2020 Zebra Technologies Corporation und/oder Tochterunternehmen. Alle Rechte
vorbehalten.
URHEBERRECHTE UND MARKEN: Ausführliche Informationen zu Urheberrecht und Marken finden Sie unter
www.zebra.com/copyright
.
GARANTIE: Vollständige Informationen zur Garantie finden Sie unter www.zebra.com/warranty
.
LIZENZVEREINBARUNG FÜR DEN ENDBENUTZER: Ausführliche EULA-Informationen finden Sie unter
www.zebra.com/eula
.
Nutzungsbedingungen
Urheberrechtshinweis
Diese Bedienungsanleitung enthält urheberrechtlich geschützte Informationen von Zebra Technologies Corporation und
deren Tochterunternehmen („Zebra Technologies“). Sie dient ausschließlich der Information und ist auf Parteien
zugeschnitten, die die hier beschriebene Ausrüstung verwenden und warten. Solche urheberrechtlich geschützten
Informationen dürfen ohne ausdrückliche schriftliche Genehmigung von Zebra Technologies weder verwendet,
reproduziert noch an Dritte weitergegeben werden.
Produktverbesserungen
Die laufende Verbesserung von Produkten gehört zur Firmenpolitik von Zebra Technologies. Alle Spezifikationen und
Designs können ohne vorherige Ankündigung geändert werden.
Haftungsausschluss
Zebra Technologies stellt mit erforderlichen Maßnahmen sicher, dass die veröffentlichten technischen Spezifikationen und
Handbücher korrekt sind. Es können jedoch Fehler auftreten. Zebra Technologies behält sich das Recht zur Korrektur
solcher Fehler vor und schließt jegliche Haftung für daraus entstandene Schäden aus.
Haftungsbeschränkung
In keinem Fall haftet Zebra Technologies oder eine Person, die an der Entwicklung, Produktion oder Lieferung des
beiliegenden Produkts (einschließlich Hardware und Software) beteiligt war, für Schäden jeglicher Art (darunter
Folgeschäden wie entgangener Gewinn, Geschäftsunterbrechung oder Verlust von Geschäftsinformationen), die aus der
Verwendung, dem Ergebnis der Verwendung oder der Nichtverwendbarkeit des Produkts entstehen, selbst wenn Zebra
Technologies von der Möglichkeit solcher Schäden unterrichtet wurde. Einige Rechtsgebiete lassen den Ausschluss oder
die Beschränkung von Neben- oder Folgeschäden nicht zu, sodass die oben genannten Ausschlüsse und
Beschränkungen möglicherweise nicht für Sie gelten.
Garantie
Die vollständige Hardware-Produktgarantie von Zebra finden Sie unter: www.zebra.com/warranty.

Kurzanleitung für den Mobilcomputer MC3300x
3
Kundendienstinformationen
Vor der Verwendung muss das Gerät für die Nutzung im Netzwerk Ihrer Einrichtung sowie für die Ausführung der
entsprechenden Anwendungen konfiguriert werden.
Sollten bei der Verwendung des Geräts Probleme auftreten, wenden Sie sich mit technischen oder Systemfragen an den
Support Ihrer Einrichtung. Dieser setzt sich bei Geräteproblemen über folgende Website mit dem Zebra-Kundendienst in
Verbindung: www.zebra.com/support.
Die aktuelle Version dieser Anleitung finden Sie unter: www.zebra.com/support.
Rückmeldung zur Dokumentation
Wenn Sie Kommentare, Fragen oder Vorschläge zu dieser Anleitung haben, senden Sie eine E-Mail an
.
Konfigurationen
MC3300x in diesem Handbuch bezieht sich auf alle Konfigurationen, sofern nicht anders angegeben. MC3300x-G bezieht
sich auf die Konfiguration des Auslösers. MC3300x-R bezieht sich auf die Drehkonfiguration. MC3300x-S bezieht sich auf
die gerade Konfiguration.

Kurzanleitung für den Mobilcomputer MC3300x
4
Funktionen des MC3300x-G
Vorderansicht
Abbildung 1 Vorderansicht des MC3300x-G
HINWEIS Der MC3300x-G wird nicht mit einer vorinstallierten Handschlaufe geliefert. Diese kann aber bei Bedarf
separat als eigenständiges Zubehör (SG-MC33-HDSTPG-01) erworben werden.
Tabelle 1 Funktionen des MC3300x-G – Vorderansicht
Nummer Element Funktion
1 Display Zeigt die Informationen an, die für den Gebrauch des MC3300x-G
erforderlich sind.
2 LED für
Ladezustand/
Anwendungsbe-
nachrichtigungen
oder Scan-/
Decodierstatus
Zeigt den Empfang einer Anwendungsbenachrichtigung, den
Scan-/Decodierstatus bzw. beim Ladevorgang den Ladezustand des
Akkus an.
3 Auslöser Startet die Datenerfassung, wenn eine Scananwendung aktiviert ist.
4 Entriegelungstaste
für Akku
Zur Entnahme des Akkus aus dem Gerät.
5 Mikrofon Zur Kommunikation im Handapparatmodus.
1
2
8
7
6
3
5
4

Kurzanleitung für den Mobilcomputer MC3300x
5
Rückansicht
Abbildung 2 Rückansicht des MC3300x-G
6 Ein/Aus-Taste Drücken Sie diese Taste, um den Gerätebetrieb anzuhalten oder
fortzusetzen. Folgende Möglichkeiten sind verfügbar:
Ausschalten: Schaltet das Gerät aus.
Neustart: Startet das Gerät neu, wenn die Software nicht mehr reagiert.
Screenshot: Nimmt einen Schnappschuss des aktuellen
Bildschirms auf.
7 Tastenfeld Zur Eingabe von Daten und zur Navigation durch Bildschirmfunktionen.
8 Scantaste Startet die Datenerfassung, wenn eine Scananwendung aktiviert ist.
Tabelle 2 Funktionen des MC3300x-G – Rückansicht
Nummer Element Funktion
10 Akku Stellt die Stromversorgung für den Betrieb des Geräts bereit.
11 Entriegelungstaste
für Akku
Zur Entnahme des Akkus aus dem Gerät.
Tabelle 1 Funktionen des MC3300x-G – Vorderansicht (Fortsetzung)
Nummer Element Funktion
11
10
12
13
14

Kurzanleitung für den Mobilcomputer MC3300x
6
12 Lautsprecher Audioausgang für Video- und Musikwiedergabe.
13 Scanfenster Ermöglicht die Datenerfassung mit der integrierten
Scanner/Imager-Option.
14 NFC-Antenne Zur Kommunikation mit anderen NFC-fähigen Geräten.
Tabelle 2 Funktionen des MC3300x-G – Rückansicht (Fortsetzung)
Nummer Element Funktion

Kurzanleitung für den Mobilcomputer MC3300x
7
Funktionen des MC3300x-R
Scan-Drehkopf
Der MC3300x-R verfügt über einen Drehkopf mit drei Stellungen. Diese Funktion sorgt für mehr Flexibilität beim Scannen.
Abbildung 3 Drehkopf MC3300x-R
Vorderansicht
Abbildung 4 Vorderansicht des MC3300x-R
VORSICHT Versuchen Sie nicht, den Drehkopf über die Seitenstellungen hinaus zu drehen. Dadurch könnten
Schäden am Gerät auftreten.
Mögliche Stellung
Mögliche Stellung
Mögliche
Stellung
1
2
3
4
5
6
7
8
9

Kurzanleitung für den Mobilcomputer MC3300x
8
Tabelle 3 Funktionen des MC3300x-R – Vorderansicht
Nummer Element Funktion
1 Drehkopf Zur Erleichterung des Scanvorgangs in verschiedene Stellungen drehbar.
2 Display Zeigt die Informationen an, die für den Gebrauch des MC3300x-R
erforderlich sind.
3 LED für
Ladezustand/
Anwendungsbe-
nachrichtigungen
oder Scan-/
Decodierstatus
Zeigt den Empfang einer Anwendungsbenachrichtigung, den
Scan-/Decodierstatus bzw. beim Ladevorgang den Ladezustand des
Akkus an.
4 Seitliche
Scantaste
Startet die Datenerfassung, wenn eine Scananwendung aktiviert ist.
5 Entriegelungstaste
für Akku
Zur Entnahme des Akkus aus dem Gerät.
6 Ein/Aus-Taste Drücken Sie diese Taste, um den Gerätebetrieb anzuhalten oder
fortzusetzen. Folgende Möglichkeiten sind verfügbar:
Ausschalten: Schaltet das Gerät aus.
Neustart: Startet das Gerät neu, wenn die Software nicht mehr reagiert.
Screenshot: Nimmt einen Schnappschuss des aktuellen Bildschirms auf.
7 Mikrofon Zur Kommunikation im Handapparatmodus.
8 Tastenfeld Zur Eingabe von Daten und zur Navigation durch Bildschirmfunktionen.
9 Scantaste Startet die Datenerfassung, wenn eine Scananwendung aktiviert ist.

Kurzanleitung für den Mobilcomputer MC3300x
9
Rückansicht
Abbildung 5 Rückansicht des MC3300x-R
Tabelle 4 Funktionen des MC3300x-R – Rückansicht
Nummer Element Funktion
10 Akku Stellt die Stromversorgung für den Betrieb des Geräts bereit.
11 Entriegelungstaste
für Akku
Zur Entnahme des Akkus aus dem Gerät.
12 Seitliche Scantaste Startet die Datenerfassung, wenn eine Scananwendung aktiviert ist.
13 Lautsprecher Audioausgang für Video- und Musikwiedergabe.
14 Scanfenster Ermöglicht die Datenerfassung mit dem Scanner.
15 NFC-Antenne Zur Kommunikation mit anderen NFC-fähigen Geräten.
16 Kamera/Blitz Bietet die Möglichkeit zur Bilderfassung mit LED-Beleuchtung.
17 Handschlaufe Zum sicheren Halten des Geräts. Ist im Lieferumfang jedes MC3300x-S
und MC3300x-R enthalten.
10
11
12
13
14
15
16
17

Kurzanleitung für den Mobilcomputer MC3300x
10
Funktionen des MC3300x-S
Vorderansicht
Abbildung 6 Vorderansicht des MC3300x-S
Tabelle 5 Funktionen des MC3300x-S – Vorderansicht
Nummer Element Funktion
1 Display Zeigt die Informationen an, die für den Gebrauch des MC3300x-S
erforderlich sind.
2 LED für
Ladezustand/
Anwendungsbe-
nachrichtigungen
oder Scan-/
Decodierstatus
Zeigt den Empfang einer Anwendungsbenachrichtigung, den
Scan-/Decodierstatus bzw. beim Ladevorgang den Ladezustand des
Akkus an.
3 Seitliche
Scantaste
Startet die Datenerfassung, wenn eine Scananwendung aktiviert ist.
4 Entriegelungstaste
für Akku
Zur Entnahme des Akkus aus dem Gerät.
5 Ein/Aus-Taste Drücken Sie diese Taste, um den Gerätebetrieb anzuhalten oder
fortzusetzen. Folgende Möglichkeiten sind verfügbar:
Ausschalten: Schaltet das Gerät aus.
Neustart: Startet das Gerät neu, wenn die Software nicht mehr
reagiert.
Screenshot: Nimmt einen Schnappschuss des aktuellen
Bildschirms auf.
1
2
3
4
5
6
7
8

Kurzanleitung für den Mobilcomputer MC3300x
11
Rückansicht
Abbildung 7 Rückansicht des MC3300x-S
6 Mikrofon Zur Kommunikation im Handapparatmodus.
7 Tastenfeld Zur Eingabe von Daten und zur Navigation durch
Bildschirmfunktionen.
8 Scantaste Startet die Datenerfassung, wenn eine Scananwendung aktiviert ist.
Tabelle 6 Funktionen des MC3300x-S – Rückansicht
Nummer Element Funktion
9 Akku Stellt die Stromversorgung für den Betrieb des Geräts bereit.
10 Entriegelungstaste
für Akku
Zur Entnahme des Akkus aus dem Gerät.
11 Seitliche Scantaste Startet die Datenerfassung, wenn eine Scananwendung aktiviert ist.
12 Lautsprecher Audioausgang für Video- und Musikwiedergabe.
13 Scanfenster Ermöglicht die Datenerfassung mit dem Scanner.
14 NFC-Antenne Zur Kommunikation mit anderen NFC-fähigen Geräten.
15 Kamera/Blitz Bietet die Möglichkeit zur Bilderfassung mit LED-Beleuchtung.
16 Handschlaufe Zum sicheren Halten des Geräts. Ist im Lieferumfang jedes
MC3300x-S und MC3300x-R enthalten.
Tabelle 5 Funktionen des MC3300x-S – Vorderansicht (Fortsetzung)
Nummer Element Funktion
9
10
11
12
13
14
15
16

Kurzanleitung für den Mobilcomputer MC3300x
12
Einrichtung
Führen Sie vor dem ersten Gebrauch des MC3300x folgende Schritte durch:
• Setzen Sie eine microSD-Karte ein (optional).
• Setzen Sie den Akku ein.
• Laden Sie den MC3300x.
• Schalten Sie den MC3300x ein.
Einsetzen einer microSD-Karte
Der microSD-Kartensteckplatz stellt einen sekundären, nicht flüchtigen Speicher bereit. Der Steckplatz befindet sich unter dem
Akku. Weitere Informationen entnehmen Sie bitte der mit der Karte gelieferten Dokumentation. Beachten Sie die
Verwendungsempfehlungen des Herstellers.
1. Entfernen Sie die microSD-Kartenabdeckung mit einer Münze oder einem Finger.
Abbildung 8 Entfernen der microSD-Kartenabdeckung
2. Schieben Sie den microSD-Kartenhalter in die geöffnete Position.
Abbildung 9 Entriegeln des microSD-Kartenhalters
3. Heben Sie den microSD-Kartenhalter an.
Abbildung 10 Anheben des microSD-Kartenhalters
VORSICHT Beachten Sie die Vorkehrungen gegen elektrostatische Entladungen (Electrostatic Discharge,
ESD), damit die microSD-Karte nicht beschädigt wird. Zu diesen ESD-Vorkehrungen gehören
u. a. die Nutzung einer Antistatikunterlage und die ordnungsgemäße Erdung des Benutzers.

Kurzanleitung für den Mobilcomputer MC3300x
13
4. Setzen Sie die microSD-Karte so in den Kontaktbereich ein, dass die Kontakte nach unten zeigen.
Abbildung 11 Einsetzen der microSD-Karte
5. Schließen Sie den microSD-Kartenhalter, und schieben Sie den microSD-Kartenhalter in die verriegelte Position.
Abbildung 12 Verriegeln des microSD -Kartenhalters
6. Bringen Sie die microSD-Kartenabdeckung wieder an, und achten Sie darauf, dass sie richtig eingesetzt ist.
Abbildung 13 Wiederanbringen der Abdeckung

Kurzanleitung für den Mobilcomputer MC3300x
14
Einsetzen des Akkus beim MC3300x-G
Der MC3300x-G ist mit den folgenden Akkus kompatibel:
• Erweiterter Akku MC3300x 7000 mAh PowerPrecision+
• Hochleistungsakku MC33XX 5200 mAh PowerPrecision+
So setzen Sie den Akku ein:
1. Lösen Sie die Halteschlaufe (falls vorhanden)
2. Richten Sie den Akku korrekt im Akkufach aus.
Abbildung 14 Einsetzen des Akkus
3. Schieben Sie den vorderen Teil des Akkus in das Akkufach.
4. Drücken Sie den Akku fest nach unten. Vergewissern Sie sich, dass die beiden Akku-Entriegelungstasten an den
Seiten des MC3300x-G wieder in ihre Ausgangsposition zurückkehren.
Abbildung 15 Herunterdrücken des Akkus
5. Bringen Sie die Halteschlaufe wieder an (falls vorhanden).
6. Drücken Sie die Ein/Aus-Taste, und halten Sie diese gedrückt (bis ein Zebra Splash Screen angezeigt wird), um das
Gerät einzuschalten.

Kurzanleitung für den Mobilcomputer MC3300x
15
Einsetzen des Akkus beim MC3300x-R/S
Der MC3300x-R/S ist mit den folgenden Akkus kompatibel:
• Erweiterter Akku MC3300x 7000 mAh PowerPrecision+
• Hochleistungsakku MC33XX 5200 mAh PowerPrecision+
• Standardakku MC33XX 2740 mAh PowerPrecision+
So setzen Sie den Akku ein:
1. Lösen Sie die Halteschlaufe, falls erforderlich.
2. Richten Sie den Akku korrekt im Akkufach aus.
Abbildung 16 Einsetzen des Akkus
3. Schieben Sie den vorderen Teil des Akkus in das Akkufach.
4. Drücken Sie den Akku fest nach unten. Vergewissern Sie sich, dass die beiden Akku-Entriegelungstasten an den
Seiten des MC3300x-R/S wieder in ihre Ausgangsposition zurückkehren.
Abbildung 17 Herunterdrücken des Akkus
5. Bringen Sie die Halteschlaufe wieder an, falls erforderlich.
6. Drücken Sie die Ein/Aus-Taste, und halten Sie diese gedrückt (bis ein Zebra Splash Screen angezeigt wird), um das
Gerät einzuschalten.

Kurzanleitung für den Mobilcomputer MC3300x
16
Akkuwechsel beim MC3300x-G
1. Drücken Sie die beiden Akku-Entriegelungstasten nach innen.
Der Akku löst sich aus dem Fach. Wenn sich das Gerät im Hot Swap-Modus befindet und der Benutzer den Akku
entfernt, schaltet sich das Display aus, und das Gerät wird in den Stromsparmodus versetzt. Der MC3300x-G
unterstützt eine anhaltende drahtlose Konnektivität für 30 Sekunden (angezeigt durch gelb blinkende LEDs), gefolgt
von einer RAM-Datenpersistenz von ungefähr fünf Minuten. Ersetzen Sie den Akku innerhalb von fünf Minuten, damit
die gespeicherten Daten nicht verlorengehen.
Abbildung 18 Entriegeln des Akkus
2. Nehmen Sie den Akku aus dem Akkufach.
Abbildung 19 Entfernen des Akkus

Kurzanleitung für den Mobilcomputer MC3300x
17
3. Richten Sie den Akku korrekt im Akkufach aus.
Abbildung 20 Einsetzen des Akkus
4. Schieben Sie den vorderen Teil des Akkus in das Akkufach.
5. Drücken Sie den Akku fest nach unten. Vergewissern Sie sich, dass die beiden Akku-Entriegelungstasten an den
Seiten des MC3300x-G wieder in ihre Ausgangsposition zurückkehren.
Abbildung 21 Herunterdrücken des Akkus
6. Das Gerät nimmt seinen Betrieb nach dem Akkuwechsel (bei einem Hot Swap-Austausch) automatisch wieder auf. Die
Ein/Aus-Taste muss nur dann gedrückt werden, wenn das Gerät über einen längeren Zeitraum ausgeschaltet oder
kein Akku eingesetzt war.

Kurzanleitung für den Mobilcomputer MC3300x
18
Akkuwechsel beim MC3300x-R/S
1. Drücken Sie die beiden Akku-Entriegelungstasten nach innen.
Der Akku löst sich aus dem Fach. Wenn sich das Gerät im Hot Swap-Modus befindet und der Benutzer den Akku
entfernt, schaltet sich das Display aus, und das Gerät wird in den Stromsparmodus versetzt. Der MC3300x-G
unterstützt eine anhaltende drahtlose Konnektivität für 30 Sekunden (angezeigt durch gelb blinkende LEDs), gefolgt
von einer RAM-Datenpersistenz von ungefähr fünf Minuten. Ersetzen Sie den Akku innerhalb von fünf Minuten, damit
die gespeicherten Daten nicht verlorengehen.
Abbildung 22 Entriegeln des Akkus
2. Nehmen Sie den Akku aus dem Akkufach.
Abbildung 23 Entfernen des Akkus

Kurzanleitung für den Mobilcomputer MC3300x
19
3. Richten Sie den Akku korrekt im Akkufach aus.
Abbildung 24 Einsetzen des Akkus
4. Schieben Sie den vorderen Teil des Akkus in das Akkufach.
5. Drücken Sie den Akku fest nach unten. Vergewissern Sie sich, dass die beiden Akku-Entriegelungstasten an den
Seiten des MC3300x-R/S wieder in ihre Ausgangsposition zurückkehren.
Abbildung 25 Herunterdrücken des Akkus
6. Das Gerät nimmt seinen Betrieb nach dem Akkuwechsel (bei einem Hot Swap-Austausch) automatisch wieder auf. Die
Ein/Aus-Taste muss nur dann gedrückt werden, wenn das Gerät über einen längeren Zeitraum ausgeschaltet oder
kein Akku eingesetzt war.

Kurzanleitung für den Mobilcomputer MC3300x
20
Kompatibilität
Die folgende Tabelle zeigt die Kompatibilität der Mobilcomputer MC3300x, MC33XX und MC3200 mit Zubehörteilen.
• Die Mobilcomputer MC3300x sind nur mit Akkus des Typs MC33 PowerPrecision+ kompatibel.
• Die Mobilcomputer MC33XX sind mit allen Akkus (MC33XX PowerPrecision+ und MC32N0 PowerPrecision)
kompatibel.
• Die Mobilcomputer MC3300x/MC33XX sind mit allen Ladestationen kompatibel.
Zur Nutzung der Ladestationen für MC32N0, mit denen nur aufgeladen werden kann (Kommunikation wird nicht
unterstützt), ist ein zusätzlicher Adapter erforderlich.
• Die Akku-Ladegeräte MC33XX sind mit allen Akkus (MC3300x/MC33XX PowerPrecision+ und MC32N0
PowerPrecision) kompatibel.
• Die Mobilcomputer MC32N0 sind nicht mit den Ladestationen für MC33XX kompatibel.
Akkuvergleich
Die folgende Tabelle zeigt einen Vergleich zwischen den Akkus MC3300x, MC33XX und MC32XX.
Tabelle 7 Kompatibilität
Akku
MC3300x
PP+
Akkus der
Serie MC33
PP+
Akkus
MC32N0
PP
Ladestatio-
nen für
MC33XX
Ladestatio-
nen für
MC32N0
Akkulade-
gerät für
MC33XX
Akkulade-
gerät für
MC32N0
Mobilcompu-
ter MC3300x
Ja Ja Nein Ja Ja, mit
Adapter
k. A. k. A.
Mobilcompu-
ter MC33XX
Nein Ja Ja Ja Ja, mit
Adapter
k. A. k. A.
Mobilcompu-
ter MC32N0
Nein Nein Ja Nein Ja k. A. k. A.
Akku
MC3300x
PP+
k. A. k. A. k. A. Ja Nein Ja Nein
Akkus der
Serie MC33
PP+
k. A. k. A. k. A. Ja Nein Ja Nein
Akkus
MC32N0 PP
k. A. k. A. k. A. Ja Ja Ja Ja
Tabelle 8 Akkuvergleich
Funktion MC32N0 MC33XX MC3300x
Akkutyp PowerPrecision PowerPrecision+ PowerPrecision+
Umfasst das eingelassene Logo von Zebra und
PowerPrecision+
Nein Ja Ja
Etikett auf der Rückseite Grau Blau Schwarz
Seite wird geladen ...
Seite wird geladen ...
Seite wird geladen ...
Seite wird geladen ...
Seite wird geladen ...
Seite wird geladen ...
Seite wird geladen ...
Seite wird geladen ...
Seite wird geladen ...
Seite wird geladen ...
Seite wird geladen ...
Seite wird geladen ...
Seite wird geladen ...
Seite wird geladen ...
Seite wird geladen ...
Seite wird geladen ...
Seite wird geladen ...
Seite wird geladen ...
-
 1
1
-
 2
2
-
 3
3
-
 4
4
-
 5
5
-
 6
6
-
 7
7
-
 8
8
-
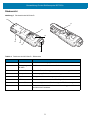 9
9
-
 10
10
-
 11
11
-
 12
12
-
 13
13
-
 14
14
-
 15
15
-
 16
16
-
 17
17
-
 18
18
-
 19
19
-
 20
20
-
 21
21
-
 22
22
-
 23
23
-
 24
24
-
 25
25
-
 26
26
-
 27
27
-
 28
28
-
 29
29
-
 30
30
-
 31
31
-
 32
32
-
 33
33
-
 34
34
-
 35
35
-
 36
36
-
 37
37
-
 38
38
Verwandte Artikel
-
Zebra MC33XX Bedienungsanleitung
-
Zebra MC3390xR Referenzhandbuch
-
Zebra MC3330xR Referenzhandbuch
-
Zebra MC3330R Bedienungsanleitung
-
Zebra MC3200 Schnellstartanleitung
-
Zebra TC57 Bedienungsanleitung
-
Zebra TC52 Bedienungsanleitung
-
Zebra MC3100 Schnellstartanleitung
-
Zebra WT41N0 Schnellstartanleitung
-
Zebra MC2200 Bedienungsanleitung