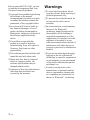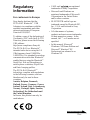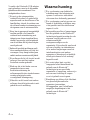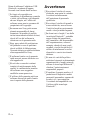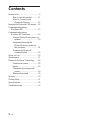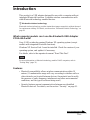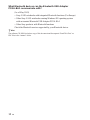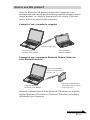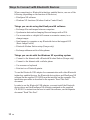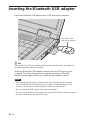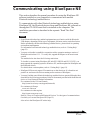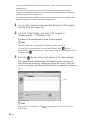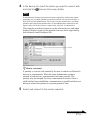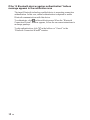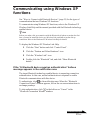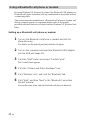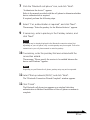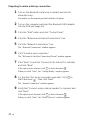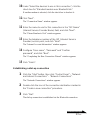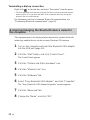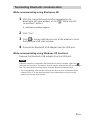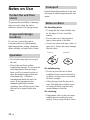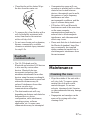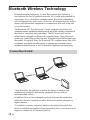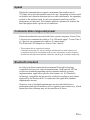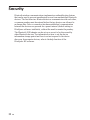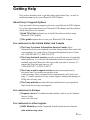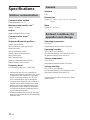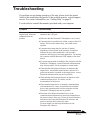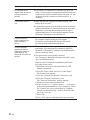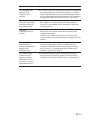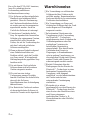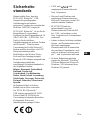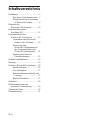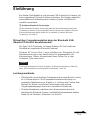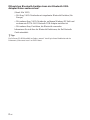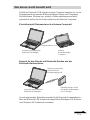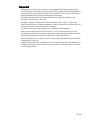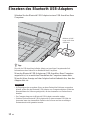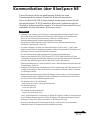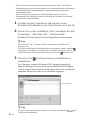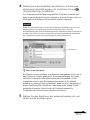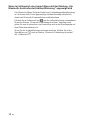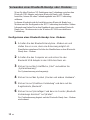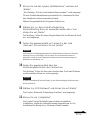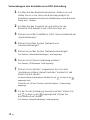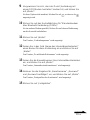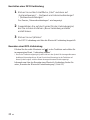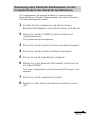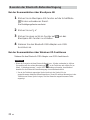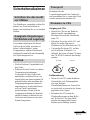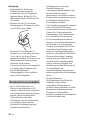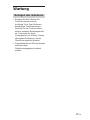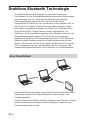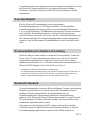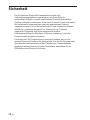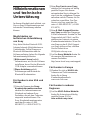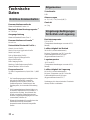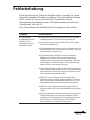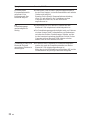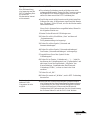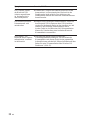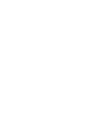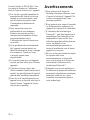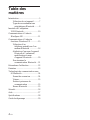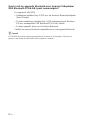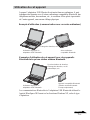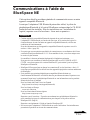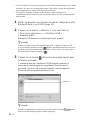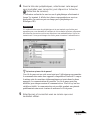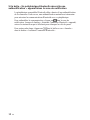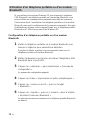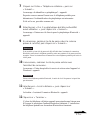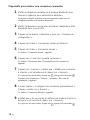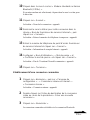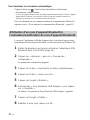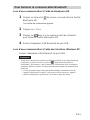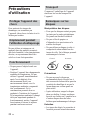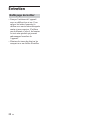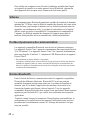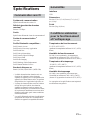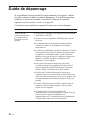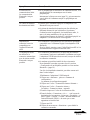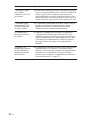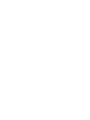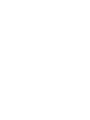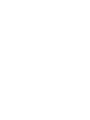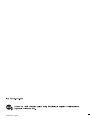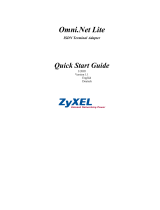Seite wird geladen ...
Seite wird geladen ...
Seite wird geladen ...
Seite wird geladen ...
Seite wird geladen ...
Seite wird geladen ...
Seite wird geladen ...
Seite wird geladen ...
Seite wird geladen ...
Seite wird geladen ...
Seite wird geladen ...
Seite wird geladen ...
Seite wird geladen ...
Seite wird geladen ...
Seite wird geladen ...
Seite wird geladen ...
Seite wird geladen ...
Seite wird geladen ...
Seite wird geladen ...
Seite wird geladen ...
Seite wird geladen ...
Seite wird geladen ...
Seite wird geladen ...
Seite wird geladen ...
Seite wird geladen ...
Seite wird geladen ...
Seite wird geladen ...
Seite wird geladen ...
Seite wird geladen ...
Seite wird geladen ...
Seite wird geladen ...
Seite wird geladen ...
Seite wird geladen ...
Seite wird geladen ...
Seite wird geladen ...

2
DE
Bevor Sie den PCGA-BA1 benutzen,
lesen Sie unbedingt den im
Lieferumfang enthaltenen
Endbenutzerlizenzvertrag.
❑Die Software und das mitgelieferte
Handbuch sind urheberrechtlich
geschützt. Ohne die Zustimmung
des Urheberrechtsinhabers dürfen
sie weder ganz noch auszugsweise
reproduziert werden. Auch ein
Verleih der Software ist untersagt.
❑Unter keinen Umständen haftet
Sony für irgendwelche finanziellen
Schäden oder entgangenen Gewinn,
einschließlich aller Ansprüche
Dritter, die auf die Verwendung der
mit dem Laufwerk gelieferten
Software zurückgehen.
❑Wenn an diesem Produkt aufgrund
eines Fabrikationsfehlers ein
Problem auftritt, wird das Produkt
von Sony ersetzt. Weitergehende
Haftungsansprüche gegenüber Sony
bestehen nicht.
❑Die mit diesem Gerät gelieferte
Software kann nicht mit anderen
Geräten eingesetzt werden.
❑Wir sind um eine stetige
Verbesserung unserer Produkte
bemüht. Beachten Sie deshalb bitte,
dass sich die Software-
Spezifikationen ohne Ankündigung
ändern können.
❑Der Betrieb des Geräts mit anderer
als der mitgelieferten Software ist
durch die Garantie nicht abgedeckt.
Warnhinweise
❑Zur Vermeidung von elektrischen
Schlägen darf das Gehäuse nicht
geöffnet werden. Reparaturarbeiten
sind ausschließlich von autorisierten
Fachleuten durchzuführen.
❑Zur Vermeidung von Feuer und
elektrischen Schlägen darf das Gerät
weder Regen noch Feuchtigkeit
ausgesetzt werden.
❑In bestimmten Situationen oder
Umgebungen ist die Verwendung
der Bluetooth™-Technologie
möglicherweise durch Vorgaben des
Gebäudeeigentümers oder des
zuständigen Vertreters der
betreffenden Organisation
eingeschränkt. Dies betrifft unter
Umständen den Einsatz in
Flugzeugen, in Krankenhäusern
oder in anderen Umgebungen, wo
die möglichen Folgen einer Störung
anderer Geräte oder Dienste für
schwerwiegend erachtet werden.
❑Besteht Unkenntnis über die
Bedingungen für den Einsatz der
Bluetooth™-Technologie in einer
bestimmten Organisation oder
Umgebung, wird dringend
empfohlen, vor der Inbetriebnahme
der Geräte zunächst eine
entsprechende Genehmigung
einzuholen.
❑Weiterhin ist es ratsam,
gegebenenfalls vor dem Einsatz der
Bluetooth™-Technologie den Rat
eines Arztes oder Herstellers eines
am Körper getragenen
medizinischen Gerätes (z. B.
Herzschrittmacher oder Hörhilfe)
einzuholen.

3
DE
Sicherheits-
standards
Hiermit erklärt Sony, dass der
PCGA-BA1 Bluetooth™ USB-
Adapter den grundlegenden
Anforderungen und anderen
relevanten Vorgaben der europäischen
Richtlinie 1999/5/EG entspricht.
PCGA-BA1 Bluetooth™ ist ein für die
Energieklasse 2 vorgesehenes
Funkgerät für den Frequenzbereich 2,4
GHz (2,400 GHz - 2,4835GHz). Das
Gerät ist für die drahtlose
Datenübertragung mit anderen Geräten
mit Bluetooth™-Funktion unter
Verwendung der Profile Bluetooth™,
für den seriellen Anschluss, die DFÜ-
Netzwerkverbindung über
Mobiltelefon oder Modem, Object
Push und Basic Imaging geeignet.
Bluetooth-USB-Adapter entspricht den
Anforderungen sämtlicher
einschlägiger Sicherheitsstandards in
den folgenden Ländern:
Belgien, Dänemark, Deutschland,
Finnland, Frankreich,
Griechenland, Großbritannien,
Italien, Irland, Island, Luxemburg,
Niederlande, Norwegen, Österreich,
Portugal, Schweden, Schweiz und
Spanien.
Im Frankreich lässt sich dieses
Produkt nur im Haus verwerden.
Der PCGA-BA1 Bluetooth™
USB-Adapter entspricht EN 55022
Klasse B und EN 55024 für die
Verwendung in folgenden Bereichen:
Wohngebiete, Büros und
Industriegebiete geringer Dichte.
DE
• VAIO und sind
eingetragene Warenzeichen der
Sony Corporation.
• Microsoft und Windows sind
eingetragene Warenzeichen der
Microsoft Corporation in den USA
und/oder anderen Ländern.
• BLUETOOTH und das
entsprechende Logo sind
Warenzeichen der Bluetooth SIG,
Inc., USA, und werden von der
Sony Corporation als Lizenznehmer
verwendet.
• Andere in dieser Anleitung erwähnte
System- und Produktnamen sind in
der Regel eingetragene
Warenzeichen oder Warenzeichen
der jeweiligen Unternehmen, auch
wenn sie in dieser Anleitung nicht
mit ™ und ® gekennzeichnet sind.
• In dieser Bedienungsanleitung
werden die Microsoft
®
Windows
®
XP Home Edition und Microsoft
®
Windows
®
XP Professional kurz
Windows XP genannt.

4
DE
Inhaltsverzeichnis
Einführung .........................................5
Wie dieses Gerät benutzt wird ..7
Möglichkeiten der Verbindung
zu Bluetooth-Geräten.............8
Einsetzen des
Bluetooth USB-Adapters ............10
Kommunikation über
BlueSpace NE .............................11
Kommunikation über
Windows XP-Funktionen ...........15
Verwenden eines Bluetooth-
Handys oder -Modems ........16
Zuweisung eines
Bluetooth-Gerätenamens an
den Computer/Ändern des
Bluetooth-Gerätenamens .....21
Beenden der Bluetooth-
Datenübertragung ................22
Sicherheitsmaßnahmen....................23
Wartung ...........................................25
Drahtlose Bluetooth Technologie....26
Anschlussformat......................26
Geschwindigkeit......................27
Kommunikationsreichweite und
Leistung ...............................27
Bluetooth Standard..................27
Sicherheit .........................................28
Hilfeinformationen und
technische Unterstützung............29
Technische Daten ............................30
Fehlerbehebung ...............................31

5
DE
Bitte wenden
Einführung
Bei diesem Gerät handelt es sich um einen USB-Adapter für Computer, die
keine eingebauten Bluetooth-Funktionen besitzen. Der Adapter ermöglicht
einen drahtlosen Datenaustausch mit anderen Geräten, die Bluetooth
ebenfalls unterstützen.
z Drahtlose Bluetooth-Technologie
Mit der drahtlosen Bluetooth-Technologie kann über kurze Entfernungen rasch eine
Verbindung zu anderen Geräten hergestellt werden, und das ohne lästigen Kabelsalat.
Weitere Informationen darüber finden Sie im Abschnitt „Drahtlose Bluetooth
Technologie“ auf Seite 26.
Mit welchen Computermodellen kann der Bluetooth USB-
Adapter PCGA-BA1 benutzt werden?
Mit Sony VAIO-Notebooks, auf denen Windows XP läuft (außer mit
Modellen mit eingebauter Bluetooth-Funktion).
Windows XP Service Pack 1 muss installiert sein. Überprüfen Sie die
Betriebssystemversion und aktualisieren Sie gegebenenfalls das
Betriebssystem. Nähere Informationen hierzu finden Sie in dem
Dokument „Bitte zuerst lesen“.
Hinweis
Weitere Informationen über VAIO-Computer, die Bluetooth unterstützen, finden Sie
unter „Hilfeinformationen und technische Unterstützung“ (Seite 29).
Leistungsmerkmale
• Mit Bluetooth ist ein drahtloser Datenaustausch in einem Bereich von bis
zu 10 Metern möglich. (Die Kommunikationsreichweite hängt von
eventuellen Hindernissen wie Wänden o. ä. zwischen den Geräten, dem
Material der Wände, eventuellen Funkstörungen und anderen
Umgebungsbedingungen sowie der verwendeten Software ab.)
• Sicherheitsfunktionen verhindern einen Datenaustausch mit nicht
identifizierten Bluetooth-Geräten. Ausführliche Informationen darüber
finden Sie im Abschnitt „Sicherheit“ auf Seite 28.

6
DE
Mit welchen Bluetooth-Geräten kann der Bluetooth USB-
Adapter Daten austauschen?
(Stand: Mai 2003)
• Mit Sony VAIO-Notebooks mit eingebauter Bluetooth-Funktion (für
Europa)
• Mit anderen Sony VAIO-Notebooks, auf denen Windows XP läuft und
an denen ein PCGA-BA1 Bluetooth USB-Adapter installiert ist
• Mit anderen Sony-Produkten, die Bluetooth verwenden
Informieren Sie sich über die Bluetooth-Funktionen, die Ihr Bluetooth-
Gerät unterstützt.
z Tipp
Die Software-CD-ROM enthält im Ordner „manual“ eine Kopie dieses Handbuchs und des
Dokuments „Bitte zuerst lesen“ im PDF-Format.

7
DE
Bitte wenden
Wie dieses Gerät benutzt wird
Sobald der Bluetooth USB-Adapter in einen Computer eingesetzt ist, ist ein
Datenaustausch mit anderen Bluetooth-fähigen Geräten wie Computern,
Mobiltelefonen, Modems usw. möglich. Kabelverbindungen sind nicht
erforderlich, stellen Sie die Geräte einfach in die Nähe des Computers.
Einsatzbeispiel (Datenaustausch mit einem Computer)
Beispiel für den Einsatz mit Bluetooth-Geräten wie der
Bluetooth Modemstation
Je nach gewünschter Betriebsart werden für die Bluetooth-Kommunikation
über den Bluetooth USB-Adapter die mitgelieferte BlueSpace NE-Software
oder Windows XP-Funktionen verwendet.
Computer mit installiertem
Bluetooth USB-Adapter
Datenaustausch usw.
Anderer
Bluetooth-fähiger
Computer
Computer mit installiertem
Bluetooth USB-Adapter
Datensynchronisation,
Datenaustausch,
Einwahlvorgang usw.
Bluetooth-fähiges Gerät
(Bluetooth-Modemstation:
nur für Europa)

8
DE
Möglichkeiten der Verbindung zu Bluetooth-Geräten
Zum Herstellen einer Verbindung zu einem Bluetooth-fähigen Gerät haben
Sie je nach Funktionsweise des Geräts die folgenden Möglichkeiten.
• BlueSpace NE-Software
• Windows XP-Funktionen (drahtlose Verbindung in der Systemsteuerung)
Diese Möglichkeiten haben Sie bei der BlueSpace NE-Software:
• Austausch von Dateien und Bildern zwischen Computern
• Synchronisation von Daten sowie Austausch von Dateien und Bildern
mit einem PDA (Personal Digital Assistant)
• Verwenden eines Camcorders oder einer digitalen Standbildkamera als
ferne Kamera für den Austausch von Bildern
• Senden von Bildern an eine Kamera oder ein anderes Bluetooth-Gerät,
das BIP (Basic Image Profile) unterstützt
• Konfiguration einer Bluetooth-Modemstation (nur Europa)
• Austausch von Adressen mit Mobiltelefonen
Diese Möglichkeiten haben Sie mit dem Betriebssystem
Windows XP:
• Herstellen einer Internet-Verbindung mit einer Bluetooth-Modemstation
(nur Europa)
• Herstellen einer Internet-Verbindung über ein Mobiltelefon
• Verwenden einer Maus oder Tastatur
• Drucken auf einem Bluetooth-Drucker
Das Verfahren zum Herstellen einer Verbindung hängt von der
verwendeten Software ab. Die einzelnen Verfahren sind im Folgenden
erläutert.
Damit der Bluetooth USB-Adapter verwendet werden kann, müssen der auf
der mitgelieferten CD-ROM enthaltene Bluetooth-Gerätetreiber und die
BlueSpace-Software installiert werden. Wie diese Software installiert wird,
entnehmen Sie dem Dokument „Bitte zuerst lesen“.

9
DE
Hinweise
• Abhängig vom Gerätetyp, der Software-Version und anderen Faktoren kann es sein,
dass einige Bluetooth-Geräte mit der Bluetooth USB-Adapter keine Daten austauschen
können. Bevor Sie ein Bluetooth-fähiges Gerät erwerben, sollten Sie sich über dessen
Betriebsumgebung und Systemvoraussetzungen informieren.
Informationen über Bluetooth-Geräte finden Sie unter „Hilfeinformationen und
technische Unterstützung“ (Seite 29).
• Zu einem Computer, auf dem eine frühere BlueSpace-Version als 2.1.1 läuft, kann
möglicherweise keine Verbindung hergestellt werden. Aktualisieren Sie BlueSpace auf
die neueste Version, um dieses Problem zu beheben.
Für die Modelle unten gelten außerdem die folgenden Einschränkungen.
Damit bei den Modellen PCG-SR31K und PCG-C1VFK über BlueSpace NE eine
Verbindung hergestellt werden kann, müssen Sie auf das Betriebssystem Windows XP
aufrüsten und dann BlueSpace und die Bluetooth-Treiber aktualisieren.
Nähere Informationen zu Updates finden Sie unter „Hilfeinformationen und technische
Unterstützung“ (Seite 29).
• BlueSpace NE bietet keine Unterstützung für IP-Verbindungen und Chatfunktionen. Es
ist daher nicht möglich, diese mit Geräten zu verwenden, auf denen frühere Versionen
von BlueSpace laufen.

10
DE
Einsetzen des Bluetooth USB-Adapters
Schieben Sie den Bluetooth USB-Adapter in einen USB-Anschluss Ihres
Computers.
z Tipp
Wo sich der USB-Anschluss befindet, hängt vom jeweiligen Computermodell ab.
Informationen dazu finden Sie im Handbuch Ihres Computers.
Wenn der Bluetooth USB-Adapter am USB-Anschluss Ihres Computers
angesteckt ist, ist er nach dem Einschalten des Computers immer aktiv.
Wenn die blaue Anzeige auf dem Adapter leuchtet bedeutet dies, dass der
Adapter aktiv ist.
Hinweise
• In Flugzeugen oder an anderen Orten, an denen Funkwellen Probleme verursachen
können, sollten Sie den Bluetooth USB-Adapter vom Computer abziehen. Einfaches
Herunterfahren der Software genügt nicht, um das Aussenden von Funkwellen zu
beenden.
• Pro Computer kann nur ein Bluetooth USB-Adapter verwendet werden.
• Schieben Sie den Bluetooth USB-Adapter nicht in einen externen USB-Hub ein.
Ansonsten kann eine einwandfreie Funktion der Software und ein zuverlässiger
Datenaustausch nicht garantiert werden.
Mit dem „VAIO“-
Logo nach oben
einsetzen.

11
DE
Bitte wenden
Kommunikation über BlueSpace NE
Dieser Abschnitt erklärt die grundlegenden Schritte für einen
Datenaustausch mit anderen Geräten die Bluetooth unterstützen.
Bevor der Bluetooth USB-Adapter benutzt werden kann, müssen der auf
der mitgelieferten CD-ROM enthaltene Bluetooth-Gerätetreiber und die
BlueSpace-Software installiert werden. Wie diese Software installiert wird,
entnehmen Sie dem Dokument „Bitte zuerst lesen!“.
Hinweise
• Abhängig vom Gerätetyp, der Software-Version und anderen Faktoren kann es sein,
dass einige Bluetooth-Geräte mit der Bluetooth USB-Adapter nicht funktionieren.
Bevor Sie ein Bluetooth-Gerät erwerben, sollten Sie sich über dessen
Betriebsumgebung und Systemvoraussetzungen informieren.
Informationen über Bluetooth-Geräte finden Sie unter „Hilfeinformationen und
technische Unterstützung“ (Seite 29).
• Zu einem Computer, auf dem eine frühere BlueSpace-Version als 2.1.1 läuft, kann
möglicherweise keine Verbindung hergestellt werden. Aktualisieren Sie BlueSpace auf
die neueste Version, um dieses Problem zu beheben.
Für die Modelle unten gelten außerdem die folgenden Einschränkungen.
Damit bei den Modellen PCG-SR31K und PCG-C1VFK über BlueSpace NE eine
Verbindung hergestellt werden kann, müssen Sie auf das Betriebssystem Windows XP
aufrüsten und dann BlueSpace und die Bluetooth-Treiber aktualisieren.
Nähere Informationen zu Updates finden Sie unter “Hilfeinformationen und technische
Unterstützung” (Seite 29).
• BlueSpace NE bietet keine Unterstützung für IP-Verbindungen und Chatfunktionen. Es
ist daher nicht möglich, diese mit Geräten zu verwenden, auf denen frühere Versionen
von BlueSpace laufen.
• Möglicherweise arbeiten einige Bluetooth-fähigen Geräte anders als in den folgenden
Verfahren beschrieben. Schlagen Sie bitte im Handbuch zum Bluetooth-Gerät oder in
den Sony-Bluetooth-Produktinformationen nach
Für Kunden in den USA und Kanada
http://www.ita.sel.sony.com/support/bluetooth/
Für Kunden in Europa
www.vaio-link.com
Für Kunden in anderen Regionen
http://www.css.ap.sony.com/
Unter „Möglichkeiten der Verbindung zu Bluetooth-Geräten“ finden Sie Informationen
zu den Kommunikationstypen, für die Sie BlueSpace NE verwenden können (Seite 8).
Schlagen Sie dazu auch in der Online-Hilfe zu BlueSpace NE nach.
• Decken Sie den Bluetooth USB-Adapter nicht ab, wenn Sie das Gerät verwenden.
Andernfalls kann die Kommunikation beeinträchtigt werden.

12
DE
• Wenn auf dem selben Computer gleichzeitig eine drahtlose LAN- und Bluetooth
Datenübertragung erfolgt, kann dies aufgrund von elektromagnetischen Störungen die
Geschwindigkeit der Datenübertragung verringern und andere unerwünschte
Auswirkungen haben.
• Wenn auf einem der Computer eine Stromsparfunktion aktiviert ist, ist ein
Datenaustausch über Bluetooth eventuell nicht möglich. Aktivieren Sie auf beiden
Computern den normalen Modus.
1 Schalten Sie den Computer ein und stecken Sie den
Bluetooth USB-Adapter an den USB-Anschluss an (Seite 10).
2 Klicken Sie auf die Schaltfläche „Start“ und wählen Sie „Alle
Programme“ – „BlueSpace NE“ – „BlueSpace NE“.
BlueSpace NE wird gestartet und das Hauptfenster wird angezeigt.
z Tipp
Klicken Sie auf „OK“, wenn das Fenster „Willkommen bei BlueSpace NE“
angezeigt wird.
Sofern die werkseitigen Standardeinstellungen nicht geändert werden, erscheint
automatisch im Infobereich, wenn Windows das nächste Mal gestartet wird. In
diesem Fall können Sie BlueSpace NE starten, indem Sie auf doppelklicken.
3 Klicken Sie auf (Geräteerkennungs-Schaltfläche) im
Hauptfenster.
Der Computer, in den der Bluetooth USB-Adapter eingesetzt ist,
beginnt automatisch mit der Suche nach anderen Bluetooth-fähigen
Geräten in der Nähe. Sobald die Suche abgeschlossen ist, werden alle
erkannten Bluetooth-Geräte in der Geräteliste angezeigt.
z Tipp
Wenn ein Gerät zum ersten Mal erkannt wird, erscheint die Markierung in der
Geräteliste im Hauptfenster.
Hier klicken

13
DE
Bitte wenden
4 Wählen Sie in der Geräteliste das Gerät aus, mit dem eine
Verbindung hergestellt werden soll, und klicken Sie auf
(Diensterkennungs-Schaltfläche).
Der Computer sucht auf dem ausgewählten Gerät nach Diensten und
danach werden Symbole für die verfügbaren Dienste (Dienste, die vom
Gerät und von BlueSpace NE unterstützt werden) angezeigt.
Hinweis
Wenn die Authentifizierung zwischen den Geräten nicht abgeschlossen wird, wird
möglicherweise ein Fenster angezeigt und Sie werden gefragt, ob nur die
Diensterkennung oder die Diensterkennung und die Authentifizierung vorgenommen
werden sollen. Gehen Sie zum Austauschen von Passwörtern und zum Abschließen
der Authentifizierung nach den Anweisungen auf dem Bildschirm vor.
z Was ist ein Passwort?
Ein Passwort ist ein geheimer vom Benutzer eingegebener Code, der es
zwei Bluetooth-Geräten ermöglicht, Daten auszutauschen. Erst wenn
an beiden Geräten die selbe alphanumerische Zeichenkette (Code)
eingegeben wird, ist eine Datenübertragung möglich. Sie können
jedesmal ein anderes Passwort benutzen, wenn Sie eine Verbindung zu
einem Gerät herstellen. Sobald die Verbindung steht, können Daten
ausgetauscht werden, ohne für eine im Vorhinein eingestellte
Zeitspanne das Passwort erneut eingeben zu müssen.
5 Wählen Sie den Dienst aus, der verwendet werden soll, und
stellen Sie die Verbindung her.
Hier klicken

14
DE
Wenn im Infobereich eine Sprechblase mit der Meldung „Ein
Bluetooth-Gerät erfordert Authentifizierung“ angezeigt wird
Das Bluetooth-fähige Zielgerät fordert eine Verbindungsauthentifizierung
an. In diesem Fall ist eine gegenseitige Authentifizierung erforderlich,
damit eine Bluetooth-Kommunikation stattfinden kann.
Klicken Sie im Infobereich auf
, um die Authentifizierung vorzunehmen.
Wenn das Fenster „Bluetooth Verbindungs Assistent“ angezeigt wird,
gehen Sie zum Austauschen von Passwörtern wie in den Anweisungen auf
dem Bildschirm erläutert vor.
Wenn Sie die Authentifizierung auslassen möchten, klicken Sie in der
Sprechblase auf
oder im Fenster „Bluetooth Verbindungs Assistent“
auf „Abbrechen“.

15
DE
Bitte wenden
Kommunikation über Windows XP-
Funktionen
Bei welchen Kommunikationsarten Windows XP-Funktionen verwendet
werden, ist unter „Möglichkeiten der Verbindungsherstellung zu Bluetooth-
Geräten“ (Seite 8) erläutert.
Weitere Informationen zur Kommunikation über Windows XP-Funktionen
finden Sie in der Windows XP-Hilfe zur drahtlosen Verbindung und dem
Handbuch zu dem Bluetooth-fähigen Gerät.
z Tipp
Bevor Sie zum ersten Mal eine DFÜ-Verbindung mit einem Bluetooh-Handy oder -
Modem herstellen können, müssen Sie das Gerät als drahtlose Verbindung installieren
und dann die DFÜ-Verbindung konfigurieren. Nähere Informationen finden Sie in der
Windows XP-Hilfe zur drahtlosen Verbindung.
Anzeigen der Windows XP-Hilfe zur drahtlosen Verbindung
1 Klicken Sie auf die Schaltfläche „Start“ und dann auf
„Systemsteuerung“.
2 Klicken Sie auf das Symbol „Drucker und andere Hardware“.
3 Klicken Sie auf das Symbol „Drahtlose Verbindung“.
4 Doppelklicken Sie auf die Registerkarte „Bluetooth“ und klicken
Sie auf „Bluetooth-Details anzeigen“.
Wenn im Infobereich eine Sprechblase mit der Meldung „Ein
Bluetooth-Gerät erfordert Authentifizierung“ angezeigt wird
Das Bluetooth-fähige Zielgerät fordert eine Verbindungsauthentifizierung
an. In diesem Fall ist eine gegenseitige Authentifizierung erforderlich,
damit eine Bluetooth-Kommunikation stattfinden kann.
Klicken Sie im Infobereich auf
, um die Authentifizierung vorzunehmen.
Wenn das Fenster „Bluetooth Verbindungs Assistent“ angezeigt wird,
gehen Sie zum Austauschen von Passwörtern wie in den Anweisungen auf
dem Bildschirm erläutert vor.
Wenn Sie die Authentifizierung auslassen möchten, klicken Sie in der
Sprechblase auf
oder im Fenster „Bluetooth Verbindungs Assistent“
auf „Abbrechen“.

16
DE
Verwenden eines Bluetooth-Handys oder -Modems
Wenn Sie über Windows XP-Funktionen eine Verbindung zwischen dem
Bluetooth USB-Adapter und einem Bluetooth-Handy oder -Modem
herstellen, können Sie ohne Verbindungskabel eine DFÜ-Verbindung
aufbauen.
In diesem Abschnitt wird die Installation eines Bluetooth-Handy bzw. -
Modems und die Konfiguration der DFÜ-Verbindung beschrieben. Nähere
Informationen finden Sie in dem Handbuch zum verwendeten Bluetooth-
Handy bzw. -Modem sowie in der Windows XP-Hilfe zur drahtlosen
Verbindung.
Konfigurieren eines Bluetooth-Handys bzw. -Modems
1 Schalten Sie das Bluetooth-Handy bzw. -Modem ein und
stellen Sie es so ein, dass eine Erkennung möglich ist.
Einzelheiten entnehmen Sie bitte den Handbüchern zu dem Bluetooth-
Handy bzw. -Modem.
2 Schalten Sie den Computer ein und setzen Sie den
Bluetooth USB-Adapter in den USB-Anschluss ein.
3 Klicken Sie auf die Schaltfläche „Start“ und wählen Sie
„Systemsteuerung“.
Die Systemsteuerung wird angezeigt.
4 Klicken Sie auf das Symbol „Drucker und andere Hardware“.
5 Klicken Sie auf „Drahtlose Verbindung“ und dann auf die
Registerkarte „Bluetooth“.
6 Klicken Sie auf „Hinzufügen“ und dann im Fenster „Bluetooth
Verbindungs Assistent“ auf „Weiter“.
Die Geräteerkennung beginnt und das Bluetooth-Handy bzw. -Modem
wird erkannt.

17
DE
Bitte wenden
7 Klicken Sie auf das Symbol „Mobiltelefonen“ und dann auf
„Weiter“.
„Die Meldung „Soll das Gerät authentifiziert werden?“ wird angezeigt.
Ob eine Geräteauthentifizierung erforderlich ist, entnehmen Sie bitte
dem Handbuch zu dem verwendeten Handy.
Führen Sie gegebenfalls die folgenden Schritte aus.
8 Wählen Sie „Ja, dieses Gerät erfordert eine
Authentifizierung, bevor es verwendet werden kann“ und
klicken Sie auf „Weiter“.
Die Meldung „Geben Sie einen Hauptschlüssel für das Bluetooth-Gerät
ein“ wird angezeigt.
9 Geben Sie gegebenenfalls ein Passwort in das Feld
„Passwort“ ein und klicken Sie auf „Weiter“.
Hinweis
Im Bluetooth-Verbindungsassistenten wird möglicherweise bereits ein Passwort
angezeigt, doch je nach Handy wird eventuell nur ein bestimmtes Passwort
akzeptiert. Gehen Sie zum Eingeben des Passworts nach den Anweisungen im
Handbuch zu dem Handy vor.
10
Geben Sie gegebenenfalls über den
Verbindungsassistenten das Passwort ein.
Die Meldung "Geben Sie bitte den zwischen dem Gerät und Windows
zu aktivierenden Dienst an" wird angezeigt.
Hinweis
Je nach verwendetem Bluetooth-Handy ist eine Passworteingabe möglicherweise
nicht erforderlich.
11
Wählen Sie „DFÜ-Netzwerk“ und klicken Sie auf „Weiter“.
Das Fenster „Bluetooth-Verbindungs-Assistent“ wird angezeigt.
12
Klicken Sie auf „Fertigstellen“.
Das Symbol für das Mobiltelefonen erscheint als drahtlose
Verbindung, sobald die Authentifizierung abgeschlossen ist. Die
Installation des Handys bzw. Modems ist damit beendet.

18
DE
Vorbereitungen zum Herstellen einer DFÜ-Verbindung
1 Schalten Sie das Bluetooth-Handy bzw. -Modem ein und
stellen Sie es so ein, dass eine Erkennung möglich ist.
Einzelheiten entnehmen Sie bitte den Handbüchern zu dem Bluetooth-
Handy bzw. -Modem.
2 Schalten Sie den Computer ein und setzen Sie den
Bluetooth USB-Adapter in den USB-Anschluss ein.
3 Klicken Sie auf die Schaltfläche „Start“ und anschließend auf
„Systemsteuerung“.
4 Klicken Sie auf das Symbol „Netzwerk-und
Internetverbindungen“.
5 Klicken Sie auf das Symbol „Netzwerkverbindungen“.
Das Fenster „Netzwerkverbindungen“ wird angezeigt.
6 Klicken Sie auf „Neue Verbindung erstellen“.
Das Fenster „Willkommen“ wird angezeigt.
7 Klicken Sie auf „Weiter“, vergewissern Sie sich, dass
„Verbindung mit dem Internet herstellen“ markiert ist, und
klicken Sie auf „Weiter“.
Ist diese Option nicht markiert, klicken Sie auf , so dass es als
angezeigt wird.
Wenn Sie auf „Weiter“ klicken, wird das Fenster „Vorbereitung“
angezeigt.
8 Für den Punkt „Verbindung manuell einrichten“ klicken Sie
auf , so dass es als angezeigt wird. Klicken Sie
anschließend auf „Weiter“.
Das Fenster „Internetverbindung“ wird angezeigt.

19
DE
Bitte wenden
9 Vergewissern Sie sich, dass der Punkt „Verbindung mit
einem DFÜ-Modem herstellen“ markiert ist, und klicken Sie
auf „Weiter“.
Ist diese Option nicht markiert, klicken Sie auf , so dass es als
angezeigt wird.
10
Klicken Sie auf das Kontrollkästchen für "Standardmodem
über Bluetooth-Verbindung (COMx)".
Ist ein anderes Modem gewählt, klicken Sie auf dessen Markierung,
um die Auswahl aufzuheben.
11
Klicken Sie auf „Weiter“.
Das Fenster „Verbindungsname“ wird angezeigt.
12
Geben Sie in das Feld „Name des Internetdienstanbieters“
einen Namen für diese Verbindung ein und klicken Sie auf
„Weiter“.
Das Fenster „Zu wählende Rufnummer“ wird angezeigt.
13
Geben Sie die Einwahlnummer Ihres Internetdienstanbieters
ein, und klicken Sie auf „Weiter“.
Das Fenster „Internetkontoinformationen“ wird angezeigt.
14
Nehmen Sie die Eingaben für „Benutzername“, „Kennwort“
und „Kennwort bestätigen“ vor, und klicken Sie auf „Weiter“.
Das Fenster „Fertigstellen des Assistenten“ wird angezeigt.
15
Klicken Sie auf „Fertigstellen“.

20
DE
Herstellen einer DFÜ-Verbindung
1 Klicken Sie auf die Schaltfläche „Start“ und dann auf
„Systemsteuerung“ – „Netzwerk-und Internetverbindungen“
– „Netzwerkverbindungen“.
Das Fenster „Netzwerkverbindungen“ wird angezeigt.
2 Doppelklicken Sie auf das Symbol für das Verbindungsziel,
das Sie mit dem Verfahren „Neue Verbindung erstellen“
erstellt haben.
3 Klicken Sie auf „Wählen“.
Die DFÜ-Verbindung wird über die Bluetooth-Verbindung hergestellt.
Beenden einer DFÜ-Verbindung
Klicken Sie die rechte Maustaste auf
*
in der Taskleiste und wählen Sie
im angezeigten Menü „Verbindung trennen“.
* Das in der Taskleiste angezeigte Symbol sieht wie das Symbol für ein angeschlossenes
drahtloses Netzwerkgerät aus. Wenn Sie mit dem Mauszeiger in der Taskleiste auf
dieses Symbol zeigen, wird der Name des angeschlossenen Geräts angezeigt.
Informationen über das Beenden einer Bluetooth-Verbindung finden Sie
unter „Beenden der Bluetooth-Datenübertragung“ (Seite 22).

21
DE
Bitte wenden
Zuweisung eines Bluetooth-Gerätenamens an den
Computer/Ändern des Bluetooth-Gerätenamens
Der Computername, der angezeigt werden soll, wenn ein anderes
Bluetooth-fähiges Gerät den Computer erkannt, kann über die Windows
XP-Funktionen eingestellt werden.
1 Schalten Sie den Computer ein und stecken Sie den
Bluetooth USB-Adapter an den USB-Anschluss an (Seite 10).
2 Klicken Sie auf die Schaltfläche „Start“ und dann auf
„Systemsteuerung“.
Die Systemsteuerung wird angezeigt.
3 Klicken Sie auf das Symbol „Drucker und andere Hardware“.
4 Klicken Sie auf das Symbol „Drahtlose Verbindung“.
5 Klicken Sie auf die Registerkarte „Hardware“.
6 Wählen Sie „Sony Bluetooth USB Adapter“ und klicken Sie
auf „Eigenschaften“.
Das Fenster „Eigenschaften von Sony Bluetooth USB Adapter“ wird
angezeigt.
7 Klicken Sie auf die Registerkarte „Details“.
8 Ändern Sie unter „Name“ den Namen und klicken Sie auf
„OK“.
Seite wird geladen ...
Seite wird geladen ...
Seite wird geladen ...
Seite wird geladen ...
Seite wird geladen ...
Seite wird geladen ...
Seite wird geladen ...
Seite wird geladen ...
Seite wird geladen ...
Seite wird geladen ...
Seite wird geladen ...
Seite wird geladen ...
Seite wird geladen ...
Seite wird geladen ...
Seite wird geladen ...
Seite wird geladen ...
Seite wird geladen ...
Seite wird geladen ...
Seite wird geladen ...
Seite wird geladen ...
Seite wird geladen ...
Seite wird geladen ...
Seite wird geladen ...
Seite wird geladen ...
Seite wird geladen ...
Seite wird geladen ...
Seite wird geladen ...
Seite wird geladen ...
Seite wird geladen ...
Seite wird geladen ...
Seite wird geladen ...
Seite wird geladen ...
Seite wird geladen ...
Seite wird geladen ...
Seite wird geladen ...
Seite wird geladen ...
Seite wird geladen ...
Seite wird geladen ...
Seite wird geladen ...
Seite wird geladen ...
Seite wird geladen ...
Seite wird geladen ...
Seite wird geladen ...
Seite wird geladen ...
Seite wird geladen ...
Seite wird geladen ...
Seite wird geladen ...
Seite wird geladen ...
Seite wird geladen ...
-
 1
1
-
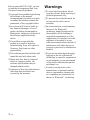 2
2
-
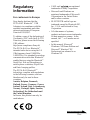 3
3
-
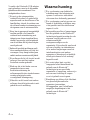 4
4
-
 5
5
-
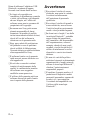 6
6
-
 7
7
-
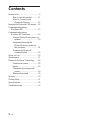 8
8
-
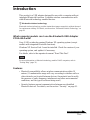 9
9
-
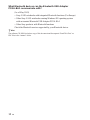 10
10
-
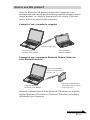 11
11
-
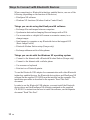 12
12
-
 13
13
-
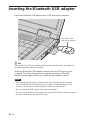 14
14
-
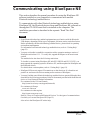 15
15
-
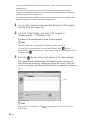 16
16
-
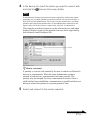 17
17
-
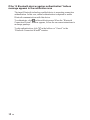 18
18
-
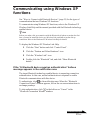 19
19
-
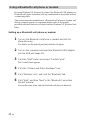 20
20
-
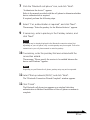 21
21
-
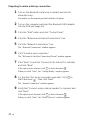 22
22
-
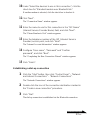 23
23
-
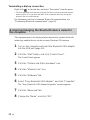 24
24
-
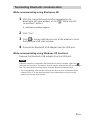 25
25
-
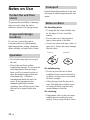 26
26
-
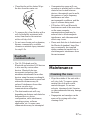 27
27
-
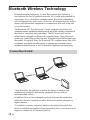 28
28
-
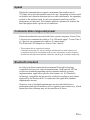 29
29
-
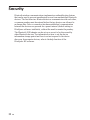 30
30
-
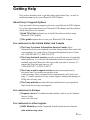 31
31
-
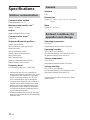 32
32
-
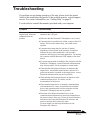 33
33
-
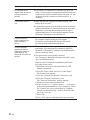 34
34
-
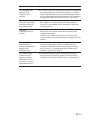 35
35
-
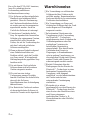 36
36
-
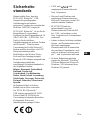 37
37
-
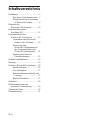 38
38
-
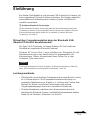 39
39
-
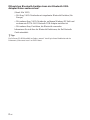 40
40
-
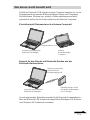 41
41
-
 42
42
-
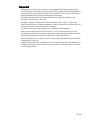 43
43
-
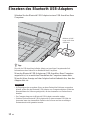 44
44
-
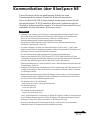 45
45
-
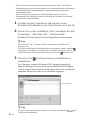 46
46
-
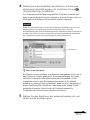 47
47
-
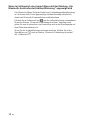 48
48
-
 49
49
-
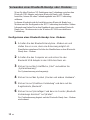 50
50
-
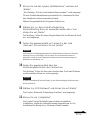 51
51
-
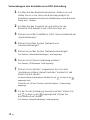 52
52
-
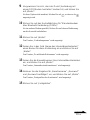 53
53
-
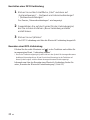 54
54
-
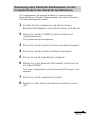 55
55
-
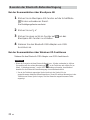 56
56
-
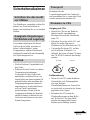 57
57
-
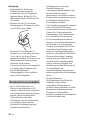 58
58
-
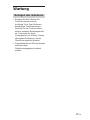 59
59
-
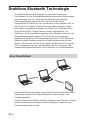 60
60
-
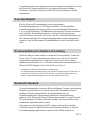 61
61
-
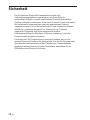 62
62
-
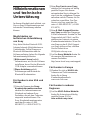 63
63
-
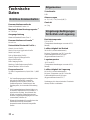 64
64
-
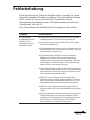 65
65
-
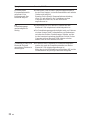 66
66
-
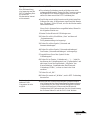 67
67
-
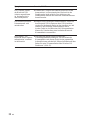 68
68
-
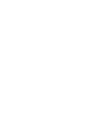 69
69
-
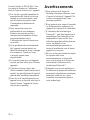 70
70
-
 71
71
-
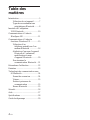 72
72
-
 73
73
-
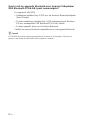 74
74
-
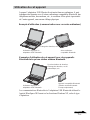 75
75
-
 76
76
-
 77
77
-
 78
78
-
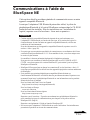 79
79
-
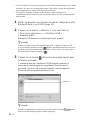 80
80
-
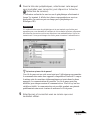 81
81
-
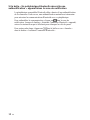 82
82
-
 83
83
-
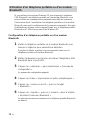 84
84
-
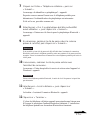 85
85
-
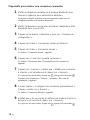 86
86
-
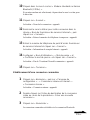 87
87
-
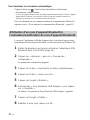 88
88
-
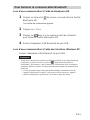 89
89
-
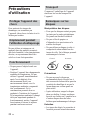 90
90
-
 91
91
-
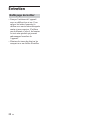 92
92
-
 93
93
-
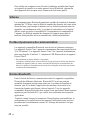 94
94
-
 95
95
-
 96
96
-
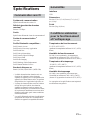 97
97
-
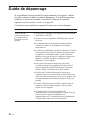 98
98
-
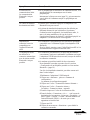 99
99
-
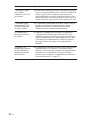 100
100
-
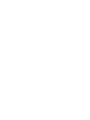 101
101
-
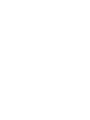 102
102
-
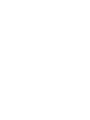 103
103
-
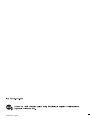 104
104
Sony PCGA-BA1 Benutzerhandbuch
- Typ
- Benutzerhandbuch
- Dieses Handbuch eignet sich auch für
in anderen Sprachen
- English: Sony PCGA-BA1 User manual
- français: Sony PCGA-BA1 Manuel utilisateur
Verwandte Artikel
-
Sony PCGA-BM1 Bedienungsanleitung
-
Sony PCGA-BM1 Benutzerhandbuch
-
Sony VGP-UPR1A Benutzerhandbuch
-
Sony VGN-A197VP Bedienungsanleitung
-
Sony VGN-S1HP Bedienungsanleitung
-
Sony PCGA-BA2 Bedienungsanleitung
-
Sony VGN-X505VP Bedienungsanleitung
-
Sony DPPA-BT1 Bedienungsanleitung
-
Sony DPPA-BT1 Bedienungsanleitung
Andere Dokumente
-
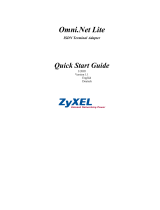 ZyXEL Communications ISDN Terminal Adapter Omni.Net Lite Schnellstartanleitung
ZyXEL Communications ISDN Terminal Adapter Omni.Net Lite Schnellstartanleitung
-
Belkin CARTE PC BLUETOOTH F8T002FR #F8T002FR Bedienungsanleitung
-
KeySonic KSK-3202 BT Benutzerhandbuch
-
iogear GBU311 Benutzerhandbuch
-
EUROCOM M735T Puma Benutzerhandbuch
-
Hama BSH-150 Benutzerhandbuch
-
EUROCOM TN12R Tablet Benutzerhandbuch