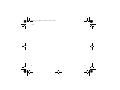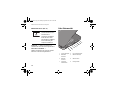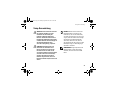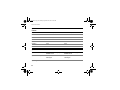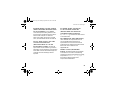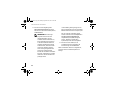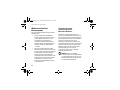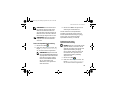Vostro™ | A840/A860
Setup- und
Schnellreferenzhandbuch
book.book Page 1 Monday, September 22, 2008 8:55 AM

Anmerkungen, Hinweise und Vorsichtsmaßnahmen
ANMERKUNG: Eine ANMERKUNG macht auf wichtige Informationen aufmerksam, die die Arbeit mit dem Computer erleichtern.
HINWEIS: Ein HINWEIS warnt vor möglichen Beschädigungen der Hardware oder vor Datenverlust und zeigt auf, wie derartige
Probleme vermieden werden können.
VORSICHT: Hiermit werden Sie auf eine potenziell gefährliche Situation hingewiesen, die zu Sachschäden, Verletzungen
oder zum Tod führen könnte.
Hinweis für Macrovision-Produkte
Dieses Produkt nutzt eine spezielle Copyright-Technik, die durch Verfahrensansprüche bestimmter, in den USA angemeldeter Patente und anderer
Rechte an geistigem Eigentum im Besitz der Macrovision Corporation und anderer Besitzer geschützt ist. Die Verwendung dieser Technik zum
Schutz des Copyright muss von der Macrovision Corporation genehmigt werden und ist nur für den privaten Gebrauch sowie eine anderweitige
eingeschränkte Nutzung bestimmt, sofern nicht anders von der Macrovision Corporation festgelegt. Zurückentwicklung (Reverse Engineering)
oder Deassemblierung sind untersagt.
_________________
Irrtümer und technische Änderungen vorbehalten.
© 2008 Dell Inc. Alle Rechte vorbehalten.
Die Vervielfältigung oder Wiedergabe dieser Unterlagen in jeglicher Weise ohne schriftliche Genehmigung von Dell Inc. ist strengstens untersagt.
In diesem Text verwendete Marken: Dell, das DELL Logo, Vostro, Wi-Fi Catcher, DellConnect, sind Marken von Dell Inc.; Bluetooth ist eine eingetragene
Marke im Besitz der Bluetooth SIG, Inc. und wird von Dell unter Lizenz verwendet; Intel, Pentium, Core und Celeron sind eingetragene Marken der
Intel Corporation in den USA und anderen Ländern; Microsoft, Windows,Windows Vista und die Windows Vista-Startschaltfläche sind entweder
Marken oder eingetragene Marken der Microsoft Corporation in den USA und/oder in anderen Ländern.
Alle anderen in dieser Dokumentation genannten Marken und Handelsbezeichnungen sind Eigentum der jeweiligen Hersteller und Firmen. Dell Inc.
erhebt keinen Anspruch auf Besitzrechte an Marken und Handelsbezeichnungen mit Ausnahme der eigenen.
PP37L, PP38L
August 2008 Teilenr. R851H Rev. A02
book.book Page 2 Monday, September 22, 2008 8:55 AM

Inhalt
3
Inhalt
Wissenswertes
über Ihren Computer
. . . . . . . . 7
Vorderansicht
. . . . . . . . . . . . . 7
Rechte Seitenansicht
. . . . . . . . . 8
Linke Seitenansicht
. . . . . . . . . . 10
Entfernen des Akkus
. . . . . . . . . . 13
Setup-Kurzanleitung
. . . . . . . 15
Verbinden mit dem Internet
. . . . . . 17
Einrichten der Internet-
verbindung
. . . . . . . . . . . . . 18
Übertragen von Informationen
auf einen Zielcomputer
. . . . . . . . 20
Technische Daten
. . . . . . . . . 21
book.book Page 3 Monday, September 22, 2008 8:55 AM

Inhalt
4
Beheben von Störungen . . . . . . 33
Fehlermeldungen . . . . . . . . . . 33
Systemmeldungen
. . . . . . . . . 43
Beheben von Software-
und Hardware-Problemen
. . . . . 45
Dell Diagnostics
. . . . . . . . . . 46
Tipps für das Behebung
von Störungen
. . . . . . . . . . . . . 49
Probleme mit der Strom-
versorgung
. . . . . . . . . . . . . 49
Probleme mit dem Speicher
. . . . 51
Probleme mit Absturz
und Software
. . . . . . . . . . . . 53
Technischer Update Service
von Dell
. . . . . . . . . . . . . . . 55
Dell Support Center . . . . . . . . . . 56
Neu Installieren
von Software
. . . . . . . . . . . . 57
Treiber
. . . . . . . . . . . . . . . . . 57
Identifizieren der Treiber . . . . . . 57
Neuinstallieren von Treibern
und Dienstprogrammen
. . . . . . . 57
Wiederherstellen
Ihres Betriebssystems
. . . . . . . . 62
Verwenden der System-
wiederherstellung von
Microsoft
®
Windows
®
. . . . . . . 62
Verwenden des Betriebssystem-
Datenträgers
. . . . . . . . . . . . 64
book.book Page 4 Monday, September 22, 2008 8:55 AM

Inhalt
5
Informationsquellen . . . . . . . . 67
Wie Sie Hilfe bekommen
. . . . . 71
Technische Unterstützung
. . . . . . 71
Technischer Support
und Kundendienst
. . . . . . . . . 72
Online-Dienste
. . . . . . . . . . . 73
AutoTech-Service
. . . . . . . . . 74
Automatisches
Auftragsstatussystem
. . . . . . . 74
Probleme mit der Bestellung . . . . . 74
Produktinformationen
. . . . . . . . . 74
Einsenden von Teilen
zur Reparatur auf Garantie
oder zur Gutschrift
. . . . . . . . . . . 75
Vor Ihrem Anruf
. . . . . . . . . . . . . 76
Kontaktaufnahme mit Dell
. . . . . . . 78
Stichwortverzeichnis . . . . . . . . . 79
book.book Page 5 Monday, September 22, 2008 8:55 AM

Inhalt
6
book.book Page 6 Monday, September 22, 2008 8:55 AM

Wissenswertes über Ihren Computer
7
Wissenswertes über Ihren Computer
Vorderansicht
GERÄTESTATUSANZEIGEN
Die Leuchtanzeigen auf der Handballenstütze
an der Vorderseite des Computers signalisieren
Folgendes:
1 Gerätestatus-
anzeigen
2 Audioanschlüsse
3 Touchpad
1
3
2
Betriebsanzeige – Leuchtet, wenn Sie
den Computer einschalten, und blinkt,
wenn sich der Computer im Energie-
verwaltungsmodus befindet.
Festplatten-Aktivitätsanzeige – Leuchtet
auf, wenn der Computer Daten von der
Festplatte liest oder darauf schreibt.
HINWEIS: Um Datenverlust
zu vermeiden, schalten Sie
den Computer niemals aus,
wenn die Anzeige blinkt.
book.book Page 7 Monday, September 22, 2008 8:55 AM

Wissenswertes über Ihren Computer
8
AUDIOANSCHLÜSSE
TOUCHPAD — Erfüllt die gleichen Funktionen
wie eine Maus.
Rechte Seitenansicht
Akkustatusanzeige – Leuchtet auf oder
blinkt, um den Ladezustand des Akkus
anzuzeigen.
WiFi-Statusanzeige – Leuchtet auf,
wenn ein Wireless-Netzwerk aktiviert
ist.
Die Buchse verwenden Sie
für den Anschluss eines Kopfhörers.
Die Buchse verwenden Sie
für den Anschluss eines Mikrofons.
1 Anzeige 2 Tastaturstatusanzeigen
3 Netzadapter-
anschluss
4 Modemanschluss
5 Tastatur 6 Auswurftaste für das
optische Laufwerk
7 Anzeige des
optischen
Laufwerks
8 Optisches Laufwerk
2
3
1
6
7
8
5
4
book.book Page 8 Monday, September 22, 2008 8:55 AM

Wissenswertes über Ihren Computer
9
ANZEIGE —Weitere Informationen zum
Bildschirm finden Sie im Dell Technologiehandbuch.
TASTATURSTATUSANZEIGEN —
Die Anzeigen oberhalb der Tastatur weisen
auf Folgendes hin:
NETZADAPTERANSCHLUSS — Dient zum
Anschließen eines Netzadapters an den Computer.
Der Netzadapter wandelt Wechselstrom in den vom
Computer benötigten Gleichstrom um. Sie können
den Netzadapter bei ein- oder ausgeschaltetem
Computer anschließen.
VORSICHT: Das Netzteil eignet sich welt-
weit für alle Steckdosen. Es ist jedoch zu
beachten, dass die Stecker und Stecker-
leisten von Land zu Land verschieden sind.
Bei Verwendung eines ungeeigneten Kabels
oder bei unsachgemäßer Verbindung des
Kabels mit der Steckerleiste oder Steckdose
besteht Brandgefahr, und Geräteschäden
sind möglich.
ANMERKUNG: Stecken Sie das Stromkabel
in die Steckdose und verbinden Sie den
Adapter mit dem Computer. Vergewissern
Sie sich anschließend, dass die LED
leuchtet.
Leuchtet, wenn die Zehnertastatur
aktiviert ist.
Leuchtet, wenn die Großschreibung
(Feststelltaste) aktiviert ist.
Leuchtet, wenn die Rollen-
Tastenfunktion aktiviert ist.
9
A
book.book Page 9 Monday, September 22, 2008 8:55 AM

Wissenswertes über Ihren Computer
10
MODEMANSCHLUSS (RJ-11)
T
ASTATUR — Weitere Informationen zur
Tastatur finden Sie im Dell Technologiehandbuch.
OPTISCHES LAUFWERK —
Weitere Informationen zum optischen Laufwerk
finden Sie im Dell Technologiehandbuch.
Linke Seitenansicht
Verbindet die Telefonleitung
mit dem Modemanschluss.
Informationen zur
Verwendung des Modems
finden Sie in der Online-
Dokumentation zum Modem,
die im Lieferumfang des
Computers enthalten ist.
1 PC Card-Steckplatz 2 8-in-1-Kartensteckplatz
3 IEEE 1394a-
Anschluss
4 USB-Anschlüsse (2)
5 Netzwerk-
anschluss
6 VGA-Anschluss
7 Sicherungs-
kabeleinschub
8 Lüftungsschlitze
1
2
4
7
8
5
6
3
book.book Page 10 Monday, September 22, 2008 8:55 AM

Wissenswertes über Ihren Computer
11
PC CARD-STECKPLATZ — Nimmt eine
PC-Karte auf, z. B. ein Modem oder einen Netz-
werkadapter. Bei Lieferung befindet sich ein
Platzhalter im Steckplatz, damit keine Fremdkörper
in das Innere des Computers gelangen können,
wenn keine Karte installiert ist.
3-IN-1-MEDIENKARTENLESER —
Bietet eine schnelle und komfortable Möglichkeit,
auf einer Speicherkarte des folgenden Formats
gespeicherte digitale Fotos, Musikdateien, Videos
und Dokumente anzuzeigen und weiterzugeben:
• Secure Digital (SD)-Speicherkarte
• Secure Digital High Capacity (SDHC)-Karte
• MultiMedia-Karte (MMC)
IEEE 1394A -ANSCHLUSS — Für den
Anschluss von IEEE 1394-kompatiblen Geräten
für Hochgeschwindigkeitsübertragungen,
beispielsweise manche digitale Videokameras.
USB-ANSCHLÜSSE
N
ETZWERKANSCHLUSS (RJ-45)
Schließt USB-Geräte,
z. B. Maus, Tastatur
oder Drucker an.
Dient dem Anschluss des
Computers an ein Netzwerk.
Die beiden Anzeigen neben
dem Anschluss geben Status
und Aktivität kabelgebundener
Netzwerkverbindungen an.
Informationen zur Verwendung
des Netzwerkadapters finden
Sie im Benutzerhandbuch zu
dieser Komponente, das im
Lieferumfang des Computers
enthalten ist.
book.book Page 11 Monday, September 22, 2008 8:55 AM

Wissenswertes über Ihren Computer
12
VGA-ANSCHLUSS
SICHERUNGSKABELEINSCHUB —
Hiermit kann eine handelsübliche Diebstahlschutz-
vorrichtung an den Computer angeschlossen
werden.
LÜFTUNGSSCHLITZE — Der Computer
verwendet einen integrierten Lüfter,
der Komponenten im Gehäuseinneren durch die
Lüftungsschlitze Luft zuführt, um eine Überhitzung
des Computers zu vermeiden. Der Lüfter wird
automatisch eingeschaltet, wenn sich der
Computer erhitzt.
VORSICHT: Stecken Sie keine Gegenstände
in die Lüftungsschlitze, blockieren Sie sie
nicht, und halten Sie sie frei von Staub.
Bewahren Sie den Dell™ Computer
während des Betriebs nicht in schlecht
durchlüfteten Umgebungen wie einem
geschlossenen Computerkoffer auf.
Mangelnde Luftzirkulation kann zu
Schädigungen am Computer führen, oder
einen Brand verursachen. Der Computer
schaltet bei zunehmender Temperatur den
Lüfter ein. Das Geräusch des Lüfters ist
normal und weist nicht auf ein Problem
mit dem Lüfter oder dem Computer hin.
Für die Verbindung
mit einem Videogerät,
z. B. einem Monitor.
book.book Page 12 Monday, September 22, 2008 8:55 AM

Wissenswertes über Ihren Computer
13
Entfernen des Akkus
VORSICHT: Bevor Sie Arbeiten im Inneren
des Computers ausführen, lesen Sie
zunächst die im Lieferumfang des
Computers enthaltenen Sicherheits-
hinweise. Zusätzliche Informationen zur
bestmöglichen Einhaltung der Sicherheits-
richtlinien finden Sie auf der Homepage
zu den Betriebsbestimmungen unter
www.dell.com/regulatory_compliance.
VORSICHT: Bei Verwendung ungeeigneter
Akkus besteht Brand- oder Explosions-
gefahr. Ersetzen Sie Akkus ausschließlich
durch kompatible Akkus von Dell. Der Akku
ist für den Einsatz in Ihrem Dell™-Computer
vorgesehen. Setzen Sie keine Akkus von
anderen Computern in Ihren Computer ein.
VORSICHT: Gehen Sie wie folgt vor,
bevor Sie den Akku entfernen oder wieder
einsetzen: Schalten Sie den Computer aus,
trennen Sie den Netzadapter von der Steck-
dose und dem Computer, trennen Sie das
Modem vom Wandanschluss und vom
Computer sowie alle anderen externen
Kabel vom Computer.
1 Akku 2 Akku-Sperrklinken (2)
1
2
book.book Page 13 Monday, September 22, 2008 8:55 AM

Wissenswertes über Ihren Computer
14
So entfernen Sie den Akku:
1 Stellen Sie sicher, dass der Computer
ausgeschaltet ist.
2 Schieben Sie die beiden Freigabe-
vorrichtungen an der Unterseite des
Computers zur Seite, und nehmen Sie
den Akku aus dem Akkufach.
Um den Akku auszutauschen, schieben Sie den
neuen Akku in das Fach hinein, bis er einrastet.
book.book Page 14 Monday, September 22, 2008 8:55 AM

Setup-Kurzanleitung
15
Setup-Kurzanleitung
VORSICHT: Bevor Sie Arbeiten im Inneren
des Computers ausführen, lesen Sie
zunächst die im Lieferumfang des
Computers enthaltenen Sicherheits-
hinweise. Zusätzliche Informationen zur
bestmöglichen Einhaltung der Sicherheits-
richtlinien finden Sie auf der Homepage zu
den Betriebsbestimmungen unter
www.dell.com/regulatory_compliance.
VORSICHT: Das Netzteil eignet sich
weltweit für alle Steckdosen. Es ist
jedoch zu beachten, dass die Stecker
und Steckerleisten von Land zu Land
verschieden sind. Wird ein falsches Kabel
verwendet oder dieses nicht ordnungs-
gemäß an die Steckerleiste oder die
Steckdose angeschlossen, können ein
Brand oder Schäden im System verursacht
werden.
HINWEIS: Ziehen Sie beim Trennen des
Netzadapterkabels vom Computer am
Kabelstecker, und nicht am Kabel selbst,
und ziehen Sie diesen fest, aber nicht ruck-
artig ab, damit das Kabel nicht beschädigt
wird. Wenn Sie das Netzadapterkabel
aufwickeln, stellen Sie sicher, dass Sie
dem Knickwinkel des Anschlusses auf dem
Netzadapter folgen, um Beschädigungen
am Kabel zu vermeiden.
ANMERKUNG: Einige Komponenten sind
möglicherweise nicht im Lieferumfang
enthalten, wenn Sie diese nicht bestellt
haben.
book.book Page 15 Monday, September 22, 2008 8:55 AM

Setup-Kurzanleitung
16
1 Schließen Sie den Netzadapter an den
Netzadapteranschluss des Computers
und an die Steckdose an.
2 Schließen Sie das Netzwerkkabel an.
3 Schließen Sie USB-Geräte an, zum Beispiel
Maus oder Tastatur.
book.book Page 16 Monday, September 22, 2008 8:55 AM

Setup-Kurzanleitung
17
4 Öffnen Sie den integrierten Bildschirm
und drücken Sie den Betriebsschalter,
um den Computer einzuschalten.
ANMERKUNG: Es wird empfohlen,
dass Sie Ihren Computer mindestens einmal
einschalten und herunterfahren, bevor Sie
Karten installieren oder den Computer mit
einem Docking- oder anderen externen
Gerät, wie z. B. einem Drucker, verbinden.
5 Stellen Sie eine Verbindung zum Internet her.
Weitere Informationen finden Sie unter
„Verbinden mit dem Internet“ auf Seite 17.
Verbinden mit dem Internet
ANMERKUNG: Internetdienstanbieter (ISP)
und ISP-Angebote variieren von Land zu
Land.
Um eine Verbindung mit dem Internet herstellen
zu können, benötigen Sie ein Modem oder eine
Netzwerkverbindung und einen Internetdienst-
anbieter (ISP). Wenn Sie eine DFÜ-Verbindung
verwenden, schließen Sie ein Telefonkabel an
den Modemanschluss des Computers und an
die Telefonanschlussdose an, bevor Sie die
Internetverbindung einrichten. Wenn Sie eine
DSL-Verbindung oder eine Kabel-/Satelliten-
Modemverbindung verwenden, fordern Sie
bei Ihrem ISP oder Mobiltelefondienst die
entsprechenden Anweisungen zum Einrichten
einer Verbindung an.
book.book Page 17 Monday, September 22, 2008 8:55 AM

Setup-Kurzanleitung
18
Einrichten der Internetverbindung
ANMERKUNG: Die Anweisungen in diesem
Abschnitt gelten nur für Computer mit
Windows Vista
®
-Betriebssystem.
So richten Sie eine Internetverbindung mit
einer von Ihrem ISP bereitgestellten Desktop-
Verknüpfung ein:
1 Speichern und schließen Sie alle geöffneten
Dateien und beenden Sie alle geöffneten
Programme.
2 Doppelklicken Sie auf das Internetdienst-
anbieter-Symbol auf dem Microsoft
®
Windows
®
-Desktop.
3 Folgen Sie den Anweisungen auf dem
Bildschirm, um das Setup abzuschließen.
Falls Sie kein ISP-Symbol auf Ihrem Desktop haben
oder eine Internetverbindung mit einem anderen
ISP herstellen möchten, führen Sie die Schritte
im Abschnitt unten aus.
ANMERKUNG: Falls Sie keine Internet-
verbindung herstellen können, lesen Sie
die entsprechenden Informationen im Dell
Technologiehandbuch. Wenn die Verbindung
in der Vergangenheit erfolgreich hergestellt
werden konnte, liegt möglicherweise eine
technische Störung auf Seiten des ISP vor.
Wenden Sie sich an Ihren Internetdienst-
anbieter, um zu erfahren, ob ein Dienstausfall
vorliegt, oder versuchen Sie zu einem
späteren Zeitpunkt erneut, die Verbindung
herzustellen.
ANMERKUNG: Halten Sie Ihre ISP-
Informationen griffbereit. Wenn Sie über
keinen ISP verfügen, hilft Ihnen der Assistent
„Mit dem Internet verbinden“ weiter.
book.book Page 18 Monday, September 22, 2008 8:55 AM

Setup-Kurzanleitung
19
Betriebssystem Microsoft
®
Windows Vista
®
1 Speichern und schließen Sie alle geöffneten
Dateien und beenden Sie alle geöffneten
Programme.
2 Klicken Sie auf die Windows Vista-Start-
schaltfläche → Systemsteuerung
3 Klicken Sie unter Netzwerk und Internet
auf Verbindung mit dem Internet herstellen.
4 Klicken Sie im Fenster Verbindung mit dem
Internet herstellen entweder auf Breitband
(PPPoE) oder auf DFÜ, je nachdem, welche
Art der Verbindung Sie wünschen:
• Wählen Sie Broadband (Breitband),
wenn Sie eine Verbindung über DSL,
Satellitenmodem, Kabel-TV-Modem
oder Bluetooth Wireless-Technologie
verwenden möchten.
• Wählen Sie Wählverbindung, wenn Sie
ein DFÜ-Modem oder ISDN verwenden.
ANMERKUNG: Falls Sie sich nicht sicher
sind, welche Verbindungsart Sie auswählen
sollen, klicken Sie auf Entscheidungshilfe
oder wenden Sie sich an Ihren Internet-
dienstanbieter.
5 Folgen Sie den Anweisungen auf dem
Bildschirm und verwenden Sie die von
Ihrem ISP bereitgestellten Setup-
Informationen, um das Einrichten
der Verbindung abzuschließen.
book.book Page 19 Monday, September 22, 2008 8:55 AM

Setup-Kurzanleitung
20
Übertragen von Informationen
auf einen Zielcomputer
ANMERKUNG: Die Anweisungen in diesem
Abschnitt gelten für Computer mit Windows
Vista-Betriebssystem.
1 Klicken Sie auf die Windows Vista-Start-
schaltfläche und klicken Sie auf
Dateien und Einstellungen übertragen→
Windows-EasyTransfer starten.
2 Klicken Sie im Dialogfeld Benutzerkonten-
steuerung auf Fortsetzen.
3 Klicken Sie auf Neuen Transfer starten
oder auf Gestarteten Transfer fortsetzen.
4 Folgen Sie den Anweisungen des Windows
EasyTransfer-Assistenten auf dem
Bildschirm.
book.book Page 20 Monday, September 22, 2008 8:55 AM
Seite wird geladen ...
Seite wird geladen ...
Seite wird geladen ...
Seite wird geladen ...
Seite wird geladen ...
Seite wird geladen ...
Seite wird geladen ...
Seite wird geladen ...
Seite wird geladen ...
Seite wird geladen ...
Seite wird geladen ...
Seite wird geladen ...
Seite wird geladen ...
Seite wird geladen ...
Seite wird geladen ...
Seite wird geladen ...
Seite wird geladen ...
Seite wird geladen ...
Seite wird geladen ...
Seite wird geladen ...
Seite wird geladen ...
Seite wird geladen ...
Seite wird geladen ...
Seite wird geladen ...
Seite wird geladen ...
Seite wird geladen ...
Seite wird geladen ...
Seite wird geladen ...
Seite wird geladen ...
Seite wird geladen ...
Seite wird geladen ...
Seite wird geladen ...
Seite wird geladen ...
Seite wird geladen ...
Seite wird geladen ...
Seite wird geladen ...
Seite wird geladen ...
Seite wird geladen ...
Seite wird geladen ...
Seite wird geladen ...
Seite wird geladen ...
Seite wird geladen ...
Seite wird geladen ...
Seite wird geladen ...
Seite wird geladen ...
Seite wird geladen ...
Seite wird geladen ...
Seite wird geladen ...
Seite wird geladen ...
Seite wird geladen ...
Seite wird geladen ...
Seite wird geladen ...
Seite wird geladen ...
Seite wird geladen ...
Seite wird geladen ...
Seite wird geladen ...
Seite wird geladen ...
Seite wird geladen ...
Seite wird geladen ...
Seite wird geladen ...
Seite wird geladen ...
Seite wird geladen ...
Seite wird geladen ...
Seite wird geladen ...
-
 1
1
-
 2
2
-
 3
3
-
 4
4
-
 5
5
-
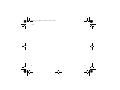 6
6
-
 7
7
-
 8
8
-
 9
9
-
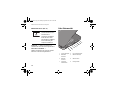 10
10
-
 11
11
-
 12
12
-
 13
13
-
 14
14
-
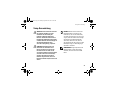 15
15
-
 16
16
-
 17
17
-
 18
18
-
 19
19
-
 20
20
-
 21
21
-
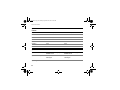 22
22
-
 23
23
-
 24
24
-
 25
25
-
 26
26
-
 27
27
-
 28
28
-
 29
29
-
 30
30
-
 31
31
-
 32
32
-
 33
33
-
 34
34
-
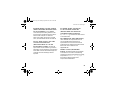 35
35
-
 36
36
-
 37
37
-
 38
38
-
 39
39
-
 40
40
-
 41
41
-
 42
42
-
 43
43
-
 44
44
-
 45
45
-
 46
46
-
 47
47
-
 48
48
-
 49
49
-
 50
50
-
 51
51
-
 52
52
-
 53
53
-
 54
54
-
 55
55
-
 56
56
-
 57
57
-
 58
58
-
 59
59
-
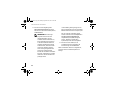 60
60
-
 61
61
-
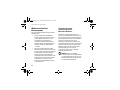 62
62
-
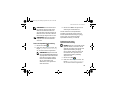 63
63
-
 64
64
-
 65
65
-
 66
66
-
 67
67
-
 68
68
-
 69
69
-
 70
70
-
 71
71
-
 72
72
-
 73
73
-
 74
74
-
 75
75
-
 76
76
-
 77
77
-
 78
78
-
 79
79
-
 80
80
-
 81
81
-
 82
82
-
 83
83
-
 84
84
Dell Vostro A840 Bedienungsanleitung
- Typ
- Bedienungsanleitung
- Dieses Handbuch eignet sich auch für