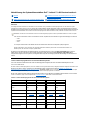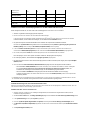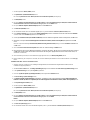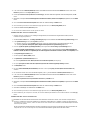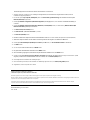Aktualisierung der Systemdokumentation: Dell™Latitude™L400Benutzerhandbuch
Übersicht
Im vorliegenden Dokument finden Sie Informationen zum Installieren von Systemtreibern und Dienstprogrammen von der mit Ihrem System
gelieferten Dell Latitude L400 ResourceCD.AllefürdievonDellinstalliertenGeräteerforderlichenTreiberundDienstprogrammesindbeider
AuslieferungIhresComputersbereitsvonDelleingerichtetundkönnenohneweitereInstallationoderKonfigurationbenutztwerden.Fallsdennoch
irgendwann die Neuinstallation eines Treibers oder eines Dienstprogramms erforderlich werden sollte, verwenden Sie dazu die ResourceCD.
SiekönnenauchSystemwerkzeugeundDokumentationenvonderSupport-Website von Dell unter http://support.dell.com herunterladen.
WählenSieIhrLandaus,indemSieaufdieangezeigteKarteklicken.GebenSieaufderWebsiteWelcome to support.dell.com die
entsprechendenAngabenzuIhremSystemein,umZugriffaufdiefürIhrSystemzurVerfügungstehendenHilfewerkzeugeundInformationenzu
erhalten.
TreiberundDienstprogrammefürverschiedeneBetriebssysteme
InderuntenstehendenTabellewerdenalleTreiberundDienstprogrammeaufgeführt,dieSiefürverschiedeneBetriebssystemeaufder
ResourceCDfindenkönnen.
Bei allen Treibern und Dienstprogrammen, die in der Tabelle mit "Auto" gekennzeichnet sind, erfolgt die Installation weitgehend automatisch. Der
BenutzermussdabeinureinigenAnweisungenaufdemBildschirmfolgen.FührenSiedieimAbschnittInstallieren von Treibern und
Dienstprogrammen von der Dell Latitude L400 ResourceCDaufgeführtenSchritte1-8 aus, und nutzen Sie die in Schritt 8 beschriebene Option
Click to Install (Jetzt installieren), um die entsprechenden Treiber und Dienstprogramme zu installieren.
BeideninderTabellemit"SieheAnleitung"gekennzeichnetenTreibernmussderBenutzerdieInstallationselbstdurchführen.Umeinendieser
Treiber zu installieren, folgen Sie der entsprechenden Installationsanleitung weiter hinten in diesem Dokument.
Tabelle1.TreiberundDienstprogrammefürverschiedeneBetriebssysteme
Übersicht
Installieren von Treibern und Dienstprogrammen von der Dell
Latitude L400 ResourceCD
TreiberundDienstprogrammefürverschiedeneBetriebssysteme
InstallationsanleitungenfürnichtselbstinstallierendeTreiber
HINWEISE: Auf der ResourceCD finden Sie ferner das Dell-Diagnoseprogramm und die Systemdokumentation zu Ihrem Computer.
FallsSiedienachstehendenTreiberneuinstallierenmöchten,empfiehltDell,dieInstallationinfolgenderReihenfolgevorzunehmen:
l Grafik
l Modem
l Audio
IhrComputerwurdebereitsfürdenBetriebmitdemDellLatitudeL400AdvancedPortReplicator(APR)konfiguriert.
Weitere Informationen zum Verwenden des werkseitig installierten Betriebssystems finden Sie im Benutzerhandbuch zum
Betriebssystem, das mit Ihrem Computer geliefert wurde.
Treiber
Windows
®
98
WindowsMe
WindowsNT
®
Windows2000
Grafik
Auto
Auto
Auto
Auto
Audio
Auto
Auto
Auto
Auto
Touch-Pad
Auto
Auto
Auto
Auto
NSC
Siehe Anleitung
Siehe Anleitung
Siehe Anleitung
Siehe Anleitung
Internes Modem
Auto
Auto
Auto
Auto
CD-ROM
Auto
Auto
Auto
Auto
SpeedStep
Auto
Auto
Auto
Auto
Software Wavetable
-
-
Auto
-

Installieren von Treibern und Dienstprogrammen von der Dell Latitude L400 ResourceCD
FührenSiefolgendeSchritteaus,umeinenTreiberodereinDienstprogrammvonderResourceCD zu installieren:
1. AlleDateningeöffnetenAnwendungsprogrammenabspeichern.
2. Die ResourceCD in das CD-ROM- oder das DVD-ROM-Laufwerk einlegen.
In der Regel wird die CD automatisch gestartet. Andernfalls Microsoft
®
Windows
®
Explorer starten, das Verzeichnis des CD-ROM-
Laufwerksanklicken,umdenInhaltderCDanzuzeigen,undanschließenddieDateiStart.htm anklicken.
3. DiegewünschteSprachefürdieBenutzeroberflächedurchAnklickenderentsprechendenSchaltflächeauswählen.
Der Bildschirm System SoftwarewirdgeöffnetundeineListemitBetriebssystemen(SoftwarebyOperatingSystem[Softwarefür
Betriebssysteme]) sowie die Kategorie All Software (Komplette Software) werden angezeigt.
4. In der Liste SoftwarefürBetriebssysteme das entsprechende Betriebssystem anklicken, damit die Liste mit Treibern, das
Unterverzeichnis Utilities (Dienstprogramme) und das Unterverzeichnis Documentation (Dokumentation) angezeigt werden.
5. Den Treiber (beispielsweise Audio) oder das Dienstprogramm, der bzw. das installiert werden soll, anklicken.
EineVerknüpfungzudemvonIhremSystemverwendetenTreiberbzw.Dienstprogrammwirdangezeigt.
6. DieVerknüpfunganklicken,damitderBildschirmLanguages (Sprachen) angezeigt wird.
7. DiegewünschteSprachefürdenTreiberoderdasDienstprogrammdurchKlickenauswählen(sofernmöglich)oderdieOptionMultiple
(Mehrere)wählen.
8. Wenn der Bildschirm Driver Information (Treiberinformationen)angezeigtwird,einenderfolgendenSchrittedurchführen:
l AufdieSchaltflächeInstall (Installieren) klicken (sofern vorhanden), um die automatische Installation zu starten. Im Dialogfeld
die Option Runthisprogramfromitscurrentlocation(DasProgrammamaktuellenOrtausführen)wählen,und
anschließenddenAnweisungenaufdemBildschirmfolgen,umdenInstallationsvorgangabzuschließen.
l WenndieSchaltflächeI3nstallierennichtangezeigtwird,stehtdieautomatischeInstallationnichtzurVerfügung.
Installationsanleitungen finden Sie entweder weiter hinten im Text oder unter Readme (Liesmich), indem Sie die entsprechende
Verknüpfunganklicken.
InstallationsanleitungenfürnichtselbstinstallierendeTreiber
Folgen Sie der entsprechenden Anleitung in diesem Abschnitt, um einen Treiber oder ein Dienstprogramm zu installieren, der bzw. das in der
vorne stehenden Tabelle mit "Siehe Anleitung" gekennzeichnet ist.
Installieren eines NSC-TreibersunterWindows98
1. Alle Daten speichern und die ResourceCDeinlegen.Fallsgewünscht,kanndasFensterderCDgeschlossenwerden,bevorder
Installationsvorgang fortgesetzt wird.
2. AufdieSchaltflächeStart klicken, auf Settings (Einstellungen)zeigenundanschließendaufControl Panel (Systemsteuerung) klicken.
3. In der Systemsteuerung auf das Symbol System doppelklicken.
4. Im Fenster System Properties (Eigenschaften von System) auf die Registerkarte DeviceManager(Geräte-Manager) klicken.
5. Auf Other Devices (Andere Komponenten) doppelklicken und dann mit der rechten Maustaste auf die Option PCI Ethernet Controller
klicken.
6. Auf Properties (Eigenschaften) klicken.
Betriebssystem-
Aktualisierung
Auto
Auto
-
-
Dienstprogramme
BayManager
Auto
Auto
Auto
-
Softex, PC-Karte
-
-
Auto
-
Softex, APM
-
-
Auto
-
HINWEIS: Wenn Sie aufgefordert werden, die Treiberdateien zu suchen, klicken Sie im Bildschirm "Treiberinformationen" auf das
VerzeichnisderCD,damitdiemitdemgewünschtenTreiberverbundenenDateienangezeigtwerden.

7. Auf die Registerkarte Driver (Treiber) klicken.
8. Auf Update Driver (Treiber aktualisieren) klicken.
Das Fenster UpdateDeviceDriverWizard(AssistentfürGerätetreiber-Updates) wird angezeigt.
9. Auf Next (Weiter) klicken.
10. Die Option Display a list of all the drivers in a specific location, so you can select the driver you want (Eine Liste der Treiber in
einembestimmtenVerzeichniszumAuswählenanzeigen)wählenundaufWeiter klicken.
11. Die Option Network Adapters (Netzwerkadapter)wählenundaufWeiter klicken.
12. Auf Have Disk (Diskette) klicken.
13. Den Laufwerkbuchstaben Ihres CD-Laufwerkseingeben(z.B.d:\)undanschließendaufBrowse (Durchsuchen) klicken.
14. Im Feld Drive (Laufwerk) in das Unterverzeichnis Network (Netzwerk)wechseln.AnschließenderstaufdasUnterverzeichnisNetzwerk
und dann auf den Ordner R21083 doppelklicken und auf OK klicken.
15. Im Dialogfeld Install From Disk (Von Diskette installieren),mitdessenHilfedasausgewählteVerzeichnisüberprüftwird,aufOK klicken.
16. Überprüfen,obdieOption3Com 3C920 Integrierter Fast Ethernet-Controller (3C905C-TX-kompatibel)ausgewähltistundaufOK
klicken.
Wenn der Computer die Meldung Cannot find file (Datei kann nicht gefunden werden) anzeigt, zum Ordner R21083zurückblätternund
auf OK klicken.
17. Wenn der AssistentfürGerätetreiber-UpdatesdiePositiondesTreibersbestätigt,aufWeiter klicken.
18. NachAufforderungdieCDmitderBetriebssystemsoftwarevonWindows98einlegen.BeiderFragenachbestimmtenWindows98-Dateien
auf OKklickenunddiePositiondieserDateienaufderWindows98-CDangeben.(MöglicherweisemussdieCDdurchsuchtwerden,um
die Dateien zu lokalisieren.)
19. Wenn die Meldung erscheint, dass der Installationsvorgang abgeschlossen ist, auf Finish (Fertig stellen) klicken.
20. Bei der Aufforderung, den Computer neu zu starten, die CD mit der Betriebssystemsoftware aus dem Laufwerk entfernen und auf Yes (Ja)
klicken.
Installieren eines NSC-TreibersunterWindows2000
1. Alle Daten speichern und die ResourceCDeinlegen.Fallsgewünscht,kanndasFensterderCDgeschlossenwerden,bevorder
Installationsvorgang fortgesetzt wird.
2. AufdieSchaltflächeStart klicken, auf Settings (Einstellungen)zeigenundanschließendaufControl Panel (Systemsteuerung) klicken.
3. In der Systemsteuerung auf das Symbol System doppelklicken.
4. Im Fenster System Properties (Systemeigenschaften) auf die Registerkarte Hardware klicken.
5. Auf DeviceManager(Geräte-Manager) klicken.
6. Auf Network Adapters (Netzwerkadapter)doppelklicken.AnschließendmitderrechtenMaustasteauf3Com 3C920 Integrated Fast
Ethernet Controller (3C905C-TX Compatible) (3Com 3C920 Integrierter Fast Ethernet-Controller (3C905C-TX kompatibel) klicken.
7. Auf Properties (Eigenschaften) klicken.
8. Auf die Registerkarte Driver (Treiber) klicken.
9. Auf Update Driver (Treiber aktualisieren) klicken.
Das Fenster UpdateDeviceDriverWizard(AssistentfürGerätetreiber-Updates) wird angezeigt.
10. Auf Next (Weiter) klicken.
11. Die Option Display a list of all the drivers in a specific location, so you can select the driver you want (Eine Liste der Treiber in
einembestimmtenVerzeichniszumAuswählenanzeigen)wählenundaufWeiter
klicken.
12. Die Option Network Adapters (Netzwerkadapter)wählenundaufWeiter klicken.
13. Auf HaveDisk(Datenträger) klicken.
14. Den Laufwerkbuchstaben Ihres CD-ROM-Laufwerkseingeben(z.B.d:\)undanschließendaufBrowse (Durchsuchen) klicken.

15. In das Unterverzeichnis Network (Netzwerk)wechseln.AnschließenderstaufdasUnterverzeichnisNetwork und dann auf den Ordner
R21083 doppelklicken und auf Open(Öffnen) klicken.
16. Im Dialogfeld InstallFromDisk(InstallationvomDatenträger),mitdessenHilfedasausgewählteVerzeichnisüberprüftwird,aufOK
klicken.
17. Überprüfen,obdieOption3Com 3C920 Integrierter Fast Ethernet-Controller (3C905C-TX kompatibel)ausgewähltist,undaufWeiter
klicken.
18. Wenn der AssistentfürGerätetreiber-UpdatesdiePositiondesTreibersbestätigt,aufWeiter klicken.
19. Wenn die Meldung erscheint, dass der Installationsvorgang abgeschlossen ist, auf Finish (Fertig stellen) klicken.
20. Im Bildschirm 3Com auf Close(Schließen) klicken.
21. Die CD aus dem Laufwerk entfernen und das System neu starten.
Installieren eines NSC-TreibersunterWindowsMe
1. Alle Daten speichern und die ResourceCDeinlegen.Fallsgewünscht,kanndasFensterderCDgeschlossenwerden,bevorder
Installationsvorgang fortgesetzt wird.
2. AufdieSchaltflächeStart klicken, auf Settings (Einstellungen)zeigenundanschließendaufControl Panel (Systemsteuerung) klicken.
3. In der Systemsteuerung auf das Symbol System doppelklicken.
4. Im Fenster System Properties (Systemeigenschaften) auf die Registerkarte DeviceManager(Geräte-Manager) klicken.
5. Auf Network Adapters (Netzwerkadapter)doppelklicken.AnschließendmitderrechtenMaustasteauf3Com 3C920 Integrated Fast
Ethernet Controller (3C905C-TX Compatible) (3Com 3C920 Integrierter Fast-Ethernet-Controller (3C905C-TX Compatible) klicken.
6. Auf Properties (Eigenschaften) klicken.
7. Auf die Registerkarte Driver (Treiber) klicken.
8. Auf Update Driver (Treiber aktualisieren) klicken.
Das Fenster UpdateDeviceDriverWizard(AssistentfürGerätetreiber-Updates) wird angezeigt.
9. Die Option Specify the location of the driver (Advanced) (Position des Treibers angeben [Erweitert])auswählen.
10. Auf Next (Weiter) klicken.
11. Die Option Removable Media (Wechselmedien) deaktivieren und die Option Specify a location (Geben Sie eine Position an)
aktivieren.
12. Den Laufwerkbuchstaben Ihres CD-ROM-Laufwerkseingeben(z.B.d:\)undanschließendaufBrowse (Durchsuchen) klicken.
13. In das Unterverzeichnis Network (Netzwerk)wechseln.AnschließenderstaufdasUnterverzeichnisNetwork und dann auf den Ordner
R21083 doppelklicken und auf OK klicken.
14. Im Dialogfeld UpdateDeviceDriver(Gerätetreiberaktualisieren) auf Weiter klicken.
15. Überprüfen,obdieOption3Com 3C920 Integrierter Fast-Ethernet-Controller (3C905C-TX Compatible)ausgewähltistundaufWeiter
klicken.
16. Wenn der AssistentfürGerätetreiber-UpdatesdiePositiondesTreibersbestätigt,aufWeiter klicken.
17. ZumPrüfenundBestätigendesTreibernamensaufWeiter klicken.
18. Wenn die Meldung erscheint, dass der Installationsvorgang abgeschlossen ist, auf Finish (Fertig stellen) klicken.
19. Bei der Aufforderung, den Computer neu zu starten, die CD mit der Betriebssystemsoftware aus dem Laufwerk entfernen und auf Yes (Ja)
klicken.
Installieren eines NSC-TreibersunterWindowsNT
HINWEIS: Damit das Symbol Systemangezeigtwird,müssenSiegegebenenfallsimlinkenBildschirmbereichaufdie
VerknüpfungView all control panel options (Zeigen Sie alle Optionen der Systemsteuerung an) klicken.
HINWEISE:UmdieDellLatitudeL400ResourceCDunterWindowsNTverwendenzukönnen,mussaufIhremComputerInternet
Explorer 4.xinstalliertsein.DabeiderAuslieferungvonWindowsNTInternetExplorer3.xinstalliertist,müssenSieInternetExplorer
4.x installieren, bevor Sie versuchen, Treiber von der ResourceCD zu installieren. Eine Installations-CDfürInternetExplorer4.0wurde
mit Ihrem System geliefert.
BeidernachstehendenInstallationsanleitungwirddavonausgegangen,dassIhrSystemsokonfiguriertwird,dassSiedamitüberden
integrierten NSC und unter Verwendung des TCP/IP-ProtokollsaufeinNetzwerkzugreifenkönnen.Beiallenanderen

1. Alle Daten speichern und die ResourceCDeinlegen.Fallsgewünscht,kanndasFensterderCDgeschlossenwerden,bevorder
Installationsvorgang fortgesetzt wird.
2. Erst auf das Symbol My Computer (Arbeitsplatz), dann auf Control Panel (Systemsteuerung)undanschließendaufdasSymbol
Network (Netzwerk) doppelklicken.
3. Im Dialogfeld Network Configuration (Netzwerkkonfiguration) auf Yes (Ja) klicken, um die Windows NT-Netzwerkunterstützungzu
installieren.
4. Im Dialogfeld Network Selection (Auswahl eines Netzwerks) auf Next (Weiter) klicken, um die Einstellung Wired to Network (Mit
Netzwerk verbunden)(Standard)zuübernehmen.
5. Auf Start Search (Suche starten) klicken.
6. Auf Select from list… (AusListeauswählen…) klicken.
7. Auf Have Disk (Diskette) klicken.
8. MitHilfevonWindowsNTExplorerdenPfadzumNetzwerktreiberaufderResourceCD ermitteln (beispielsweise d:\network\R21083).
9. WindowsNTExplorerschließenunddenPfadindasdafürvorgeseheneFeldeingeben.AnschließendaufOK klicken.
10. Im Dialogfeld Select OEM Option (OEM-Optionauswählen) auf OK klicken, um 3Com Etherlink PCI NICzuübernehmen.
11. Auf Weiter klicken.
12. Um das TCP/IP-Protokollzuübernehmen,aufWeiter klicken.
13. DiegewünschtenNetzwerkdiensteauswählenundaufWeiter klicken.
14. WenndieMeldungangezeigtwird,dassWindowsNTjetztdieSoftwareinstallierenkann,aufWeiter klicken.
15. Sobald das Dialogfeld WindowsNTSetup(WindowsNT-Setup)angezeigtwird,dieWindowsNT-CD einlegen und den Pfad d:\I386
eingeben(d:stehtfürdenLaufwerkbuchstabenIhresCD-Laufwerks) und auf Continue (Weiter) klicken.
16. Zum Konfigurieren des Netzwerks den Anleitungen folgen.
17. Wenn die Meldung erscheint, dass die Installation von Networking abgeschlossen ist, auf Finish (Fertig stellen) klicken.
18. Auf Ja klicken, um den Computer neu zu starten.
IrrtümerundtechnischeÄnderungenvorbehalten.
©2001 Dell Computer Corporation. Alle Rechte vorbehalten.
Nachdrucke jeglicher Art ohne die vorherige schriftliche Genehmigung der Dell Computer Corporation sind strengstens untersagt.
Marken in diesem Text: Dell und Latitude sind Marken der Dell Computer Corporation; Microsoft, Windows, WindowsNT und MS-DOS sind eingetragene Marken der Microsoft
Corporation. 3Com ist eine eingetragene Marke der 3Com Corporation.
Alle anderen in dieser Dokumentation genannten Marken und Handelsbezeichnungen sind Eigentum der entsprechenden Hersteller und Firmen. Die Dell Computer
Corporation verzichtet auf alle Besitzrechte an Marken und Handelsbezeichnungen, die nicht ihr Eigentum sind.
Erstveröffentlichung:5.Januar2001
Rev. A00-00
NetzwerkkonfigurationenkonsultierenSiebittedieDokumentationzuWindowsNT.
-
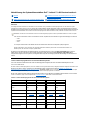 1
1
-
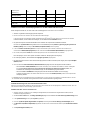 2
2
-
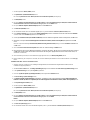 3
3
-
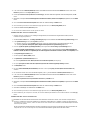 4
4
-
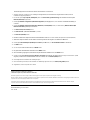 5
5