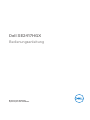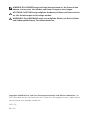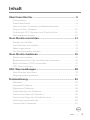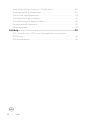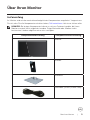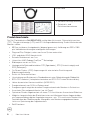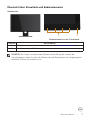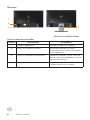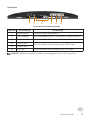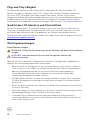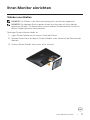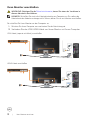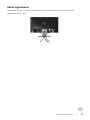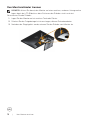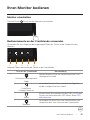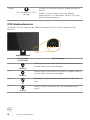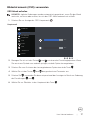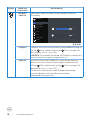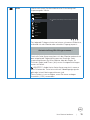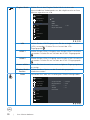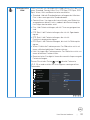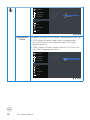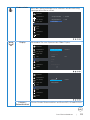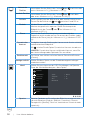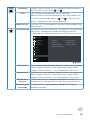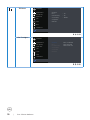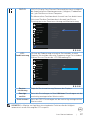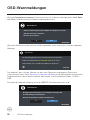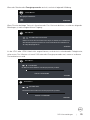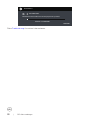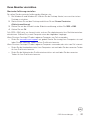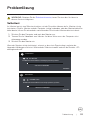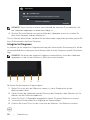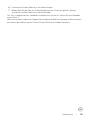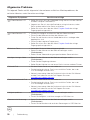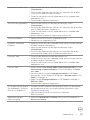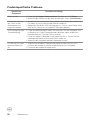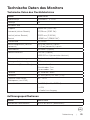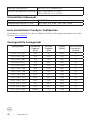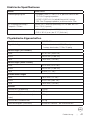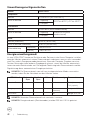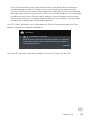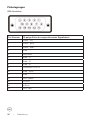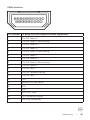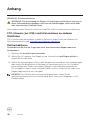Dell SE2417HGX Benutzerhandbuch
- Kategorie
- Fernseher
- Typ
- Benutzerhandbuch

Monitormodell: SE2417HGX
Regulierungsmodell: SE2417HGXc
Dell SE2417HGX
Bedienungsanleitung

HINWEIS: Ein HINWEIS zeigt wichtige Informationen an, die Ihnen helfen
können, ein besseres Verständnis von Ihrem Computer zu erlangen.
ACHTUNG: ACHTUNG zeigt mögliche Hardwareschäden und Datenverluste
an, falls Anweisungen nicht befolgt werden.
WARNUNG: Eine WARNUNG zeigt eine mögliche Gefahr von Sachschäden
und (lebensgefährlichen) Personenschäden an.
Copyright © 2019 Dell Inc. oder ihre Tochtergesellschaften. Alle Rechte vorbehalten. Dell,
EMC und andere Marken sind Marken der Dell Inc. oder ihrer Tochtergesellschaften. Andere Marken
könnten Marken ihrer jeweiligen Inhaber sein.
2019 – 09
Rev. A00

Inhalt | 3
Inhalt
Über Ihren Monitor ................................................................. 5
Lieferumfang ...............................................................................................5
Produktmerkmale .......................................................................................6
Übersicht über Einzelteile und Bedienelemente ................................. 7
Plug-and-Play-Fähigkeit .........................................................................10
Qualität des LCD-Monitors und Pixelrichtlinie ..................................10
Wartungsanweisungen ............................................................................10
Ihren Monitor einrichten ...................................................... 11
Ständer anschließen ................................................................................ 11
Ihren Monitor anschließen .....................................................................12
Kabel organisieren ....................................................................................13
Den Monitorständer trennen ................................................................. 14
Ihren Monitor bedienen ....................................................... 15
Monitor einschalten .................................................................................15
Bedienelemente an der Frontblende verwenden ..............................15
Bildschirmmenü (OSD) verwenden ...................................................... 17
OSD-Menü aufrufen ................................................................................ 17
OSD-Warnmeldungen ..........................................................28
Ihren Monitor einrichten .........................................................................31
Neigungswinkel anpassen ......................................................................32
Problemlösung .......................................................................33
Selbsttest ....................................................................................................33
Integrierte Diagnose ................................................................................34
Allgemeine Probleme ..............................................................................36
Produktspezifische Probleme ................................................................38
Technische Daten des Monitors ...........................................................39
Technische Daten des Flachbildschirms .............................................39
Auflösungsspezifikationen ......................................................................39
Unterstützte Videomodi......................................................................... 40

4 | Inhalt
Liste unterstützter FreeSync-Grafikkarten ........................................ 40
Voreingestellte Anzeigemodi ................................................................ 40
Elektrische Spezifikationen .....................................................................41
Physikalische Eigenschaften ..................................................................41
Umweltbezogene Eigenschaften ..........................................................42
Energieverwaltungsmodi ........................................................................42
Pinbelegungen ......................................................................................... 44
Anhang ....................................................................................46
FCC-Hinweis (nur USA) und Informationen zu anderen
Richtlinien ................................................................................................. 46
Dell kontaktieren ..................................................................................... 46

Über Ihren Monitor | 5
Über Ihren Monitor
Lieferumfang
Ihr Monitor wird mit den nachstehend aufgelisteten Komponenten ausgeliefert. Vergewissern
Sie sich, dass Sie alle Komponenten erhalten haben; Dell kontaktieren falls etwas fehlen sollte:
HINWEIS: Bei einigen Komponenten könnte es sich um Optionen handeln, die Ihrem
Monitor eventuell nicht mitgeliefert werden. Einige Merkmale oder Medien sind in
bestimmten Ländern möglicherweise nicht verfügbar.
Komponentendarstellung Komponentenbeschreibung
Monitor
Ständer
Standfuß
Netzkabel (variiert je nach Land)

6 | Über Ihren Monitor
HDMI-Kabel
∞ Schnelleinrichtungsanleitung
∞ Sicherheits- und
Richtlinieninformationen
Produktmerkmale
Der Dell-Flachbildschirm Dell SE2417HGX verfügt über Aktivmatrix, Dünnschichttransistor
(TFT), Flüssigkristallanzeige (LCD) und LED-Hintergrundbeleuchtung. Zu den Merkmalen des
Monitors zählen:
∞ 59,9 cm sichtbarer Anzeigebereich (diagonal gemessen). Auflösung von 1920 x 1080
plus Vollbildunterstützung bei niedrigeren Auflösungen.
∞ Plug-and-Play-Fähigkeit, sofern von Ihrem System unterstützt.
∞ VGA- und duale HDMI-Konnektivität.
∞ Schnelle Reaktionszeit von 1 ms.
∞ Unterstützt AMD-Radeon-FreeSync
TM
-Technologie.
∞ Bildfrequenz von bis zu 75 Hz.
∞ Voreingestellte Spielmodi beinhalten FPS (Egoshooter), RTS (Echtzeistrategie) und
RPG (Rollenspiel).
∞ On-Screen Display- (OSD) Anpassungen für eine einfache Einrichtung und
Bildschirmoptimierung.
∞ Schlitz für Sicherheitsschloss.
∞ Umschaltung von Breitformat in Standardformat unter Beibehaltung der Bildqualität.
∞ BFR-/PVC-reduziert (Leiterplatten bestehen aus BFR-/PVC-freien Schichtstoffen).
∞ Hohes dynamisches Kontrastverhältnis (8.000.000:1).
∞ Energieverbrauch von 0,3 W im Ruhezustand.
∞ Energiemessgerät zeigt den aktuellen Energieverbrauch des Monitors in Echtzeit an.
∞ Arsenfreies Glas und quecksilberfrei (nur für Panel).
∞ Optimieren Sie den Augenkomfort mit einem TÜV-zertifizierten flimmerfreien Bildschirm.
∞ Mögliche Langzeiteffekte der Blaulichtemission von Monitoren können Augenschäden,
wie Augenermüdung, digitale Augenbelastung usw., sein. TÜV-zertifizierte ComfortView-
Funktion dient der Reduzierung der Menge des vom Monitor ausgegebenen blauen
Lichts zur Optimierung des Augenkomforts.
∞ RoHS-konform.

Über Ihren Monitor | 7
Übersicht über Einzelteile und Bedienelemente
Vorderseite
Bedienelemente an der Frontblende
1 2
Nummer Beschreibung
1 Funktionstasten (für weitere Informationen siehe Ihren Monitor bedienen)
2 Ein-/Austaste (mit LED-Anzeige)
HINWEIS: Bei Displays mit glänzenden Blenden sollten Sie bei der Auswahl des
Aufstellungsortes beachten, dass die Blende störende Reflektionen von Umgebungslicht
und hellen Flächen verursachen kann.

8 | Über Ihren Monitor
Rückseite
2
3
1
4
Rückseite mit Monitorständer
Nummer Beschreibung Verwendung
1 Ständerfreigabetaste Löst den Ständer vom Monitor.
2 Schlitz für Sicherheitsschloss Sichert den Monitor mit einem
Sicherheitsschloss (Sicherheitsschloss
nicht inbegriffen).
3 Etikett mit Barcode-Seriennummer Beachten Sie dieses Etikett, wenn Sie
den technischen Kundendienst von Dell
kontaktieren müssen.
4 Kabelverwaltungsschlitz Organisieren Sie die Kabel, indem Sie
sie durch den Schlitz verlegen.
Rückseite ohne Monitorständer

Über Ihren Monitor | 9
Unterseite
CAN ICES-3 (B)/NMB-3(B)
Удельная мощность рабочего режима - X.XXX Вт/см²
Потребляемая мощность изделием в режиме ожидания - X.XX Вт
Потребляемая мощность изделием в выключенном режиме - X.XX Вт
The equipment must be connected to an earthed mains socket-outlet.
L'appareil doit être branché sur une prise de courant munie d'une mise à la terre.
XXXXXXX-XXXXX
MSIP-REM-TPV-SE2416Hc
㐔㷡㢬ڕTOP VICTORY ELECTRONICS (FUJIAN) CO., LTD.
㥐㦤㣄ڕTPV Electronics (Fujian) Co., Ltd.
080-200-3800
Consumo de energía: XX.X Wh
Consumo de energía en modo de espera: X.XX Wh
XXXXXX-XX
䝕
XXXXXX
5
6
423
1
Unterseite ohne Monitorständer
Nummer Beschreibung Verwendung
1 Netzanschluss Schließen Sie das Netzkabel an.
2 Line-Ausgang* Zum Anschließen externer Lautsprecher (separat erhältlich).
3 Richtlinienetikett Listet die amtlichen Zulassungen auf.
4 HDMI1-Port
Zum Anschließen Ihres Computers per HDMI-Kabel.
5 HDMI2-Port
6 VGA-Port Zum Anschließen Ihres Computers per VGA-Kabel.
HINWEIS: Kopfhörer werden am Audio-Line-Ausgangsanschluss nicht unterstützt.

10 | Über Ihren Monitor
Plug-and-Play-Fähigkeit
Sie können den Monitor an jedes Plug-and-Play-kompatibles System anschließen. Der
Monitor versorgt den Computer über DDC- (Display Data Channel) Protokolle automatisch
mit seinen EDID (Extended Display Identification Data), damit sich das System selbst
konfigurieren und die Monitoreinstellungen optimieren kann. Die meisten Monitorinstallationen
erfolgen automatisch; Sie können auf Wunsch verschiedene Einstellungen wählen. Weitere
Informationen zum Ändern der Monitoreinstellungen finden Sie unter Ihren Monitor bedienen.
Qualität des LCD-Monitors und Pixelrichtlinie
Bei der Herstellung eines LCD-Monitors kommt es nicht selten vor, dass ein oder mehrere
Pixel einen unveränderlichen Zustand einnehmen; dies sieht man kaum und wirkt sich nicht
auf Qualität oder Nutzbarkeit des Anzeigegerätes aus. Weitere Informationen über die
Qualitätsrichtlinie für den Dell-Monitor und die Pixel finden Sie auf der Dell Support-Site unter:
www.dell.com/support/monitors.
Wartungsanweisungen
Ihren Monitor reinigen
WARNUNG: Ziehen Sie die Netzleitung von der Steckdose ab, bevor Sie den Monitor
reinigen.
ACHTUNG: Lesen und beachten Sie vor dem Reinigen des Monitors die
Sicherheitshinweise.
Beachten Sie für ein bewährtes Vorgehen beim Auspacken, Reinigen oder Handhaben Ihres
Monitors die nachstehend aufgelisteten Anweisungen:
∞ Befeuchten Sie zur Reinigung Ihres antistatischen Bildschirms ein weiches, sauberes
Tuch mit Wasser. Falls möglich, verwenden Sie ein spezielles Bildschirmreinigungstuch
oder eine Reinigungslösung, die für antistatische Beschichtungen geeignet ist.
Verwenden Sie kein Benzol, keinen Verdünner, keine Ammoniak-haltigen oder
scheuernden Reinigungsmittel oder Druckluft.
∞ Reinigen Sie den Monitor mit einem leicht angefeuchteten, warmen Tuch. Verwenden
Sie keine Reinigungsmittel, da einige von ihnen einen milchigen Film auf dem Monitor
hinterlassen.
∞ Sollten Sie beim Auspacken Ihres Monitors ein weißes Pulver bemerken, wischen Sie es
mit einem Tuch weg.
∞ Gehen Sie sorgsam mit Ihrem Monitor um, da Kratzer und weiße Schrammen bei einem
dunkelfarbigen Monitor stärker auffallen als bei einem hellen.
∞ Verwenden Sie zur Beibehaltung einer optimalen Bildqualität einen dynamisch
wechselnden Bildschirmschoner an Ihrem Monitor und schalten Sie Ihren Monitor aus,
wenn er nicht benutzt wird.

Ihren Monitor einrichten | 11
Ihren Monitor einrichten
Ständer anschließen
HINWEIS: Der Ständer ist bei Werksauslieferung nicht am Monitor angebracht.
HINWEIS: Die folgenden Schritte gelten für den Anschluss des mit Ihrem Monitor
gelieferten Ständers. Zur Benutzung mit einem anderen Ständer beachten Sie die mit
diesem Ständer gelieferte Dokumentation.
So bringen Sie den Monitorständer an:
1.
Legen Sie den Monitor auf ein weiches Tuch oder Polster.
2.
Stecken Sie die Nasen am oberen Teil des Ständers in der Kerben an der Rückseite des
Monitors.
3.
Drücken Sie den Ständer nach unten, bis er einrastet.
2
3

12 | Ihren Monitor einrichten
Ihren Monitor anschließen
WARNUNG: Befolgen Sie die Sicherheitshinweise, bevor Sie eines der Verfahren in
diesem Abschnitt durchführen.
HINWEIS: Schließen Sie nicht alle Kabel gleichzeitig am Computer an. Sie sollten die
Kabel durch den Kabelverwaltungsschlitz führen, bevor Sie sie am Monitor anschließen.
So schließen Sie Ihren Monitor an den Computer an:
1.
Schalten Sie Ihren Computer aus und ziehen Sie die Netzleitung ab.
2.
Verbinden Sie das VGA/HDMI-Kabel von Ihrem Monitor mit Ihrem Computer.
VGA-Kabel (separat erhältlich) anschließen
HDMI-Kabel anschließen

Ihren Monitor einrichten | 13
Kabel organisieren
Verwenden Sie den Kabelverwaltungsschlitz zum Organisieren der an Ihren Monitor
angeschlossenen Kabel.

14 | Ihren Monitor einrichten
Den Monitorständer trennen
HINWEIS: Achten Sie darauf, den Monitor auf einen weichen, sauberen Untergrund zu
legen, damit der LCD-Bildschirm beim Entfernen des Ständers nicht verkratzt.
So entfernen Sie den Ständer:
1.
Legen Sie den Monitor auf ein weiches Tuch oder Polster.
2.
Drücken Sie den Freigaberiegel mit einem langen, dünnen Schraubendreher.
3.
Nachdem der Riegel gelöst wurde, nehmen Sie den Ständer vom Monitor ab.
2
3
2

Ihren Monitor bedienen | 15
Ihren Monitor bedienen
Monitor einschalten
Drücken Sie die -Taste, um den Monitor einzuschalten.
Bedienelemente an der Frontblende verwenden
Verwenden Sie zum Anpassen des angezeigten Bildes die Tasten an der Vorderseite des
Monitors.
1
52
3
4
Folgende Tabelle beschreibt die Tasten an der Frontblende:
Taste an der Frontblende Beschreibung
1
Direkttaste/Voreingestellte
Modi
Nutzen Sie diese Taste zur Auswahl aus einer Liste
voreingestellter Modi.
Direkttaste/
Helligkeit/Kontrast
Verwenden Sie diese Taste zum direkten Zugreifen
auf das Helligkeit/Kontrast-Menü.
Menü
Mit der Menü-Taste blenden Sie das OSD (On-Screen
Display) ein und wählen das OSD-Menü. Siehe OSD-
Menü aufrufen.
Beenden
Verwenden Sie diese Taste zum Zurückkehren zum
Hauptmenü bzw. zum Verlassen des Hauptmenüs.

16 | Ihren Monitor bedienen
2 und 3
Ein-/Austaste (mit LED-
Anzeige)
Mit der Ein-/Austaste schalten Sie den Monitor ein
und aus.
Weißes Leuchten zeigt an, dass der Monitor
eingeschaltet ist. Ein blinkendes weißes Licht zeigt
den Energiesparmodus an.
OSD-Bedienelemente
Verwenden Sie zum Anpassen der Bildeinstellungen die Tasten an der Vorderseite des
Monitors.
1
2
3
4
Taste an der
Frontblende
Beschreibung
1
Aufwärts
Mit der Aufwärtstaste können Sie Werte erhöhen und sich
in einem Menü nach oben bewegen.
2
Abwärts
Mit der Abwärtstaste können Sie Werte verringern und sich
in einem Menü nach unten bewegen.
3
OK
Bestätigen Sie Ihre Auswahl in einem Menü mit der OK-
Taste.
4
Zurück
Mit der Zurück-Taste kehren Sie zum vorherigen Menü
zurück.

Ihren Monitor bedienen | 17
Bildschirmmenü (OSD) verwenden
OSD-Menü aufrufen
HINWEIS: Jegliche Änderungen werden automatisch gespeichert, wenn Sie das Menü
wechseln, verlassen oder warten, bis sich das OSD-Menü automatisch schließt.
1.
Drücken Sie zur Anzeige des OSD-Hauptmenüs
.
Hauptmenü
Dell 24 Monitor
Helligkeit/Kontrast
Auto-Anpassung
Eingabe-Quelle
Farbe
Display
Menü
Individualisieren
Weiteres
75%
75%
2.
Bewegen Sie sich mit den Tasten und zwischen den Einstellungsoptionen. Wenn
Sie von einem Symbol zum anderen springen, wird die Option hervorgehoben.
3.
Drücken Sie zum Aktivieren der hervorgehobenen Option einmal die Taste .
4.
Wählen Sie mit den Tasten und den gewünschten Parameter aus.
5.
Drücken Sie , verwenden Sie dann entsprechend den Anzeigen im Menü zur Änderung
der Einstellungen und .
6.
Wählen Sie zur Rückkehr in das Hauptmenü die Taste .

18 | Ihren Monitor bedienen
Symbol Menü und
Untermenüs
Beschreibung
Helligkeit/
Kontrast
Über dieses Menü aktivieren Sie die Helligkeit/Kontrast-
Einstellung.
Dell 24 Monitor
Helligkeit/Kontrast
Auto-Anpassung
Eingabe-Quelle
Farbe
Display
Menü
Individualisieren
Weiteres
75%
75%
Helligkeit Helligkeit passt die Leuchtkraft der Hintergrundbeleuchtung an.
Mit der -Taste erhöhen und mit der -Taste verringern Sie
die Helligkeit (min. 0 / max. 100).
HINWEIS: Die manuelle Einstellung von Helligkeit ist deaktiviert,
wenn Dynamischer Kontrast eingeschaltet ist.
Kontrast
Passen Sie zuerst die Helligkeit an; stellen Sie den Kontrast
dann nur ein, wenn weitere Anpassungen erforderlich sind.
Mit der -Taste erhöhen und mit der -Taste verringern Sie
den Kontrast (min. 0 / max. 100).
Die Kontrast-Funktion passt den Grad der Abweichung
zwischen dunklen und hellen Bereichen auf dem
Monitorbildschirm anpassen.

Ihren Monitor bedienen | 19
Auto
Hiermit aktivieren Sie die automatische Einrichtung und
Anpassung des Menüs.
Dell 24 Monitor
Helligkeit/Kontrast
Auto-Anpassung
Eingabe-Quelle
Farbe
Display
Menü
Individualisieren
Weiteres
Auf drücken, um die Anzeige automatisch anpassen zu lassen.
Der folgende Dialog erscheint auf einem schwarzen Bildschirm,
während sich der Monitor dem aktuellen Eingang anpasst:
Autoeinstellung Wird Vorgenommen…
Durch die Auto-Anpassung kann sich der Monitor automatisch
dem eingehende Videosignal anpassen. Nach der Auto-
Anpassung können Sie Ihren Monitor über die Regler für
Pixeltakt (grob) und Phase (fein) unter Anzeigeeinstellungen
weiter einstellen.
HINWEIS: Es ndet keine Auto-Anpassung statt, wenn es
beim Drücken der Taste keine aktiven Videoeingangssignale
gibt oder keine Kabel angeschlossen sind.
Diese Option ist nur verfügbar, wenn Sie einen analogen
Anschluss (VGA) verwenden.

20 | Ihren Monitor bedienen
Eingabe-Quelle Wählen Sie mit dem Eingabe-Quelle-Menü zwischen den
unterschiedlichen Videosignalen aus, die möglicherweise an Ihren
Monitor angeschlossen sind.
Dell 24 Monitor
Helligkeit/Kontrast
Auto-Anpassung
Eingabe-Quelle
Farbe
Display
Menü
Individualisieren
Weiteres
VGA
HDMI 1
HDMI 2
Autom. wählen > Auf
Eingabe-Quelle zurücks.
VGA Wählen Sie den VGA-Eingang, wenn Sie den analogen Anschluss
(VGA) verwenden. Drücken Sie zur Auswahl der VGA-
Eingangsquelle .
HDMI 1 Wählen Sie den HDMI-1-Eingang, wenn Sie den HDMI-1-Anschluss
verwenden. Drücken Sie zur Auswahl der HDMI-1-Eingangsquelle
.
HDMI 2 Wählen Sie den HDMI-2-Eingang, wenn Sie den HDMI-2-Anschluss
verwenden. Drücken Sie zur Auswahl der HDMI-2-Eingangsquelle
.
Autom. wählen Wählen Sie Auto-Auswahl, um nach verfügbaren Eingangssignalen
zu suchen.
Eingabe-Quelle
zurücks.
Wählen Sie diese Option, um die Standardeingangsquelle
wiederherzustellen.
Farbe Verwenden Sie Farbe zur Einstellung des Farbeinstellungsmodus.
Dell 24 Monitor
Helligkeit/Kontrast
Auto-Anpassung
Eingabe-Quelle
Farbe
Display
Menü
Individualisieren
Weiteres
Voreingestellte Modi > FPS Spiel
Eingangsfarbformat > RGB
Farbton > 50
Sättigung > 50
Farbe zurücks.
Seite wird geladen ...
Seite wird geladen ...
Seite wird geladen ...
Seite wird geladen ...
Seite wird geladen ...
Seite wird geladen ...
Seite wird geladen ...
Seite wird geladen ...
Seite wird geladen ...
Seite wird geladen ...
Seite wird geladen ...
Seite wird geladen ...
Seite wird geladen ...
Seite wird geladen ...
Seite wird geladen ...
Seite wird geladen ...
Seite wird geladen ...
Seite wird geladen ...
Seite wird geladen ...
Seite wird geladen ...
Seite wird geladen ...
Seite wird geladen ...
Seite wird geladen ...
Seite wird geladen ...
Seite wird geladen ...
Seite wird geladen ...
-
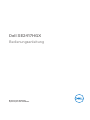 1
1
-
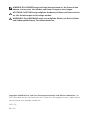 2
2
-
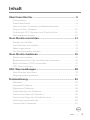 3
3
-
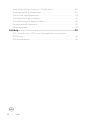 4
4
-
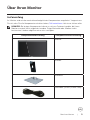 5
5
-
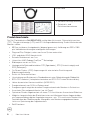 6
6
-
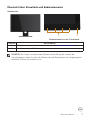 7
7
-
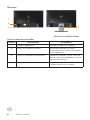 8
8
-
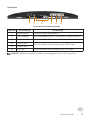 9
9
-
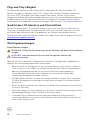 10
10
-
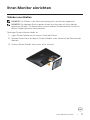 11
11
-
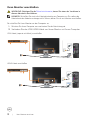 12
12
-
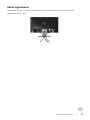 13
13
-
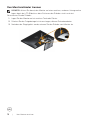 14
14
-
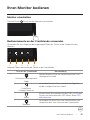 15
15
-
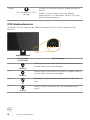 16
16
-
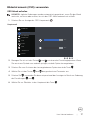 17
17
-
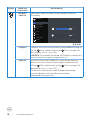 18
18
-
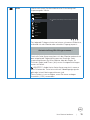 19
19
-
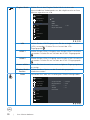 20
20
-
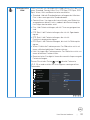 21
21
-
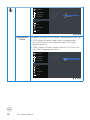 22
22
-
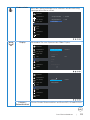 23
23
-
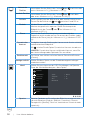 24
24
-
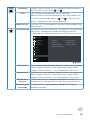 25
25
-
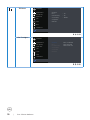 26
26
-
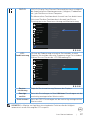 27
27
-
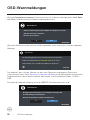 28
28
-
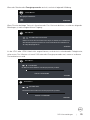 29
29
-
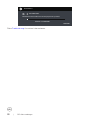 30
30
-
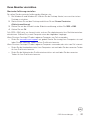 31
31
-
 32
32
-
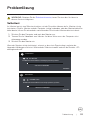 33
33
-
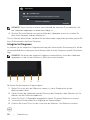 34
34
-
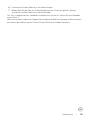 35
35
-
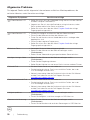 36
36
-
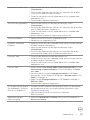 37
37
-
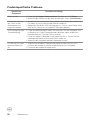 38
38
-
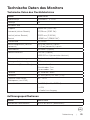 39
39
-
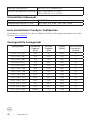 40
40
-
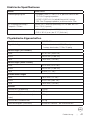 41
41
-
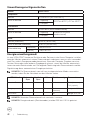 42
42
-
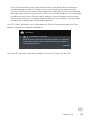 43
43
-
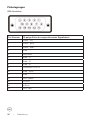 44
44
-
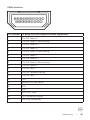 45
45
-
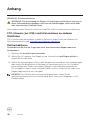 46
46
Dell SE2417HGX Benutzerhandbuch
- Kategorie
- Fernseher
- Typ
- Benutzerhandbuch