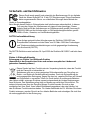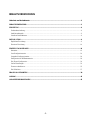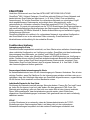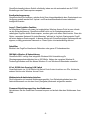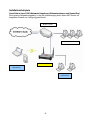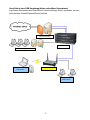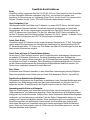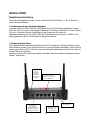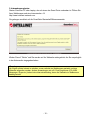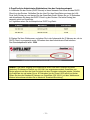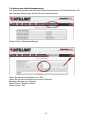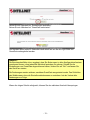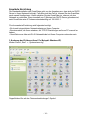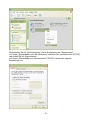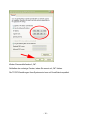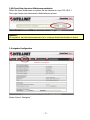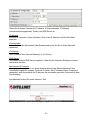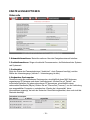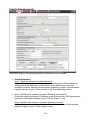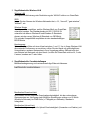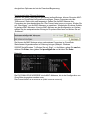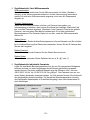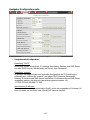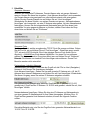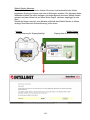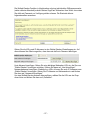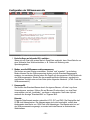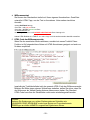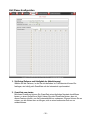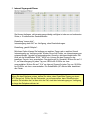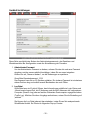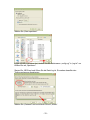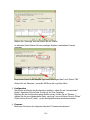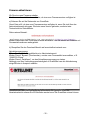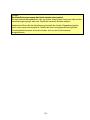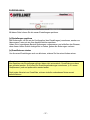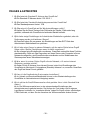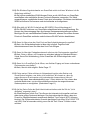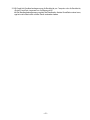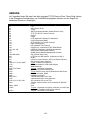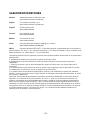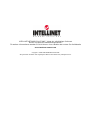Intellinet Network Solutions 524827 Benutzerhandbuch
- Kategorie
- Vernetzung
- Typ
- Benutzerhandbuch

GUESTGATE
™
MK II
Wireless 300N Hotspot Gateway
HANDBUCH
MODELL 524827
INT-524827-UM-0810-01

- 2 -
Sicherheits- und Rechtshinweise
Dieses Gerät wurde geprüft und entspricht den Bestimmungen für ein digitales
Gerät der Klasse B gemäß Teil 15 der FCC-Bestimmungen. Diese Grenzwerte
bieten angemessenen Schutz vor schädlichen Störungen beim Betrieb des
Geräts in Gewerbegebieten.
Beim Betrieb dieses Geräts in Wohngebieten sind Interferenzen wahrscheinlich. In diesem
Fall muss der Nutzer die Interferenzen auf eigene Kosten beseitigen. Dieses
digitale Gerät erfüllt die Anforderungen zu Strahlenausstoß gemäß Grenzwert B
EN55022/1998 und die Anforderungen zu Störfestigkeitseigenschaften gemäß
EN55024/1998 in Wohn-, Gewerbe, und Leichtindustriegebieten.
R&TTE-Konformitätserklärung
Diese Anlage entspricht allen Anforderungen der Richtlinie 1999/5/EG des
Europäischen Parlaments und des Rates vom 09. März 1999 über Funkanlagen
und Telekommunikationsendeinrichtungen und die gegenseitige Anerkennung
ihrer Konformität (R&TTE).
Die R&TTE-Richtlinie ersetzt seit dem 08. April 2000 die Richtlinie 98/13/EEC und hebt diese
auf.
Elektro- & Elektronik-Altgeräte
Entsorgung von Elektro- und Elektronik-Geräten
(Anwendbar in der Europäischen Union und anderen europäischen Ländern mit
getrennten Sammelsystemen)
Dieses Symbol auf dem Produkt oder der Verpackung bedeutet, dass das Produkt
nicht als Hausmüll zu behandeln ist.
Stattdessen sollte es zu einer geeigneten Rücknahmestelle zum Recycling von
Elektro- und Elektronik-Geräten gebracht werden. Durch die Sicherstellung der
ordnungsgemäßen Entsorgung, tragen Sie dazu bei, negative Einflüsse auf Umwelt
und Gesundheit zu vermeiden. Wenn Ihr Gerät einfach zu entfernende Batterien
oder Akkus enthält, entsorgen Sie diese separat entsprechend der lokalen Bestimmungen
Ihres Wohnorts. Das Materialrecycling trägt zur Bewahrung natürlicher Rohstoffe bei. Für
weitere Informationen über das Recycling dieses Produkts wenden Sie sich an das
zuständige Amt Ihrer Stadt, Ihren lokalen Abfallbeseitigungsdienst oder den Händler, bei
dem Sie dieses Produkt erworben haben. Für Länder außerhalb der EU: Möchten Sie dieses
Produkt entsorgen, wenden Sie sich an Ihre lokalen Behörden und erkundigen Sie sich über
die ordnungsgemäße Art der Entsorgung.

- 3 -
INHALTSVERZEICHNIS
Sicherheits- und Rechtshinweise...........................................................................................................................................2
INHALTSVERZEICHNIS....................................................................................................................................................3
EINLEITUNG........................................................................................................................................................................4
Funktionsbeschreibung .......................................................................................................................................................4
Installationsbeispiele...........................................................................................................................................................6
GuestGate Basisfunktionen .................................................................................................................................................8
INSTALLATION...................................................................................................................................................................9
Empfohlene Einrichtung......................................................................................................................................................9
Erweiterte Einrichtung......................................................................................................................................................14
EINSTELLUNGSOPTIONEN ...........................................................................................................................................19
Statusseite..........................................................................................................................................................................19
Gast-Konfigurationsseite...................................................................................................................................................20
Gastgeber-Konfigurationsseite..........................................................................................................................................24
Konfiguration der Willkommensseite ................................................................................................................................28
Zeit /Planer-Konfiguration................................................................................................................................................30
Geräte-Einstellungen.........................................................................................................................................................32
Firmware aktualisieren.....................................................................................................................................................35
Exit-Bildschirm..................................................................................................................................................................37
FRAGEN & ANTWORTEN...............................................................................................................................................38
ANHANG..............................................................................................................................................................................42
GARANTIEINFORMATIONEN.......................................................................................................................................43

- 4 -
EINLEITUNG
Herzlichen Glückwunsch zum Kauf des INTELLINET NETWORK SOLUTIONS
GuestGate
™
MK II Hotspot Gateways. GuestGate verbindet Gäste mit Ihrem Netzwerk und
beschränkt den Zugriff dabei auf das Internet (z. B. Web, E-Mail, Chat und ähnliche
Anwendungen). So schützt GuestGate Ihr vorhandenes Netzwerk vor unbefugtem Zugriff
durch angeschlossene Gastcomputer und schirmt diese, falls gewünscht, sogar
untereinander ab. Außerdem unterstützt GuestGate erweiterte IP PnP (Plug and Play)-
Technologie: Es passt sich automatisch an die TCP/IP-Einstellungen des Gastcomputers an
und macht zeitaufwändiges Neukonfigurieren der Gastcomputer überflüssig. Die Mark-II-
Edition unterstützt 300 Mbit/s Wireless N, Radius-Authentifizierung und erweiterte Logging
(Aufzeichnungs-)Optionen.
GuestGate integriert sich nahtlos in Ihr vorhandenes Netzwerk, eine weitere Konfiguration
des GuestGates ist nur in den seltensten Fällen notwendig. GuestGate bietet alle
Kernfunktionen schlüsselfertig für den schnellen Einsatz.
Funktionsbeschreibung
Internetzugang für Gäste
GuestGate wurde hauptsächlich entwickelt, um Ihren Gästen einen einfachen Internetzugang
ohne zusätzliche Konfiguration zur Verfügung zu stellen. GuestGate nutzt den bestehenden
Internetzugang Ihres Netzwerks, um Internet- und E-Mail-Zugriff für Gäste in
Konferenzräumen, Hotels oder öffentlichen Plätzen mit WLAN-Anbindung zur Verfügung zu
stellen. Darüber hinaus schützt GuestGate sicherheitsrelevante Bereiche des bestehenden
Netzwerks, indem es den Zugriff durch angeschlossene Gastcomputer verweigert. Kurz:
Gäste haben Zugriff auf das Internet, aber Ihr eigenes Netzwerk, d. h. Ihre Datei-, E-Mail-
oder Anwendungsserver bleiben geschützt.
Passwortgeschützter Internetzugang für Gäste
Ihr Netzwerkadministrator kann für den Internetzugang ein Passwort festsetzen. Dies ist eine
wichtige Funktion, wenn Sie Gebühren für den Internetzugang erheben möchten oder um zu
verhindern, dass sich Unbefugte über einen am GuestGate angeschlossenen, ungeschützten
WLAN Access Point anmelden und Ihre Bandbreite nutzen.
Individuelle Startseite für Ihre Gäste
Sie können die Startseite innerhalb weniger Sekunden ändern. Passen Sie Text und Format
an, laden Sie Ihr eigenes Logo hoch oder ändern Sie den gesamten HTML-Code. Die
Startseite wird angezeigt, wenn ein Gast sich zum ersten Mal mit dem Internet verbindet.
Diese „Willkommensseite“ kann beispielsweise genutzt werden, damit Gäste Ihren
allgemeinen Geschäftsbedingungen zustimmen, falls gewünscht kann sie auch vollständig
deaktiviert werden.
IP PnP
In vielen Situationen ist es notwendig, dass der Netzwerkadministrator die TCP/IP-
Einstellungen eines Gastcomputers ändert, weil diese nicht mit den vorhandenen
Netzwerkeinstellungen kompatibel sind oder weitere Einstellungen erforderlich sind.

- 5 -
GuestGate beseitigt diesen Schritt vollständig, indem es sich automatisch an die TCP/IP
Einstellungen des Gastcomputers anpasst.
Bandbreitenbegrenzung
GuestGate lässt Sie festlegen, welcher Anteil Ihrer Internetbandbreite dem Gastnetzwerk zur
Verfügung gestellt werden soll. Upload- und Download-Bandbreite können individuell
konfiguriert werden.
Layer 3 Client Isolation Funktion
An öffentlichen Plätzen mit einem frei zugänglichen Wireless Access Point ist man oftmals
um die Sicherheit besorgt. GuestGate schützt nicht nur Ihr Gastgebernetzwerk vor
unbefugten Zugriffen durch Gastcomputer, sondern geht noch einen Schritt weiter. Wenn die
Option „separates Netzwerk für jeden Benutzer” aktiviert ist, hat kein Gastcomputer Zugriff
auf einen anderen Gastcomputer. In diesem Modus teilt GuestGate jedem Gastcomputer ein
eigenes, zufällig generiertes Netzwerk zu. Diese Option ist standardmäßig aktiviert.
Paketfilter
Blockiert den Zugriff auf bestimmte Webseiten oder ganze IP-Adressbereiche.
300 Mbit/s Wireless N Unterstützung
GuestGate MK II verfügt über integrierte Wireless-LAN-Unterstützung für
Übertragungsgeschwindigkeiten bis zu 300 Mbit/s. Neben der neuesten Wireless-N-
Technologie werden auch die älteren Wireless-G- und Wireless-B-Standards unterstützt.
4 Port 10/100 Auto Sensing LAN Switch
GuestGate bietet vier 10/100 Mbit/s LAN Switch Ports für den Anschluss von PCs, Notebooks,
anderer Switche oder Wireless Access Points.
Webbasiertes Administrator-Interface
Die Konfiguration ist komplett Webbrowser-gestützt. Aus Sicherheitsgründen kann das
Administratormenü nur aus dem Host (Gastgeber)-Netzwerk aufgerufen werden.
Firmware-Aktualisierungen über den Webbrowser
Aktualisieren Sie die GuestGate-Firmware bequem und einfach über den Webbrowser Ihrer
Wahl.

- 6 -
Installationsbeispiele
GuestGate in einer SOHO-Netzwerk-Umgebung (Kleinunternehmen und Homeoffice)
Eine typische Netzwerkumgebung, in der der Internetzugang durch einen NAT-Router mit
integrierter Firewall zur Verfügung gestellt wird.
LAN / Gast
g
ebernetz
w
erk
GuestGate MK II
Kabelloses
Gastnetzwerk
Kabelgebundenes
Gastnetzwerk
Modem / Route
r

- 7 -
GuestGate in einer SMB-Umgebung (kleine und mittlere Unternehmen)
In größeren Netzwerken wird GuestGate mit einem beliebigen Switch verbunden, der sich
hinter der/dem Firewall/Gateway/Router befindet.
GuestGate MK II
Kabelloses
Gastnetzwerk
Kabelgebundenes
Gastnetzwerk
LAN / Gast
g
ebernetz
w
erk
Firewall / Gatewa
y
LAN-Switche

- 8 -
GuestGate Basisfunktionen
Ports
GuestGate verfügt insgesamt über fünf 10/100 RJ-45 Ports. Über einen Port wird GuestGate
mit dem Gastgeber-Netzwerk verbunden (Host Port), vier weitere Ports stehen zum
Anschluss für Gastcomputer zur Verfügung (Guest Ports). An die Guest Ports können Hubs,
Switche, Wireless Access Points, PCs oder Notebooks angeschlossen werden.
Host (Gastgeber-) Port
Üblicherweise erhält GuestGate eine IP-Adresse von einem DHCP-Server, der sich bereits
im vorhandenen Netzwerk befindet. GuestGate analysiert das Netzwerk und erhält alle
Informationen, die für den Internetzugang notwendig sind. Das DHCP-Server-Log zeigt die
HOST-IP-Adresse des GuestGates. Für den Fall, dass kein DHCP-Server vorhanden ist,
wird die IP-Adresse des GuestGates auf den Standard 192.168.2.1 gesetzt. In diesem Fall ist
eine manuelle Konfiguration der HOST-IP-Einstellungen erforderlich.
Guest (Gast-)Ports
GuestGate vergibt IP-Adressen an die angeschlossenen Gastcomputer. IP PnP Technologie
macht weitere Konfigurationen der Gastcomputer überflüssig. Der standardmäßige DHCP-
IP- Adressbereich lautet 172.16.xxx.xxx. Das Ändern der Gäste-IP-Einstellungen ist über das
Administrator-Webinterface möglich.
Guest Ports mit Layer 3 Client Isolation aktiviert
Ist die Layer 3 Client Isolation aktiviert, weist GuestGate jedem verbundenen Gastcomputer
ein anderes IP-Netzwerk (Subnetz) zu. Da diese Zuweisung nach dem Zufallsprinzip
erfolgt,ist es für Hacker nahezu unmöglich, die IP-Einstellungen des anderen Gastcomputers
zu ermitteln und Zugriff zu erlangen. Diese Einstellung ist standardmäßig aktiviert. Sie kann
auf der Gastkonfigurationsseite der Administrator-Weboberfläche deaktiviert werden. Die
Option lautet „separates Netzwerk für jeden Benutzer”.
Zeit / Planer
Sie können einen Zeitraum einstellen, in dem GuestGate Internetzugang erlaubt. Mögliche
Werte sind entweder immer Online oder auf einem Plan basierend (Woche, Tag und Zeit).
Zugriff auf das Administrator-Webinterface
Die gesamte Konfiguration des GuestGates ist webbasiert, jeder Standard-Webbrowser wird
unterstützt. Aus Sicherheitsgründen kann das Administratormenü nur über den Host-Port
aufgerufen werden. GuestGate weist alle Zugriffsversuche durch die Gast-Ports ab.
Internetzugang für Gäste und Startseite
Wenn ein Gastcomputer zum ersten Mal versucht auf das Internet zuzugreifen, wird eine
„Willkommensseite“ im Webbrowser angezeigt. Diese Startseite kann im Administratormenü
konfiguriert und modifiziert werden. Gäste müssen Ihren Allgemeinen Geschäftsbedingungen
zustimmen, um Internetzugang zu erhalten. Falls die Option Gastpasswort aktiviert ist, muss
zunächst ein Passwort eingegeben werden. Diese Autorisation wird nur einmal benötigt.
GuestGate speichert alle autorisierten Gastcomputer, bis GuestGate neu gestartet wird.
Nach einem Neustart von GuestGate sehen auch bereits autorisierte Gäste die Startseite
erneut. Wenn ein Gastcomputer mehr als 10 Minuten von GuestGate getrennt ist, wird die
Startseite ebenfalls erneut geladen.

- 9 -
INSTALLATION
Empfohlene Einrichtung
Diese Einrichtungsmethode setzt voraus, dass sich ein DHCP-Server, z. B. ein Router, in
Ihrem Netzwerk befindet.
1. Verbindung mit dem Gastgeber-Netzwerk
Verbinden Sie den HOST-Port des GuestGates über ein RJ-45-Netzwerkkabel mit einem
freien RJ-45 Port in Ihrem vorhandenen Netzwerk (z.B. Ethernet Switch Port, Router Switch
Port, etc.). Schalten Sie das GuestGate ein und überprüfen Sie, dass die
Netzwerkverbindung aktiv ist (HOST LED am GuestGate muss leuchten). HINWEIS: Der
Startvorgang kann bis zu 30 Sekunden in Anspruch nehmen.
2. Verbindung Ihrer Gäste
Über Standard-RJ45-Netzwerkkabel können Sie PCs, Notebooks, Ethernet-Switche, Hubs
oder Wireless Access Points an die Guest Ports von GuestGate anschließen. Jeder Port hat
seine eigene Status-LED. Prüfen Sie, dass die Netzwerkverbindung auf jedem Port aktiv ist,
mit dem Sie sich verbinden.
Alternativ können Sie GuestGate kabellos verbinden, über das Wireless Netzwerk mit dem
Namen “GuestGate.”
12V DC
Stromanschluss
Host-Port -
Anschluss für Ihr
Netzwerk, z. B.
den Router
Gast-Ports 1 – 4 für den
Anschluss von LAN-
Switchen, Access Points,
PCs und Notebooks
Radio“-
an/aus-
Schalter
aktiviert/
deaktiviert
die Wireless-
Funktion
Reset-Taste -
10 Sekunden
gedrückt halten, um
Werkseinstellungen
wiederherzustellen

- 10 -
3. Internetzugang testen
Starten Sie einen PC oder Laptop, der mit einem der Guest Ports verbunden ist. Öffnen Sie
Ihren Webbrowser und eine Internetseite z. B.
http://www.intellinet-network.com.
Sie gelangen zunächst auf die GuestGate-Startseite/Willkommensseite.
Klicken Sie auf “Weiter” und Sie werden auf die Webseite weitergeleitet, die Sie ursprünglich
in der Adresszeile eingegeben haben.
Hinweis:
Um Zugriff auf das Internet zu erhalten, muss zunächst ein Webbrowser gestartet und eine
Webseite aufgerufen werden. Andere Anwendungen wie z.B. Chat-Programme (ICQ, MSN
Messenger, Skype etc.) haben keine Internetverbindung, bevor die Startseite im Webbrowser
bestätigt wurde.

- 11 -
4. Zugriff auf das Administrator-Webinterface über das Gastgebernetzwerk
A. Verbinden Sie den Router (DHCP-Server) in Ihrem Netzwerk und öffnen Sie das DHCP-
Client-Log des Routers. Schließen Sie den Host-Port des GuestGates an einen der LAN-
Ports Ihres Routers an und starten Sie das GuestGate-Gerät. Warten Sie ca. 30 Sekunden
und aktualisieren Sie dann das DHCP-Client-Log des Routers. Der letzte Eintrag (der
neueste) gehört zu GuestGate.
Im Folgenden sehen Sie ein Beispiel einer DHCP-Log-Datei:
B. Starten Sie Ihren Webbrowser und geben Sie in der Adresszeile die IP-Adresse ein, die im
DHCP-Client-Log angezeigt wurde. Sie sehen dann das Administrator-Web-Interface.
Das Standardpasswort lautet: 1234.
Hinweis: Falls dieser Vorgang nicht funktionieren sollte, kann dem Computer eine feste
(statische) IP-Adresse im Bereich von 192.168.2.xxx zugewiesen werden, GuestGate vom
Router getrennt und über den Host Port direkt mit dem Computer verbunden werden. Schalten
Sie GuestGate ein und warten Sie ca. 60 Sekunden, bis die „Power“-LED aufhört zu blinken.
Öffnen Sie dann die Standard-IP-Adresse von GuestGate (192.168.2.1) mit dem Webbrowser.
Weitere Informationen erhalten Sie im Abschnitt “Erweiterte Einrichtung”.

- 12 -
5. Änderung des Administratorpassworts
Aus Sicherheitsgründen sollten Sie das Administratorpasswort von GuestGate ändern. Mit
den folgenden Anweisungen können Sie das Passwort ändern.
Klicken Sie auf “Geräteeinstellungen”.
“
Geben Sie das aktuelle Passwort ein: 1234
Geben Sie ein neues Passwort ein (bis zu 20 Zeichen).
Bestätigen Sie das neue Passwort.
Klicken Sie auf “Passwort ändern”.
Klicken Sie auf “Exit”.

- 13 -
Setzen Sie ein Häkchen bei “Einstellungen speichern”.
Setzen Sie ein Häkchen bei “GuestGate neu starten”.
Der Neustart dauert etwa 25 Sekunden nach denen sie auf die die Login-Seite von
GuestGate weitergeleitet werden.
HINWEIS:
Die Benutzeroberfläche ist so angelegt, dass Sie Änderungen in allen Konfigurationsfenstern
vornehmen können, ohne jedes Mal individuell speichern zu müssen. Sobald Sie die
Einstellungen von GuestGate abgeschlossen haben, klicken Sie auf “Exit” und lassen Sie
das Gerät neu starten.
Die Änderungen werden wirksam, nachdem GuestGate neugestartet wurde. Das Schließen
des Webbrowsers ohne die Einstellungsänderungen zu speichern, hat den Verlust aller
Änderungen zur Folge.
Waren die obigen Schritte erfolgreich, können Sie den nächsten Abschnitt überspringen.

- 14 -
Erweiterte Einrichtung
Die Standardinstallation des GuestGates geht von der Annahme aus, dass sich ein DHCP-
Server in Ihrem Netzwerk befindet. Falls dies nicht der Fall ist, können Sie das GuestGate
auch manuell konfigurieren. Hierfür schalten Sie das GuestGate ein, ohne es mit dem
Netzwerk zu verbinden. Wenn innerhalb von 3 Minuten kein DHCP-Server gefunden wird,
setzt GuestGate seine IP Adresse standardmäßig auf 192.168.2.1.
Für die erweiterte Einrichtung wird folgendes benötigt:
• Ein korrekt eingerichteter Netzwerkadapter an Ihrem Computer
• Benutzerrechte, die Ihnen erlauben, die TCP/IP Einstellungen an Ihrem PC manuell zu
ändern
• GuestGate muss über ein RJ-45-Netzwerkkabel mit Ihrem Computer verbunden sein
1. Änderung der IP-Adresse Ihres PCs (Beispiel: Windows XP)
Klicken Sie auf „Start” -> „Systemsteuerung”
Doppelklicken Sie auf das “Netzwerkverbindungen”-Symbol.

- 15 -
Rechtsklicken Sie auf „LAN-Verbindung” und im Kontextmenü auf „Eigenschaften”.
Im Fenster „Eigenschaften von LAN-Verbindung” markieren Sie „Internetprotokoll (TCP/IP)”
und klicken Sie auf „Eigenschaften“.
Im Fenster „Eigenschaften von Internetprotokoll (TCP/IP)” nehmen Sie folgende
Einstellungen vor:

- 16 -
Klicken Sie anschließend auf „OK”.
Schließen das vorherige Fenster, indem Sie erneut auf „OK” klicken.
Die TCP/IP-Einstellungen Ihres Systems sind nun mit GuestGate kompatibel.

- 17 -
2. Mit GuestGate über einen Webbrowser verbinden
Öffnen Sie Ihren Webbrowser und geben Sie als Adresse ein: http://192.168.2.1.
Das Login-Fenster des Administrator-Webinterface erscheint.
Geben Sie das Passwort 1234 ein und klicken Sie auf “Login”.
HINWEIS:
Wir empfehlen, das Administratorpasswort wie im vorherigen Kapitel beschrieben zu ändern.
3. Gastgeber-Konfiguration
Klicken Sie auf „Gastgeber”.

- 18 -
Geben Sie in diesem Fenster die IP-Adresse, IP-Subnetzmaske, IP-Gateway
(Internetverbindungsgateway, Router) und DNS-Server an.
IP-Adresse:
Eine freie IP-Adresse in Ihrem Netzwerk. Dies ist die IP-Adresse, die Sie GuestGate
zuweisen.
IP Netzmaske:
Geben Sie dieselbe Netzmaske (oder Subnetzmaske) ein, die Sie in Ihrem Netzwerk
verwenden.
IP Gateway:
Die IP-Adresse Ihres Internet-Gateways (z. B. Router).
DNS-Server:
Sie können mehrere DNS-Server eingeben, indem Sie die einzelnen Einträge mit einem
Leerzeichen trennen.
Administrator-IP-Adresse:
Wenn angegeben, kann nur von dieser Adresse aus auf das Administratormenü des
GuestGates zugegriffen werden. Durch die Funktion „Die IP-Adresse dieses Computers
verwenden” wird automatisch die IP-Adresse des momentan genutzten Computers in dem
Feld hinterlegt.
Zum Beenden klicken Sie rechts oben auf „Exit“.
Klicken Sie auf „Exit”, um die Einstellungen zu speichern und GuestGate neuzustarten.

- 19 -
EINSTELLUNGSOPTIONEN
Statusseite
1. Netzwerkinformationen: Basisinformationen über das Gastgebernetzwerk-Interface.
2. Geräteinformationen: Zeigen die aktuelle Firmwareversion, die Betriebszeit des Systems
und Systemzeit.
3. Gerätestatus
Zeigt den Status des Passwortschutzes (“deaktiviert” = kein Passwort benötigt) und den
Status des Internetzugangs (“aktiviert” = Internetzugang ist aktiv).
4. Verbundene Gastcomputer
GuestGate zeigt alle verbundenen Gastcomputer, einschließlich deren MAC-Adressen,
zugewiesenen IP-Adressen und deren Verbindungszeit. Klicken Sie auf “Details”, um
individuelle Statistiken für jeden verbundenen PC anzuzeigen, einschließlich deren
verbrauchter Bandbreite (Mbyte). Klicken Sie auf “Disconnect (Trennen)”, um die Verbindung
zum ausgewählten Computer zu unterbrechen. Werden bei „Angemeldet“ keine
Informationen angezeigt, hat sich der Nutzer bei GuestGate angemeldet, aber noch nicht die
Startseite bestätigt.

- 20 -
Gast-Konfigurationsseite
Diese Seite zeigt die Einstellungsoptionen für verbundene Gastcomputer
1. Gast-Konfiguration
Option “Separates Netzwerk für jeden Benutzer”
Ist diese Option aktiviert, weist GuestGate jedem verbundenen Gastcomputer ein
zufällig generiertes Netzwerk zu. Diese Option sollte aktiviert sein, wenn Sie
verhindern möchten, dass sich Gastcomputer gegenseitig „sehen“ und aufeinander
zugreifen können. (Layer 3 Client Isolation = an). Standardmäßig aktiviert.
2. Option „Alle Benutzer operieren im selben Netzwerk (automatisch)“
GuestGate vergibt automatisch IP-Adresse an die Gastcomputer. Alle Gastcomputer
operieren in demselben Netzwerk (Layer 3 Client Isolation = aus).
Option “Alle Benutzer operieren im selben Netzwerk (manuell)”
Ist diese Option aktiviert, können Sie das Netzwerk für verbundene Gastcomputer
manuell festlegen (Layer 3 Client Isolation = aus).
Seite wird geladen ...
Seite wird geladen ...
Seite wird geladen ...
Seite wird geladen ...
Seite wird geladen ...
Seite wird geladen ...
Seite wird geladen ...
Seite wird geladen ...
Seite wird geladen ...
Seite wird geladen ...
Seite wird geladen ...
Seite wird geladen ...
Seite wird geladen ...
Seite wird geladen ...
Seite wird geladen ...
Seite wird geladen ...
Seite wird geladen ...
Seite wird geladen ...
Seite wird geladen ...
Seite wird geladen ...
Seite wird geladen ...
Seite wird geladen ...
Seite wird geladen ...
Seite wird geladen ...
-
 1
1
-
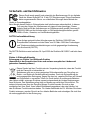 2
2
-
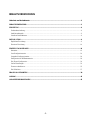 3
3
-
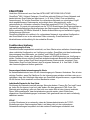 4
4
-
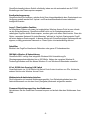 5
5
-
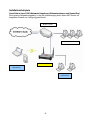 6
6
-
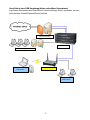 7
7
-
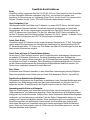 8
8
-
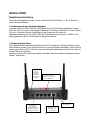 9
9
-
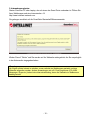 10
10
-
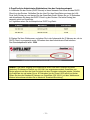 11
11
-
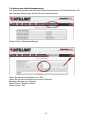 12
12
-
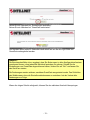 13
13
-
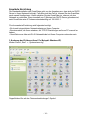 14
14
-
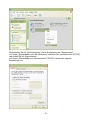 15
15
-
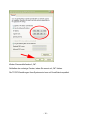 16
16
-
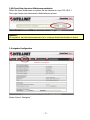 17
17
-
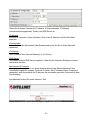 18
18
-
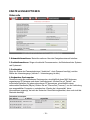 19
19
-
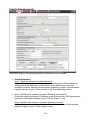 20
20
-
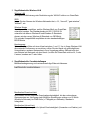 21
21
-
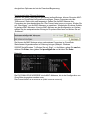 22
22
-
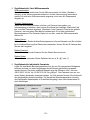 23
23
-
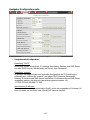 24
24
-
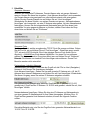 25
25
-
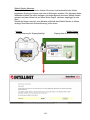 26
26
-
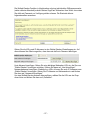 27
27
-
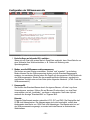 28
28
-
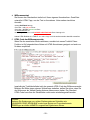 29
29
-
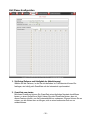 30
30
-
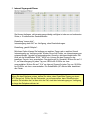 31
31
-
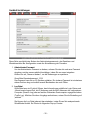 32
32
-
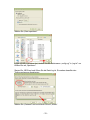 33
33
-
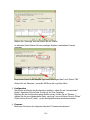 34
34
-
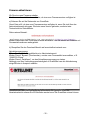 35
35
-
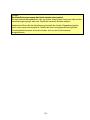 36
36
-
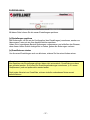 37
37
-
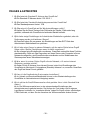 38
38
-
 39
39
-
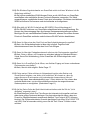 40
40
-
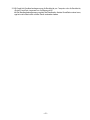 41
41
-
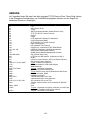 42
42
-
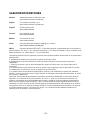 43
43
-
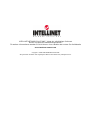 44
44
Intellinet Network Solutions 524827 Benutzerhandbuch
- Kategorie
- Vernetzung
- Typ
- Benutzerhandbuch
Andere Dokumente
-
Intellinet Wireless 300N 4-Port Router Installationsanleitung
-
Intellinet Wireless 802.11n Broadband Router Quick Installation Guide
-
Intellinet GuestGate HotSpot Gateway Installationsanleitung
-
Intellinet Wireless 150N USB Mini Adapter Quick Installation Guide
-
Intellinet Wireless 150N Portable 3G Router Quick Installation Guide
-
Intellinet 503792 Installationsanleitung
-
Intellinet 525251 Quick Installation Guide
-
Cisco X2000-RM Bedienungsanleitung
-
Cisco X3000 Benutzerhandbuch
-
Cisco X3500 Bedienungsanleitung