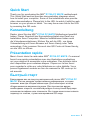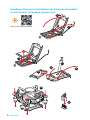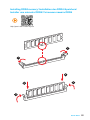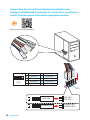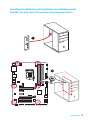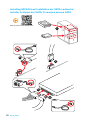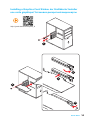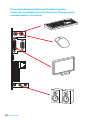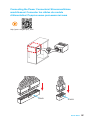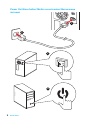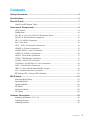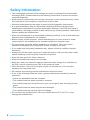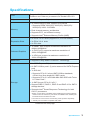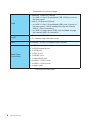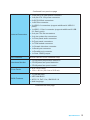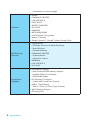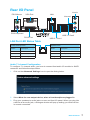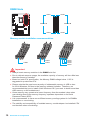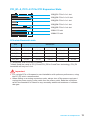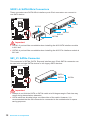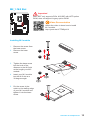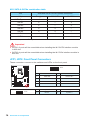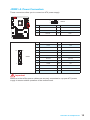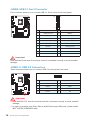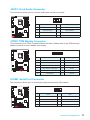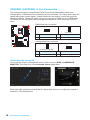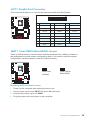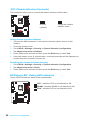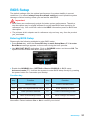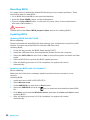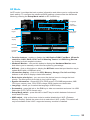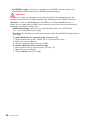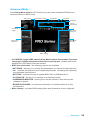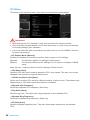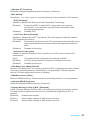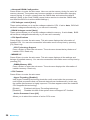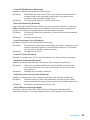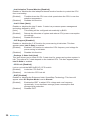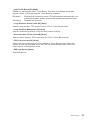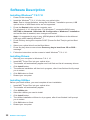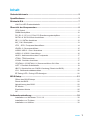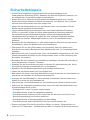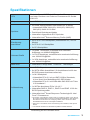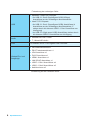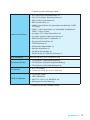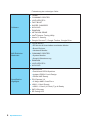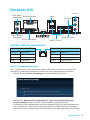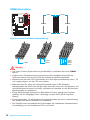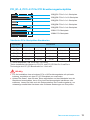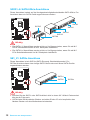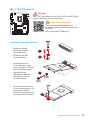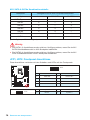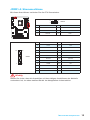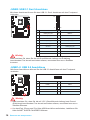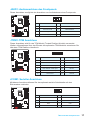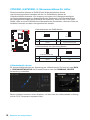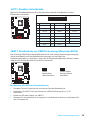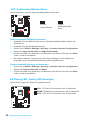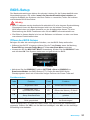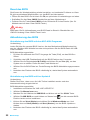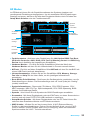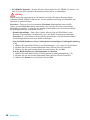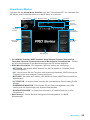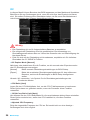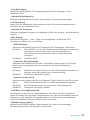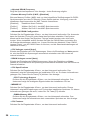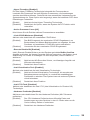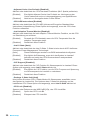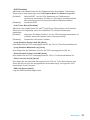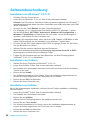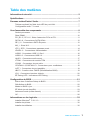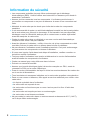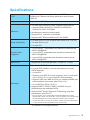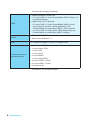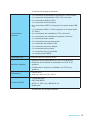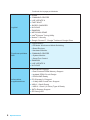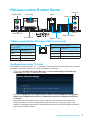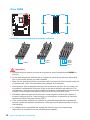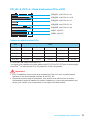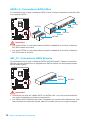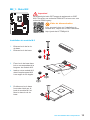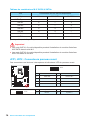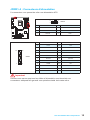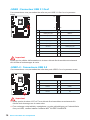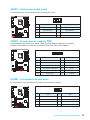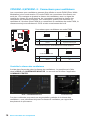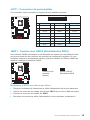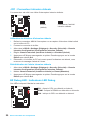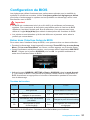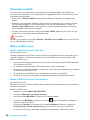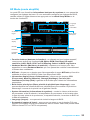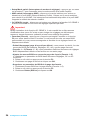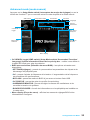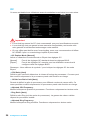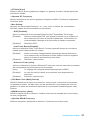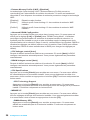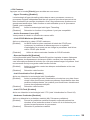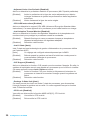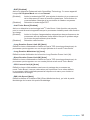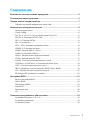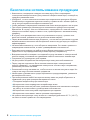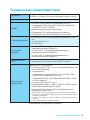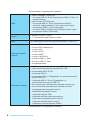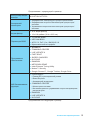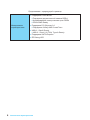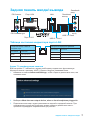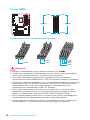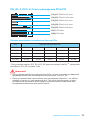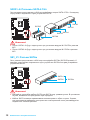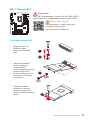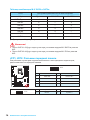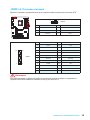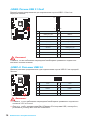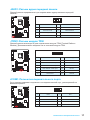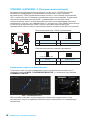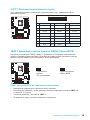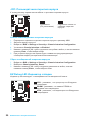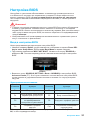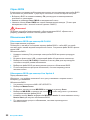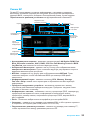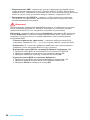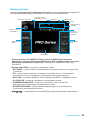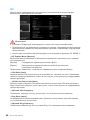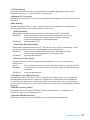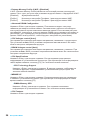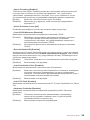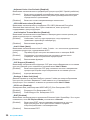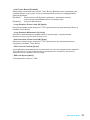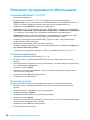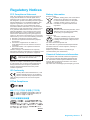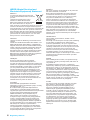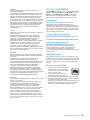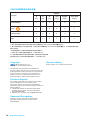MSI GE66 Raider Dragonshield Limited Edition Bedienungsanleitung
- Kategorie
- Motherboards
- Typ
- Bedienungsanleitung
Dieses Handbuch eignet sich auch für

I
Quick Start
Quick Start
Thank you for purchasing the MSI
®
Z170A PC MATE motherboard.
This Quick Start section provides demonstration diagrams about
how to install your computer. Some of the installations also provide
video demonstrations. Please link to the URL to watch it with the web
browser on your phone or tablet. You may have even link to the URL
by scanning the QR code.
Kurzanleitung
Danke, dass Sie das MSI
®
Z170A PC MATE Motherboard gewählt
haben. Dieser Abschnitt der Kurzanleitung bietet eine Demo zur
Installation Ihres Computers. Manche Installationen bieten auch
die Videodemonstrationen. Klicken Sie auf die URL, um diese
Videoanleitung mit Ihrem Browser auf Ihrem Handy oder Table
anzusehen. Oder scannen Sie auch den QR Code mit Ihrem Handy,
um die URL zu öffnen.
Présentation rapide
Merci d’avoir choisi la carte mère MSI
®
Z170A PC MATE. Ce manuel
fournit une rapide présentation avec des illustrations explicatives
qui vous aideront à assembler votre ordinateur. Des tutoriels vidéo
sont disponibles pour certaines étapes. Cliquez sur le lien fourni
pour regarder la vidéo sur votre téléphone ou votre tablette. Vous
pouvez également accéder au lien en scannant le QR code qui lui
est associé.
Быстрый старт
Благодарим вас за покупку материнской платы MSI
®
Z170A PC
MATE. В этом разделе представлена информация, которая
поможет вам при сборке комьютера. Для некоторых этапов
сборки имеются видеоинструкции. Для просмотра видео,
необходимо открыть соответствующую ссылку в веб-браузере
на вашем телефоне или планшете. Вы также можете выполнить
переход по ссылке, путем сканирования QR-кода.
Seite wird geladen ...

III
Quick Start
1
1
2
2
3
3
Installing DDR4 memory/ Installation des DDR4-Speichers/
Installer une mémoire DDR4/ Установка памяти DDR4
http://youtu.be/T03aDrJPyQs

IV
Quick Start
1
2 10
9
JFP1
1 HDD LED + 2 Power LED +
3 HDD LED - 4 Power LED -
5 Reset Switch 6 Power Switch
7 Reset Switch 8 Power Switch
9 Reserved 10 No Pin
RESET SW
POWER SW
POWER LED+
POWER LED-
HDD LED
HDD LED
RESET SW
JFP1
HDD LED
HDD LED -
HDD LED +
POWER LED -
POWER LED +
POWER LED
Connecting the Front Panel Header/ Anschließen der
Frontpanel-Stiftleiste/ Connecter un connecteur du panneau
avant/ Подключение разъемов передней панели
http://youtu.be/DPELIdVNZUI
Seite wird geladen ...

VI
Quick Start
http://youtu.be/RZsMpqxythc
1
2
3
4
5
Installing SATA Drives/ Installation der SATA-Laufwerke/
Installer le disque dur SATA/ Установка дисков SATA
Seite wird geladen ...
Seite wird geladen ...
Seite wird geladen ...

X
Quick Start
1
4
2
3
Power On/ Einschalten/ Mettre sous-tension/ Включение
питания
Seite wird geladen ...
Seite wird geladen ...
Seite wird geladen ...
Seite wird geladen ...
Seite wird geladen ...
Seite wird geladen ...
Seite wird geladen ...

8
Overview of Components
Overview of Components
CPUFAN1
PCI_E1
PCI_E2
PCI_E3
PCI_E4
PCI_E5
PCI1
PCI2
CPU SocketJPWR2
M2_1
DIMM1
SYSFAN1
DIMM2
DIMM3
DIMM4
JFP1
JFP2
JUSB1
JUSB2
JTPM1
JLTP1
JCOM1
SYSFAN2
JAUD1
CPUFAN2
JPWR1
JUSB3
SATA3_4
SE1_21
SYSFAN3
SATA5
SATA6
JBAT1
JCI1
EZ Debug LED
Seite wird geladen ...
Seite wird geladen ...
Seite wird geladen ...
Seite wird geladen ...
Seite wird geladen ...
Seite wird geladen ...
Seite wird geladen ...
Seite wird geladen ...
Seite wird geladen ...
Seite wird geladen ...
Seite wird geladen ...
Seite wird geladen ...
Seite wird geladen ...
Seite wird geladen ...
Seite wird geladen ...
Seite wird geladen ...
Seite wird geladen ...
Seite wird geladen ...
Seite wird geladen ...
Seite wird geladen ...
Seite wird geladen ...
Seite wird geladen ...
Seite wird geladen ...
Seite wird geladen ...

1
Inhalt
Inhalt
Sicherheitshinweis .................................................................................................2
Spezifikationen ........................................................................................................ 3
Rückseite E/A ..........................................................................................................7
LAN Port LED Zustandstabelle ............................................................................ 7
Übersicht der Komponenten ................................................................................. 8
CPU Sockel ......................................................................................................... 9
DIMM-Steckplätze ............................................................................................. 10
PCI_E1~5, PCI1~2: PCIe/ PCI Erweiterungssteckplätze .................................. 11
SATA1~6: SATA 6Gb/s Anschlüsse .................................................................. 12
SE1_21: SATAe Anschluss ............................................................................... 12
M2_1: M.2 Steckplatz ........................................................................................ 13
JFP1, JFP2: Frontpanel-Anschlüsse ................................................................. 14
JPWR1~2: Stromanschlüsse ............................................................................. 15
JUSB3: USB 3.1 Gen1 Anschluss ..................................................................... 16
JUSB1~2: USB 2.0 Anschlüsse......................................................................... 16
JAUD1: Audioanschluss des Frontpanels ......................................................... 17
JTPM1: TPM Anschluss .................................................................................... 17
JCOM1: Serieller Anschluss .............................................................................. 17
CPUFAN1~2,SYSFAN1~3: Stromanschlüsse für Lüfter ................................... 18
JLPT1: Parallele Schnittstelle ............................................................................ 19
JBAT1: Steckbrücke zur CMOS-Löschung (Reset des BIOS) .......................... 19
JCI1: Gehäusekontaktanschluss ....................................................................... 20
EZ Debug LED: Debug LED-Anzeigen ............................................................. 20
BIOS-Setup .............................................................................................................21
Öffnen des BIOS Setups ................................................................................... 21
Reset des BIOS ................................................................................................. 22
Aktualisierung des BIOS .................................................................................... 22
EZ Modus .......................................................................................................... 23
Erweiterten Modus ............................................................................................ 25
OC ..................................................................................................................... 26
Softwarebeschreibung .........................................................................................32
Installation von Windows
®
7/ 8.1/ 10 ................................................................. 32
Installation von Treibern .................................................................................... 32
Installation von Utilities ...................................................................................... 32

2
Sicherheitshinweis
Sicherheitshinweis
● Die im Paket enthaltene Komponenten sind der Beschädigung durch
elektrostatische Entladung (ESD). Beachten Sie bitte die folgenden Hinweise, um
die erfolgreichen Computermontage sicherzustellen.
● Stellen Sie sicher, dass alle Komponenten fest angeschlossen sind. Lockere
Steckverbindungen können Probleme verursachen, zum Beispiel: Der Computer
erkennt eine Komponente nicht oder startet nicht.
● Halten Sie das Motherboard nur an den Rändern fest, und verhindern Sie die
Berührung der sensiblen Komponenten.
● Um eine Beschädigung der Komponenten durch elektrostatische Entladung
(ESD) zu vermeiden, sollten Sie eines elektrostatischen Armbands während
der Handhabung des Motherboards tragen. Wenn kein elektrostatischen
Handgelenkband vorhanden ist, sollten Sie Ihre statische Elektrizität ableiten,
indem Sie ein anderes Metallobjekt berühren, bevor Sie das Motherboard
anfassen.
● Bewahren Sie das Motherboard in eine elektrostatische Abschirmung oder einem
Antistatiktuch, wenn das Motherboard nicht installiert ist.
● Überprüfen Sie vor dem Einschalten des Computers, dass sich keine losen
Schrauben und andere Bauteile auf dem Motherboard oder im Computergehäuse
befinden.
● Bitte starten Sie den Computer nicht, bevor die Installation abgeschlossen ist. Dies
könnte permanente Schäden an den Komponenten sowie zu das Verletzung des
Benutzers verursachen.
● Benötigen Sie Hilfe während des Installations benötigen, wenden Sie sich bitte an
einen zertifizierten Computer-Techniker.
● Schalten Sie die Stromversorgung aus und ziehen Sie das Netzleitung ab, bevor
Sie jegliche Computer-Komponente ein- und ausbauen.
● Bewahren Sie die Bedienungsanleitung als künftige Referenz auf.
● Halten Sie das Motherboard von Feuchtigkeit fern.
● Bitte stellen Sie sicher, dass Ihre Netzspannung den Hinweisen auf dem Netzteil vor
Anschluss des Netzteils an die Steckdose entspricht.
● Verlegen Sie das Netzkabel so, dass niemand versehentlich darauf treten kann.
Stellen Sie nichts auf dem Netzkabel ab.
● Alle Achtungs- und Warnhinweise auf dem Motherboard müssen befolgt werden.
● Falls einer der folgenden Umstände eintritt, lassen Sie bitte das Motherboard von
Kundendienstpersonal prüfen:
▶ Flüssigkeit ist in dem Computer eingedrungen.
▶ Das Motherboard wurde Feuchtigkeit ausgesetzt.
▶ Das Motherboard funktioniert nicht richtig oder Sie können es nicht wie in der
Bedienungsanleitung beschrieben bedienen.
▶ Das Motherboard ist heruntergefallen und beschädigt.
▶ Das Motherboard weist offensichtlich Zeichen eines Schadens auf.
● Nutzen und lagern Sie das Gerät nicht an Stellen, an denen Temperaturen von
mehr als 60°C herrschen - das Motherboard kann in diesem Fall Schaden nehmen.

3
Spezikationen
Spezifikationen
CPU
Die Intel
®
Core
™
i3/i5/i7 der 6.Generation Prozessoren,
und Intel
®
Pentium
®
und Celeron
®
Prozessoren für Sockel
LGA1151
Chipsatz Intel
®
Z170 Chipsatz
Speicher
● 4x DDR4 Speicherplätze unterstützen bis zu 64GB
▶ Unterstützt DDR4 3200(OC)/ 3000(OC)/ 2800(OC)/
2600(OC)/ 2400/ 2133 MHz
● Dual-Kanal-Speicherarchitektur
● Unterstützt ungepufferte ECC-Speicher
● Unterstützt Intel
®
Extreme Memory Profile (XMP)
Erweiterung-
anschlüsse
● 2x PCIe 3.0 x16-Steckplätze (unterstützen x16, x16/ x4
Modus)
● 3x PCIe 3.0 x1-Steckplätze
● 2x PCI-Steckplätze
Onboard-Grafik
● 1x HDMI
™
Anschluss, unterstützt eine maximale
Auflösung von 4096x2160@24Hz
● 1x DVI-D Anschluss, unterstützt eine maximale Auflösung
von 1920x1200@60Hz
● 1x VGA Anschluss, unterstützt eine maximale Auösung
von 1920x1200@60Hz
Multi-GPU ● Unterstützt 2-Wege AMD
®
CrossFire
™
Technologie
Aufbewahrung
Intel
®
Z170 Chipsatz
● 6x SATA 6Gb/s Anschlüsse* (2 Anschlüsse sind für den
SATA-Express-Anschluss reserviert)
● 1x M.2 Steckplatz*
▶ Unterstützt PCIe 3.0 x4 und SATA 6Gb/s Standards,
4,2cm/ 6cm/ 8cm Modullänge M.2 SSD-Karten
▶ Unterstützt PCIe 3.0 x4 NVMe Mini-SAS SSD mit Turbo
U.2 Hostkarte**
● 1x SATAe Anschluss (PCIe 3.0 x2)***
● Unterstützt RAID 0, RAID 1, RAID 5 und RAID 10 für die
SATA Speichergeräte.
● Unterstützt Intel
®
Smart Response Technologie für Intel
Core™ Prozessoren.
* Die SATA1~2 Anschlüsse werden nicht zur Verfügung stehen, wenn Sie ein
M.2 SATA Schnittstellenmodul im M.2 Steckplatz installieren. Die SATA3~4
Anschlüsse werden nicht zur Verfügung stehen, wenn Sie ein M.2 PCIe
Schnittstellenmodul im M.2 Steckplatz installieren.
** Die Turbo U.2 Hostkarte ist im Lieferumfang nicht enthalten, bitte separat
kaufen.
*** Der SATAe Anschluss ist abwärtskompatibel mit SATA-Geräten.
Fortsetzung auf der nächsten Seite

4
Spezikationen
Fortsetzung der vorherigen Seite
USB
● ASMedia
®
ASM1142 Chipsatz
▶ 2x USB 3.1 Gen2 (SuperSpeed USB 10Gbps)
Anschlüsse an der rückseitigen Anschlussleiste
● Intel
®
Z170 Chipsatz
▶ 6x USB 3.1 Gen1 (SuperSpeed USB) Anschlüsse (4
Anschlüsse an der rückseitigen Anschlussleiste, 2
stehen durch die internen USB 3.1 Gen1 Anschluss zur
Verfügung)
▶ 4x USB 2.0 (High-speed USB) Anschlüsse stehen durch
die internen USB 2.0 Anschlüsse zur Verfügung
Audio
● Realtek
®
ALC887 Codec
● 7,1-Kanal-HD-Audio
LAN 1x Realtek
®
RTL8111H Gigabit LAN Controller
Hintere Ein-/ und
Ausgänge
● PS/2 Mausanschluss x1
● PS/2 Tastaturanschluss x1
● VGA Anschluss x1
● DVI-D Anschluss x1
● HDMI
™
Anschluss x1
● LAN (RJ45) Anschluss x1
● USB 3.1 Gen1 Anschlüsse x4
● USB 3.1 Gen2 Anschlüsse x2
● Audiobuchsen x3
Fortsetzung auf der nächsten Seite

5
Spezikationen
Fortsetzung der vorherigen Seite
Interne Anschlüsse
● ATX 24-poliger Stromanschluss x1
● ATX12V 8-poliger Stromanschluss x1
● SATA 6Gb/s Anschlüsse x6
● SATAe Anschluss x1
● USB 2.0 Anschlüsse x2 (unterstützt zusätzliche 4 USB
2.0-Ports)
● USB 3.1 Gen1 Anschluss x1 (unterstützt zusätzliche 2
USB 3.1 Gen1-Ports)
● 4-poliger CPU-Lüfter-Anschlüsse x2
● 4-poliger System-Lüfter-Anschlüsse x3
● Audioanschluss des Frontpanels x1
● Frontpanel-Anschlüsse x2
● TPM Anschluss x1
● Gehäusekontaktschalter x1
● Serieller Anschluss x1
● Parallele Schnittstelle x1
● Steckbrücke zur CMOS-Löschung x1
E/A Anschluss NUVOTON NCT6793 Controller Chip
Hardware Monitor
● CPU/System Temperaturerfassung
● CPU/System Geschwindigkeitserfassung
● CPU/System Lüfterdrehzahlregelung
Formfaktor
● ATX Formfaktor
● 12 Zoll x 8,9 Zoll (30,4 cm x 22,5 cm)
BIOS Funktionen
● 1x 128 Mb Flash
● UEFI AMI BIOS
● ACPI 5.0, PnP 1.0a, SM BIOS 2.8
● Mehrsprachenunterstützung
Fortsetzung auf der nächsten Seite

6
Spezikationen
Fortsetzung der vorherigen Seite
Software
● Treiber
● COMMAND CENTER
● LIVE UPDATE 6
● FAST BOOT
● SUPER CHARGER
● M-CLOUD
● RAMDISK
● NETWORK GENIE
● Intel
®
Extreme Tuning Utility
● Norton™ Security
● Google Chrome™, Google Toolbar, Google Drive
MSI Exklusive
Merkmale
● CLICK BIOS 5
▶ EZ Modus & Umschalten erweitertes Modus
▶ Board Explorer
▶ Hardware Monitor
● COMMAND CENTER
▶ System Monitor
▶ Smart-Lüftersteuerung
● RAMDISK
● LIVE UPDATE 6
● M-CLOUD
Spezifikation-
Highlights
● DDR4 Boost
▶ Dual-Kanal DDR4 Speicher
▶ Isolated DDR4 Circuit Design
▶ DDR4 XMP Ready
● PCI Express 3.0
▶ 2-Wege AMD CrossFire
TM
● USB 3.1 Gen2 Ready
▶ USB 3.1 Gen2 (10 Gb/s) Typ-A Ready
● SATA Express
● EZ Debug LED

7
Rückseite E/A
Rückseite E/A
PS/2 Maus
Anschluss
LAN
USB 3.1 Gen2
USB 3.1 Gen1
PS/2 Tastatur
Anschluss
VGA Anschluss
DVI-D Anschluss
Line-In
Line-Out
Mic-In
Verbindung/ Aktivität LED
Zustand Bezeichnung
Aus Keine Verbindung
Gelb Verbindung
Blinkt Datenaktivität
Geschwindigkeit LED
Zustand Bezeichnung
Aus 10 Mbps-Verbindung
Grün 100 Mbps-Verbindung
Orange 1 Gbps-Verbindung
LAN Port LED Zustandstabelle
Audio 7.1-Kanal Konfiguration
Um 7.1-Kanal-Audio zu kongurieren, müssen Sie den Front-Audio-Anschluss mit
dem JAUD1 Anschluss verbinden und folgen Sie die untenstehenden Schritten.
1. Klicken Sie auf Advanced Settings, um das Dialogfeld zu öffnen.
2. Wählen Sie “Mute the rear output device” („die rückseitigen Ausgänge
stumm schalten“) aus, wenn ein Front-Kopfhörer eingesteckt wird.
3. Schließen Sie Ihre Lautsprecher an die Ausgangsbuchsen auf der Rückseite und
am Frontpanel an. Nach dem Anschluss eines Audio-Klinkensteckers erscheint
ein Dialogfenster und fragt nach einer Bestätigung für das angeschlossene Gerät.

8
Übersicht der Komponenten
Übersicht der Komponenten
CPUFAN1
PCI_E1
PCI_E2
PCI_E3
PCI_E4
PCI_E5
PCI1
PCI2
CPU SockelJPWR2
M2_1
DIMM1
SYSFAN1
DIMM2
DIMM3
DIMM4
JFP1
JFP2
JUSB1
JUSB2
JTPM1
JLTP1
JCOM1
SYSFAN2
JAUD1
CPUFAN2
JPWR1
JUSB3
SATA3_4
SE1_21
SYSFAN3
SATA5
SATA6
JBAT1
JCI1
EZ Debug LED

9
Übersicht der Komponenten
CPU Sockel
Erklärung zur LGA 1151 CPU
Die Obserseite der LGA 1151 CPU hat
zwei Justierungen und ein gelbes
Dreieck um die korrekte Ausrichtung
der CPU auf dem Motherboard zu
gewährleisten. Das gelbe Dreieck des
Prozessors deniert die Position des
ersten Pins.
Wichtig
●
Ziehen Sie das Netzkabel ab, bevor Sie CPU ein- und ausbauen.
●
Bitte bewahren Sie die CPU Schutzkappe nach der Installation des Prozessors auf.
MSI wird RMA (Return Merchandise Authorization) Anfragen nur dann behandeln,
wenn die Schutzklappe auf dem CPU-Sockel des Motherboards sitzt.
●
Wenn Sie eine CPU einbauen, denken sie bitte daran, einen CPU-Kühler zu
installieren. Ein CPU-Kühlkörper ist notwendig, um eine Überhitzung zu vermeiden
und die Systemstabilität zu gewährleisten.
●
Stellen Sie sicher, dass Ihr Kühlkörper eine feste Verbindung mit der CPU
hergestellt hat, bevor Sie Ihr System starten.
●
Überhitzung beschädigt die CPU und das System nachhaltig. Stellen Sie stets eine
korrekte Funktionsweise des CPU Kühlers sicher, um die CPU vor Überhitzung zu
schützen. Stellen Sie sicher, dass eine gleichmäßige Schicht der thermischen Paste
zwischen der CPU und dem Kühlkörper vorhanden ist, um die Wärmeableitung zu
erhöhen.
●
Schützen Sie den CPU-Sockel immer mit der Plastikabdeckung, wenn keine CPU
installiert ist.
●
Verwenden Sie bitte die Installationsanweisung des Kühlkörper/Kühlers, falls Sie
eine seperate CPU oder Kühlkörper/Kühler erworben haben.
●
Dieses Motherboard wurde so entworfen, dass es Übertakten unterstützt. Stellen
Sie jedoch bitte sicher, dass die betroenen Komponenten mit den abweichenden
Einstellungen während des Übertaktens zurecht kommen. Von jedem Versuch
des Betriebes außerhalb der Produktspezikationen kann nur abgeraten werden.
MSI
®
übernehmt keinerlei Garantie für die Schäden und Risiken, die aus einem
unzulässigem Betrieb oder einem Betrieb außerhalb der Produktspezikation
resultieren.

10
Übersicht der Komponenten
DIMM-Steckplätze
DIMM1 DIMM3
Kanal A Kanal B
DIMM2 DIMM4
Speichermodul-Installationsempfehlung
DIMM4 DIMM4
DIMM3
DIMM2 DIMM2 DIMM2
DIMM1
Wichtig
●
Um einen sicheren Systemstart zu gewährleisten, bestücken Sie immer DIMM2
zuerst.
●
Aufgrund der Chipsatzressourcennutzung wird die verfügbare Kapazität des
Speichers kleiner sein als die Größe der installierten Speicherkapazität.
●
Basierend auf der Intel CPU Spezifikation wird eine Speicherspannung unter 1,35
Volt vorgeschlagen, um die CPU zu schützen.
●
Bitte beachten Sie, dass die maximale Kapazität eines 32-Bit-Windows-
Betriebssystem bei 4GB oder weniger liegt. Wenn Sie mehr als 4 GB Speicher auf
dem Motherboard einbauen möchten, empfehlen wir deshalb, ein 64-Bit-Windows-
Betriebssystem zu installieren.
●
Einige Speicherriegel können beim Übertakten auf einer niedrigeren Frequenz
arbeiten, als der festgelegte Wert - abhängig von dem SPD (Serial Presence
Detect).
●
Es wird empfohlen, ein effizienteres Speicherkühlsystem bei einer Vollbestückung
des DIMMs oder beim Übertakten zu verwenden.
●
Die Stabilität und Kompatibilität beim Übertakten der installierten Speichermodule
sind abhängig von der installierten CPU und Geräte.

11
Übersicht der Komponenten
PCI_E1~5, PCI1~2: PCIe/ PCI Erweiterungssteckplätze
PCI_E1: PCIe 3.0 x1-Steckplatz
PCI_E2: PCIe 3.0 x16-Steckplatz
PCI_E3: PCIe 3.0 x1-Steckplatz
PCI_E4: PCIe 3.0 x1-Steckplatz
PCI_E5: PCIe 3.0 x4-Steckplatz
PCI1: PCI-Steckplatz
PCI2: PCI-Steckplatz
Wichtig
●
Für die Installation einer einzelnen PCIe x16 Erweiterungskarte mit optimaler
Leistung, empfehlen wir den PCI_E2 Steckplatz zu verwenden.
●
Achten Sie darauf, dass Sie den Strom abschalten und das Netzkabel aus der
Steckdose herausziehen, bevor Sie eine Erweiterungskarte installieren oder
entfernen. Lesen Sie bitte auch die Dokumentation der Erweiterungskarte, um
notwendige zusätzliche Hardware oder Software-Änderungen zu überprüfen.
Tabelle der PCIe-Steckplätze-Bandbreiten
Steckplatz Bandbreite
PCI_E1 3.0 x1 3.0 x1 3.0 x1 ─ ─
PCI_E2 3.0 x16 3.0 x16 3.0 x16 3.0 x16 3.0 x16*
PCI_E3 3.0 x1 3.0 x1 ─ 3.0 x1 ─
PCI_E4 3.0 x1 ─ 3.0 x1 ─ ─
PCI_E5 3.0 x1 3.0 x1 3.0 x2 3.0 x1 3.0 x4
(─: leerer Steckplatz, 3.0: PCIe Gen 3.0 Lanes)
* Beim Installieren der Karten im PCI_E2- und PCI_E5-Slot für CrossFire
TM
Technologie wird PCI_E2 Bandbreite nur 3.0x4 sein.

12
Übersicht der Komponenten
SATA1~6: SATA 6Gb/s Anschlüsse
Dieser Anschluss basiert auf der Hochgeschwindigkeitsschnittstelle SATA 6Gb/s. Pro
Anschluss kann ein SATA Gerät angeschlossen werden.
SATA1
SATA5
SATA4
SATA2
SATA6
SATA3
Wichtig
●
Die SATA1~2 Anschlüsse werden nicht zur Verfügung stehen, wenn Sie ein M.2
SATA Schnittstellenmodul im M.2 Steckplatz installieren.
●
Die SATA3~4 Anschlüsse werden nicht zur Verfügung stehen, wenn Sie ein M.2
PCIe Schnittstellenmodul im M.2 Steckplatz installieren.
SE1_21: SATAe Anschluss
Dieser Anschluss ist ein SATAe (SATA Express) Schnittstellenmodul. Pro
SATAe Anschluss kann eine einzige SATA-Gerät oder zwei ältere SATA-Geräte
angeschlossen werden.
SATA1
SATA2
SATAe
Wichtig
●
Knicken Sie das SATA- oder SATAe-Kabel nicht in einem 90° Winkel. Datenverlust
könnte die Folge sein.
●
SATA-Kabel hat identischer Stecker an beiden Enden. Es wird empfohlen den
achen Stecker auf dem Motherboard einstecken.

13
Übersicht der Komponenten
Wichtig
Intel
®
RST unterstützt nur PCIe M.2 SSD mit UEFI ROM,
Legacy-ROM wird NICHT unterstützt.
Video-Demonstration
Eine anschauliche Darstellung zur
Installation eines M.2 Moduls finden Sie
im Video.
http://youtu.be/JCTFABytrYA
M2_1: M.2 Steckplatz
3. Befestigen Sie den
Schraubsockel in das
Loch, welches zur Länge
des M.2 Moduls passt.
4. Stecken Sie das
M2-Modul in den M2-
Steckplatz in einem
30-Grad-Winkel.
5. Setzen Sie die Schraube
in der Aussparung an der
Hinterkante des M2-
Modul und schrauben Sie
sie in den Schraubsockel.
1. Entfernen Sie die
Scharube aus dem
Schraubsockel.
2. Entfernen Sie den
Schraubsockel.
1
2
3
30°
4
5
Installation eines M.2 Moduls

14
Übersicht der Komponenten
M.2/ SATA & SATAe Kombinationstabelle
Steckplatz Verfügbare SATA/ SATA Express Anschlüsse
M2_1 Leer M.2 SATA M.2 PCIe
SATA Express ✓ ✓ ✓
SATA1 ✓ ─ ✓
SATA2 ✓ ─ ✓
SATA3 ✓ ✓ ─
SATA4 ✓ ✓ ─
SATA5 ✓ ✓ ✓
SATA6 ✓ ✓ ✓
(✓: Verfügbar, ─: Nicht verfügbar )
Wichtig
●
Die SATA1~2 Anschlüsse werden nicht zur Verfügung stehen, wenn Sie ein M.2
SATA Schnittstellenmodul im M.2 Steckplatz installieren.
●
Die SATA3~4 Anschlüsse werden nicht zur Verfügung stehen, wenn Sie ein M.2
PCIe Schnittstellenmodul im M.2 Steckplatz installieren.
JFP1, JFP2: Frontpanel-Anschlüsse
Diese Anschlüsse verbinden mit den Schaltern und LEDs auf des Frontpanels.
1
2 10
9
JFP1
1 HDD LED + 2 Power LED +
3 HDD LED - 4 Power LED -
5 Reset Switch 6 Power Switch
7 Reset Switch 8 Power Switch
9 Reserved 10 No Pin
1
JFP2
1 Speaker - 2 Buzzer +
3 Buzzer - 4 Speaker +
Seite wird geladen ...
Seite wird geladen ...
Seite wird geladen ...
Seite wird geladen ...
Seite wird geladen ...
Seite wird geladen ...
Seite wird geladen ...
Seite wird geladen ...
Seite wird geladen ...
Seite wird geladen ...
Seite wird geladen ...
Seite wird geladen ...
Seite wird geladen ...
Seite wird geladen ...
Seite wird geladen ...
Seite wird geladen ...
Seite wird geladen ...
Seite wird geladen ...
Seite wird geladen ...
Seite wird geladen ...
Seite wird geladen ...
Seite wird geladen ...
Seite wird geladen ...
Seite wird geladen ...
Seite wird geladen ...
Seite wird geladen ...
Seite wird geladen ...
Seite wird geladen ...
Seite wird geladen ...
Seite wird geladen ...
Seite wird geladen ...
Seite wird geladen ...
Seite wird geladen ...
Seite wird geladen ...
Seite wird geladen ...
Seite wird geladen ...
Seite wird geladen ...
Seite wird geladen ...
Seite wird geladen ...
Seite wird geladen ...
Seite wird geladen ...
Seite wird geladen ...
Seite wird geladen ...
Seite wird geladen ...
Seite wird geladen ...
Seite wird geladen ...
Seite wird geladen ...
Seite wird geladen ...
Seite wird geladen ...
Seite wird geladen ...
Seite wird geladen ...
Seite wird geladen ...
Seite wird geladen ...
Seite wird geladen ...
Seite wird geladen ...
Seite wird geladen ...
Seite wird geladen ...
Seite wird geladen ...
Seite wird geladen ...
Seite wird geladen ...
Seite wird geladen ...
Seite wird geladen ...
Seite wird geladen ...
Seite wird geladen ...
Seite wird geladen ...
Seite wird geladen ...
Seite wird geladen ...
Seite wird geladen ...
Seite wird geladen ...
Seite wird geladen ...
Seite wird geladen ...
Seite wird geladen ...
Seite wird geladen ...
Seite wird geladen ...
Seite wird geladen ...
Seite wird geladen ...
Seite wird geladen ...
Seite wird geladen ...
Seite wird geladen ...
Seite wird geladen ...
Seite wird geladen ...
Seite wird geladen ...
Seite wird geladen ...
Seite wird geladen ...
Seite wird geladen ...
Seite wird geladen ...
-
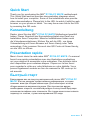 1
1
-
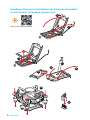 2
2
-
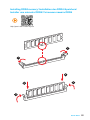 3
3
-
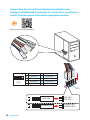 4
4
-
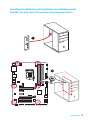 5
5
-
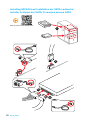 6
6
-
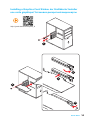 7
7
-
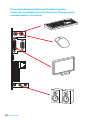 8
8
-
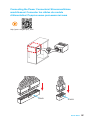 9
9
-
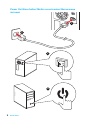 10
10
-
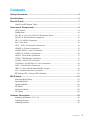 11
11
-
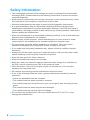 12
12
-
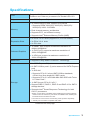 13
13
-
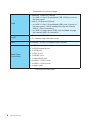 14
14
-
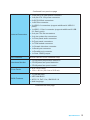 15
15
-
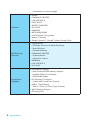 16
16
-
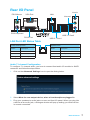 17
17
-
 18
18
-
 19
19
-
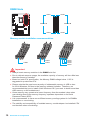 20
20
-
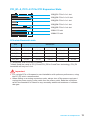 21
21
-
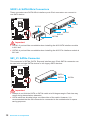 22
22
-
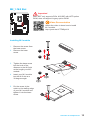 23
23
-
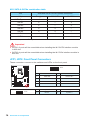 24
24
-
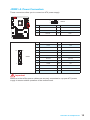 25
25
-
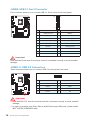 26
26
-
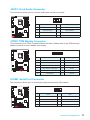 27
27
-
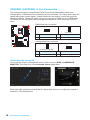 28
28
-
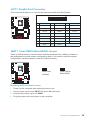 29
29
-
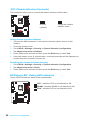 30
30
-
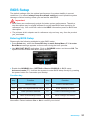 31
31
-
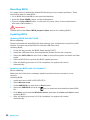 32
32
-
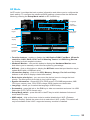 33
33
-
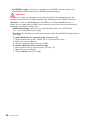 34
34
-
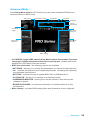 35
35
-
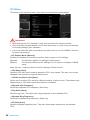 36
36
-
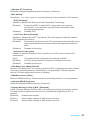 37
37
-
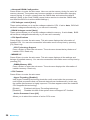 38
38
-
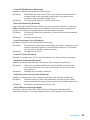 39
39
-
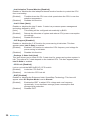 40
40
-
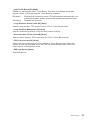 41
41
-
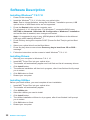 42
42
-
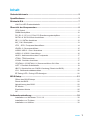 43
43
-
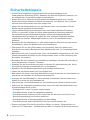 44
44
-
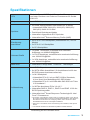 45
45
-
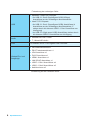 46
46
-
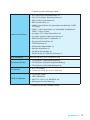 47
47
-
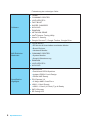 48
48
-
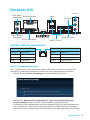 49
49
-
 50
50
-
 51
51
-
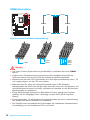 52
52
-
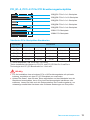 53
53
-
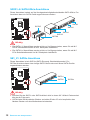 54
54
-
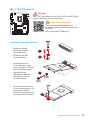 55
55
-
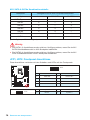 56
56
-
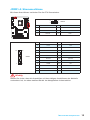 57
57
-
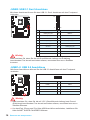 58
58
-
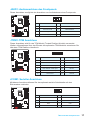 59
59
-
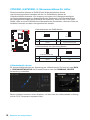 60
60
-
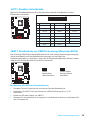 61
61
-
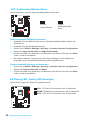 62
62
-
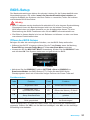 63
63
-
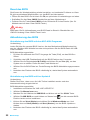 64
64
-
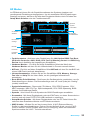 65
65
-
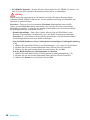 66
66
-
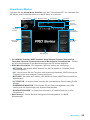 67
67
-
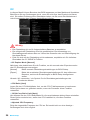 68
68
-
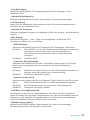 69
69
-
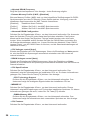 70
70
-
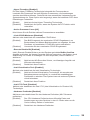 71
71
-
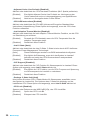 72
72
-
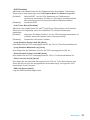 73
73
-
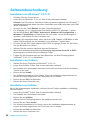 74
74
-
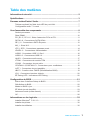 75
75
-
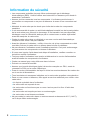 76
76
-
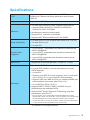 77
77
-
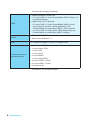 78
78
-
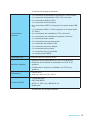 79
79
-
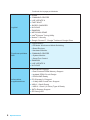 80
80
-
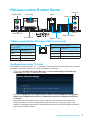 81
81
-
 82
82
-
 83
83
-
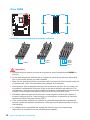 84
84
-
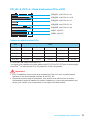 85
85
-
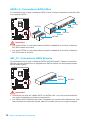 86
86
-
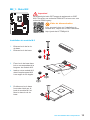 87
87
-
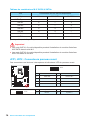 88
88
-
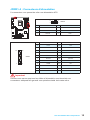 89
89
-
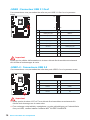 90
90
-
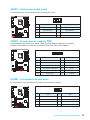 91
91
-
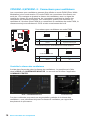 92
92
-
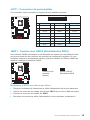 93
93
-
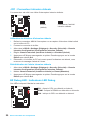 94
94
-
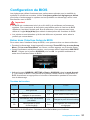 95
95
-
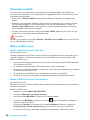 96
96
-
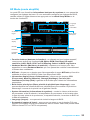 97
97
-
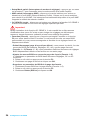 98
98
-
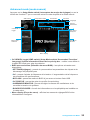 99
99
-
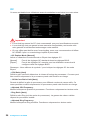 100
100
-
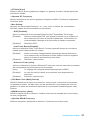 101
101
-
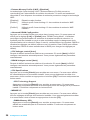 102
102
-
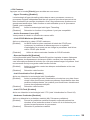 103
103
-
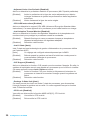 104
104
-
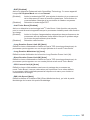 105
105
-
 106
106
-
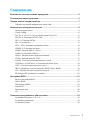 107
107
-
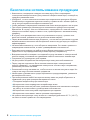 108
108
-
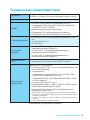 109
109
-
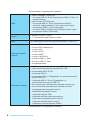 110
110
-
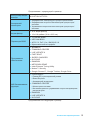 111
111
-
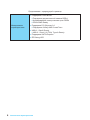 112
112
-
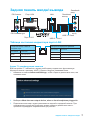 113
113
-
 114
114
-
 115
115
-
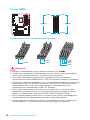 116
116
-
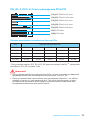 117
117
-
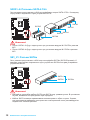 118
118
-
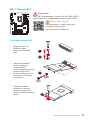 119
119
-
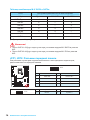 120
120
-
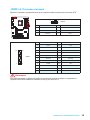 121
121
-
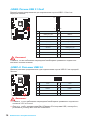 122
122
-
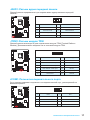 123
123
-
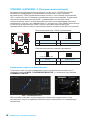 124
124
-
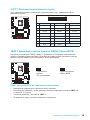 125
125
-
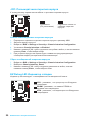 126
126
-
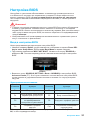 127
127
-
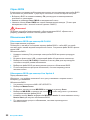 128
128
-
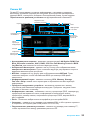 129
129
-
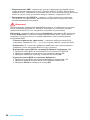 130
130
-
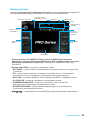 131
131
-
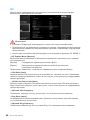 132
132
-
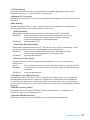 133
133
-
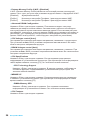 134
134
-
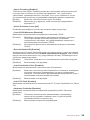 135
135
-
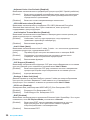 136
136
-
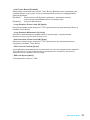 137
137
-
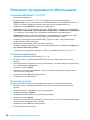 138
138
-
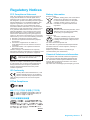 139
139
-
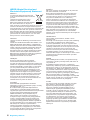 140
140
-
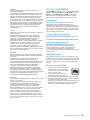 141
141
-
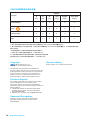 142
142
MSI GE66 Raider Dragonshield Limited Edition Bedienungsanleitung
- Kategorie
- Motherboards
- Typ
- Bedienungsanleitung
- Dieses Handbuch eignet sich auch für
in anderen Sprachen
Verwandte Artikel
-
MSI Z170A GAMING M3 Bedienungsanleitung
-
MSI MS-7984v2.0 Bedienungsanleitung
-
MSI Z170A-G45 GAMING Bedienungsanleitung
-
MSI MS-7A11 v1.1 Bedienungsanleitung
-
MSI Z170A GAMING PRO Bedienungsanleitung
-
MSI Z170A KRAIT GAMING R6 SIEGE Bedienungsanleitung
-
MSI MS-7A12 v1.1 Bedienungsanleitung
-
MSI Z170A GAMING M5 Bedienungsanleitung
-
MSI MS-7976 Bedienungsanleitung
-
MSI Z170A GAMING M9 ACK Bedienungsanleitung