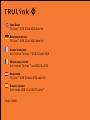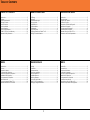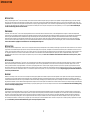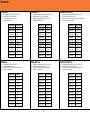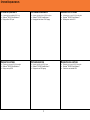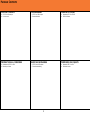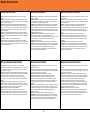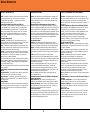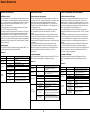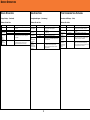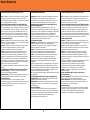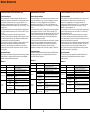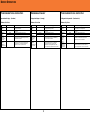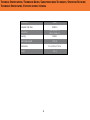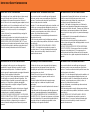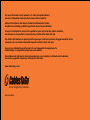C2G 81686 Benutzerhandbuch
- Kategorie
- Kabelschnittstelle / Gender-Adapter
- Typ
- Benutzerhandbuch

1
USER GUIDE
TRULINK™ USB 2.0 TO VGA ADAPTER
BENUTZERHANDBUCH
TRULINK™ USB 2.0 ZU VGA-ADAPTER
GUIDE D’UTILISATION
ADAPTATEUR TRULINK™ USB 2.0 VERS VGA
MANUALE DELL’UTENTE
ADATTATORE TRULINK™ DA USB 2.0 A VGA
HANDLEIDING
TRULINK™ USB 2.0 NAAR VGA ADAPTER
GUÍA DEL USUARIO
ADAPTADOR USB 2.0 A VGA TRULINK™
Model: 81686
™

2
T
ABLE OF
C
ONTENTS
T
ABLE OF
C
ONTENTS
Introduction ....................................................................................2
Features ........................................................................................3
System Requirements ....................................................................4
Package Contents..........................................................................5
Device Overview ............................................................................6
Device Installation ..........................................................................7
Device Operation ...........................................................................9
Technical Specifications ............................................................... 15
Cables To Go One Year Warranty ............................................... 16
Important Safety Information ........................................................ 17
T
ABLE DES MATIERES
Introduction .................................................................................... 2
Caractéristiques ............................................................................. 3
Exigences du Système .................................................................. 4
Contenu du Paquet ........................................................................ 5
Présentation Générale de l'Appareil ............................................... 6
Installation de l'Appareil ................................................................. 7
Fonctionnement de l'Appareil ......................................................... 9
Caractéristiques techniques ......................................................... 15
Garantie d'un an de Cables To Go ............................................... 16
Informations de Sécurité Importantes........................................... 17
I
NHALTSVERZEICHNIS
Einführung ..................................................................................... 2
Merkmale ...................................................................................... 3
Systemanforderungen ................................................................... 4
Packungsinhalt .............................................................................. 5
Geräteübersicht ............................................................................. 6
Geräteinstallation .......................................................................... 7
Gerätebetrieb ................................................................................ 9
Technische Daten ....................................................................... 15
Einjährige Garantie von Cables To Go ........................................ 16
Wichtige Sicherheitshinweise ...................................................... 17
I
NDICE
Introduzione ...................................................................................2
Funzioni .........................................................................................3
Requisiti di sistema ........................................................................4
Contenuto della confezione ............................................................5
Descrizione generale del dispositivo ..............................................6
Installazione del dispositivo ............................................................7
Funzionamento del dispositivo ..................................................... 12
Specifiche tecnich ........................................................................ 15
Un anno di garanzia Cables To Go ............................................. 16
Importanti informazioni di sicurezza ............................................. 17
Í
NDICE
Introducción ................................................................................... 2
Características ............................................................................... 3
Requisitos del sistema ................................................................... 4
Contenidos del paquete ................................................................. 5
Descripción general del dispositivo ................................................ 6
Instalación del dispositivo .............................................................. 7
Funcionamiento del dispositivo .................................................... 12
Especificaciones técnicas ............................................................ 15
Garantía de un año de Cables to Go ........................................... 16
Información importante sobre seguridad ...................................... 17
I
NHOUDSOPGAVE
Inleiding ........................................................................................ 2
Onderdelen ................................................................................... 3
Systeemvereisten .......................................................................... 4
Inhoud van verpakking .................................................................. 5
Overzicht apparaat ........................................................................ 6
Installatie apparaat ........................................................................ 7
Bediening apparaat ..................................................................... 12
Technische specificaties ............................................................. 15
Cables To Go 1 jaar garantie ...................................................... 16
Belangrijke veiligheidsinformatie ................................................. 17

3
INTRODUCTION
Thank you for purchasing the TruLink
™
USB 2.0 to VGA Adapter. This TruLink device utilises available USB port to expand your computer's video capabilities. Featuring straightforward plug-in connectors and simple
driver setup (via a built-in memory chip to find the driver), this adapter creates a secondary VGA connection for dual monitor functionality. With two monitors, you can view a large spreadsheet over two screens, open
email attachments on a separate screen, develop multi-screen presentations, or expand your graphic design workstation. Create a dual monitor configuration without buying a new computer or installing an internal video
card. Not only is the adapter simple and cost-effective, it's also bus-powered so an external power cord is not required. Its compact size also makes it portable so you can use it anywhere. We recommend that you
read this manual thoroughly and retain for future reference.
EINFÜHRUNG
Vielen Dank, dass Sie den TruLink
™
USB 2.0 zu VGA-Adapter gekauft haben. Dieses TruLink-Gerät nutzt einen freien USB-Anschluss, um die Videofähigkeiten Ihres Computers zu erweitern. Mit unkomplizierten
Plugin-Anschlüssen und problemlosem Treiber-Setup (über einen integrierten Speicherchip zum Finden des Treibers) bietet dieser Adapter einen weiteren VGA-Anschluss für einen zweiten Monitor. Mit zwei Monitoren
können Sie große Tabellenkalkulationen über zwei Bildschirme anzeigen, E-Mail-Anhänge auf einem anderen Bildschirm anzeigen, Präsentationen für mehrere Bildschirme entwickeln oder Ihre Grafikdesign-
Workstation erweitern. Erstellen Sie eine Konfiguration mit zwei Monitoren, ohne einen neuen Computer zu kaufen oder eine interne Grafikkarte zu installieren. Der Adapter ist nicht nur einfach und kostengünstig,
sondern auch wird auch über den Bus mit Strom versorgt, so dass kein externes Netzkabel erforderlich ist. Dank seiner kompakten Größe ist er außerdem tragbar, so dass Sie ihn überall verwenden können. Bitte
lesen Sie dieses Handbuch sorgfältig durch und bewahren Sie es zum zukünftigen Nachschlagen auf.
INTRODUCTION
Merci pour votre achat de l'adaptateur TruLink
™
USB 2.0 vers VGA. Cet appareil TruLink utilise le port USB disponible sur votre ordinateur pour développer les capacités vidéo de votre ordinateur. Avec des connecteurs
"plug-in" directs et une installation de pilote simple (au travers d'une puce de mémoire intégrée pour trouver le pilote), cet adaptateur crée une deuxième connexion VGA pour une utilisation de deux écrans. Avec deux
moniteurs, vous pouvez afficher un tableur sur deux écrans, ouvrir vos pièces jointes sur un écran séparé, développer des présentations multi-écrans et développer votre poste de travail de conception graphique. Créez
une configuration à double écran sans acheter un nouvel ordinateur et sans installer de carte vidéo externe. Non seulement l'adaptateur est simple et peu coûteux, il est également alimenté par bus, et aucune
alimentation externe n'est nécessaire. Sa taille compacte le rend portable et vous pouvez ainsi l'utiliser partout. Nous vous recommandons de lire la totalité de ce manuel et de le conserver pour vous y référer
ultérieurement.
INTRODUZIONE
Grazie per aver acquistato l'adattatore TruLink
™
da USB 2.0 a VGA. Questo dispositivo TruLink utilizza la porta USB disponibile per espandere le capacità video del computer. Attraverso dei connettori a collegamento
diretto e delle semplici impostazioni del driver (attraverso un chip di memoria integrato che ricerca il driver), quest'adattatore crea una connessione VGA secondaria per la funzionalità a doppio monitor. Con due
monitor, è possibile visualizzare un ampio foglio elettronico su due schermi, aprire gli allegati delle email su schermo separato, sviluppare presentazioni su più schermi o espandere la propria postazione di lavoro di
design grafico. Potrete creare una configurazione a doppio monitor senza acquistare un nuovo computer, né installare una scheda video interna. Non solo l'adattatore è semplice ed economico, ma è anche alimentato
con bus, perciò non è richiesto cavo di alimentazione esterno. Le sue dimensioni compatte lo rendono portatile, così che è possibile trasportarlo ovunque. Si consiglia di leggere il presente manuale attentamente e
di conservarlo per riferimento futuro.
INLEIDING
Bedankt voor de aankoop van de TruLink
™
USB 2.0 naar VGA adapter. Dit TruLink apparaat gebruikt een beschikbare USB-poort om de videocapaciteiten van uw computer uit te breiden. Uitgerust met duidelijke plug-
in aansluitingen en een eenvoudige instelling van het stuurprogramma (via een ingebouwde geheugenchip om het stuurprogramma te vinden), creëert deze adapter een tweede VGA-aansluiting voor een dubbele
monitorfunctionaliteit. Met twee monitors kunt u een groot rekenblad over twee schermen bekijken, e-mailbijlagen op een afzonderlijk scherm openen, voorstellingen voor meerdere schermen ontwikkelen of uw grafisch
design werkstation uitbreiden. Creëer een dubbele monitorconfiguratie zonder het kopen van een nieuwe computer of het installeren van een interne videokaart. Niet alleen is de adapter eenvoudig en kostenbesparend,
deze is ook bus-aangedreven zodat een externe stroomkabel overbodig is. Zijn compacte grootte zorgt er ook voor dat u de adapter overal mee naar toe kunt nemen. We bevelen aan dat u deze handleiding grondig
leest en voor toekomstige raadpleging bewaart.
INTRODUCCIÓN
Le agradecemos la compra del adaptador USB 2.0 a VGA TruLink
™
. Este dispositivo TruLink utiliza el puerto USB disponible para ampliar las capacidades de vídeo de su ordenador. Dispone de conectores plug-in
fáciles de utilizar y de una configuración de controlador simple (a través de un chip de memoria incorporado para encontrar el controlador). Este adaptador crea una conexión VGA secundaria para funcionalidad dual
del monitor. Con dos monitores puede visualizar una hoja de cálculo de gran tamaño en dos pantallas, abrir anexos de correo electrónico en una pantalla independiente, desarrollar presentaciones multipantalla o
ampliar su estación de trabajo de diseño gráfico. Cree una configuración de monitor dual sin comprar un ordenador nuevo o instalar una tarjeta de vídeo interna. El adaptador no solo es simple y ofrece una buena
relación calidad-precio, también es accionado por bus, lo que significa que no necesario disponer un cable de alimentación externa. Su tamaño es compacto. Esto lo convierte en portátil y lo podrá utilizar en cualquier
lugar. Le recomendamos que lea este manual detenidamente y que lo conserve para su posterior consulta.
I
NTRODUCTION

4
F
EATURES
F
EATURES
Fully compliant with USB 2.0 and USB 1.1
Compliant with EHCI specification
Up to 480 Mbps data transfer rate
Supported resolutions:
Resolution Colour Bits
1680 x 1050 16, 32
1600 x 1200 16, 32
1440 x 900 16, 32
1280 x 1024 16, 32
1280 x 960
16, 32
1280 x 800
16, 32
1280 x 768
16, 32
1152 x 864 16, 32
1024 x 768 16, 32
800 x 600 16, 32
C
ARACTERISTIQUES
Entièrement compatible avec USB 2.0 et USB 1.1
Conforme à la spécification EHCI
Vitesse de transfert des données de jusqu'à 480 Mbps
Résolutions prises en charge:
Résolution Bits couleur
1680 x 1050 16, 32
1600 x 1200 16, 32
1440 x 900 16, 32
1280 x 1024 16, 32
1280 x 960
16, 32
1280 x 800
16, 32
1280 x 768
16, 32
1152 x 864 16, 32
1024 x 768 16, 32
800 x 600 16, 32
M
ERKMALE
Vollständig kompatibel mit USB 2.0 und USB 1.1
Kompatibel mit der EHCI-Spezifikation
Datenübertragungsraten bis zu 480 Mb/s
Unterstützte Auflösungen:
Auflösung Farbbits:
1680 X 1050 16, 32
1600 X 1200 16, 32
1440 X 900 16, 32
1280 X 1024 16, 32
1280 X 960
16, 32
1280 X 800
16, 32
1280 X 768
16, 32
1152 X 864 16, 32
1024 X 768 16, 32
800 X 600 16, 32
F
UNZIONI
Compatibile con USB 2.0 e USB 1.1
Conforme alla specifica EHCI
Fino a 480 Mbp di velocità di trasferimento dati
Risoluzioni supportate:
Risoluzione Bit colori
1680 x 1050 16, 32
1600 x 1200 16, 32
1440 x 900 16, 32
1280 x 1024 16, 32
1280 x 960
16, 32
1280 x 800
16, 32
1280 x 768
16, 32
1152 x 864 16, 32
1024 x 768 16, 32
800 x 600 16, 32
C
ARACTERÍSTICAS
Completamente conforme con USB 2.0 y USB 1.1
Conforme con la especificación EHCI
Tasa de transferencia de datos de hasta 480 Mbps
Resoluciones soportadas:
Resolución Bits de color
1680 x 1050 16, 32
1600 x 1200 16, 32
1440 x 900 16, 32
1280 x 1024 16, 32
1280 x 960
16, 32
1280 x 800
16, 32
1280 x 768
16, 32
1152 x 864 16, 32
1024 x 768 16, 32
800 x 600 16, 32
O
NDERDELEN
Volledig compatibel met USB 2.0 en USB 1.1
Voldoet aan de EHCI specificaties
Gegevensoverdrachtsnelheid tot 480 Mbps
Ondersteunde resoluties:
Resolutie Kleurenbits
1680 x 1050 16, 32
1600 x 1200 16, 32
1440 x 900 16, 32
1280 x 1024 16, 32
1280 x 960
16, 32
1280 x 800
16, 32
1280 x 768
16, 32
1152 x 864 16, 32
1024 x 768 16, 32
800 x 600 16, 32

5
S
YSTEM
R
EQUIREMENTS
S
YSTEM
R
EQUIREMENTS
Computer with one available USB 2.0 port
Windows
®
2000/XP/Vista/Windows 7
Display with a VGA input
S
YSTEMANFORDERUNGEN
Computer mit einem freien USB 2.0-Anschluss
Windows
®
2000/XP/Vista/Windows 7
Anzeigegerät mit einem VGA-Eingang
E
XIGENCES DU SYSTEME
Ordinateur avec un port USB 2.0 de disponible
Windows
®
2000/XP/Vista/Windows 7
Affichage avec entrée VGA
R
EQUISITI DI SISTEMA
Computer con una porta USB 2.0 disponibile
Windows
®
2000/XP/Vista/Windows 7
Display con input VGA
S
YSTEEMVEREISTEN
Computer met één vrije USB 2.0 poort
Windows
®
2000/XP/Vista/Windows 7
Display met een VGA ingang
R
EQUISITOS DEL SISTEMA
Ordenador con un puerto USB 2.0 disponible
Windows
®
2000/XP/Vista/Windows 7
Pantalla con una entrada VGA

6
P
ACKAGE
C
ONTENTS
P
ACKAGE
C
ONTENTS
USB 2.0 to VGA adapter
User’s manual
P
ACKUNGSINHALT
USB 2.0 zu VGA-Adapter
Benutzerhandbuch
C
ONTENU DU
P
AQUET
Adaptateur USB 2.0 vers VGA
Guide d'utilisateur
C
ONTENUTO DELLA CONFEZIONE
Adattatore da USB 2.0 a VGA
Manuale per l’utente
I
NHOUD VAN VERPAKKING
USB 2.0 naar VGA adapter
Gebruikershandleiding
C
ONTENIDOS DEL PAQUETE
Adaptador USB 2.0 a VGA
Manual del usuario

7
DEVICE OVERVIEW / GERÄTEÜBERSICHT / VUE GÉNÉRALE DE L’APPAREIL / PANORAMICA DISPOSITVO OVERZICHT
APPARAAT / DESCRIPCIÓN GENERAL DEL DISPOSITIVO /

8
D
EVICE
I
NSTALLATION
Note: Power down the monitor before making a cable connection to the
adapter
Step 1: Connect the monitor to the video output of the adapter with a VGA
cable. Once the monitor is connected, connect the USB cable to an available
USB 2.0 port on the computer
Step 2: The installer program will automatically being installing the driver
software for the adapter. If the Found New Hardware Wizard appears, then
click Cancel to exit. Also, if there is a notice that the software has not passed
Windows Logo Testing, then click Continue Anyway to proceed with the
software installation.
Step 3: Once the installer has finished there will be a prompt to reboot the
computer. Select the radio button for Yes, I want to restart my computer now,
and then click the OK button. This will reboot the computer and complete the
installation.
Step 4: Power on the monitor connected to the adapter.
Note: If AutoPlay is not enabled on your computer, then you will need to
access the adapter through Computer (My Computer in XP). The adapter will
appear in Computer as a drive labelled “UVGA-A8204”. Open that drive and
run the Setup application file.
G
ERÄTEINSTALLATION
Hinweis: Schalten Sie den Monitor aus, bevor Sie ihn mit dem Kabel an den
Adapter anschließen.
Schritt 1: Schließen Sie den Monitor mit einem VGA-Kabel an den Adapter
an. Sobald der Monitor angeschlossen ist, schließen Sie das USB-Kabel an
einen freien USB 2.0-Anschluss am Computer an.
Schritt 2: Das Installationsprogramm beginnt automatisch mit der Installation
der Treibersoftware für den Adapter. Wenn der Assistent „Neue Hardware
gefunden“ angezeigt wird, klicken Sie zum Beenden auf „Abbrechen“. Wenn
ein Hinweis angezeigt wird, dass die Software den Windows-Logotest nicht
erfolgreich durchlaufen hat, klicken Sie auf „Trotzdem fortfahren“, um mit der
Softwareinstallation fortzufahren.
Schritt 3: Sobald das Installationsprogramm beendet ist, werden Sie
aufgefordert, den Computer neu zu starten. Markieren Sie die
Optionsschaltfläche für „Ja, Computer jetzt neu starten“ und klicken Sie dann
auf die Schaltfläche „OK“. Der Computer wird neu gestartet und die
Installation wird abgeschlossen.
Schritt 4: Schalten Sie den an den Adapter angeschlossenen Monitor ein.
Hinweis: Wenn automatische Wiedergabe auf Ihrem Computer nicht aktiviert
ist, müssen Sie über „Computer“ („Arbeitsplatz“ unter XP) auf den Adapter
zugreifen. Der Adapter wird unter „Computer“ als Laufwerk mit der
Bezeichnung „UVGA-A8204“ angezeigt. Öffnen Sie dieses Laufwerk und
führen Sie die Setup-Anwendungsdatei aus.
I
NSTALLATION DE L
'
APPAREIL
Remarque : Mettez l'écran hors tension avant d'établir la connexion de câble
vers l'adaptateur
Étape 1 : Connectez l'écran à la sortie vidéo de l'adaptateur avec un câble
VGA. Une fois que l'écran est connecté, connectez le câble USB au port USB
2.0 sur votre ordinateur.
Étape 2 : Le programme d'installation commencera automatiquement à
installer le logiciel pilote pour l'adaptateur. Si l'Assistant de Nouvel
Equipement Détecté apparaît, cliquez sur Annuler pour quitter. Par ailleurs, si
un message vous indique que le logiciel n'a pas passé le Test de Logo
Windows, cliquez sur Continuer Quand Même pour effectuer l'installation du
logiciel.
Étape 3 : Une fois que l'installation est terminée, un message vous
demandera de redémarrer l'ordinateur. Sélectionnez le bouton radio pour
Oui, je souhaite redémarrer mon ordinateur maintenant, puis cliquez sur le
bouton OK. Cela aura pour effet de redémarrer votre ordinateur et terminer
l'installation.
Étape 4 : Mettez l'écran connecté à l'adaptateur sous tension.
Remarque : Si la fonction AutoPlay n'est pas activée sur votre ordinateur,
vous allez devoir accéder à l'adaptateur depuis votre Poste de Travail (Mon
Ordinateur sous XP). L'adaptateur apparaît sous le Poste de Travail en tant
que pilote nommé "UVGA-A8204". Ouvrez le pilote et lancez le fichier
d'application de Paramétrage.
D
EVICE
I
NSTALLATION
I
NSTALLAZIONE DEL DISPOSITIVO
Nota: Spegnere il monitor prima di collegare un cavo all'adattatore
Fase 1: Collegare il monitor all'uscita video dell'adattatore con un cavo VGA.
Una volta che il monitor è collegato, collegare il cavo USB a una porta USB
2.0 disponible sul computer
Fase 2: Il programma d'installazione installerà automaticamente il software
del driver per l'adattatore. Se compare la procedura guidata di rilevamento di
nuovo hardware, fare clic su Cancella per uscire. Inoltre, se viene
visualizzato un avviso che il software non ha superato il Windows Logo
Testing, fare clic su Continua lo stesso per procedere con l'installazione del
software.
Fase 3: Una volta che il programma d'installazione avrà terminato, sarà
visualizzato l'avviso di riavviare il computer. Selezionare il radio button per
indicare Sì, desidero riavviare il computer adesso, e poi fare clic sul pulsante
OK. Il computer sarà riavviato e l'istallazione sarà completata.
Fase 4: Accendere il monitor collegato all'adattatore.
Nota: Se AutoPlay non è attivo sul computer, sarà allora necessario
accedere all'adattatore attraverso il Computer (Risorse del computer in XP).
L'adattatore apparirà in Risorse del computer come un drive con etichetta
“UVGA-A8204”. Aprire il drive e avviare l'impostazione del file applicazione.
I
NSTALLATIE APPARAAT
Opmerking: Maak de monitor van de stroom los alvorens de kabel van de
adapter aan te sluiten.
Stap 1: Sluit de monitor aan op de video-uitgang van de adapter met behulp
van een VGA-kabel. Zodra de monitor is aangesloten, sluit de USB-kabel aan
op een vrije USB 2.0 poort op de computer.
Stap 2: Het installatieprogramma installeert automatisch de
stuurprogrammasoftware voor de adapter. Als de wizard Found New
Hardware (Nieuwe hardware gevonden) verschijnt, klik op Cancel
(annuleren) om dit scherm te verlaten. Als er een melding verschijnt die
aangeeft dat de software niet voldoet aan de Windows Logo Testing, klik op
Continue Anyway (Toch doorgaan) om door te gaan met de software-
installatie.
Stap 3: Zodra de installatieprogramma voltooid is, verschijnt er een melding
om de computer opnieuw op te starten. Selecteer de radioknop 'Yes, I want
to restart my computer now' (Ja, ik wil nu mijn computer opnieuw opstarten)
en klik op de OK knop. De computer wordt opnieuw opgestart en de
installatie is voltooid.
Stap 4: Schakel de monitor in die op de adapter is aangesloten.
Opmerking: Als de AutoPlay op uw computer niet wordt geactiveerd, open
de adapter via Computer (My computer (Mijn computer) in XP). De adapter
verschijnt in Computer als een stuurprogramma genaamd “UVGA-A8204”.
Open dit stuurprogramma en voer het set-up toepassingsbestand uit.
I
NSTALACIÓN DEL DISPOSITIVO
Nota: Se debe apagar el monitor antes de realizar una conexión de cable al
adaptador
Paso 1: Conectar el monitor a la salida de vídeo del adaptador con un cable
VGA. Una vez conectado el monitor, conecte el cable USB a un puerto USB
2.0 disponible en el ordenador
Paso 2: El programa instalador instalará automáticamente el software del
controlador para el adaptador. Si aparece el Asistente para nuevo hardware
encontrado, pulse Cancelar para salir. Si aparece un mensaje que indica que
el software no ha pasado la Prueba del Logotipo de Windows, pulse
Continuar igualmente para continuar con la instalación de software.
Paso 3: Cuando el instalador haya finalizado, aparecerá un mensaje para
reiniciar el ordenador. Seleccione el botón de radio para Sí, deseo reiniciar
mi ordenador ahora y, a continuación, pulse el botón OK. Esto reiniciará el
ordenador y completará la instalación.
Paso 4: Encienda el monitor conectado al adaptador.
Nota: Si la función de Reproducción automática no está habilitada tendrá
que acceder al adaptador a través de PC (Mi PC en XP). El adaptador
aparecerá en PC como una unidad con la etiqueta “UVGA-A8204”. Abra esa
unidad y ejecute el archivo de aplicación de Configuración.

9
DEVICE INSTALLATION DIAGRAMS / GERÄTEINSTALLATIONSDIAGRAMME / DIAGRAMMES D'INSTALLATION DU PÉRIPHÉRIQUE / DIAGRAMMI
DI INSTALLAZIONE DEL DISPOSITIVO
/ INSTALLATIESCHEMA'S APPARAAT / DIAGRAMAS DE INSTALACIÓN DEL DISPOSITIVO

10
D
EVICE
O
PERATION
Note: The adapter is capable of mirroring (Mirror Mode) the desktop,
i.e. duplicating the image on your main monitor, or extending
(Extended Mode) your desktop, i.e. expanding your desktop
workspace across two monitors.
Controlling the adapter using the Display Utility Icon
After installation, when the adapter is connected, you will see an icon
in your Windows Icon tray (near the clock). This icon will allow for
control of the adapter & connected monitor. To access the control
options, you will simply need to right click on the icon. From these
selections you can perform the following functions: Change the
Display Mode, Identify Monitors, Multi-Display Control, and open
Display Settings.
Change the Display Mode
Extended - The adapter will act as an extended monitor for the
Windows’ desktop. This will allow programs and icons to be dragged
and dropped onto the monitor connected to the adapter.
Mirror - The adapter will duplicate the main monitor’s display. Both
the monitor connected to the computer and the monitor connected to
the adapter will display the exact same image
Primary - This setting makes the monitor connected to the adapter
the main display for the computer. This will also automatically switch
the display directly connected to the computer to an secondary
display acting as an extended desktop.
Note: Some display utility and drivers that ship with AGP and built-in
display adapters will prevent this setting from functioning properly on
some systems. Usually this display utility may be disabled using an
icon in the Windows Icon Tray.
Off - The adapter will be turned off, and the connected monitor will not
display an image
In Extend mode, you will have the option to select the following
options
Display Resolution - This will allow you to select the resolution and
colour bits of the monitor connected to the adapter.
Display Rotation - This will allow you to rotate the image that is
displayed on the connected monitor. This is available in both Mirror
and Extend modes.
Identify Monitors
This will identify each of the monitors connected to the computer by
display a large number on each of the screens. This number will be
used to identify which monitor you are adjusting within Windows
Display Properties.
G
ERÄTEBETRIEB
Hinweis: Der Adapter kann den Desktop spiegeln (Spiegelmodus),
d.h. das Bild auf Ihrem Hauptmonitor duplizieren, oder den Desktop
erweitern (Erweiterter Modus), d.h. Ihren Desktop-Arbeitsplatz auf
zwei Monitore erweitern.
Adapter mithilfe des Anzeigeprogramm-Symbols steuern
Wenn der Adapter nach der Installation angeschlossen ist, wird ein
Symbol in Ihrer Windows-Symbolleiste (neben der Uhr) angezeigt. Mit
diesem Symbol können Sie den Adapter und den angeschlossenen
Monitor steuern. Um auf die Steuerungsoptionen zuzugreifen, müssen
Sie einfach mit der rechten Maustaste auf das Symbol klicken. Sie
haben die Auswahl aus folgenden Funktionen: Anzeigemodus ändern,
Monitore identifizieren, Steuerung mehrerer Anzeigegeräte und
Anzeigeeinstellungen öffnen.
Anzeigemodus ändern
Erweitert - Der Adapter fungiert als erweiterter Monitor für den
Windows-Desktop. Programme und Symbole können gezogen und
auf dem an den Adapter angeschlossenen Monitor abgelegt werden.
Spiegel - Der Adapter dupliziert die Anzeige des Hauptmonitors.
Sowohl der an den Computer angeschlossene Monitor als auch der
an den Adapter angeschlossene Monitor zeigen genau dasselbe Bild
an.
Primär - Mit dieser Einstellung wird der an den Adapter
angeschlossene Monitor zum Hauptanzeigegerät für den Computer.
Dadurch wird außerdem das direkt an den Computer angeschlossene
Anzeigegerät zu einem zweiten Anzeigegerät umgeschaltet, das als
erweiterter Desktop fungiert.
Hinweis: Einige Anzeigeprogramm und Treiber, die mit AGP und
integrierten Anzeigeadaptern geliefert werden, verhindern bei
manchen Systemen das ordnungsgemäße Funktionieren. Dieses
Anzeigeprogramm kann normalerweise mithilfe eines Symbols in der
Windows-Symbolleiste deaktiviert werden.
Aus - Der Adapter wird ausgeschaltet und der angeschlossene
Monitor zeigt kein Bild an.
Im erweiterten Modus haben Sie die Möglichkeit, die folgenden
Optionen auszuwählen:
Anzeigeauflösung - Damit können Sie die Auflösung und die
Farbbits des an den Adapter angeschlossenen Monitors auswählen.
Drehung der Anzeige - Damit können Sie das Bild drehen, das auf
dem angeschlossenen Monitor angezeigt wird. Dies ist sowohl im
Spiegel- als auch im erweiterten Modus verfügbar.
Monitore identifizieren
Damit werden die an den Computer angeschlossenen Monitore durch
Anzeige einer großen Ziffer auf den Bildschirmen identifiziert. Diese
Ziffer wird verwendet, um den Monitor zu identifizieren, den Sie in den
Windows-Anzeigeeigenschaften einstellen.
F
ONCTIONNEMENT DE L
'A
PPAREIL
Remarque : L'adaptateur permet d'effectuer une image miroir sur
votre poste de travail (Mode Miroir), c'est-à-dire qu'il duplique l'image
sur votre écran principal, ou d'étendre votre poste travail (Mode
Etendu), c'est-à-dire qu'il étend l'aire de travail de votre ordinateur sur
deux écrans.
Contôler l'adaptateur en utilisant l'Icône d'Affichage d'Utilitaire
Après l'installation, lorsque l'adaptateur est connecté, vous verrez un
icône apparaître dans votre barre d'Icônes Windows (près de
l'horloge). Cet icône vous permet de contrôler l'adaptateur et l'écran
connecté. Pour accéder aux options de contrôle, effectuez
simplement un click droite sur l'icône. Avec ces sélections vous
pouvez effectuer les fonctions suivantes: Changez le Mode
d'Affichage, Identifiez les Ecrans, effectuez le Contrôle de Plusieurs
Affichages et ouvrez les Paramètres d'Affichage.
Changez le Mode d'Affichage
Etendu - L'adaptateur agit comme un écran étendu pour votre poste
de travail Windows. Cela permet de faire glisser les icônes sur l'écran
connecté à l'adaptateur.
Miroir - L'adaptateur duplique l'affichage de l'écran principal. L'écran
connecté à l'ordinateur et l'écran connecté à l'adaptateur afficheront
exactement la même image
Primaire - Ce paramètre fait de l'écran connecté à l'adaptateur
l'affichage principal de l'ordinateur. Cela fait également
automatiquement basculer l'affichage directement connecté à
l'ordinateur à un affichage secondaire qui est utilisé comme un
ordinateur étendu.
Remarque : Certains utilitaires d'affichage et certains pilotes vendus
avec AGP et des adaptateur d'affichage intégrés empêcheront ce
paramètre de fonctionner correctement sur certains systèmes.
Normalement, cet utilitaire d'affichage peut être affiché à l'aide de
l'icône qui se trouve dans la Barre d'Icônes Windows.
Eteint - L'adaptateur est mis hors tension et l'écran connecté arrêtera
d'afficher l'image
En mode Etendu, vous aurez le choix de sélectionner les options
suivantes
Résolution de l'Affichage - Ceci vous permet de sélectionner la
résolution et les bits couleur de l'écran connecté à l'adaptateur.
Rotation de l'Affichage - Ceci vous permet de faire tourner l'image
affichée sur l'écran connecté. Cette option est disponible en modes
Miroir et Etendu.
Identifier les Ecrans
Cela permet d'identifier chacun des écrans connectés à l'ordinateur
en affichant un grand numéro sur chacun des écrans. Ce numéro
permet d'identifier quel écran vous êtes en train de régler avec les
Propriétés d'Affichage Windows.
D
EVICE
O
PERATION

11
D
EVICE
O
PERATION
D
EVICE
O
PERATION
Multi-Display Control
This setting allows you to assign hotkeys which will allow you to move
an active window, i.e. and active application, document, web browser,
etc., to a specific monitor. The default setup uses the CTRL key and a
number key which will represent the destination monitor, i.e. 1 for
display 1, 2 for display 2, etc.
Under Hotkey setting you may change the hotkey to react under an
ALT of SHIFT key press instead of CTRL
To change a specific hotkey sequence first select the line you wish to
change from the Hotkey List, and then make the adjustments. After
making adjustments click on the apply button to save the settings.
You may also choose to make the active window Fullscreen when it is
moved over. To make this adjustment select a hotkey command from
the hotkey list, select the checkbox for “Move Window and Fullscreen,
and then click Apply.
Display Settings…
This selection will open the Windows Display Properties (WDP). The
following adjustments may be made within WDP.
Windows 7
Menu
Sub-Menu
Description
Display
Use the drop down list to select a display to be
configured.
Resolution
Use the drop down list and user the slider to
choose a resolution.
Orientation
Landscape
Sets the display to landscape view
Portrait
Sets the display to portrait mode
Landscape (flipped)
Sets the display to upside down landscape
mode
Portrait (flipped)
Sets the display to upside down portrait mode
Multiple
displays
Duplicate these
displays
Reproduces the main display on the second
display
Extend these
displays
Extends the main display onto the secondary
display
Show Desktop only
on 1
The desktop appears on the display marked 1.
The display marked 2 becomes blank
Shows Desktop only
on 2
The desktop appears on the display marked 2.
The display marked 1 becomes blank
G
ERÄTEBETRIEB
Steuerung mehrerer Anzeigegeräte
Mit dieser Einstellung können Sie Hotkeys zuweisen, mit denen Sie
ein aktives Fenster, z.B. eine aktive Anwendung, ein Dokument, einen
Webbrowser usw., zu einem bestimmten Monitor verschieben
können. Das Standard-Setup verwendet die STRG-Taste und eine
Zifferntaste, die den Zielmonitor darstellt, d.h. 1 für Anzeigegerät 1, 2
für Anzeigegerät 2 usw.
Unter der Hotkey-Einstellung können Sie den Hotkey so einstellen,
dass er mithilfe der Tasten ALT oder UMSCHALT statt STRG
reagiert.
Um eine bestimmte Hotkey-Sequenz zu ändern, wählen Sie zuerst
die Ziele, die Sie ändern möchten, aus der Hotkey-Liste und nehmen
dann die Änderungen vor. Klicken Sie nach Vornahme der
Änderungen auf die Schaltfläche „Übernehmen“, um die Einstellungen
zu speichern.
Sie können das aktive Fenster nach dem Verschieben auch als
Vollbild anzeigen. Wählen Sie für diese Einstellung einen Hotkey-
Befehl aus der Hotkey-Liste, markieren Sie das Kontrollkästchen für
„Fenster verschieben und Vollbild“ und klicken Sie dann auf
„Übernehmen“.
Anzeigeeinstellungen ...
Diese Auswahl öffnet die Windows Display Properties (WDP). In den
WDP können Sie die folgenden Einstellungen vornehmen:
Windows 7
Menü
Untermenü
Beschreibung
Anzeigegerät
Verwenden Sie die Dropdown-Liste, um ein
Anzeigegerät für die Konfiguration
auszuwählen.
Auflösung
Verwenden Sie die Dropdown-Liste und
verwenden Sie den Schieberegler, um eine
Auflösung auszuwählen.
Ausrichtung
Querformat
Stellt die Anzeige auf Querformat ein.
Hochformat
Stellt die Anzeige auf Hochformat ein.
Querformat (gekippt)
Stellt die Anzeige auf umgedrehtes Querformat
ein.
Hochformat (gekippt)
Stellt die Anzeige auf umgedrehtes Hochformat
ein.
Mehrere
Anzeigegeräte
Diese Anzeigegeräte
duplizieren
Reproduziert die Hauptanzeige auf dem
zweiten Anzeigegerät.
Diese Anzeigegeräte
erweitern
Erweitert die Hauptanzeige auf das zweite
Anzeigegerät.
Desktop nur auf 1
anzeigen
Der Desktop wird nur auf dem mit 1
gekennzeichneten Anzeigegerät angezeigt.
Das mit 2 gekennzeichnete Anzeigegerät bleibt
leer.
Desktop nur auf 2
anzeigen
Der Desktop wird nur auf dem mit 2
gekennzeichneten Anzeigegerät angezeigt.
Das mit 1 gekennzeichnete Anzeigegerät bleibt
leer.
F
ONCTIONNEMENT DE L
'A
PPAREIL
Contrôle de Plusieurs Affichages
Ce paramètre vous permet d'attribuer des touches de raccourci qui
vous permettront de déplacer une fenêtre active, c'est-à-dire une
application active, un document, un navigateur Internet, etc. vers un
écran spécifique. L'installation par défaut fait appel à la touche CTRL
et une touche numérique qui représente l'écran de destination, c'est-
à-dire 1 pour l'affichage 1, 2 pour l'affichage 2, etc.
Avec le paramètrage des Touches de Raccourci, vous pouvez les
modifier pour qu'elles réagissent aux touches ALT et SHIFT à la place
de CTRL.
Pour modifier une séquence de touches de raccourci sélectionnez en
premier la ligne que vous souhaitez modifier dans la liste de touches
de raccourci et effectuez vos changements. Après avoir effectué vos
changements, cliquez sur la touche Appliquer pour enregistrer vos
réglages.
Vous pouvez également choisir de mettre la fenêtre active en mode
Plein Ecran lorsqu'elle est déplacée. Pour effectuer ce réglage,
sélectionnez une touche de racourci à partir de la liste des touches de
racourci, sélectionnez la case à cocher "Déplacer la Fenêtre et le
Plein Ecran" et cliquez sur Appliquer.
Paramètres d'Affichage...
Cette sélection ouvrira les Propriétés d'Affichage des Fenêtres
(WDP). Les réglages suivants peuvent être effectués au sein de
WDP.
Windows 7
Menu
Sous-Menu
Description
Affichage
Utilisez la liste déroulante pour sélectionner
l'affichage que vous souhaitez configurer.
Résolution
Utilisez la liste déroulante et la barre glissante
pour sélectionner une résolution.
Orientation
Paysage
Met l'affichage en mode paysage
Portrait
Met l'affichage en mode portrait
Paysage (retourné)
Met l'affichage en mode paysage retourné
Portrait (retourné)
Met l'affichage en mode portrait retourné
Affichages
multiples
Dupliquez ces
affichages
Reproduit l'affichage principal sur l'affichage
secondaire
Etendre ces
affichages
Reproduit l'affichage principal sur l'affichage
secondaire
Afficher le Poste de
Travail sur 1
uniquement
Le poste de travail apparaît sur l'affichage 1.
L'affichage 2 apparaît vide.
Afficher le Poste de
Travail sur 2
uniquement
Le poste de travail apparaît sur l'affichage 2.
L'affichage 1 apparaît vide.

12
D
EVICE
O
PERATION
D
EVICE
O
PERATION
Display Settings… (Continued)
Windows XP and Vista
Menu
Sub-Menu
Description
Display
Use the drop down list to select a display to be
configured.
Resolution
Use the slider to select the resolution
Colour Quality
Medium
Sets colour quality to 16 bit
High
Sets colour quality to 32 bit
Use this
device as the
primary
monitor
Set the monitor to act as the main display for
the computer.
Extend my
Window
desktop onto
this monitor
Sets the monitor to act as an extended display.
This will allow programs and icons to be
dragged and dropped onto this monitor
G
ERÄTEBETRIEB
Anzeigeeinstellungen ... (Fortsetzung)
Windows XP und Vista
Menü
Untermenü
Beschreibung
Anzeigegerät
Verwenden Sie die Dropdown-Liste, um ein
Anzeigegerät für die Konfiguration
auszuwählen.
Auflösung
Verwenden Sie den Schieberegler zur Auswahl
der Auflösung.
Farbqualität
Mittel
Stellt die Farbqualität auf 16 Bit ein.
Hoch
Stellt die Farbqualität auf 32 Bit ein.
Dieses Gerät
als
Hauptmonitor
verwenden
Stellt den Monitor als Hauptanzeigegerät für
den Computer ein.
Meinen
Windows-
Desktop auf
diesen Monitor
erweitern
Stellt den Monitor als erweitertes Anzeigegerät
ein. Dadurch können Programme und
Symbole gezogen und auf diesem Monitor
abgelegt werden.
F
ONCTIONNEMENT DE L
'A
PPAREIL
Paramètres d'Affichage… (Suite)
Windows XP et Vista
Menu
Sous-Menu
Description
Affichage
Utilisez la liste déroulante pour sélectionner
l'affichage que vous souhaitez configurer.
Résolution
Utilisez la barre glissante pour sélectionner la
résolution
Qualité de la
couleur
Moyenne Règle la qualité de la couleur à 16 bit
Haute
Règle la qualité de la couleur à 32 bit
Utilisez cet
appareil en
tant qu'écran
principal
Règle l'écran pour qu'il se comporte comme
affichage principal pour l'ordinateur.
Etendre la
fenêtre de
mon poste de
travail à cet
écran
Règle l'écran pour qu'il serve d'affichage
étendu. Cela permet de faire glisser des icônes
et des programmes sur cet écran
Seite wird geladen ...
Seite wird geladen ...
Seite wird geladen ...
Seite wird geladen ...
Seite wird geladen ...
Seite wird geladen ...
Seite wird geladen ...
-
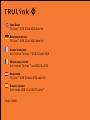 1
1
-
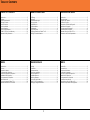 2
2
-
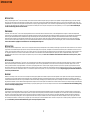 3
3
-
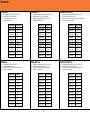 4
4
-
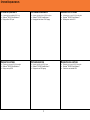 5
5
-
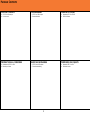 6
6
-
 7
7
-
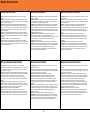 8
8
-
 9
9
-
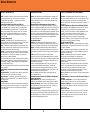 10
10
-
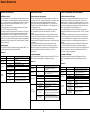 11
11
-
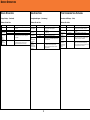 12
12
-
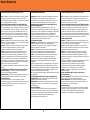 13
13
-
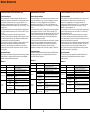 14
14
-
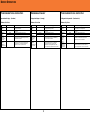 15
15
-
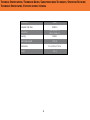 16
16
-
 17
17
-
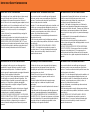 18
18
-
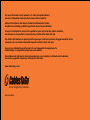 19
19
C2G 81686 Benutzerhandbuch
- Kategorie
- Kabelschnittstelle / Gender-Adapter
- Typ
- Benutzerhandbuch
in anderen Sprachen
- English: C2G 81686 User guide
- français: C2G 81686 Mode d'emploi
- español: C2G 81686 Guía del usuario
- italiano: C2G 81686 Guida utente
- Nederlands: C2G 81686 Gebruikershandleiding