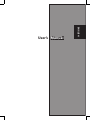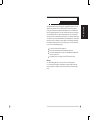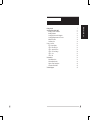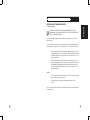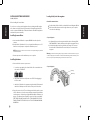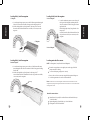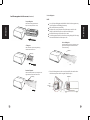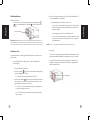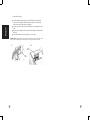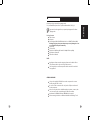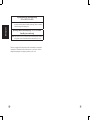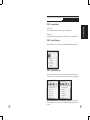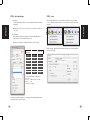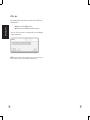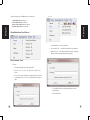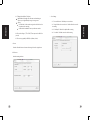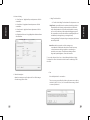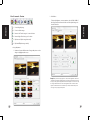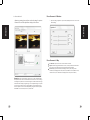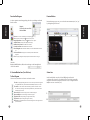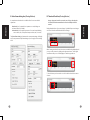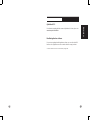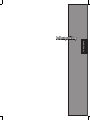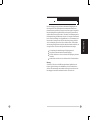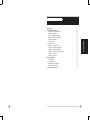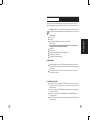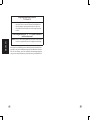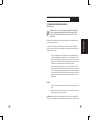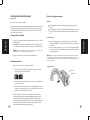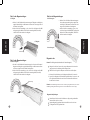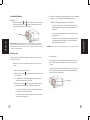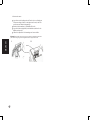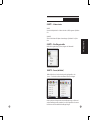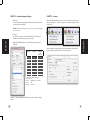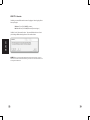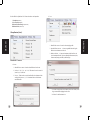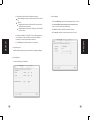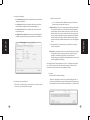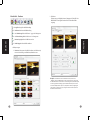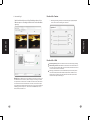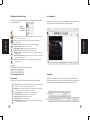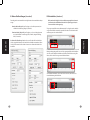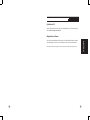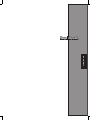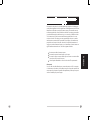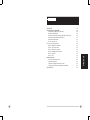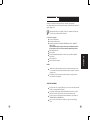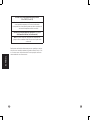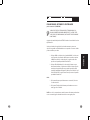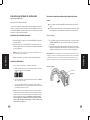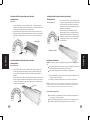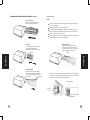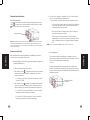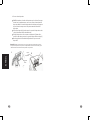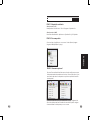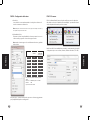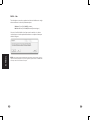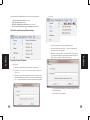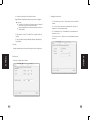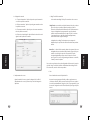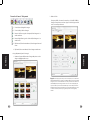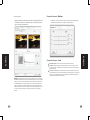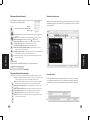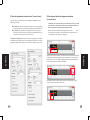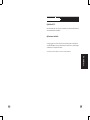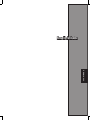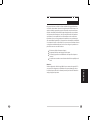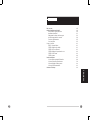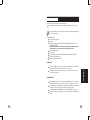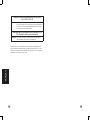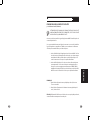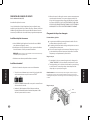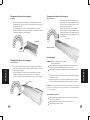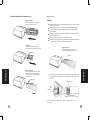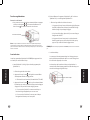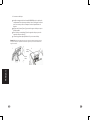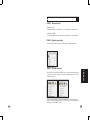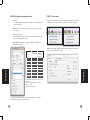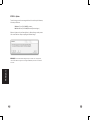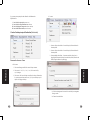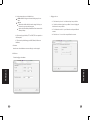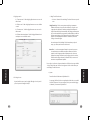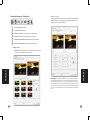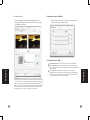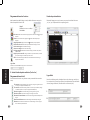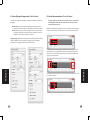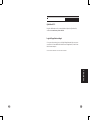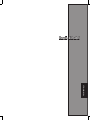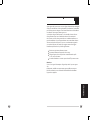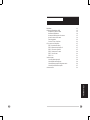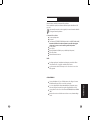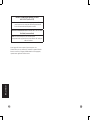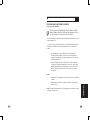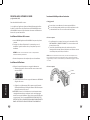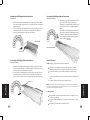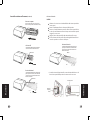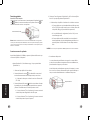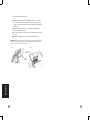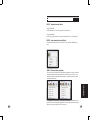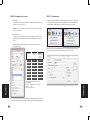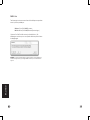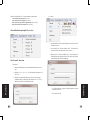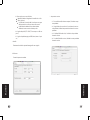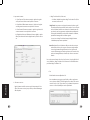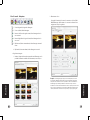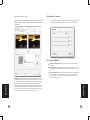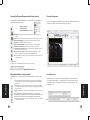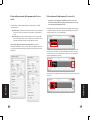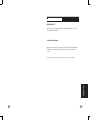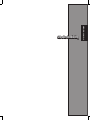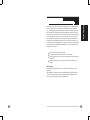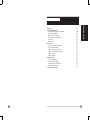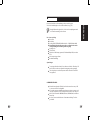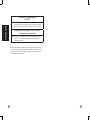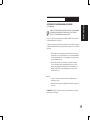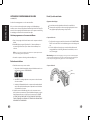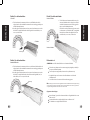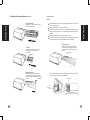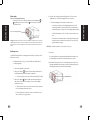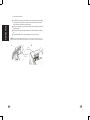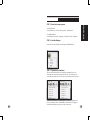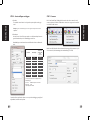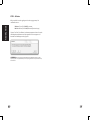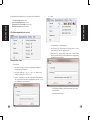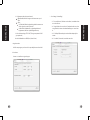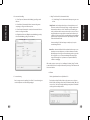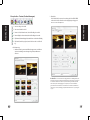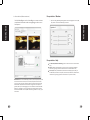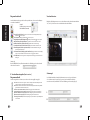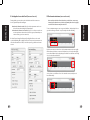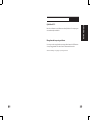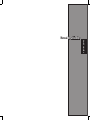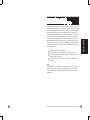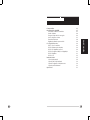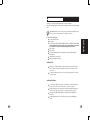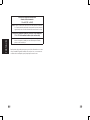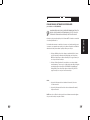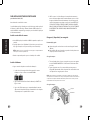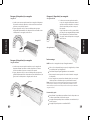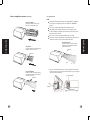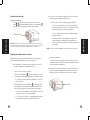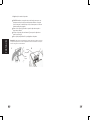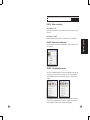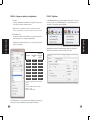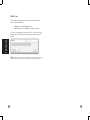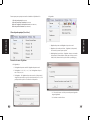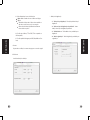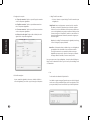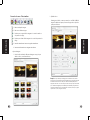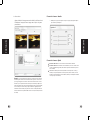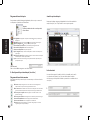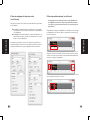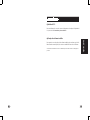Braun MULTIMAG SlideScan 6000 Bedienungsanleitung
- Kategorie
- Scanner-Transparenzadapter
- Typ
- Bedienungsanleitung
Dieses Handbuch ist auch geeignet für
Seite laden ...
Seite laden ...
Seite laden ...
Seite laden ...
Seite laden ...
Seite laden ...
Seite laden ...
Seite laden ...
Seite laden ...
Seite laden ...
Seite laden ...
Seite laden ...
Seite laden ...
Seite laden ...
Seite laden ...
Seite laden ...
Seite laden ...
Seite laden ...
Seite laden ...
Seite laden ...
Seite laden ...
Seite laden ...
Seite laden ...

DEUTSCH
47
Bedienungsanleitung
DEUTSCH

DEUTSCH
4948
FCCHINWEIS
FEDERAL COMMUNICATIONS COMMISSION
Dieses Gerät wurde getestet und als mit den Grenzwerten für Digitalgeräte der
Klasse B gemäß Teil 15 der FCC-Regularien übereinstimmend befunden. Diese
Grenzwerte wurden geschaen, um angemessenen Schutz gegen Störungen beim
Betrieb in Wohngebieten zu gewährleisten. Dieses Gerät erzeugt, verwendet und
strahlt Hochfrequenzenergie ab und kann – falls nicht in Übereinstimmung mit den
Bedienungsanweisungen installiert und verwendet – Störungen der Funkkommuni-
kation verursachen. Allerdings ist nicht gewährleistet, dass es in bestimmten Instal-
lationen nicht zu Störungen kommt. Falls diese Ausrüstung Störungen des Radio-
oder Fernsehempfangs verursachen sollte, was leicht durch Aus- und Einschalten
der Ausrüstung herausgefunden werden kann, wird dem Anwender empfohlen, die
Störung durch eine oder mehrere der folgenden Maßnahmen zu beseitigen:
• Neuausrichtung oder Neuplatzierung der Empfangsantenne(n).
• Vergrößern des Abstands zwischen Gerät und Empfänger.
• Anschluss des Gerätes an einen vom Stromkreis des Empfängers getrennten
Stromkreis.
• Hinzuziehen des Händlers oder eines erfahrenen Radio-/Fernsehtechnikers.
Warnung:
Schließen Sie I/O-Geräte ausschließlich mit abgeschirmten Signalkabeln an das
Gerät an. Jegliche Änderungen oder Modikationen, die nicht ausdrücklich von
der für die Übereinstimmung verantwortlichen Stelle zugelassen sind, können die
Berechtigung des Anwenders zum Betrieb des Gerätes erlöschen lassen.

DEUTSCH
5150
ENGLISH
INHALTSVERZEICHNIS
ErsteSchritte 53
Kurzinstallationsanleitung 57
Software und Treiber Installieren 57
Hardware installieren 58
Dia(s) in das Magazin einlegen 59
Magazin in den Scanner einlegen 61
Zusätzliche Merkmale 64
Eintasten-Scan 64
So scannen Sie Dias 69
SCHRITT 1 - Software starten 69
SCHRITT 2- Film-/Diatyp einstellen 69
SCHRITT 3 - Vorscan (bei Bedarf) 69
SCHRITT 4 - Scaneinstellungen festlegen 70
SCHRITT 5 - Scannen 71
SCHRITT 6 - Beenden 72
Benutzeroberäche 75
I Hauptfenster 76
II Vorschaufenster 76
III Aktives Dia-Einstellungen 88
IV Thumbnail Panel Area 89
TechnischerKundendienst 91

DEUTSCH
5352
Prüfen Sie zuerst den Lieferumfang. Wenn es schnell gehen soll, nden Sie in der
Kurzanleitung Erläuterungen zum schnellen Start (Lesen Sie auf den Seiten 57 nach.)
Wichtig! Bewahren Sie die Originalverpackung und den Kaufbeleg zum spä-
teren Versand und zum Wahrnehmen von Garantieleistungen am besten auf.
Lieferumfang
• Diascanner
• Magazin.
• Netzteil [HIGH POWER, JHPA-401234U3 oder LINEARITY
LAD6019AB4]
Warnung! Der Einsatz anderer Netzteile kann den Scanner schwer be-
schädigen und lässt die Garantie erlöschen.
• Netzkabel
• USB 2.0-Kabel
• CyberView X-MS-Treiber (MS steht für Multi-Dias.)
• Anwendungssoftware-CD
• Gedruckte Bedienungsanleitung
ANMERKUNGEN:
• Mit „Anwendungssoftware“ ist eine Bildbearbeitungssoftware wie Adobe®
Photoshop® Elements gemeint; die Ausstattung kann sich ohne Vorankündi-
gung ändern.
• Der orangene Adapter am Transportarm und der Arm selbst sind von der
Garantie ausgeschlossen.
ERSTE SCHRITTE
ALLGEMEINE ANLEITUNG:
• Benutzen Sie nur das mitgelieferte USB-Kabel. Der Scanner muss direkt an
einen USB 2.0 Anschluss angeschlossen sein und nicht über einen Hub oder
Mehrfachstecker.
• Ziehen Sie andere Geräte (Multifunktionsgeräte, Drucker, Scanner, WebCam)
vom USB-Anschluss ab.
• Beachten Sie, dass mindestens 1GB RAM (Windows) 1GB RAM (Mac) zur
Verfügung stehen.
• Magic Touch muss bei Kodachrom sowie bei Schwarz-Weiß Dias/Filme ausge-
schalten werden.

55
DEUTSCH
54
UmgebungstemperaturimBetrieb:
10°Cbis40°C
Hinweis: Schalten Sie den Scanner nur bei Umgebungstemperaturen in diesem
Bereich ein. Falls der Scanner bei Temperaturen außerhalb dieses
Bereiches gelagert oder transportiert worden sein sollte, lassen
Sie das Gerät vor dem Einschalten erst auf die richtige Temperatur
kommen.
LuftfeuchtigkeitimBetrieb:15–76%relativeLuftfeuchte
(nichtkondensierend)
Hinweis: Falls der Scanner stark abgekühlt wurde und dann zu einem warmen,
feuchten Ort gebracht wird, kann sich Feuchtigkeit niederschlagen.
Dieses Gerät ist ausschließlich zur privaten Nutzung konstruiert und nicht für eine
gewerblich- oder gemeinschaftliche Nutzung vorgesehen. Die Garantie wird von 2
Jahre auf 1 Jahr reduziert, wenn Fehler oder Mängel auf bestimmungswidrige Nut-
zung sowie unsachgemäße Bedienung oder Beanspruchung zurückzuführen sind.

DEUTSCH
5756
SOFTWARE UND TREIBER INSTALLIEREN
amPC(Windows)
BEI DER INSTALLATION UNTER WINDOWS KANN WÄHREND DER TREIBERIN-
STALLATION EINE WARNMELDUNG ANGEZEIGT WERDEN. IN DIESEM FALL
WÄHLEN SIE BITTE DIE AUSWAHLMÖGLICHKEIT ZUM FORTSETZEN DER
INSTALLATION.
Installieren Sie die Anwendungssoftware unbedingt, bevor Sie den CyberView X5.
0-Scannertreiber installieren.
Sie können den Scannertreiber direkt installieren, wenn bereits eine TWAIN-kom-
patible Software in Ihrem Computer installiert ist. Mac-Anwender können iPhoto zur
Bearbeitung verwenden
1. Legen Sie die DVD mit der Anwendungssoftware in das DVD-Laufwerk
ein. Falls die DVD nicht automatisch starten sollte, durchsuchen Sie die
DVD (z. B. mit dem Windows Explorer oder einer besseren Software) und
doppelklicken auf die Datei „AutoPlay.exe“. Anschließend führen Sie die
Installation mit den Anweisungen auf dem Bildschirm durch.
2. Legen Sie die CyberView X 5.0-CD in das optische Laufwerk ein; die CD
startet automatisch. Falls die CD nicht automatisch starten sollte, müssen
Sie das Installationsprogramm manuell starten: Im Ordner D:\Install\Driv-
ers\Package\nden Sie die Datei „CVX_MS.exe“. Doppelklicken Sie darauf,
schließen Sie die Installation anschließend mit den Hinweisen auf dem
Bildschirm ab.
KURZINSTALLATIONSANLEITUNG
Hinweis:
1. Im Fenster „Neue Hardware gefunden“ wählen Sie die Option zum Instal-
lieren.
2. Klicken Sie zum Abschluss des Assistenten, der Sie durch die Installation
neuer Hardware führt, auf „Fertig stellen“.
HINWEIS: Die Meldung „Neue Hardware gefunden“ wird nicht bei sämtlichen PCs
angezeigt; je nach Betriebssystem erfolgt die Installation auch ohne diesen Hinweis.

DEUTSCH
59
DEUTSCH
58
Scannertreiber installieren
a. Legen Sie die Anwendungs-DVD in das DVD-Laufwerk ein, lassen Sie sich die
Inhalte anzeigen.
b. Doppelklicken Sie zum Starten der Installation auf das Symbol „CyberView X
5.0“. Führen Sie die Installation mit den Anweisungen auf dem Bildschirm aus.
HINWEIS: Achten Sie unbedingt darauf, dass der Scanner bei der CyberView X 5.0-Trei-
berinstallation noch nicht mit dem Computer verbunden ist..
c. Starten Sie den Computer nach Abschluss der Installation neu.
Hardware installieren
a. Verbinden Sie den Diascanner mit einer Stromquelle.
1. Der Ein-/Ausschalter bendet sich unten links am Scanner; achten Sie
darauf, dass der Scanner abgeschaltet ist.
2. Schließen Sie das Netzteil an die Steckdose an, bevor Sie das Netzteil mit
dem Scanner verbinden.
3. Schließen Sie den normalen USB-Stecker des USB-Druckerkabels an den
Computer an. Verbinden Sie den Stecker am anderen Ende des Kabels mit
dem Anschluss an der Rückseite des Scanners.
b. Schalten Sie den Scanner ein: Der Scanner kalibriert sich automatisch; dies
kann ein paar Minuten dauern. Während der Kalibrierung blinkt eine grüne
LED. Während der Kalibrierung bewegt sich der Diatransportarm aus dem
Scanner hinaus und wieder hinein. Achten Sie darauf, dass genügend Platz zum
vollen Ausfahren des Diatransportarms vor dem Scanner verbleibt, schieben
Sie den Arm während der Kalibrierung nicht zurück!
SOFTWARE UND TREIBER INSTALLIEREN
amMac(OSX)
Bevor Sie den Scannertreiber installieren…
Wenn Sie die mitgelieferte Anwendung zur Bildbearbeitung nutzen möchten, legen
Sie die DVD mit der Anwendungssoftware (z. B. mit Adobe® Photoshop® Elements)
zuerst in das DVD-Laufwerk Ihres Computers ein. Ein Fenster mit Installationshin-
weisen önet sich automatisch.
Kompaktmagazin
a. Drehen Sie das Magazin wie nachstehend gezeigt so, dass die Aufschrift
„COMPACT MAGAZINE 50“ und der weiße Streifen auf der rechten Seite nach
oben zeigen.
b. Halten Sie das Dia seitenrichtig; so, dass „oben“ auch oben liegt und das Bild
nicht gespiegelt ist. Drehen Sie das Dia wie abgebildet, schieben Sie die Dias
einzeln in das Magazin.
Warnung
: Legen Sie die Dias richtig das Magazin ein; achten Sie darauf, dass sich die Diarah-
men in gutem Zustand benden. Falsch angelegte Dias und solche mit verbogenem oder
beschädigtem Rahmen können sich im Scanner verklemmen; Beschädigungen der Dias und des
Scanners sind möglich.
Aufschrift
WeißerStreifen
Kompaktmagazin
Hinweise:
• Bei Papprähmchen sollten Universalmagazine nach DIN 108 verwendet
werden.
• Bei Glasrähmchen die aus zwei zusammen geklebten Glasrahmen bestehen
kann es durch die scharfen Kanten beim Scannen zu Komplikationen kom-
men.
Dia(s) in das Magazin einlegen

DEUTSCH
61
DEUTSCH
60
a. Nehmen Sie die Abdeckung von der Magazinaufnahme des Scanners ab.
b. Legen Sie das Magazin wie nachstehend abgebildet in den Scanner ein – mit
den aufgedruckten Buchstaben nach oben und dem weißen Streifen zur
Vorderseite des Scanners.
Hinweis: In den Abbildungen wird der Scanner von hinten gezeigt. Beachten Sie, dass auch die
Diaönung des Magazins beim Einlegen in den Scanner zur Rückseite des Scanners zeigt.
Magazin in den Scanner einlegen
Dia(s) in das Magazin einlegen
PaximatS-Magazin
a. Machen Sie die fortlaufende Nummerierung an der Oberseite des Paximat S-
Magazins ausndig; diese zeigt die Diareihenfolge an. Die Nummern sollten
nach oben zeigen und auf der linken Seite beginnen.
b. Halten Sie das Dia seitenrichtig; so, dass „oben“ auch oben liegt und das Bild
nicht gespiegelt ist. Drehen Sie das Dia wie unten abgebildet (180 Grad),
schieben Sie die Dias einzeln in das Magazin.
PaximatS-Magazin
Nummerierung
Dia(s) in das Magazin einlegen
CSMagazin
a. Machen Sie die fortlaufende Nummerierung am CS-Magazin ausndig; diese
zeigt die Diareihenfolge an. Die Nummern sollten nach oben zeigen und auf
der linken Seite beginnen.
b. Halten Sie das Dia seitenrichtig; so, dass „oben“ auch oben liegt und das Bild
nicht gespiegelt ist. Drehen Sie das Dia wie unten abgebildet (180 Grad),
schieben Sie die Dias einzeln in das Magazin.
CSMagazin
Nummerierung
a. Machen Sie die fortlaufende Nummerierung am
Universalmagazin ausndig; diese zeigt die Dia-
reihenfolge an. Die Nummern sollten nach oben
zeigen und auf der linken Seite beginnen.
b. Halten Sie das Dia seitenrichtig; so, dass „oben“
auch oben liegt und das Bild NICHT gespiegelt ist.
Drehen Sie das Dia wie abgebildet, schieben Sie
die Dias einzeln in das Magazin.
Universalmagazin
Nummerierung
Dia(s) in das Magazin einlegen
Universalmagazin
Hinweis: Für alle Magazine (mit Ausnahme des Universalmagazins)
• Bringen Sie nach dem Scannen den orangen Adapter zurück in seine Aus-
gangsposition an der Halterung des Diatransportarms.
• Drücken Sie zur Freigabe des Adapters sanft auf dessen äußere Spitze.
Allgemeine Empfehlungen:
• Braun Paximat S (insbesondere für Rahmen aus Pappe und gerahmte Dias
mit einer Dicke von bis zu 16 mm.
• Paximat-Magazin für gerahmte Dias mit einer Dicke von bis zu 32 mm.
• CS-Magazin für CS/CS2-gerahmte Dias.

DEUTSCH
63
DEUTSCH
62
Magazin in den Scanner einlegen
(Fortsetzung)
HINWEIS:
• Es sollten nur Magazine mit der Kennzeichnung DIN 108 verwendet werden.
Andere Magazine können Störungen verursachen.
• Ziehen Sie den Transportschieber ganz heraus.
• Drücken Sie leicht von oben auf den orangefarbenen Adapter am Trans-
portschieber. Schieben Sie den orangefarbenen Adapter auf dem Trans-
portschieber ganz nach vorn, bis er einrastet.
• Schieben Sie den Transportschieber wieder ins Gerät.
• Schieben Sie das Magazin von hinten in die entsprechenden Führungss-
chienen des Magazinschachtes, bis es am Transportschieber ansteht.
Universalmagazin
Beachten Sie, dass die Nummern der Diareihenfolge
am Magazin zur Rückseite des Scanners zeigt.
CSMagazin
BeachtenSie,dassdieNummernderDiareihenfolge
rechtsanderOberseitedesMagazinszumScanner
zeigen.
PaximatS-Magazin
Nummerierung
(dieAufschriftzeigtnachobenundinRichtungdes
weißenStreifensinderNähederFrontblende
desScanners).
Kompaktmagazin
c. Schieben Sie das Magazin von links in den Scanner ein, bis es den Transpor-
tarm berührt und einrastet.
Dia-
Transport
Arm
Diahalter
BeachtenSiebeimEinlegen,dassdieNummern
derDiareihenfolgerechtsanderOberseitedes
MagazinszurVorderseitedesScannerszeigen.
Universalmagazin
Nummerierung
Nummerierung

DEUTSCH
65
DEUTSCH
64
Eintasten-Scan
Önen Sie zuerst das CyberView X 5.0-Treiberprogramm, starten Sie das Scannen
dann mit der Scantaste.
a. Önen Sie X 5.0. (Lesen Sie die Hinweise zum CyberView X 5.0-Treiber auf
Seite 45.)
1. Wählen Sie Film-/Diatyp und Auösung.
2. Drücken Sie die Scantaste ( ) ein Einstellungsfenster (siehe unten) önet
sich automatisch.
2-1. Wählen Sie den Ordner zum Ablegen der gescannten Dateien,
wählen Sie das Dateiformat (TIF oder JPG).
3. Drücken Sie die Scantaste (
) bis Sie zur Eingabe der gewünschten An-
zahl aufgefordert werden, klicken Sie dann zum Fortsetzen auf „OK“.
3-1. Bei der Auswahl „Mit Software önen“ wird das Dia eingescannt
und mit der passenden Software geönet.
3-2. Wählen Sie „In Datei“, wird das Dia eingescannt und im von Ihnen
festgelegten Ordner gespeichert.
Zusätzliche Merkmale
Bedienfeld
a. Mit der Navigationstaste, oder können Sie die nächsten oder vorherigen
Dias anzeigen; mit der Scantaste ^können Sie zur Aktivierung des Scan-
nens mit einem Tastendruck manuell scannen.
Bitte beachten:
Wenn Sie Ihren neuen Scanner in einem Windows-System installieren, in
dem bereits ein anderer USB-Flachbettscanner oder ein Universalgerät zum Scannen/Kopieren/
Drucken installiert ist, müssen Sie den anderen Scanner eventuell vom USB-Port trennen, damit
der Diascanner richtig funktioniert.
Bedienfeld
c. Der Diabetrachter
Der Scanner ist mit einem kleinen Leuchtkasten ausgestattet, mit dessen
Hilfe Sie sich Dias kurz anschauen können, bevor Sie sie in den Scanner
einlegen.
Legen Sie das Dia zur Vorschau in den Diabetrachter ein. Der Scanner muss
dabei eingeschaltet sein. Zum Einschalten der Hintergrundbeleuchtung
drücken Sie das Dia sanft nach unten.
MiniLeuchtkasten
b. Zum Önen der CyberView X 5.0-Anwendung wählen Sie „Start > Programme
> CyberView X 5.0_MS“ und wählen anschließend „CyberView X 5.0“.
1. Wählen Sie Film-/Diatyp und die gewünschte Scanauösung.
1-1. Drücken Sie die Scantaste; das Fenster mit „In Datei speichern“-
Einstellungen önet sich. Legen Sie Speicherpfad, Dateiname und
Dateityp ist.
1-2. Nach der Einstellung klicken Sie auf OK – das Bild wird in einer
Datei gespeichert.
1-3. Halten Sie die Scantaste gedrückt, bis Sie zur Eingabe der gewün-
schten Anzahl aufgefordert werden, lassen Sie die Taste dann los,
klicken Sie zum Fortsetzen auf „OK“.
HINWEIS:
Falls CyberView X 5.0 nicht zuvor gestartet wurde, ist die Scantaste ohne Funktion.

DEUTSCH
66
d. Dias einzeln scannen
• Legen Sie zuerst das leere Magazin in den Tunnel ein, bis es vollständig am
Transportarm anliegt. Schieben Sie das Magazin nach vorne, bis der Trans-
portarm im ersten Schlitz des Magazins liegt.
• Drücken Sie die Auswurftaste (I), der Diahalter önet sich.
• Legen Sie das Dia wie abgebildet (I) in den Diahalter ein, drücken Sie den
Diahalter nach unten (II).
• Önen Sie die CyberView X 5.0-Anwendung zum Scannen des Dias.
Achtung! Wenn Sie Dias einzeln scannen, achten Sie darauf, dass der Diatransportarm kom-
plett in das Gerät eingezogen und der Magazintunneldeckel abgenommen wurde.
Auswurf-Taste
Diahalter
I.
II.

DEUTSCH
6968
SCHRITT 1 – Software starten
(Am PC)
Starten Sie die CyberView X 5.0-Software über Start > (Alle) Programme > CyberView
X 5.0
(Am MAC)
Önen Sie die Macintosh-Festplatte > Anwendungen > CyberView X 5.0 > Cyber-
View
SCHRITT 2 – Film-/Diatyp einstellen
Wählen Sie den gewünschten Typ: Positiv, Negativ oder Schwarzweiß.
SO SCANNEN SIE DIAS
SCHRITT 3 – Vorscan (bei Bedarf)
Wählen Sie „Dia-Vorscan“ zur Vorschau des gerade eingelegten Dias – oder
„Vorscan…“ zur Vorschau von Dias an bestimmten Positionen im Magazin.
Den Vorscan können Sie beispielsweise zur manuellen Anpassung von Farben und
anderen Einstellungen pro Dia verwenden, bevor Sie den eigentlichen Scan starten.
Pro Dia können Sie unterschiedliche Einstellungen festlegen.

DEUTSCH
71
DEUTSCH
70
SCHRITT 4 – Scaneinstellungen festlegen
a. Auösung
Die Scan-Standardauösung beträgt 1000 DPI; weitere Auösungsoptionen
werden nachstehend aufgelistet.
Hinweis: Bei höheren Auösungen dauert das Scannen länger, es wird mehr Platz zum
Speichern gebraucht.
b. Farbtiefe
Hier können Sie zwischen 8 und 16 Bit auswählen. Eine höhere Farbtiefe
bewirkt feinere Farbabstufungen im gescannten Bild.
Beispiel: Farbbild-Dateigrößen bei unterschiedlichen Auösungen und
Farbtiefen:
Scanmodus –„Normal“ gibt Bilder im JPEG-Format aus, „Hohe Qualität“ erzeugt ein
TIF-Bild.
SCHRITT 5 – Scannen
Mit der Auswahl „Aktuelles Dia scannen“ scannen Sie das gerade im Scanner eingel-
egte Dia, bei „Multiscan…“ können Sie angeben, wie viele Dias im Magazin gescannt
werden sollen.
Wenn Sie „Multiscan in Datei“ wählen, können Sie die Anzahl zu scannender Dias
eingeben, Zielordner und Dateiformat (TIF oder JPG) angeben.
Auösung Farbtiefe Dateigröße
TIFF
(nocompression)
250dpi 8 bit ~350Kb
500dpi 8 bit ~1Mb
625dpi 8 bit
1000dpi 8 bit
1250dpi 16 bit ~11Mb
2500dpi 16 bit
5000dpi 16 bit ~52Mb
Scannen mit Auto-Balance und digitale
Rauschreduktion:
Prozessor: AMD 9650 Quad-Core 2.3GHz
Speicher: 2GB
Systemtyp: Vista 64 Bit

73
DEUTSCH
72
SCHRITT 6 – Beenden
Sämtliche gescannten Bilder werden im zuvor festgelegten Ordner abgelegt. Dieser
lautet per Vorgabe:
Windows: C:\Users\[YOUR NAME\Documents;
MAC: Mac HD\Users\[YOUR NAME]\Pictures\Cyberview Images),
Schließen Sie die Software mit „Beenden“. Gescannte Bilddateien können Sie mit
jeder beliebigen Bildbearbeitungssoftware önen und bearbeiten.
HINWEIS:
Wenn Sie das mitgelieferte Bildbearbeitungsprogramm verwenden, schauen Sie
bitte in die Online-Hilfe innerhalb der Anwendung oder suchen Sie sich die Dokumentation auf
der mitgelieferten DVD heraus.

DEUTSCH
7574
BENUTZEROBERFLÄCHE

DEUTSCH
77
DEUTSCH
76
Die Oberäche der CyberView X 5.0-Software besteht aus vier Hauptteilen:
I. Hauptfenster[xiert]
II. Vorschaufenster[xiert]
III.AktivesDia-Einstellungen[schwebend]
IV.Miniaturbilder[schwebend]
I. Hauptfenster [xiert]
Menübefehl-Scannen
a. Vorscan
1. Aktuelles Dia vorscannen: Scannt das aktuelle Dia zur Vorschau ein.
2. Vorschau 1 – 36 (1 – 50,1 – 80,1 – 100): Führt einen Vorscan der ersten 36
(ersten 50, 80, 100) Dias aus.
3. Vorscan…: Führt einen Vorscan des aktuellen Dias oder bestimmter Dias
aus. Mögliche Optionen: 1, 3, 5 – 12 bestimmte Dias und/oder bestim-
mter Dia-Bereiche.
b. Scan
3-1. Klicken Sie auf „Durchsuchen“, wählen Sie dann den Ordner, in dem
die gescannten Bilder abgelegt werden sollen.
3-2. Geben Sie den Dateinamen ein.
1. Aktuelles Dia scannen > Scannt das derzeit eingelegte Dia.
2. Auswahl in Datei scannen… > Scannt ausgewählte Dias und legt die
Bilder in einem bestimmten Ordner ab.
3. Multiscan in Datei… > Scannt eine bestimmte Anzahl von Dias oder
einen bestimmten Bereich. Sie können Dateipfad, Dateinamen, Index,
Startnummer, Dateityp und JPG-Qualität festlegen.

DEUTSCH
79
DEUTSCH
78
d. Voreinstellungen
Fenster zum Festlegen von Attributen.
3-3. Dateinamen mit fortlaufender Indexnummer ergänzen
• Stellen: Deniert die Länge der Indexnummer; maximal sechsstel-
lig.
• Optionen:
• Magazinindex verwenden: Verwendet die Position innerhalb
des Magazins als Indexnummer.
• Benutzerdenierte Startnummer: Zur Eingabe einer individuel-
len Startnummer.
3-6. Dateityp auswählen: TIF oder JPG. (TIF ist ein nicht komprimiertes,
also verlustfreies Format; beim JPG-Format werden die Bilddaten
komprimiert, es können Qualitätsverluste auftreten.)
3-7. JPG-Bildqualität auswählen: Gut, Besser oder Optimal.
c. Standardvorgaben
Verwirft sämtliche Änderungen und nutzt wieder die Originaleinstellungen.
1. Scaneinstellungen
1-1. Vorscan-Auösung: Legt die Standardauösung beim Vorscan fest.
1-2. StandardauösungbeimnormalenScanenverwenden: Nutzt
beim Scannen die normale Standardauösung.
1-3. Farbtiefe: Standard-Farbtiefe beim normalen Scannen.
1-4. Scanmodus: Standard-Scanmodus beim normalen Scannen.

DEUTSCH
81
DEUTSCH
80
2. Erweiterte Einstellungen
2-1. Auto-Belichtung: Wendet bei sämtlichen Dias automatische Beli-
chtungseinstellungen an.
2-2. Auto-Balance: Wendet bei sämtlichen Dias automatische Gam-
maeinstellungen (vergleichbar mit der Gesamthelligkeit) an.
2-3. Auto-Kontrast: Wendet bei sämtlichen Dias automatische Kon-
trasteinstellungen an.
2-4. DigitaleRauschreduktion: Wendet einen speziellen Digitallter
zur Minderung von Bildstörungen auf sämtliche gescannten Dias an.
3. Position des gescannten Bereiches
Hier können Sie die Größe des gescannten Bereiches und den Scanoset
(Position des gescannten Bereiches) festlegen.
e. Beenden
Beim Beenden erscheint die Nachfrage:
„Möchten Sie die aktuelle Scanauösung als Standard festlegen?“ Mit „Ja“
speichern Sie die Einstellung, mit „Nein“ wird die aktuelle Einstellung verwor-
fen, mit „Abbrechen“ kehren Sie wieder zur CyberView X 5.0-Software zurück.
Magic Touch Magic Touch ist eine leistungsstarke Technologie zum Entfern-
en von Staub und Kratzern, die sich leicht ohne Erlernen komplizierter
und mühseliger Softwaretechniken einsetzen lässt. Da die Technologie
Hardware-basiert ist, arbeitet sie nahtlos mit dem Scanvorgang zusam-
men und sorgt für bestmögliche Ergebnisse beim Einlesen von Bildern
in den Computer. Staub, Kratzer und andere Makel werden intelligent
erkannt und beseitigt, das Bild erscheint wieder in seiner ursprünglichen
Pracht.
Scannen mit Magic Touch dauert länger, diese Funktion ist per Vorgabe
zunächst abgeschaltet.
Auto Farbe beseitigt Raterei beim Scannen, optimiert Abläufe und sorgt für
beste Ergebnisse. Die eigenständige Farbverbesserungstechnologie
wird auf gescannte Bilder angewendet, bietet absolut präzise
Farbanpassung und gewährleistet lebendige Bilder mit bestem Kontrast,
optimaler Helligkeit und Sättigung.
Zum Zugri auf diese Funktionen klicken Sie auf Scan – Ihr Filmtyp-Voreinstellun-
gen – Magic Touch/Auto-Farbe. Zum Einschalten von Magic Touch/Auto-Farbe
setzen Sie bitte ein Häkchen bei der entsprechenden Funktion.
4. Magic Touch / Auto Farbe
4-1. 4-1. Schaltet automatische Bildverbesserung und automatische
Farbanpassung gescannter Dias ein und aus.

DEUTSCH
83
DEUTSCH
82
Menübefehle-Vorschau
1. Vergrößern: Vergrößert die Bilddarstellung.
2. Verkleinern: Verkleinert die Bilddarstellung.
3. 90°-Linksdrehung: Dreht das Bild um 90 ° gegen den Uhrzeigersinn.
4. 90°-Rechtsdrehung: Dreht das Bild um 90 ° im Uhrzeigersinn.
5. Horizontalspiegeln: Kehrt das Bild horizontal um.
6. Vertikalspiegeln: Kehrt das Bild vertikal um.
a. Bildanpassungen
1. Variationen: Erzeugt unterschiedliche Ansichten eines Bildes mit Op-
tionen zur Veränderung von Glanzlichtern, Mitteltönen usw.
2. Farbbalance
Zur Anpassung von Helligkeit, Kontrast, Sättigung und Farbe (CMY oder
RGB) des Bildes. Zum Vergleich werden Vorher- und Nachher-Bilder
angezeigt.
Beispiel:
Falls ein Bild in der Vorschau zu dunkel erscheint, stellen Sie den
„Helligkeit“-Schieber im „Bildparameter“-Fenster etwas weiter nach rechts ein. Das
Nachher-Bild wird heller. Übernehmen Sie die Änderung mit OK; das Bild wird später
mit den angepassten Einstellungen gescannt. Auf dieselbe Weise passen Sie auch
die restlichen Bildparameter-Optionen an; beispielsweise Kontrast, Sättigung und
Farbvorgaben, bei denen Sie die Cyan-, Magenta- und Gelb- oder Rot-, Grün- und
Blau-Anteile verändern können.

DEUTSCH
85
DEUTSCH
84
3. Kurven und Pegel
Durch Verschieben der Kurve- und Pegel-Einstellungen können Sie das
Bild weiter anpassen. Zum Vergleich werden Vorher- und Nachher-Bilder
angezeigt.
Beispiel:
Falls das Bild in der Vorschau zu dunkel erscheint, können Sie dieses Prob-
lem durch Einstellen der Schieber im „Kurven und Pegel“-Fenster korrigieren. Wenn
Sie beispielsweise den Grau-Schieber in der Mitte nach links versetzen, führt dies zu
einem helleren Nachher-Vorschaubild. Klicken Sie auf OK, wenn Sie mit den Anpas-
sungen zufrieden sind. Auf dieselbe Weise können Sie auch die restlichen Farbkanäle
unabhängig voneinander anpassen – dazu stellen Sie die RGB-Werte (R = Rot, G =
Grün, B = Blau) nach Belieben ein.
Menübefehle-Fenster
1. Belichtungseinstellung: Zum Anpassen der Belichtungszeit (R, G, B). Mit „Rück-
setzen“ stellen Sie die Standardvorgaben wieder her.
Menübefehle–Hilfe
• Bedienungsanleitung:Önet die elektronische Version dieser Bedienungsanleitung.
• Aktualisierung:Firmware:Zum Aktualisieren der Firmware-Version. Dazu wählen Sie
den Ordner, in dem die Firmware-Datei gespeichert wurde. (Diese Dateien können Sie
von unseren Internetseiten herunterladen.)
• Info:Zeigt Systeminformationen (einschließlich Betriebssystem und CPU), Informa-
tionen zum Produkt (einschließlich Produktname, Modellname, Hardwareversion,
Firmware-Version, Softwareversion) und Informationen zum Gerät (einschließlich
Schnittstelle und optischer Auösung) an.
Seite laden ...
Seite laden ...
Seite laden ...
Seite laden ...
Seite laden ...
Seite laden ...
Seite laden ...
Seite laden ...
Seite laden ...
Seite laden ...
Seite laden ...
Seite laden ...
Seite laden ...
Seite laden ...
Seite laden ...
Seite laden ...
Seite laden ...
Seite laden ...
Seite laden ...
Seite laden ...
Seite laden ...
Seite laden ...
Seite laden ...
Seite laden ...
Seite laden ...
Seite laden ...
Seite laden ...
Seite laden ...
Seite laden ...
Seite laden ...
Seite laden ...
Seite laden ...
Seite laden ...
Seite laden ...
Seite laden ...
Seite laden ...
Seite laden ...
Seite laden ...
Seite laden ...
Seite laden ...
Seite laden ...
Seite laden ...
Seite laden ...
Seite laden ...
Seite laden ...
Seite laden ...
Seite laden ...
Seite laden ...
Seite laden ...
Seite laden ...
Seite laden ...
Seite laden ...
Seite laden ...
Seite laden ...
Seite laden ...
Seite laden ...
Seite laden ...
Seite laden ...
Seite laden ...
Seite laden ...
Seite laden ...
Seite laden ...
Seite laden ...
Seite laden ...
Seite laden ...
Seite laden ...
Seite laden ...
Seite laden ...
Seite laden ...
Seite laden ...
Seite laden ...
Seite laden ...
Seite laden ...
Seite laden ...
Seite laden ...
Seite laden ...
Seite laden ...
Seite laden ...
Seite laden ...
Seite laden ...
Seite laden ...
Seite laden ...
Seite laden ...
Seite laden ...
Seite laden ...
Seite laden ...
Seite laden ...
Seite laden ...
Seite laden ...
Seite laden ...
Seite laden ...
Seite laden ...
Seite laden ...
Seite laden ...
Seite laden ...
Seite laden ...
Seite laden ...
Seite laden ...
Seite laden ...
Seite laden ...
Seite laden ...
Seite laden ...
Seite laden ...
Seite laden ...
Seite laden ...
Seite laden ...
Seite laden ...
Seite laden ...
Seite laden ...
Seite laden ...
Seite laden ...
Seite laden ...
Seite laden ...
Seite laden ...
Seite laden ...
Seite laden ...
Seite laden ...
Seite laden ...
-
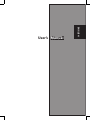 1
1
-
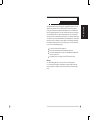 2
2
-
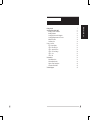 3
3
-
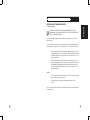 4
4
-
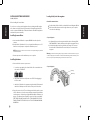 5
5
-
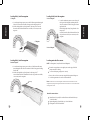 6
6
-
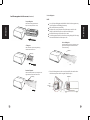 7
7
-
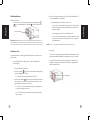 8
8
-
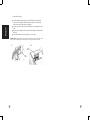 9
9
-
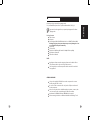 10
10
-
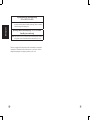 11
11
-
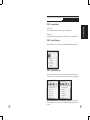 12
12
-
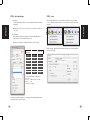 13
13
-
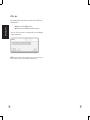 14
14
-
 15
15
-
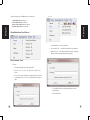 16
16
-
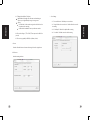 17
17
-
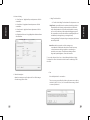 18
18
-
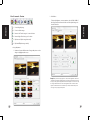 19
19
-
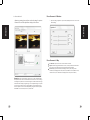 20
20
-
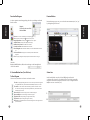 21
21
-
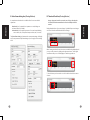 22
22
-
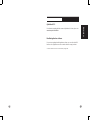 23
23
-
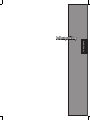 24
24
-
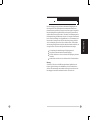 25
25
-
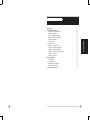 26
26
-
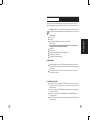 27
27
-
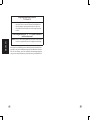 28
28
-
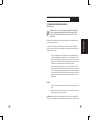 29
29
-
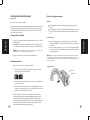 30
30
-
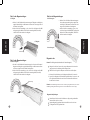 31
31
-
 32
32
-
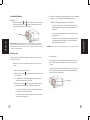 33
33
-
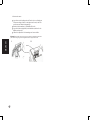 34
34
-
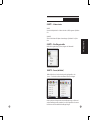 35
35
-
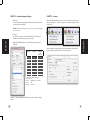 36
36
-
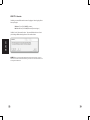 37
37
-
 38
38
-
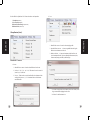 39
39
-
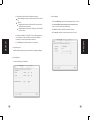 40
40
-
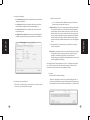 41
41
-
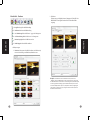 42
42
-
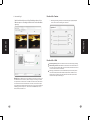 43
43
-
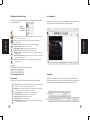 44
44
-
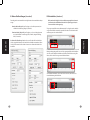 45
45
-
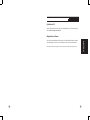 46
46
-
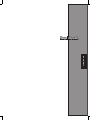 47
47
-
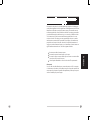 48
48
-
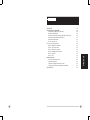 49
49
-
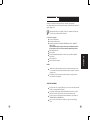 50
50
-
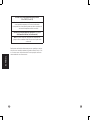 51
51
-
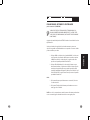 52
52
-
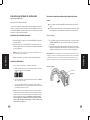 53
53
-
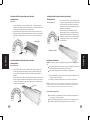 54
54
-
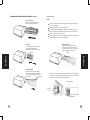 55
55
-
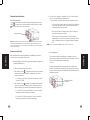 56
56
-
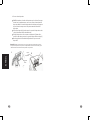 57
57
-
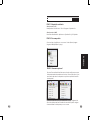 58
58
-
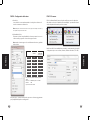 59
59
-
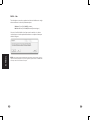 60
60
-
 61
61
-
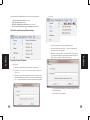 62
62
-
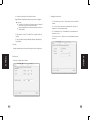 63
63
-
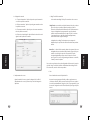 64
64
-
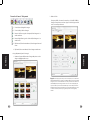 65
65
-
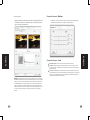 66
66
-
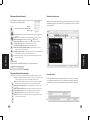 67
67
-
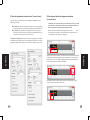 68
68
-
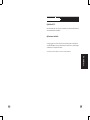 69
69
-
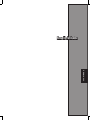 70
70
-
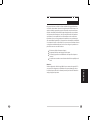 71
71
-
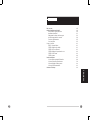 72
72
-
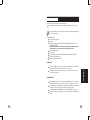 73
73
-
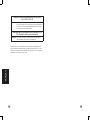 74
74
-
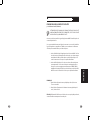 75
75
-
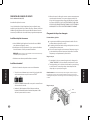 76
76
-
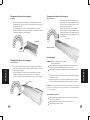 77
77
-
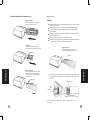 78
78
-
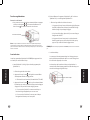 79
79
-
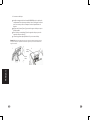 80
80
-
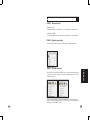 81
81
-
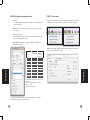 82
82
-
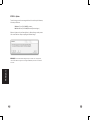 83
83
-
 84
84
-
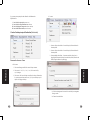 85
85
-
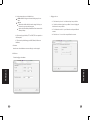 86
86
-
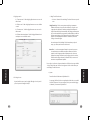 87
87
-
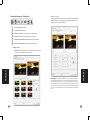 88
88
-
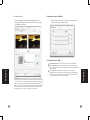 89
89
-
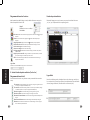 90
90
-
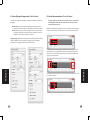 91
91
-
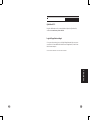 92
92
-
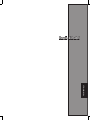 93
93
-
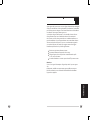 94
94
-
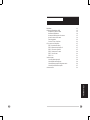 95
95
-
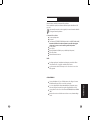 96
96
-
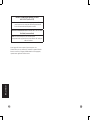 97
97
-
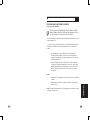 98
98
-
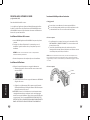 99
99
-
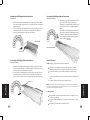 100
100
-
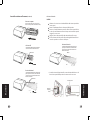 101
101
-
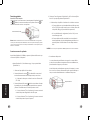 102
102
-
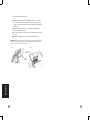 103
103
-
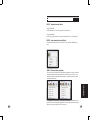 104
104
-
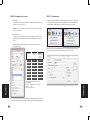 105
105
-
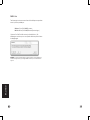 106
106
-
 107
107
-
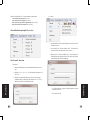 108
108
-
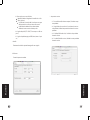 109
109
-
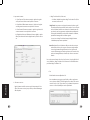 110
110
-
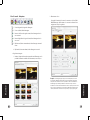 111
111
-
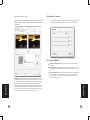 112
112
-
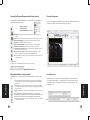 113
113
-
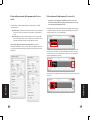 114
114
-
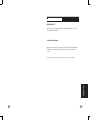 115
115
-
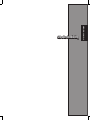 116
116
-
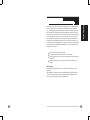 117
117
-
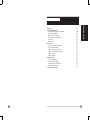 118
118
-
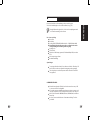 119
119
-
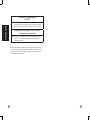 120
120
-
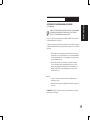 121
121
-
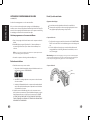 122
122
-
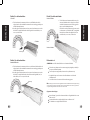 123
123
-
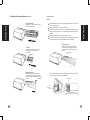 124
124
-
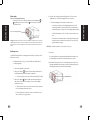 125
125
-
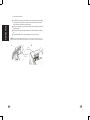 126
126
-
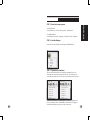 127
127
-
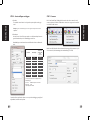 128
128
-
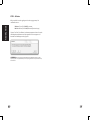 129
129
-
 130
130
-
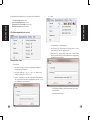 131
131
-
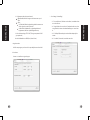 132
132
-
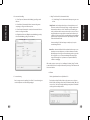 133
133
-
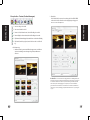 134
134
-
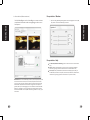 135
135
-
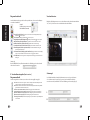 136
136
-
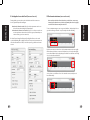 137
137
-
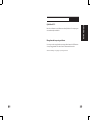 138
138
-
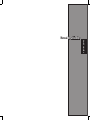 139
139
-
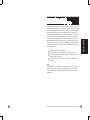 140
140
-
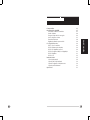 141
141
-
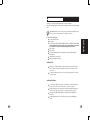 142
142
-
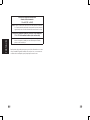 143
143
-
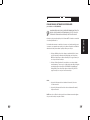 144
144
-
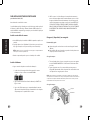 145
145
-
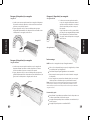 146
146
-
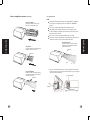 147
147
-
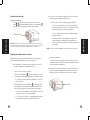 148
148
-
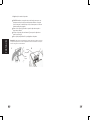 149
149
-
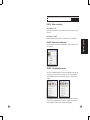 150
150
-
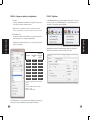 151
151
-
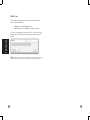 152
152
-
 153
153
-
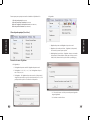 154
154
-
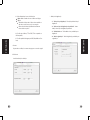 155
155
-
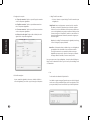 156
156
-
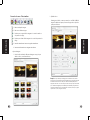 157
157
-
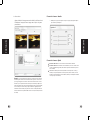 158
158
-
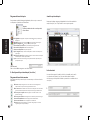 159
159
-
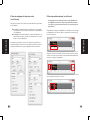 160
160
-
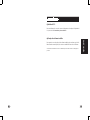 161
161
Braun MULTIMAG SlideScan 6000 Bedienungsanleitung
- Kategorie
- Scanner-Transparenzadapter
- Typ
- Bedienungsanleitung
- Dieses Handbuch ist auch geeignet für
in anderen Sprachen
- English: Braun MULTIMAG SlideScan 6000 Owner's manual
- français: Braun MULTIMAG SlideScan 6000 Le manuel du propriétaire
- español: Braun MULTIMAG SlideScan 6000 El manual del propietario
- italiano: Braun MULTIMAG SlideScan 6000 Manuale del proprietario
- Nederlands: Braun MULTIMAG SlideScan 6000 de handleiding
- português: Braun MULTIMAG SlideScan 6000 Manual do proprietário
Sonstige Unterlagen
-
Silvercrest 345185 2004 Operating Instructions Manual
-
Kodak RODFS50 Benutzerhandbuch
-
Silvercrest SND 3600 C2 Operating Instructions Manual
-
Silvercrest SND 3600 A2 Operating Instructions Manual
-
Silvercrest SND 3600 D2 Operating Instructions Manual
-
Silvercrest SND 3600 C2 Operating Instructions Manual
-
Silvercrest SND 3600 A2 Operating Instructions Manual
-
Silvercrest SND 3600 A2 Operating Instructions Manual
-
Silvercrest SND 3600 A2 Operating Instructions Manual
-
Silvercrest SND 3600 A2 Bedienungsanleitung